Почему происходит ошибка времени выполнения 1713?
В первый раз, когда вы можете столкнуться с ошибкой среды выполнения Microsoft Visio обычно с «MSI_package_name cannot install one of its required products» при запуске программы. Три распространенные причины, по которым ошибки во время выполнения, такие как всплывающее окно ошибки 1713:
Ошибка 1713 Crash — это распространенная ошибка 1713 во время выполнения ошибки, которая приводит к полному завершению работы программы. Обычно это происходит, когда Microsoft Visio не может обработать данные в удовлетворительной форме и поэтому не может получить ожидаемый результат.
Утечка памяти «MSI_package_name cannot install one of its required products» — этот тип утечки памяти приводит к тому, что Microsoft Visio продолжает использовать растущие объемы памяти, снижая общую производительность системы. Возможные причины из-за отказа Microsoft Corporation девыделения памяти в программе или когда плохой код выполняет «бесконечный цикл».
Ошибка 1713 Logic Error — Логическая ошибка возникает, когда ПК производит неправильный вывод, даже когда пользователь вводит правильный вход. Это может произойти, когда исходный код Microsoft Corporation имеет уязвимость в отношении передачи данных.
В большинстве случаев проблемы с файлами MSI_package_name cannot install one of its required products связаны с отсутствием или повреждением файла связанного Microsoft Visio вредоносным ПО или вирусом. Как правило, решить проблему можно заменой файла Microsoft Corporation. Помимо прочего, в качестве общей меры по профилактике и очистке мы рекомендуем использовать очиститель реестра для очистки любых недопустимых записей файлов, расширений файлов Microsoft Corporation или разделов реестра, что позволит предотвратить появление связанных с ними сообщений об ошибках.
Почему происходит ошибка времени выполнения 1713?
Сбой устройства или Microsoft Powerpoint обычно может проявляться с «Microsoft Powerpoint Error 1713» в качестве проблемы во время выполнения. Проанализируем некоторые из наиболее распространенных причин ошибок ошибки 1713 во время выполнения:
Ошибка 1713 Crash — она называется «Ошибка 1713», когда программа неожиданно завершает работу во время работы (во время выполнения). Обычно это происходит, когда Microsoft Powerpoint не может обрабатывать предоставленный ввод или когда он не знает, что выводить.
Утечка памяти «Microsoft Powerpoint Error 1713» — последствия утечки памяти Microsoft Powerpoint связаны с неисправной операционной системой. Возможные искры включают сбой освобождения, который произошел в программе, отличной от C ++, когда поврежденный код сборки неправильно выполняет бесконечный цикл.
Ошибка 1713 Logic Error — Логические ошибки проявляются, когда пользователь вводит правильные данные, но устройство дает неверный результат. Это видно, когда исходный код Microsoft Corporation содержит недостаток в обработке данных.
Microsoft Powerpoint Error 1713 проблемы часто являются результатом отсутствия, удаления или случайного перемещения файла из исходного места установки Microsoft Powerpoint. Большую часть проблем, связанных с данными файлами, можно решить посредством скачивания и установки последней версии файла Microsoft Corporation. В качестве дополнительного шага по устранению неполадок мы настоятельно рекомендуем очистить все пути к неверным файлам и ссылки на расширения файлов Microsoft Corporation, которые могут способствовать возникновению такого рода ошибок, связанных с Microsoft Powerpoint Error 1713.
Создатели MSI_package_name cannot install one of its required products Трудности
Проблемы Microsoft Visio и MSI_package_name cannot install one of its required products возникают из отсутствующих или поврежденных файлов, недействительных записей реестра Windows и вредоносных инфекций.
В частности, проблемы MSI_package_name cannot install one of its required products возникают через:
- Недопустимая (поврежденная) запись реестра MSI_package_name cannot install one of its required products.
- Вредоносные программы заразили MSI_package_name cannot install one of its required products, создавая повреждение.
- MSI_package_name cannot install one of its required products злонамеренно удален (или ошибочно) другим изгоем или действительной программой.
- MSI_package_name cannot install one of its required products конфликтует с другой программой (общим файлом).
- Microsoft Visio (MSI_package_name cannot install one of its required products) поврежден во время загрузки или установки.
Продукт Solvusoft
Совместима с Windows 2000, XP, Vista, 7, 8, 10 и 11
Запустите сканирование реестра
- Ошибка 1713 также может быть связана с поврежденными или оставшимися разделами реестра из предыдущих версий Office. Чтобы очистить и исправить реестр, нажмите зеленый Скачать кнопка на странице CCleaner.
- Добавьте CCleaner в Windows с помощью загруженного установщика.
- Откройте окно CCleaner и перейдите на вкладку Реестр.
- Установите все флажки реестра и нажмите Сканирование проблем кнопка.
- Нажмите на Исправить отдельные вопросы кнопка.
- Затем нажмите Исправить все выбранные проблемы подтвердить.
Те из некоторых решений, которые потенциально могут исправить ошибку 1713. Кроме того, попробуйте установить MS Office с его файлом setup.exe вместо установщика MSI.
Как исправить время выполнения Ошибка 1713 MSI_package_name не может установить один из требуемых продуктов
В этой статье представлена ошибка с номером Ошибка 1713, известная как MSI_package_name не может установить один из требуемых продуктов, описанная как MSI_package_name не может установить один из требуемых продуктов. Обратитесь в свою группу технической поддержки.
Информация об ошибке
Имя ошибки: MSI_package_name не может установить один из требуемых продуктов Номер ошибки: Ошибка 1713 Описание: MSI_package_name не может установить один из требуемых продуктов. Обратитесь в свою группу технической поддержки. Программное обеспечение: Microsoft Visio Разработчик: Microsoft
Этот инструмент исправления может устранить такие распространенные компьютерные ошибки, как BSODs, зависание системы и сбои. Он может заменить отсутствующие файлы операционной системы и библиотеки DLL, удалить вредоносное ПО и устранить вызванные им повреждения, а также оптимизировать ваш компьютер для максимальной производительности.
О программе Runtime Ошибка 1713
Время выполнения Ошибка 1713 происходит, когда Microsoft Visio дает сбой или падает во время запуска, отсюда и название. Это не обязательно означает, что код был каким-то образом поврежден, просто он не сработал во время выполнения. Такая ошибка появляется на экране в виде раздражающего уведомления, если ее не устранить. Вот симптомы, причины и способы устранения проблемы.
Определения (Бета)
Здесь мы приводим некоторые определения слов, содержащихся в вашей ошибке, в попытке помочь вам понять вашу проблему. Эта работа продолжается, поэтому иногда мы можем неправильно определить слово, так что не стесняйтесь пропустить этот раздел!
- Контакт — лицо, к которому можно обратиться за информацией или помощью или за общением с кем-либо, как правило, для предоставления или получения информации.
- Group — этот тег предлагается для записи, пожалуйста, не используйте его.
- Install — Установка или настройка программы, включая драйверы, плагины и т. д., акт помещения программы в компьютерную систему для ее выполнения.
- Продукты — товар, который можно купить или продать.
- Обязательно . Обязательным является атрибут HTML элемента ввода, который заставляет вводить данные.
Симптомы Ошибка 1713 — MSI_package_name не может установить один из требуемых продуктов
Ошибки времени выполнения происходят без предупреждения. Сообщение об ошибке может появиться на экране при любом запуске %программы%. Фактически, сообщение об ошибке или другое диалоговое окно может появляться снова и снова, если не принять меры на ранней стадии.
Возможны случаи удаления файлов или появления новых файлов. Хотя этот симптом в основном связан с заражением вирусом, его можно отнести к симптомам ошибки времени выполнения, поскольку заражение вирусом является одной из причин ошибки времени выполнения. Пользователь также может столкнуться с внезапным падением скорости интернет-соединения, но, опять же, это не всегда так.
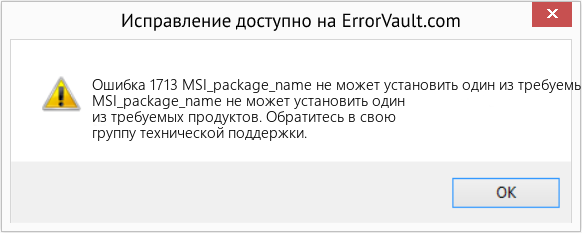
Причины MSI_package_name не может установить один из требуемых продуктов — Ошибка 1713
При разработке программного обеспечения программисты составляют код, предвидя возникновение ошибок. Однако идеальных проектов не бывает, поскольку ошибки можно ожидать даже при самом лучшем дизайне программы. Глюки могут произойти во время выполнения программы, если определенная ошибка не была обнаружена и устранена во время проектирования и тестирования.
Ошибки во время выполнения обычно вызваны несовместимостью программ, запущенных в одно и то же время. Они также могут возникать из-за проблем с памятью, плохого графического драйвера или заражения вирусом. Каким бы ни был случай, проблему необходимо решить немедленно, чтобы избежать дальнейших проблем. Ниже приведены способы устранения ошибки.
Методы исправления
Ошибки времени выполнения могут быть раздражающими и постоянными, но это не совсем безнадежно, существует возможность ремонта. Вот способы сделать это.
Если метод ремонта вам подошел, пожалуйста, нажмите кнопку upvote слева от ответа, это позволит другим пользователям узнать, какой метод ремонта на данный момент работает лучше всего.
Источник
Как пользователи могут исправить ошибку 1713 в Windows 10?
1. Тщательно удалите предыдущее офисное программное обеспечение
- Ошибка 1713 часто возникает из-за существующей или остатков предыдущей установки Office, которую необходимо удалить. Поэтому попробуйте удалить существующий пакет MS Office с помощью Advanced Uninstaller PRO или другого стороннего деинсталлятора , нажав кнопку « на этой веб-странице» .
- Добавьте Advanced Uninstaller PRO в Windows с помощью установщика.
- Откройте окно Advanced Uninstaller PRO.
- Нажмите « Общие инструменты» и « Удалить программы», чтобы открыть окно, показанное ниже.
- Выберите пакет MS Office и нажмите кнопку « Удалить» .
- Выберите параметр « Использовать оставшийся сканер» , чтобы пользователи могли удалить все оставшиеся файлы и записи реестра для MS Office.
- Нажмите кнопку Да , чтобы подтвердить.
- После этого выберите все оставшиеся файлы и записи реестра, перечисленные в окне «Расширенная очистка удаления».
- Нажмите кнопку Готово.
Пользователи, которые уже удалили пакет MS Office, могут попробовать переустановить его, а затем удалить его с помощью стороннего программного обеспечения.
Или удалите все оставшиеся папки MS Office из проводника, щелкнув их правой кнопкой мыши и выбрав « Удалить» .
Пользователи также могут сканировать реестр с помощью CCleaner, чтобы удалить оставшиеся элементы реестра Office.
2. Отключите брандмауэр Windows 10
- Брандмауэр Защитника Windows может блокировать установку пакета MS Office при возникновении ошибки 1713. Чтобы отключить брандмауэр Защитника Windows, нажмите кнопку « Введите здесь для поиска» .
- Введите ключевое слово «межсетевой экран» в поле поиска и нажмите «Защитник Windows».
- Нажмите Включить или выключить брандмауэр Защитника Windows, чтобы открыть настройки брандмауэра.
- Нажмите кнопку-переключатель « Отключить брандмауэр Защитника Windows» и выберите параметр « ОК» .
3. Отключите сторонние антивирусные брандмауэры
Кроме того, пользователям может потребоваться отключить сторонние антивирусные программные брандмауэры. Как именно пользователи могут это делать, зависит от антивирусных пакетов. Тем не менее, пользователи могут ожидать какого-либо отключения или отключения настроек в контекстных меню антивирусных утилит. Итак, щелкните правой кнопкой мыши значок в системном трее для антивирусной утилиты, чтобы выбрать параметр, который временно отключит ее.
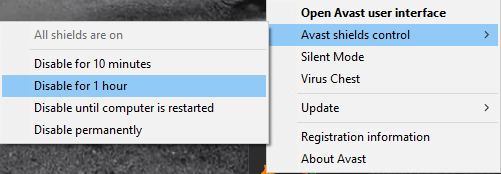
4. Удалите программное обеспечение из системы при запуске
- Некоторые сторонние программы могут потенциально вызывать конфликты при установке MS Office. Чтобы удалить стороннее программное обеспечение из автозагрузки системы, откройте Запустить с помощью клавиши Windows + R и горячей клавиши.
- Введите «msconfig» в «Выполнить» и нажмите « ОК», чтобы открыть окно «Конфигурация системы».
- Нажмите переключатель « Выборочный запуск ».
- Снимите флажок « Загрузить элементы автозагрузки» .
- Установите флажки Использовать исходную загрузочную конфигурацию и Загрузить системные службы .
- Нажмите кнопку Применить .
- Нажмите OK, чтобы выйти из конфигурации системы.
- Выберите параметр « Перезагрузить», чтобы перезагрузить Windows.
- После этого попробуйте установить программное обеспечение MS Office.
- Пользователи могут восстановить загрузочное программное обеспечение, выбрав параметр « Загрузить элементы запуска» в окне «Конфигурация системы».
5. Запустите сканирование системных файлов
- Ошибки установки программного обеспечения, такие как ошибка 1713, могут возникать из-за повреждения системных файлов. Чтобы запустить сканирование системных файлов, нажмите сочетание клавиш Windows + X.
- Нажмите Командная строка (Администратор), чтобы открыть командную строку с повышенными правами.
- Введите «DISM.exe / Online / Cleanup-image / Restorehealth» в окне подсказки и нажмите кнопку «Return».
- Введите ‘sfc / scannow’ и нажмите клавишу Enter.
- Перезагрузите Windows, если сканирование восстанавливает системные файлы.
6. Запустите сканирование реестра
- Ошибка 1713 также может быть связана с поврежденными или оставшимися разделами реестра из предыдущих версий Office. Чтобы очистить и исправить реестр, нажмите зеленую кнопку « Загрузить» на странице CCleaner .
- Добавьте CCleaner в Windows с помощью загруженного установщика.
- Откройте окно CCleaner и перейдите на вкладку Реестр.
- Установите все флажки реестра и нажмите кнопку « Сканировать на наличие проблем» .
- Нажмите кнопку « Исправить выбранные проблемы» .
- Затем нажмите « Исправить все выбранные проблемы» для подтверждения.
Те из некоторых решений, которые потенциально могут исправить ошибку 1713. Кроме того, попробуйте установить MS Office с его файлом setup.exe вместо установщика MSI.
СВЯЗАННЫЕ СТАТЬИ, ЧТОБЫ ПРОВЕРИТЬ:
Корень проблем Microsoft Office 2010 Error 1713
Проблемы Microsoft Office 2010 Error 1713 могут быть отнесены к поврежденным или отсутствующим файлам, содержащим ошибки записям реестра, связанным с Microsoft Office 2010 Error 1713, или к вирусам / вредоносному ПО.
Особенно ошибки Microsoft Office 2010 Error 1713 проистекают из:
- Поврежденные ключи реестра Windows, связанные с Microsoft Office 2010 Error 1713 / Microsoft Office.
- Вирус или вредоносное ПО, повреждающее Microsoft Office 2010 Error 1713.
- Microsoft Office 2010 Error 1713 злонамеренно удален (или ошибочно) другим изгоем или действительной программой.
- Другое приложение, конфликтующее с Microsoft Office 2010 Error 1713 или другими общими ссылками.
- Microsoft Office (Microsoft Office 2010 Error 1713) поврежден во время загрузки или установки.
Продукт Solvusoft
ЗагрузкаWinThruster 2022 — Проверьте свой компьютер на наличие ошибок.
Совместима с Windows 2000, XP, Vista, 7, 8, 10 и 11
Классические проблемы MSI_package_name cannot install one of its required products
Частичный список ошибок MSI_package_name cannot install one of its required products Microsoft Visio:
- «Ошибка в приложении: MSI_package_name cannot install one of its required products»
- «Недопустимый файл MSI_package_name cannot install one of its required products. «
- «Возникла ошибка в приложении MSI_package_name cannot install one of its required products. Приложение будет закрыто. Приносим извинения за неудобства.»
- «MSI_package_name cannot install one of its required products не может быть найден. «
- «MSI_package_name cannot install one of its required products не найден.»
- «Ошибка запуска программы: MSI_package_name cannot install one of its required products.»
- «MSI_package_name cannot install one of its required products не выполняется. «
- «MSI_package_name cannot install one of its required products остановлен. «
- «Ошибка в пути к программному обеспечению: MSI_package_name cannot install one of its required products. «
Обычно ошибки MSI_package_name cannot install one of its required products с Microsoft Visio возникают во время запуска или завершения работы, в то время как программы, связанные с MSI_package_name cannot install one of its required products, выполняются, или редко во время последовательности обновления ОС
Важно отметить, когда возникают проблемы MSI_package_name cannot install one of its required products, так как это помогает устранять проблемы Microsoft Visio (и сообщать в Microsoft Corporation)
How can I fix error 1713 in Windows 10?
1. Thoroughly Uninstall Previous Office Software
- Error 1713 often arises due to an existing or remnants of a previous Office installation that needs removing. So, try uninstalling an existing MS Office suite with Advanced Uninstaller PRO, or another third-party uninstaller.
- Add Advanced Uninstaller PRO to Windows with its installer.
- Open the Advanced Uninstaller PRO window.
- Click General Tools and Uninstall Programs to open the window shown directly below.
- Select the MS Office suite, and click the Uninstall button.
- Click the Use the leftover scanner option, which will enable users to delete all leftover files and registry entries for MS Office.
- Click the Yes button to confirm.
- Thereafter, select all the leftover files and registry entires listed within the Advanced uninstall clean-up window.
- Press the Done button.
Users who have already uninstalled an MS Office suite can try reinstalling it and then uninstalling it with third-party software.
Alternatively, delete all remaining MS Office folders from File Explorer by right-clicking them and selecting Delete.
Users can also scan the registry with CCleaner to delete leftover Office registry items.
2. Turn Off the Windows 10 Firewall
- The Windows Defender Firewall could be blocking an MS Office suite installation when error 1713 arises. To turn off Windows Defender Firewall, click the Type here to search button.
- Enter the keyword firewall in the search box, and click Windows Defender Firewall.
- Click Turn Windows Defender Firewall on or off to open firewall settings.
- Click the Turn off Windows Defender Firewall radio buttons, and select the OK option.
3. Run a Registry Scan
- Error 1713 can also be due to corrupted or leftover registry keys from previous Office versions. To clean and fix the registry, Download CCleaner.
- Add CCleaner to Windows with its downloaded installer.
- Open the CCleaner window, and click the Registry tab.
- Select all the registry checkboxes, and press the Scan for Issues button.
- Click the Fix selected issues button.
- Then click Fix All Selected Issues to confirm.
4. Turn Off Third-Party Antivirus Firewalls
In addition, users might need to turn off third-party antivirus software firewalls. How exactly users can do that varies between antivirus packages.
However, users can expect to find some kind of disable or turn off setting on antivirus utilities’ system tray context menus. So, right-click the system tray icon for an antivirus utility to select an option that will temporarily disable it.
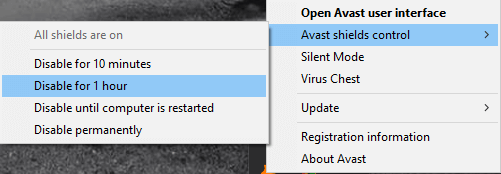
5. Remove Software From the System Startup
- Some third-party programs can potentially generate MS Office installation conflicts. To remove third-party software from the system startup, open Run with its Windows key + R hotkey.
- Enter msconfig in Run and click OK to open the System Configuration window.
- Click the Selective startup radio button.
- Deselect the Load startup items check box.
- Select the Use original boot configuration and Load system services check boxes.
- Press the Apply button.
- Click OK to exit the System Configuration.
- Select the Restart option to reboot Windows.
- Thereafter, try installing the MS Office software.
- Users can restore the startup software by selecting the Load startup items option on the System Configuration window.
6. Run a System File Scan
- Software install errors, such as error 1713, can arise due to system file corruptions. To run a system file scan, press the Windows key + X keyboard shortcut.
- Click Command Prompt (Admin) to open an elevated Prompt.
- Enter DISM.exe /Online /Cleanup-image /Restorehealth in the Prompt’s window, and press the Return button.
- Input sfc /scannow and press the Enter key.
- Restart Windows if the scan repairs system files.
Need more details on how to run SFC scannow in Windows 10? Check out this guide.






















