Изменить права доступа к папке
Фактически, иногда изменение прав доступа к папкам виртуальных машин может решить проблему. Об этом сообщил пользователь, который уже сам столкнулся с проблемой. Если описанные выше методы не решают проблему для вас, вы можете перейти в папку, в которой находится ваша виртуальная машина. Оттуда вам нужно будет изменить разрешение для всех.
Для этого следуйте инструкциям ниже:
- Перейдите в папку проблемной виртуальной машины.
- Щелкните правой кнопкой мыши, затем перейдите к «Свойства».
- В окне «Свойства» щелкните вкладку «Совместное использование».
- Оттуда нажмите на опцию Advanced Sharing.
- Когда вы находитесь в окне Advanced Sharing, установите флажок Share this folder. Теперь вы можете нажать кнопку «Разрешения» ниже.
- Щелкните по нему и установите флажок Разрешения для всех.
- Наконец, нажмите кнопку «Применить», а затем нажмите «ОК». Сделайте то же самое с другими окнами.
- Проверьте, решена ли проблема.
Совет экспертов:
Эд Мойес
CCNA, веб-разработчик, ПК для устранения неполадок
Я компьютерный энтузиаст и практикующий ИТ-специалист. У меня за плечами многолетний опыт работы в области компьютерного программирования, устранения неисправностей и ремонта оборудования. Я специализируюсь на веб-разработке и дизайне баз данных. У меня также есть сертификат CCNA для проектирования сетей и устранения неполадок.
Сообщение Просмотров: 925
Похожие посты:
Как исправить ошибку «Недостаточно физической памяти» в VMware
Обновление за май 2023 года:
Теперь вы можете предотвратить проблемы с ПК с помощью этого инструмента, например, защитить вас от потери файлов и вредоносных программ. Кроме того, это отличный способ оптимизировать ваш компьютер для достижения максимальной производительности. Программа с легкостью исправляет типичные ошибки, которые могут возникнуть в системах Windows — нет необходимости часами искать и устранять неполадки, если у вас под рукой есть идеальное решение:
- Шаг 1: (Windows 10, 8, 7, XP, Vista — Microsoft Gold Certified).
- Шаг 2: Нажмите «Начать сканирование”, Чтобы найти проблемы реестра Windows, которые могут вызывать проблемы с ПК.
- Шаг 3: Нажмите «Починить все», Чтобы исправить все проблемы.
Измените настройки VMware
- Откройте рабочую станцию VMware и перейдите в Edit -> Preferences.
- На левой панели щелкните параметр «Память» и перейдите в раздел «Дополнительная память».
- Если вы хотите использовать несколько виртуальных машин с максимальной производительностью, выберите Настроить всю память виртуальной машины в зарезервированной ОЗУ хоста.
- В противном случае нажмите Разрешить, чтобы разгрузить большую часть памяти виртуальной машины, если вы хотите выбрать несколько виртуальных машин одновременно.
- Нажмите кнопку ОК, чтобы сохранить изменения.
Удаление Центра обновления Windows
- Откройте приложение «Настройки» и нажмите «Обновление и безопасность».
- Перейдите в левую часть и нажмите Центр обновления Windows -> Просмотреть историю обновлений.
- Щелкните Удалить обновления, чтобы удалить последние обновления из вашей системы.
Запустите VMware от имени администратора
- Выключите VMware Workstation.
- Откройте меню «Пуск» и найдите VMware Workstation.
- Щелкните правой кнопкой мыши VMware Workstation и выберите Запуск от имени администратора.
- Теперь запустите VMware Workstation и посмотрите, сохраняется ли проблема.
Часто задаваемые вопросы
Как мне исправить нехватку физической памяти для включения этой виртуальной машины?
- Откройте VMware Workstation и выберите «Правка»> «Настройки».
- На левой панели щелкните параметр «Память» и перейдите в раздел «Дополнительная память».
- Интегрировать всю память виртуальной машины в зарезервированную ОЗУ хоста: вы можете выбрать этот вариант, если у вас достаточно памяти.
Как решить проблему нехватки физической памяти для Windows 10 VMware Player?
- Удалите Центр обновления Windows.
- Откройте приложение «Настройки» и нажмите «Обновление и безопасность».
- Запустите VMware от имени администратора. Выключите рабочую станцию VMware.
- Обновите файл config.ini.
- Измените настройки VMware. Откройте VMware Workstation и перейдите в Edit -> Preferences.
Как я могу увеличить объем памяти в VMware Workstation?
- В Окне -> Библиотека виртуальной машины щелкните запись виртуальной машины.
- Нажмите «Настройки».
- В окне «Настройки» щелкните «Процессоры и память».
- Перетащите ползунок, чтобы увеличить объем памяти по мере необходимости.
Сообщение Просмотров: 947
Что вызывает ошибку «Недостаточно физической памяти» в VMware?
Конфликтующие обновления Windows: VMware всегда страдала от ошибки «Недостаточно физической памяти» из-за конфликтующих обновлений Windows. Текущее возникновение этой ошибки также может быть результатом конфликтующего обновления Windows.
Отсутствие прав администратора: Для успешной работы VMware требуются права администратора для различных файлов / служб / ресурсов в среде хоста. Если вы запустите VMware без прав администратора, VMware может сгенерировать обсуждаемую ошибку.
Устаревшая версия VMware: Программные приложения обновляются для повышения производительности и исправления недостатков. VMware очень быстро реагирует, и если среда хоста была обновлена, это может повлиять на производительность VMware и привести к тому, что пользователь увидит текущую ошибку VMware.
Конфликтующие приложения: некоторые приложения конфликтуют с VMware и могут вызывать эту ошибку
Обратите внимание, что приложения в виртуальной среде мешают друг другу
Неоптимальные настройки VMware: Вы можете настроить VMware по своему вкусу, но некоторые пользователи заставляют VMware работать с неоптимальными настройками, что в конечном итоге вызывает текущую проблему в VMware.
Неправильная конфигурация VMware: VMware использует определенный объем памяти хоста, но если этот параметр настроен неправильно, это может привести к тому, что VMware отобразит соответствующую ошибку памяти.
Лучшие практики по управлению правами пользователей, разрешениями файловой системы и разрешениями реестра с помощью групповой политики
Вы можете управлять следующими элементами с помощью GPOs:
- Назначения прав пользователей
- Разрешения файловой системы
- Разрешения реестра
Однако интерфейс управления, доступный в групповой политике, переопределит любой из этих элементов, определенных локально на компьютере
Всегда следует использовать эти возможности с осторожностью. Убедитесь, что GPOs, задав эти элементы, применяются только к компьютерам, которые действительно в них нуждаются. Так как эти элементы не являются накопительными, все GPO, применяя эти элементы, должны содержать все принципы безопасности или учетные записи службы, которые могут работать на компьютерах, на которых применяются GPOs
Так как эти элементы не являются накопительными, все GPO, применяя эти элементы, должны содержать все принципы безопасности или учетные записи службы, которые могут работать на компьютерах, на которых применяются GPOs.
Как исправить, что Hyper-V не хватает памяти для запуска виртуальной машины?
Пользователи исправляют нехватку памяти Hyper-V для запуска виртуальной машины, устраняя неполадки в некоторых настройках. Однако перед продолжением выполните следующие предварительные проверки:
- Проверять чтобы узнать, соответствует ли ваше устройство ожидаемым спецификациям.
- Убедитесь, что в фоновом режиме не запущены никакие программы или приложения, требующие большого объема оперативной памяти.
- Проверьте работающие виртуальные машины, чтобы убедиться, что они не потребляют больше, чем вы выделили.
- Перезагрузите компьютер, чтобы исправить любую ошибку запуска, которая может вызвать проблему.
Вот некоторые дополнительные решения, которые вы можете попробовать, если проблема не устранена:
1. Перезагрузите компьютер в безопасном режиме.
- нажмите сила кнопку, чтобы включить компьютер, и продолжайте нажимать клавиши , , или , чтобы открыть Расширенные параметры загрузки меню (для разных ПК работают разные клавиши).
- Нажмите на Устранение неполадок вариант.
- Выбирать Параметры запуска на Передовой вариант.
- Нажмите, чтобы Включить безопасный режим и нажмите, чтобы Запустить снова.
Совет эксперта:
СПОНСОР
Некоторые проблемы с ПК трудно решить, особенно когда речь идет о поврежденных репозиториях или отсутствующих файлах Windows. Если у вас возникли проблемы с исправлением ошибки, возможно, ваша система частично сломана. Мы рекомендуем установить Restoro, инструмент, который просканирует вашу машину и определит, в чем проблема. кликните сюда скачать и начать ремонт.
Перезапуск устройства в безопасном режиме должен исправить ошибки и ошибки, вызывающие проблемы с памятью в Hyper-V. Если у вас возникли проблемы с этими шагами, проверьте способы запуска Windows 11 в безопасном режиме без затруднений.
2. Назначьте меньше памяти виртуальной машине Hyper-V.
- Нажмите Начинать , тип гипер-V в поле поиска и откройте Диспетчер Hyper-V из результатов поиска.
- Щелкните правой кнопкой мыши виртуальная машина сообщение об ошибке недостаточно памяти, затем выберите Настройки .
- Нажмите на Память , затем перейдите к Оперативная память и минимальная оперативная память вкладки на правой панели экрана.
- Если минимальная оперативная память выше, чем Запустить ОЗУ , установить новый объем оперативной памяти .
- Перейдите к Домашняя страница диспетчера Hyper-V и повторите шаги для всех других виртуальных машин.
Выйдите из диспетчера Hyper-V и перезагрузите устройство, чтобы синхронизировать изменения. Проверьте, сохраняются ли проблемы.
3. Завершите задачи для ненужных программ
- Щелкните левой кнопкой мыши Начинать кнопку, затем выберите Диспетчер задач .
- Выбирать Использование процессора и памяти в Диспетчер задач .
- Выберите программы используя больше ЦП и объем памяти на вашем ПК.
- Нажми на Завершить задачу вариант из раскрывающегося списка, затем закройте Диспетчер задач.
Завершение задач для программ, которые вам сейчас не нужны, может освободить оперативную память на вашем устройстве, создав больше памяти для использования Hyper-V.
Однако, если вы столкнулись с трудностями при доступе к диспетчеру задач с помощью описанных выше шагов, см. другие способы открыть диспетчер задач как указано в нашем руководстве.
4. Включите параметр «Динамическая память».
- Щелкните правой кнопкой мыши Начинать кнопка, тип гипер-V в поле поиска и выберите Диспетчер Hyper-V из результатов поиска.
- Щелкните правой кнопкой мыши на виртуальная машина показывает ошибку памяти, затем выберите Настройки .
- Нажмите на Память и найти Динамическая память вкладку на правой панели экрана.
- Установите флажок для Включить динамическую память .
Параметр «Динамическая память» позволяет изменять объем памяти, выделенной для виртуальной памяти, в пределах установленного вами диапазона.
Мы надеемся, что наши решения находчивы и что вы сможете исправить ошибку Hyper-V, недостаточно памяти.
Кроме того, вы можете прочитать наше подробное руководство по исправление нехватки памяти в Hyper-V ошибка. Кроме того, некоторые пользователи жалуются на Высокая загрузка ЦП Hyper-V на своих ПК. Если вы столкнулись с этим, ознакомьтесь с нашей статьей для быстрых исправлений.
Все еще есть проблемы? Исправьте их с помощью этого инструмента:
СПОНСОР
Если приведенные выше советы не помогли решить вашу проблему, на вашем ПК могут возникнуть более серьезные проблемы с Windows. Мы рекомендуем загрузка этого инструмента для ремонта ПК (оценка ‘Отлично’ на TrustPilot.com), чтобы легко их решать. После установки просто нажмите кнопку Начать сканирование кнопку, а затем нажмите на Починить все.
Workaround
To work around this problem, use the output of the command to identify the Group Policy Object (GPO) that modifies user rights settings. Then, use one of the following methods to correct the issue:
Method 1
Place the computer account for the Hyper-V Host in an Organizational Unit (OU) that doesn’t have any policies applied, that manage user rights, and then run command or reboot the computer. It should remove the user rights applied by policy and allow user rights defined in the local security policy to take effect.
Method 2
Take the following steps on the Hyper-V host machine:
- Sign in to the machine as a Domain Administrator.
- Install the Group Policy Management feature from the Server Manager console.
- After installation, open the GPMC MMC snap-in and browse to the policy that manages User Rights.
- Edit the policy to include NT Virtual Machine\Virtual Machines in the entries for Log on as a service.
- Close the policy editor.
- Run on the Hyper-V host computer to refresh policy. You may need to wait several minutes for Active Directory replication to occur.
Method 3
Take the following steps on a client computer running Windows 8 that supports the Client Hyper-V feature:
- Sign in to the machine as a Domain Administrator.
- Install the Client Hyper-V feature.
- Install the Windows 8 Remote Server Administration Tools (RSAT).
- Open the Group Policy Management console and browse to the policy that manages User Rights.
- Edit the policy to include NT Virtual Machine\Virtual Machines on the entries for the Log on as a service user right.
- Close the policy editor on the client.
- Run on the Hyper-V host to refresh policy. You may need to wait several minutes for Active Directory replication to occur.
Solutions for Ran out of memory 0x8007000E
Based on the analysis, we can now concentrate on the solution:
- Allocate less memory to the VM
- Close applications
- Buy more memory
Below I will explain the solutions in more detail.
Allocate less memory to the VM
The fastest solution is to lower the Minimum RAM. By adjusting the 4096MB (4GB) to 2048 MB (2 GB) I could start my VM. This may be accompanied by a lower performance within the VM. Don’t go any lower than 2048 MB of RAM, as it slows down your VM noticeably. It may even cause the VM to not boot at all.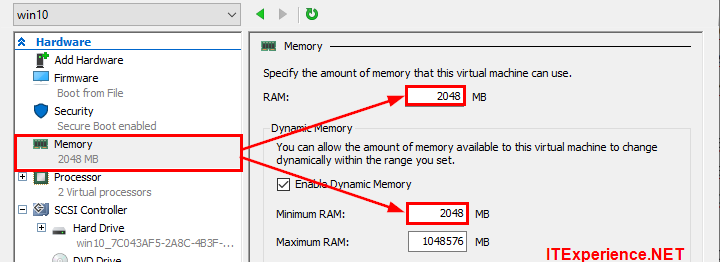
Close applications
As we have seen in the Analysis, several programs use a lot of memory. By closing this, you free up extra memory so that you can start the VM. The performance of the VM remains guaranteed.
Once your VM has started, you can start the applications again. The VM often uses the most memory at startup. As soon as you are logged in to Windows 10, memory usage decreases a little.
Buy more memory
A final option is to purchase additional memory. If you have 4 GB of memory, this is almost your only option. Performance in Windows 10 is saddening when allocating 2GB (2GB for your PC and 2GB for your VM).
When buying memory, pay close attention to the type of memory, and whether you still have a slot free for additional memory. Do you find this too difficult? Ask a friend with IT knowledge or visit your local computer store.
Исправление 3 — отключить Device Guard в редакторе групповой политики
1. Нажмите Windows + R, чтобы открыть диалоговое окно «Выполнить».
2. Введите gpedit.msc, чтобы открыть редактор локальной групповой политики. Нажмите Да, если вы видите запрос UAC.
3. В редакторе локальной групповой политики перейдите в расположение, указанное ниже на левой панели.
Local Computer Policy --> Computer Configuration --> Administrative Templates
4. Выберите системную папку в административных шаблонах.
5. Щелкните Device Guard в системе.
6. Справа откройте настройку Включить безопасность на основе виртуализации с помощью двойной щелчок в теме.
7. В появившемся далее окне настроек выберите опцию Отключено.
8. Нажмите Применить, а затем ОК, чтобы подтвердить изменения в настройках.
9. Теперь откройте «Выполнить» (Window + R), введите cmd и используйте клавиши Ctrl, Shift и Enter, чтобы открыть командную строку от имени администратора.
10. Введите следующий набор команд одну за другой, чтобы удалить переменные EFI.
mountvol X: /s
copy %WINDIR%System32SecConfig.efi X:EFIMicrosoftBootSecConfig.efi /Y
bcdedit /create {0cb3b571-2f2e-4343-a879-d86a476d7215} /d "DebugTool" /application osloader
bcdedit /set {0cb3b571-2f2e-4343-a879-d86a476d7215} path "EFIMicrosoftBootSecConfig.efi"
bcdedit /set {bootmgr} bootsequence {0cb3b571-2f2e-4343-a879-d86a476d7215}
bcdedit /set {0cb3b571-2f2e-4343-a879-d86a476d7215} loadoptions DISABLE-LSA-ISO,DISABLE-VBS
bcdedit /set {0cb3b571-2f2e-4343-a879-d86a476d7215} device partition=X:
mountvol X: /d
copy %WINDIR%System32SecConfig.efi X:EFIMicrosoftBootSecConfig.efi /Y
bcdedit /create {0cb3b571-2f2e-4343-a879-d86a476d7215} /d "DebugTool" /application osloader
bcdedit /set {0cb3b571-2f2e-4343-a879-d86a476d7215} path "EFIMicrosoftBootSecConfig.efi"
bcdedit /set {bootmgr} bootsequence {0cb3b571-2f2e-4343-a879-d86a476d7215}
bcdedit /set {0cb3b571-2f2e-4343-a879-d86a476d7215} loadoptions DISABLE-LSA-ISO,DISABLE-VBS
bcdedit /set {0cb3b571-2f2e-4343-a879-d86a476d7215} device partition=X:
mountvol X: /d
Примечание. Здесь X — это неиспользуемый диск. Введите имя диска в соответствии с вашими предпочтениями.
11. После выполнения указанной выше команды перезагрузите компьютер. Убедитесь, что ошибка была исправлена при запуске виртуальной машины.
Исправление 5 — Включить виртуализацию в BIOS или UEFI
1. Для компьютера на базе BIOS включите питание и, когда вы увидите экран запуска, нажмите кнопку настройки (F2, F4, F6, F8 или клавишу Delete).
2. Если у вас ПК с UEFI, воспользуйтесь инструкциями по этой ссылке, чтобы получить доступ к настройкам прошивки UEFI.
3. Когда вы перейдете к настройкам, найдите параметр Технология виртуализации, относящаяся к вашей материнской плате.
4. Убедитесь, что опция виртуализации включена.
Примечание. Обычно расположение этой опции отличается в зависимости от системы.
5. Теперь сохраните эти изменения и перезагрузите компьютер обычным способом. Проверьте, существует ли по-прежнему ошибка гипервизора.
Спасибо за чтение.
Мы надеемся, что исправления в этой статье помогли вам преодолеть ошибку, связанную с Hyper-V на вашем компьютере. Прокомментируйте и дайте нам знать, какое исправление сработало для вас.
Программы для Windows, мобильные приложения, игры — ВСЁ БЕСПЛАТНО, в нашем закрытом телеграмм канале — Подписывайтесь:)
Сбор журналов событий репликации
Все события репликации Hyper-V записываются в журнал Hyper-V-VMMS\Admin log, расположенный в папке Applications and Services Logs > Microsoft > Windows. Кроме того, для службы управления виртуальными машинами Hyper-V можно включить аналитический журнал.
-
Сначала убедитесь, что аналитический журнал и журнал отладки видны в средстве просмотра событий. Для этого откройте средство «Просмотр событий» и выберите Представление > Show Analytic and Debug Logs (Отобразить аналитический и отладочный журналы). Аналитический журнал отображается в группе Hyper-V-VMMS.
-
В области Действия выберите Включить журнал.
-
После включения журнал отображается в системном мониторе как сеанс трассировки событий в области Группы сборщиков данных.
-
Для просмотра собранных сведений остановите сеанс трассировки, отключив журнал. Затем сохраните журнал и откройте его снова в средстве просмотра событий или используйте другое средство для преобразования журнала в необходимый формат.
Расположения журналов событий
| Журнал событий | Сведения |
|---|---|
| Applications and Service Logs/Microsoft/VirtualMachineManager/Server/Admin (сервер VMM) | Журналы, с помощью которых можно устранять проблемы с VMM. |
| Applications and Service Logs/MicrosoftAzureRecoveryServices/Replication (узел Hyper-V) | Журналы, с помощью которых можно устранять проблемы с агентом служб восстановления Microsoft Azure. |
| Applications and Service Logs/Microsoft/Azure Site Recovery/Provider/Operational (узел Hyper-V) | Журналы, с помощью которых можно устранять проблемы со службой Microsoft Azure Site Recovery. |
| Applications and Service Logs/Microsoft/Windows/Hyper-V-VMMS/Admin (узел Hyper-V) | Журналы, с помощью которых можно устранять проблемы со службой управления виртуальными машинами Hyper-V. |
Сбор данных журналов для использования при устранении неполадок
Эти средства могут помочь при устранении неполадок:
- Для VMM выполните сбор данных журнала Site Recovery с помощью средства Support Diagnostics Platform (SDP).
- Для Hyper-V без VMM загрузите это средство и запустите его на узле Hyper-V для сбора данных журналов.
Задаем настройки протоколов
- Для начала зайдем в Hyper-V manager и откроем правым кликом настройки Hyper-V. В настройках Live Migration укажем адреса сетевых интерфейсов, к которым будет обращаться гипервизор:
- Заглянем в Advanced features. Нас интересуют оба пункта: протокол аутентификации и транспорт, который используют наши ВМ.
-
Authentication protocol: по умолчанию установлен протокол CredSSP – Credential Security Support Provider Protocol. Он прост в использовании, но, если в инфраструктуре несколько кластеров, мы не сможем перенести ВМ между кластерами.
Мы выберем Kerberos как более безопасный и подходящий для переноса ВМ между различными кластерами. -
Performance options: здесь выбираем сетевой протокол. Живая миграция у нас будет работать поверх Switch Embedded Team по протоколу SMB (Server Message Block).
Возможность использовать этот протокол появилась в Windows Server 2016. SMB по умолчанию отдает трафик в несколько портов (SMB Multi-channel). Также он прекрасно работает с RDMA – адаптером удаленного прямого доступа к памяти. Это полезно для ускорения переноса кластеров.
-
Authentication protocol: по умолчанию установлен протокол CredSSP – Credential Security Support Provider Protocol. Он прост в использовании, но, если в инфраструктуре несколько кластеров, мы не сможем перенести ВМ между кластерами.
- Kerberos позволяет переносить ВМ между кластерами, но требует настройки ограниченного делегирования (Kerberos Constrained Delegation) на объектах Computer в Active Directory.
Начиная с Windows Server 2016, службы работают в контексте NETWORK SERVICE, который не может имперсонироваться в AD. Так что в этом случае выбираем неограниченное делегирование (Unconstrained Delegation), но учитываем, что это довольно небезопасно:
Если живая миграция инициируется через System Center Virtual Machine Manager (SC VMM), то дополнительной настройки не нужно. SC VMM является доверенным сервисом для переноса машин по Shared-Nothing Live Migration. -
Протокол SMB не требует особой настройки. Если мы находимся в доверенной среде, можно немного ускорить процесс Live Migration и отключить сквозное шифрование данных SMB:
Так мы совершим меньше действий при передаче трафика и не потратим лишнее время на шифрование. В случае с кластерами оно может нам понадобиться.
Эти же настройки в более модном Windows Admin Center:
Что вызывает нехватку памяти для запуска ошибки виртуальной машины?
Согласно общим требованиям Hyper-V для хоста и других виртуальных машин требуется не менее 4 ГБ ОЗУ. Как только он будет заполнен, другие виртуальные машины не запустятся.
Также вы можете столкнуться с тем, что виртуальная машина не запускается из-за нехватки места на диске. Другими вероятными причинами ошибки являются:
- Перераспределение оперативной памяти: Вы можете столкнуться с проблемами нехватки памяти Hyper-V, если выделенная память для виртуальной машины больше, чем доступная оперативная память.
- Кэш памяти: Виртуальные машины Hyper-V собирают и хранят данные кеша в кеше памяти. Однако он может занимать много места в памяти, поскольку одновременно запускает множество программ.
- Проблемы с требованиями: Потому что Hyper-V предъявляет требования к объему памяти , вы можете столкнуться с проблемами, если вы не соответствуете требованиям.
Различные другие факторы могут привести к тому, что память Hyper-V не имеет достаточной ошибки.
Analysis of Not enough memory in the system to start the virtual machine
To determine that internal memory is the problem, Task Manager is your most user-friendly help. You can immediately see here how much RAM you have, and which applications use the most.
How much memory is free?
- Right-click your taskbar -> click Task Manager
- Click on the Performance tab
Here you can see how much memory is being used. In my case, this is 5.3 out of 7.9 GB.
Apparently, my virtual machine requires more than 2.6 GB of memory (7.9 – 5.3) to start.
How much memory does the virtual machine need?
You can adjust how much RAM a virtual machine can use. Of course, you should not allocate too little, because this results in a very slow virtual machine. But too much can result in error Ran out of memory 0x8007000E and often has no positive effect on performance.
- Go to Hyper-V Manager
- Right-click on the virtual machine and click Settings…
- Click on Memory. You see that in my case the memory is at 4096MB. This is 4 GB, and therefore explains why I could not start my VM. I only had 2.6 GB of memory available.
Why is there so much memory in use?
We can go one step further to find out why so much memory is being used.
- Click on the Details tab
- Click on the Memory column header to sort by memory usage
You can see that the top processes use a lot of memory. In my case: Teams.exe, chrome.exe and MicrosoftEdgeCP.exe
In your case, these are of course other programs.
Роль Hyper-V установлена, и есть возможность создания или импорта виртуальной машины, но запустить виртуальную машину не удается.
Причина. Не запущена низкоуровневая оболочка (гипервизор). В журнале ошибок системы появляется следующее сообщение об ошибке: «Не удается запустить виртуальную машину, поскольку низкоуровневая оболочка не запущена».
Устранение. Для запуска низкоуровневой оболочки физический компьютер должен соответствовать определенным требованиям к оборудованию. Дополнительные сведения см. в разделе Требования для установки Hyper-V. Если компьютер не отвечает требованиям, вы не сможете использовать его для запуска виртуальных машин. Если компьютер соответствует требованиям и низкоуровневая оболочка не запущена, то, возможно, нужно включить параметры для виртуализации с использованием оборудования и аппаратного предотвращения выполнения данных (DEP) в BIOS. После изменения этих параметров необходимо отключить и снова включить питание компьютера. При перезагрузке компьютера изменения параметров не вступают в силу.
Причина. Виртуальный диск, который используется в качестве системного диска, подсоединен к контроллеру SCSI.
Устранение. Подключите системный диск к контроллеру IDE. Инструкции см. в разделе Настройка дисков и запоминающих устройств.
Причина. На виртуальной машине задано использование физических компакт-дисков и DVD-дисков в качестве установочных носителей, при этом используется физический дисковод.
Устранение. Доступ к физическому устройству для чтения компакт- или DVD-дисков может получать одновременно только одна виртуальная машина. Отключите дисковод для компакт-дисков и DVD-дисков от другой виртуальной машины и повторите попытку.
Что делать, если в Hyper-V недостаточно места на диске?
Прежде всего, рассмотрите возможность выполнения этих предварительных проверок:
- Закройте ненужные запущенные программы на вашем ПК, которые могут занимать место на диске.
- Проверьте место на диске в Hyper-V, чтобы узнать, сколько места доступно.
- Освободите место в памяти на вашем компьютере и перезагрузите компьютер, чтобы проверить, устранена ли ошибка памяти.
- Отличный способ освободить дисковое пространство в Hyper-V для нескольких виртуальных машин — закрыть другие ненужные ВМ. Это создаст больше памяти для установки новых виртуальных машин. Тем не менее, у нас есть подробное руководство о том, что делать, если у вас проблемы с управлением виртуальными машинами в Виндовс 11.
Совет эксперта:
СПОНСОР
Некоторые проблемы с ПК трудно решить, особенно когда речь идет о поврежденных репозиториях или отсутствующих файлах Windows. Если у вас возникли проблемы с исправлением ошибки, возможно, ваша система частично сломана. Мы рекомендуем установить Restoro, инструмент, который просканирует вашу машину и определит, в чем проблема. кликните сюда скачать и начать ремонт.
Если после этого ошибка сохраняется, перейдите к дополнительным исправлениям ниже.
1. Увеличьте размер диска Hyper-V с помощью диспетчера Hyper-V.
- Нажмите Начинать, тип гипер в поле поиска, затем нажмите .
- Выберите Диспетчер Hyper-V из результатов поиска.
- Нажми на виртуальная машина вы хотите расширить его диск, затем выберите Редактировать диск возможность подсказать Мастер редактирования виртуального жесткого диска.
- Нажмите Далее, чтобы найти Окно диска , затем нажмите Просматривать кнопку, чтобы найти путь виртуальный жесткий диск .
- Выберите файл и нажмите Открытым , затем нажмите Следующий.
- Выбирать Расширять на Выбрать действие страницу и нажмите Следующий .
- Выберите Настроить диск вариант и введите больший размер в Новый размер пробел, затем нажмите Следующий .
- Нажмите Заканчивать.
Перезагрузите компьютер и проверьте, сохраняется ли проблема с памятью. Если вы столкнетесь Ошибка Hyper-V при применении изменений жесткого диска , взгляните на это руководство.
2. Выполните очистку диска
- Нажимать Начинать, тип этот компьютер в поле поиска и нажмите .
- Выберите первый результат поиска и щелкните правой кнопкой мыши водить машину вы хотите очиститься.
- Выбирать Характеристики из раскрывающегося списка, затем нажмите Очистка диска.
- Выберите файлы ты хочешь Удалить и нажмите ХОРОШО
- Нажмите на Очистить системные файлы и ждите, пока очиститель все рассчитает.
- Выберите файл к Удалить , затем нажмите ХОРОШО после выбора.
Рекомендуем прочитать в Windows 11 для получения дополнительной информации об этом.
- Настройки дисплея Windows зависают или зависают: 5 способов исправить это
- Как найти список процессов с помощью WMIC
- Как показать скрытые устройства в диспетчере устройств
- 5 способов починить микрофон Turtle Beach, если он не работает
- Hyper-V DHCP не работает: 5 способов исправить это навсегда
3. Инициируйте компактные виртуальные жесткие диски
- Нажмите Начинать , тип гипер в поле поиска, затем нажмите .
- Нажми на Диспетчер Hyper-V из результатов поиска.
- Укажите виртуальная машина вы хотите расширить свой диск.
- Выбирать Редактировать диск открыть Мастер редактирования виртуального жесткого диска .
- Выберите виртуальный жесткий диск размер которого вы хотите уменьшить.
- Выбирать Компактный , затем нажмите Заканчивать .
Запустив компакт-диск, из сжатой памяти виртуальной машины будет доступно больше места.
4. Очистить удаленные файлы ВМ
- Открытым Проводник на вашем ПК, нажав клавиши +.
- Проверьте ВМ которые вы недавно удалили, которые все еще находятся в папке, следуя этой навигации:
- Щелкните правой кнопкой мыши на виртуальная машина и выберите Удалить из раскрывающегося списка. (Если он пуст, закройте его)
Удаление файлов ВМ удаленных виртуальных машин освободит место на диске. Тем не менее, мы советуем вам использовать Программное обеспечение для резервного копирования Hyper-V для резервного копирования ваших виртуальных машин, чтобы иметь к ним доступ после удаления.
Если у вас есть вопросы или предложения, вы можете оставить их в разделе комментариев. Мы хотели бы услышать от вас.
Все еще есть проблемы? Исправьте их с помощью этого инструмента:
СПОНСОР
Если приведенные выше советы не помогли решить вашу проблему, на вашем ПК могут возникнуть более серьезные проблемы с Windows. Мы рекомендуем загрузка этого инструмента для ремонта ПК (оценка ‘Отлично’ на TrustPilot.com), чтобы легко их решать. После установки просто нажмите кнопку Начать сканирование кнопку, а затем нажмите на Починить все.

















