Какая программа загружает процессор
Для начала нужно запустить диспетчер и посмотреть, на сколько процентов загружен процессор на вашем ПК
Для этого нажмите Ctrl+Shift+Del и обратите внимание на пункт «Загрузка ЦП» (он находится внизу)
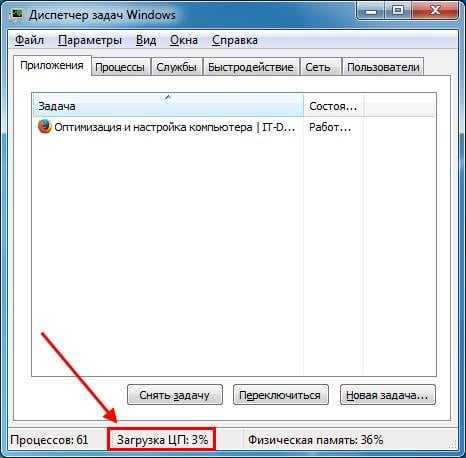
В принципе, это значение может прыгать. Но не сильно. Например, у Core i5 в режиме простоя (или при включенном браузере) грузится на 2-8%. И это норма. Хотя на слабых процессорах (например, 2-ядерных Core 2 Duo) нагрузка может быть уже 10-20%. Здесь все зависит от конкретной модели ЦП, установленной на компьютере или ноутбуке.
Если же процессор загружен на 50 или 100 процентов, то это явно перебор. Чтобы посмотреть, почему так сильно грузится процессор на Windows 7, перейдите на вкладку «Процессы», а затем нажмите на поле «ЦП». Это отсортирует список в порядке убывания.
На скриншоте ниже видно, что ЦП грузит только плагин Flash Player (из-за включенного браузера). Но не сильно, поэтому в данном случае это не критично.
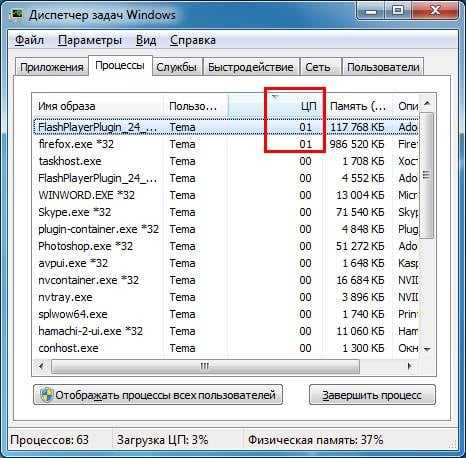
Кстати, довольно часто возникает следующая ситуация: вы играли в игру или работали в программе, а через некоторое время закрыли ее. Но сам процесс может по-прежнему быть активным. Получается, что вы уже не играете и не работаете, но программа все равно грузит ваш процессор. В данном случае нужно зайти в диспетчер и вручную завершить процесс. Или просто перезагрузить компьютер.
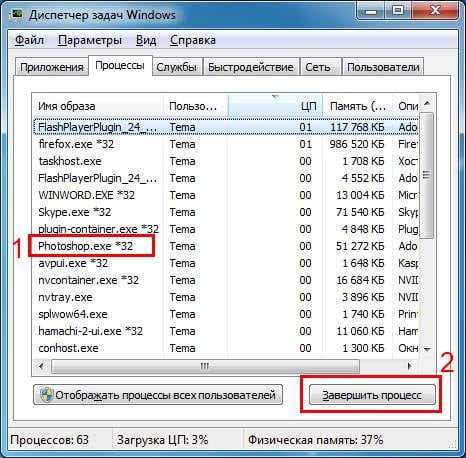
А еще обязательно обратите внимание на неизвестные процессы, из-за которых процессор загружен на 50 процентов (или выше). Особенно, если вы их первый раз видите, и они грузят ЦП как минимум на 20%
Вполне возможно, что это вирусы.
Высокая загрузка CPU процессом System (Ntoskrnl.exe) в Windows
Слишком много фоновых процессов перегружают ваш процессор?
Фоновый процесс — это программа, которая работает на вашем компьютере, даже если она не открыта в окне.
На типичном компьютере одновременно будет запущено множество фоновых процессов, так как Windows сама требует, чтобы некоторые из них выполнялись.
Но по мере того, как вы устанавливаете программы с годами, вы можете собирать все больше и больше и в конечном итоге перегружать свой компьютер.
Нажмите клавишу Win + X, затем выберите «Диспетчер задач» из списка. Вкладка «Процессы» отображается по умолчанию, отображая не только общую загрузку ЦП, но и использование каждого приложения.
Вы должны делать это, пока не открыты другие программы, чтобы избежать путаницы. Обратите внимание на процессы, которые регулярно используют не менее 10% возможностей вашего процессора. В Windows 10, над головой «Автозагрузка» вкладки в диспетчере задач
В Windows 10, над головой «Автозагрузка» вкладки в диспетчере задач.
В Windows 7 выйдите из диспетчера задач и откройте msconfig.exe через поиск Windows или диалоговое окно «Выполнить» ( клавиша Win + R ). В окне «Конфигурация системы» перейдите на вкладку «Автозагрузка
Теперь найдите элементы автозагрузки, связанные с элементами, которые вы отметили. Снимите с них флажки, нажмите «ОК» и перезагрузите компьютер. Это остановит запуск этих программ при загрузке.
Решение 10. Измените свойства системных служб
Что происходит и как это выяснить
Убедиться в том, что именно процесс system грузит процессор совсем несложно. Но осилить эту задачу может пользователь со знаниями, которые несколько превышают базовые.
С целью проверить загрузку процессора потребуется запустить .
Существует несколько путей его запуска, но самый простой из них – щелкнуть левой клавишей мыши на панели задач, вызвав меню.
Панель задач – прямоугольная область, традиционно расположенная в нижней области экрана
В появившемся меню потребуется выбрать строчку Диспетчер задач, после чего появится небольшое окошко, в каком на одной из вкладок будет отображен список запущенных процессов.
рис. 1 – внешний вид диспетчера задач в Windows 7
Его внешний вид может существенно отличаться в зависимости от версии операционной системы, к примеру, Windows XP, Windows 8.1, Windows 10, но суть остается той же.
Чем выше цифра в колонке ЦП, тем больше процесс будет нагружать аппаратную часть, что в результате сказывается на производительности.
В критических ситуациях эта цифра достигает 100% и полноценно работать на ПК становится невозможно.
Причин столь непривычной активности скрытых от пользователя процессов может быть несколько, и все они решаются разными путями.
Оптимизация
Многие решают сразу же отключить процесс NET Runtime Optimization Service, поскольку считают это правильным и эффективным решением. Но сразу завершать процесс не стоит. Иначе это не позволит актуализировать библиотеки, а также запускать игры и приложения на компьютере.
Существует несколько способов, чтобы оптимизировать процесс. Это запуск простейших команд, либо же написание сложных многоуровневых скриптов. Последний вариант для новичков точно не подходит. За счёт оптимизации процесс начинает задействовать более число ядер от процессора, чтобы с их помощью быстрее выполнить поставленные задачи.
Если юзеру откровенно не нравится, что NET Runtime Optimization Service так сильно грузит процессор и всю систему, то в случае с Windows всегда рекомендуется начинать с метода оптимизации.
Здесь нужно выполнить следующие шаги:
- Кликнуть правой кнопкой мышки по Пуск, и вызвать контекстное меню. Через него найти командную строку и запустить. Либо можно воспользоваться поиском. Запускать строку следует только от имени администратора. Иначе не хватит прав, чтобы внести изменения.
- Далее пропишите первую команду. Она предназначена для ОС с разрядностью 32 бит, и выглядит как cd c:\Windows\Microsoft.NET\Framework\v4.0.30319. Нажмите после вставки Enter.
- Если на компьютере или ноутбук стоит Windows с разрядностью 64, тогда команда будет иметь несколько иной вид. А именно cd c:\Windows\Microsoft.NET\Framework64\v4.0.30319. Как и в первом случае, нажимайте Enter.
- Выполнив одну из первых команд, опираясь на разрядность версии операционной системы, пропишите следующую. Это ngen.exe executequeueditems. Нажмите на Enter и дождитесь завершения.
- Теперь проверяйте, как ведёт себя процессор, и была ли снижена нагрузка.
Есть альтернативный способ оптимизации. Здесь поможет официальный скрипт от Microsoft. Самому его писать не придётся. Нужно лишь скопировать.
В случае со скриптом инструкция имеет такой вид:
- Через поиск в Интернете пропишите поисковый запрос drainngenqueue wsf.
- Первым в списке результатов должен отобразиться доверенный ресурс GitHub. Перейдите на него, и откройте страницу со скриптом.
-
В начале кода нажмите на клавишу RAW правой кнопкой мышки-манипулятора, и выберите вариант с сохранением как. Проверьте, что выбрано расширение wsf.
- Откройте папку, в которую был сохранён файл скрипта. Двойным щелчком мыши запустите его.
- Если операционная система отобразит окно с выбором программы для запуска, тогда вручную выбирайте вариант Windows Script Host.
Дождитесь завершения процесса. Когда скрипт закончит свою работу, снова запускайте диспетчер задач, и смотрите, на сколько процентов нагружен процессор.
Как исправить ситуацию
Начнём с рассмотрения наиболее популярной причины ошибки csrss.exe. Системные процессы довольно редко настолько сильно загружают CPU. Есть действительно различные возможные варианты проблем, когда одна из основных служб Windows начинает зависеть от ваших ресурсов, особенно CPU, но чаще всего причина кроется во внешнем факторе. Или, если быть точнее, какой-либо вредоносной программе. С учётом этого мы советуем вам использовать либо Защитник Windows, либо любой сторонний антивирусный инструмент. Рассмотрим функцию сканирования на вирусы, сбои и неисправности на примере Защитника Windows:
- Откройте Защитник Windows из области уведомлений.
- Нажмите Защита от вирусов и угроз.
- Нажмите кнопку «Запустить новое расширенное сканирование».
- Выберите «Проверка автономного Защитника Windows».
- Нажмите «Выполнить сканирование сейчас».
Многие решили проблему, просто удалив свою учётную запись пользователя и создав новую. Поскольку процесс выполнения клиентского сервера частично связан с профилем пользователя, загрузка CPU не является чем-то необычным. Причины этого нежелательного явления кроются в заражении вредоносными программами, которые, как правило, повреждают системные файлы или даже клонируют их. Таким образом, даже несмотря на то, что на данный момент ваш ПК не заражён, ущерб уже может быть нанесён.
Это существенный повод удалить профиль пользователя и попробовать создать новый. Да, вам нужно будет делать резервную копию данных и перенастраивать некоторые незначительные вещи, но проблема должна быть решена. Вот как это сделать за несколько простых шагов:
- В панели поиска Windows введите «Панель управления» и откройте её.
- Откройте «Учётные записи пользователей».
- Выберите «Учётные записи пользователей».
- Нажмите «Управление другой учётной записью».
- Нажмите «Добавить нового пользователя» в окне «Параметры компьютера».
- Выберите «Добавить пользователя для этого компьютера».
- Введите учётные данные для альтернативного профиля пользователя и вернитесь в «Изменение типа учётной записи».
- Откройте вновь созданную учётную запись и нажмите «Изменить тип учётной записи».
- Предоставьте ей права администратора.
- Теперь вернитесь и выберите свой текущий профиль. Создайте резервные копии файлов и папок «Документы» и «Рабочий стол».
- Нажмите «Удалить учётную запись», а затем «Удалить файлы».
- Выйдите из системы и войдите в новую учётную запись пользователя.
- На панели поиска Windows введите «Расширенные параметры» и выберите «Просмотр расширенных параметров системы».
- Перейдите на вкладку «Дополнительно».
- В разделе «Профили пользователей» нажмите «Параметры».
- Удалите учётную запись по умолчанию и сохраните изменения.
- Перезагрузите компьютер, войдите в новый профиль пользователя и перейдите в диспетчер задач, чтобы проверить использование CPU csrss.exe.
В качестве окончательного варианта следует обратиться к восстановлению. Или, если быть более точнее, «Сбросить этот ПК». Эта опция похожа на заводскую перезагрузку, которую мы обычно используем для смартфонов. Она полностью восстанавливает Windows 10 до её начальных значений, сохраняя при этом данные.
- Нажмите Win+I, чтобы вызвать Настройки.
- Откройте окно «Обновление и безопасность».
- Выберите «Восстановление».
- В разделе «Сброс этого ПК» нажмите «Начать».
- Выберите удалить все файлы, и процедура восстановления начнётся.
Вышеописанные способы наверняка помогут избавиться от проблемы, которая приводит к чрезмерной загрузке процессора процессом csrss.exe. При необходимости может потребоваться полная переустановка Windows. Надеемся, что наша статья помогла разобраться в рассматриваемом процессе и теперь вы без проблем сможете понять, почему он грузит процессор.
Диагностика
Сама по себе высокая загрузка процессора не является проблемой. Все ресурсы могут быть израсходованы при запуске игр, видео сверхвысокого качества, приложений для видеомонтажа, архиваторов, проверках антивируса. В первую очередь необходимо проверить, действительно ли процессор перегружен или причиной медленной работы стали другие неполадки.
Нажмите Ctrl+Shift+Esc, чтобы открыть «Диспетчер задач» и кликните на колонку «ЦП» для сортировки. Также в диспетчер можно попасть, нажав Ctrl+Alt+Del и выбрав нужный пункт в появившемся меню.
В норме список задач должен выглядеть примерно так. При высокой загрузке одна или несколько задач будет отнимать большую часть процессорного времени. Если одно из приложений забирает себе 50-100% мощности постоянно — это может быть симптомом проблемы.
Например, на скриншоте практически половину мощности процессора i5-2500k занимает «Диспетчер задач» и системные прерывания, чего быть не должно.
Настройте параметры звука
Еще одна вещь, которую вы можете сделать в отношении звука, — это выполнить различные настройки в настройках звука Windows. Как ни странно, некоторым пользователям удалось уменьшить количество потребляемых системных ресурсов, запустив различные настройки звука в настройках. Это решение определенно не идеально, однако оно может хотя бы временно решить проблему. Вот несколько возможных методов, которые вы можете использовать для решения проблемы:
Примечание: вместо того, чтобы пробовать перечисленные ниже решения, вы можете попробовать установить KB5014019 обновление от Microsoft страницу. Некоторые пользователи сообщили, что проблема с высокой загрузкой процессора решена без каких-либо настроек звука. Вам следует попробовать загрузить обновление вручную, если ранее обновление вашей системы не решило проблему.
Отключить звуковые эффекты и другие настройки:
- Нажмите на Лупу поиска рядом с Меню Пуск и введите Панель управления.
- Выберите Звук из списка. Если вы не можете найти этот параметр, поставьте Просмотр на Крупные значки.
- Затем перейдите в Воспроизведение вкладку, щелкните правой кнопкой мыши по ДИНАМИКИ и откройте Предложения.
- Перейдите в Улучшения и Отключить все звуковые эффекты.
- После этого перейдите на Расширенный поиск и снимите флажок рядом с Разрешить приложениям монопольно управлять этим устройством.
- Наконец, нажмите Применить и OK для сохранения изменений.
Если это не помогает, некоторые пользователи также сообщают, что после отключения аудиодинамиков Realtek (R) загрузка ЦП вернулась к норме. Это действие может оставить вас без звука, если у вас нет дополнительных устройств, таких как наушники.
Отключить динамики:
- Откройте Звук от Панель управления и Воспроизведение tab, как мы делали выше.
- Щелкните правой кнопкой мыши по Динамики – Realtek(R) Audio и нажмите Отключить. После этого проверьте, как это влияет на использование вашего процессора.
- Чтобы снова включить динамики, просто щелкните правой кнопкой мыши еще раз и выберите Включите.
Лучшей альтернативой вышеизложенному было бы попытаться переключиться со стерео (двойного) на монофонические аудиоканалы.
Включите моноканал:
- Щелкните правой кнопкой мыши по Windows и выберите Настройки из списка.
- Перейдите на Удобство доступа и Аудио в конце.
- Включите тумблер под Включите монофонический звук.
IPROSetMonitor.exe безопасный или это вирус или вредоносное ПО?
Первое, что поможет вам определить, является ли тот или иной файл законным процессом Windows или вирусом, это местоположение самого исполняемого файла. Например, такой процесс, как IPROSetMonitor.exe, должен запускаться из C: \ Program Files \ Intel \ DMIX \ IPROSetMonitor.exe, а не где-либо еще.
Для подтверждения откройте диспетчер задач, выберите «Просмотр» -> «Выбрать столбцы» и выберите «Имя пути к изображению», чтобы добавить столбец местоположения в диспетчер задач. Если вы обнаружите здесь подозрительный каталог, возможно, стоит дополнительно изучить этот процесс.
Еще один инструмент, который иногда может помочь вам обнаружить плохие процессы, — это Microsoft Process Explorer. Запустите программу (не требует установки) и активируйте «Проверить легенды» в разделе «Параметры». Теперь перейдите в View -> Select Columns и добавьте «Verified Signer» в качестве одного из столбцов.
Если статус процесса «Проверенная подписывающая сторона» указан как «Невозможно проверить», вам следует взглянуть на процесс. Не все хорошие процессы Windows имеют метку проверенной подписи, но ни один из плохих.
Наиболее важные факты о IPROSetMonitor.exe:
Если у вас возникли какие-либо трудности с этим исполняемым файлом, перед удалением IPROSetMonitor.exe вы должны определить, заслуживает ли он доверия. Для этого найдите этот процесс в диспетчере задач.
Найдите его местоположение (оно должно быть в C: \ Program Files \ Intel \) и сравните его размер с приведенными выше фактами.
Кроме того, функциональность вируса может сама влиять на удаление IPROSetMonitor.exe. В этом случае вы должны включить Безопасный режим с поддержкой сети — безопасная среда, которая отключает большинство процессов и загружает только самые необходимые службы и драйверы. Когда вы можете запустить программу безопасности и полный анализ системы.
Вопрос№ 2 — загрузка ЦП есть, приложений и процессов которые грузят — нет! Что делать?
При настройке одного из компьютеров столкнулся с непонятной загрузкой ЦП — нагрузка есть, процессов нет! Ниже на скриншоте показано, как это выглядит в диспетчере задач.
С одной стороны удивительно: включена галочка «Отображать процессы всех пользователей», среди процессов ничего нет, а загрузка ПК прыгает 16-30%!
Чтобы увидеть все процессы, которые грузят ПК — запустите бесплатную утилиту Process Explorer. Далее отсортируйте все процессы по нагрузке (столбик CPU) и посмотрите, нет ли там подозрительных «элементов» (некоторые процессы диспетчер задач не показывает, в отличие от Process Explorer).
Ссылка на оф. сайт Process Explorer: https://technet.microsoft.com/ru-ru/bb896653.aspx
Process Explorer — грузят процессор на ~20% системные прерывания (Hardware interrupts and DPCs). Когда все в порядке, обычно, загрузка ЦП, связанная с Hardware interrupts and DPCs, не превышает 0,5-1%.
В моем случае виновником оказались системные прерывания (Hardware interrupts and DPCs). Кстати, скажу, что исправить порой загрузку ПК, связанную с ними — дело достаточно хлопотное и сложное (к тому, иногда они могут грузить процессор не только на 30%, но и на все 100%!).
Дело в том, что ЦП грузится из-за них в нескольких случаях: проблемы с драйверами; вирусы; жесткий диск работает не в режиме DMA, а в режиме PIO; проблемы с периферийным оборудованием (например, принтер, сканер, сетевые карты, флэш и HDD накоптели и т.д.).
1. Проблемы с драйверами
Самая частая причина загрузки ЦП системными прерываниями. Рекомендую сделать следующее: загрузить ПК в безопасном режиме и посмотреть нет ли нагрузки на процессор: если ее нет — очень высока причина именно в драйверах! Вообще, самый простой и быстрый способ в этом случае — это переустановить систему Windows и затем устанавливать по одному драйверу и смотреть, не появилась ли загрузка ЦП (как только появиться — вы нашли виновника).
Чаще всего виной здесь сетевые карты + универсальные драйвера от Microsoft, которые устанавливаются сразу при установке Windows (извиняюсь за тавтологию). Рекомендую скачать и обновить все драйвера с официального сайта производителя вашего ноутбука/компьютера.
2. Вирусы
Думаю, особо распространяться не стоит, что может быть из-за вирусов: удаление файлов и папок с диска, кража персональной информации, загрузка ЦП, различные рекламные баннеры поверх рабочего стола и т.д.
Плюс иногда проверяйте компьютер сторонними программами (которые ищут рекламные модули adware, mailware и пр.):
3. Режим работы жесткого диска
Режим работы HDD так же может сказаться на загрузке и быстродействии ПК. Вообще, если жесткий диск работает не в режиме DMA, а в режиме PIO — вы сразу это заметите жуткими «тормозами»!
4. Проблемы с периферийным оборудованием
Отключите все от ноутбука или ПК, оставьте самый минимум (мышка, клавиатура, монитор)
Так же рекомендую обратить внимание на диспетчер устройств, не будет ли в нем установленных устройств с желтыми или красными значками (это означает либо нет драйверов, либо они работают неправильно)
Как открыть диспетчер устройств? Самый простой способ — открыть панель управления Windows и вбить в поисковую строку слово «диспетчер». См. скриншот ниже.
Собственно далее останется только просмотреть информацию, которую выдаст диспетчер устройств…
Диспетчер устройств: нет драйверов для устройств (дисковых накопителей), они могут работать не правильно (а скорее всего вообще не работать).
Что такое служба доступа к технологиям Intel?
Служба Intel Technology Access является частью Intel Online Connect Access. Intel использует этот процесс для обеспечения безопасного и надежного способа оплаты платежей по отпечаткам пальцев.
По сути, этот процесс связан с доступом к отпечаткам пальцев вашего ноутбука и включает в себя встроенную двухканальную систему аутентификации для обеспечения безопасности. Иногда он выходит из строя, и, соответственно, соответствующий ему сервис IntelTechnologyAccessService.exe потребляет большую часть ресурсов процессора и жесткого диска.
Однако служба часто может создавать проблемы с системными ресурсами и оставлять у пользователя мало ресурсов для выполнения других действий. Вы можете легко отключить услугу, следуя инструкциям ниже.
Что такое служба доступа к технологиям Intel?
Служба Intel Technology Access является частью Intel Online Connect Access. Корпорация Intel использует этот процесс, чтобы обеспечить безопасный и надежный способ оплаты касанием по отпечатку пальца.
По сути, этот процесс связан с доступом к вашему ноутбуку по отпечатку пальца и включает в себя встроенную двухфакторную систему аутентификации для обеспечения безопасности. Иногда он становится мошенническим, и поэтому его соответствующая служба, IntelTechnologyAccessService.exe, потребляет большую часть ресурсов процессора и жесткого диска.
Однако служба часто может создавать проблемы с системными ресурсами и практически не оставлять пользователю ресурсов для выполнения других действий. Вы можете легко отключить услугу, следуя инструкциям ниже.
Технические неисправности
Аппаратные проблемы, влияющие на взаимодействие пользователя с системой – тоже нередкий случай, с которым сталкиваются пользователи. При этом причин у этого может быть несколько:
- Отсутствие соответствующих драйверов.
- Некорректная работа драйвера.
- Несовместимость аппаратной части и операционной системы.
- Несвоевременное физическое обслуживание.
Каждая из этих причин требует более подробного рассмотрения, поскольку способ их решения не всегда один и тот же.
В первом случае процесс Система может проявлять излишнюю активность в том случае, когда пользователь обращается к устройству, которое было физически подключено к ПК, но соответствующим образом его работа не была настроена.
Чаще всего это случается с новыми комплектующими, для которых производитель в упаковке не предусмотрел диск с драйверами. В таком случае потребуется вручную его установить.
При наличии интернет-соединения сделать это просто.
У пользователя должны быть права администратора, чтобы вносить подобные изменения, поэтому если учетная запись имеет ограничения, ее потребуется сменить на Администратора.
После этого необходимо воспользоваться меню Пуск, из которого требуется запустить . Из нее нужно запустить раздел .
В диалоге диспетчера у устройства без драйверов будет .
Для него правой кнопкой мыши потребуется выбрать строчку и в открывшемся диалоге на вкладке использовать кнопки для установки.
Совет: при проблемах в работе мастера скачивайте драйвера вручную с официальных сайтов
рис. 4 – Панель управления в ОС Windows 7
Диагностика
Сама по себе высокая загрузка процессора не является проблемой. Все ресурсы могут быть израсходованы при запуске игр, видео сверхвысокого качества, приложений для видеомонтажа, архиваторов, проверках антивируса. В первую очередь необходимо проверить, действительно ли процессор перегружен или причиной медленной работы стали другие неполадки.
Нажмите Ctrl+Shift+Esc, чтобы открыть «Диспетчер задач» и кликните на колонку «ЦП» для сортировки. Также в диспетчер можно попасть, нажав Ctrl+Alt+Del и выбрав нужный пункт в появившемся меню.
В норме список задач должен выглядеть примерно так. При высокой загрузке одна или несколько задач будет отнимать большую часть процессорного времени. Если одно из приложений забирает себе 50-100% мощности постоянно — это может быть симптомом проблемы.
Например, на скриншоте практически половину мощности процессора i5-2500k занимает «Диспетчер задач» и системные прерывания, чего быть не должно.
В чём причины перегрузки процессора
Для начала нужно разобраться в причинах того, что служба NET Runtime Optimization Service заметно грузит процессор на ПК или ноутбук.
На этот счёт представители компании Microsoft даже давали официальный ответ.
https://youtube.com/watch?v=6_Z_cJoRHio
Специалисты отмечают, что процесс в теории должен все свои библиотеки перекомпилировать и выполнить это в тот момент, когда компьютер находится в состоянии простоя. Более того, есть официальное заявление, что на весь процесс уходит буквально несколько минут.
На практике всё иначе. Неоднократно пользователи заявляли о том, что NET Runtime Optimization Service серьёзно и долго грузит всю систему. В отдельных случаях это продолжалось более недели.
При этом можно выделить несколько основных причин, из-за которых рассматриваемый NET Runtime Optimization Service так сильно грузит систему компьютера на базе Windows.
Есть вероятность воздействия со стороны вредоносного программного обеспечения. Здесь возможны 2 варианта:
- вирус замаскировался под указанную службу, и пользователь думает, что проблема в ней;
- произошло заражение исполняющего файла.
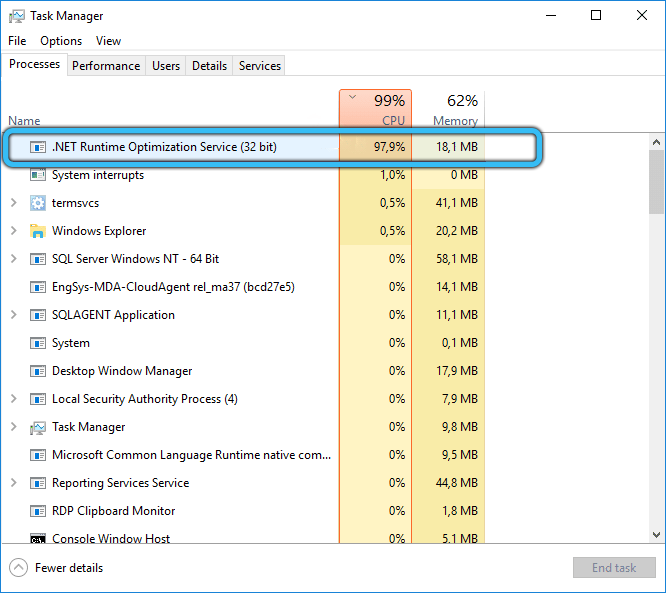
Чтобы решить проблему, потребуется детально просканировать компьютер на возможные вирусы, а также вредоносные коды.
Есть другая потенциальная причина. Служба была повреждения, либо при её загрузке произошёл сбой. Здесь решением станет перезапуск.
Столкнувшись с тем, что NET Runtime Optimization Service активно нагружает процессор, а также в течение длительного времени грузит вашу систему, нужно принимать меры.
На этот счёт у специалистов есть 3 варианта решения проблемы:
- оптимизировать процесс;
- проверить на наличие вирусов;
- перезапустить службу.
Теперь про каждый вариант отдельно.
Как исправить sppsvc.exe высокая загрузка процессора
- Запустите средство устранения неполадок обслуживания системы
- Запустите сканирование SFC
- Попробуйте остановить службу защиты программного обеспечения
- Обновите свою Windows
- Попробуйте перезапустить процесс sppsvc.exe
- Попробуйте выполнить чистую загрузку
1. Запустите средство устранения неполадок обслуживания системы
Средство устранения неполадок при обслуживании системы поможет вам найти и удалить неиспользуемые файлы, что ускорит работу вашего компьютера.
Чтобы получить доступ к средству устранения неполадок обслуживания системы , выполните следующие действия.
- Перейдите на Пуск и откройте Панель управления .
- Найдите Устранение неполадок в окне поиска Панель управления и откройте его.
- Нажмите Просмотреть все .
- Дважды нажмите Средство устранения неполадок обслуживания системы и следуйте инструкциям на экране.
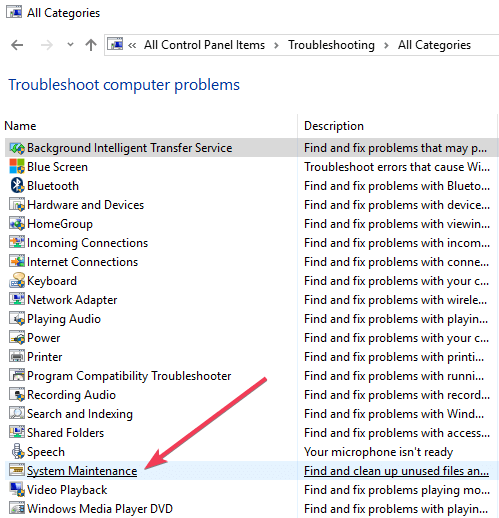
2. Запустите сканирование SFC
Запуск сканирования SFC может помочь системе найти отсутствующие или поврежденные файлы. Он также восстанавливает зараженные файлы.
Для выполнения сканирования SFC необходимо выполнить следующие шаги:
- Найдите Командную строку в панели поиска Windows, щелкните ее правой кнопкой мыши и выберите Запуск от имени администратора .
- Введите следующую команду и нажмите клавишу Enter, затем подождите несколько минут:
- Чтобы выполнить сканирование SFC, введите следующую команду:
После выполнения этих задач попробуйте перезагрузить компьютер.
3. Попробуйте остановить службу защиты программного обеспечения
Для этого вы должны:
- Откройте окно «Выполнить», нажав клавиши R + Windows на клавиатуре и введите команду services.msc .
- Нажмите правой кнопкой мыши на Защита программного обеспечения , затем перейдите в Все задачи и нажмите Стоп.
4. Обновите свой ПК с Windows
Убедитесь, что ваша ОС Windows обновлена, и вы используете самые последние исправления/обновления.
Чтобы обновить операционную систему, все, что вам нужно сделать, это выполнить следующие действия:
- Нажмите кнопку I + Windows на клавиатуре и нажмите Обновления и безопасность> Центр обновления Windows .
- Выберите Проверить наличие обновлений> , чтобы установить доступные обновления.
- Перезагрузите компьютер и проверьте, сохраняется ли проблема
5. Попробуйте перезапустить процесс sppsvc.exe.
Отключите sppsvc.exe , а затем проверьте, открыт ли он в диспетчере задач. Если он все еще работает, ваша ОС может быть заражена вирусом.
Чтобы отключить sppsvc.exe , выполните следующие действия:
- Нажмите кнопку R + Windows на клавиатуре
- Введите regedit и нажмите клавишу ВВОД.
- Перейдите в HKLM \ SYSTEM \ CurrentControlSet \ Services \ sppsvc на левой панели.
- Нажмите на папку sppsvc, затем дважды нажмите Пуск . Измените Значение данных на 4 и нажмите ОК .
- Перезагрузите Windows и проверьте, улучшилось ли использование вашего процессора
Если процесс все еще открыт в диспетчере задач, выполните сканирование системы с помощью анти-вредоносных программ.
Если вы не нашли процесс открытым, включите его, чтобы увидеть, использует ли он слишком много ЦП.
6. Попробуйте выполнить чистую загрузку
Прежде всего, вам нужно загрузить систему в Безопасный режим . Затем проверьте, если у вас все еще высокая загрузка процессора.
Если система работает в Безопасном режиме , попробуйте выполнить чистую загрузку.
Для этого вы должны:
- Нажмите кнопку Windows на клавиатуре и введите msconfig .
- Нажмите Конфигурация системы и перейдите в Услуги .
- Установите флажок Скрыть все службы Microsoft и нажмите Отключить все
- Перейдите на вкладку Автозагрузка и затем Откройте диспетчер задач .
- Отключить все элементы автозагрузки
- Закройте диспетчер задач и нажмите ОК , чтобы получить информацию о конфигурации системы.
- Перезагрузите компьютер.Если это не работает, вы должны попытаться включить службы по одной, чтобы увидеть, какая из них вызывает проблему
Если вы можете теперь отслеживать программу, которая вызывает проблему. Попробуйте переустановить его и проверьте, сработало ли это.
Мы надеемся, что наши решения пригодились. Если у вас есть другие исправления, которыми вы хотели бы поделиться с нами, перечислите их в разделе комментариев ниже.


![Хост провайдера wmi, высокая загрузка цп в windows 10 [fix]](http://tehnik-shop.ru/wp-content/uploads/1/3/5/13525a275dd045e658e88c9bec6fb1b5.png)









