Гипервизоры от VMware
Компания VMware – это разработчик многих профильных продуктов, в частности, для работы с серверными технологиями и технологиями виртуализации. Из числа последних для использования на ПК – это гипервизоры Fusion для Mac OS и Workstation Pro в версиях для Windows и Linux. Всё это платные программы, стоит лицензия Workstation Pro для Windows порядка 20 тыс. руб. У программы есть месячная триал-версия, скачать её можно на сайте компании VMware:
https://www.vmware.com/products/workstation-pro/workstation-pro-evaluation.html
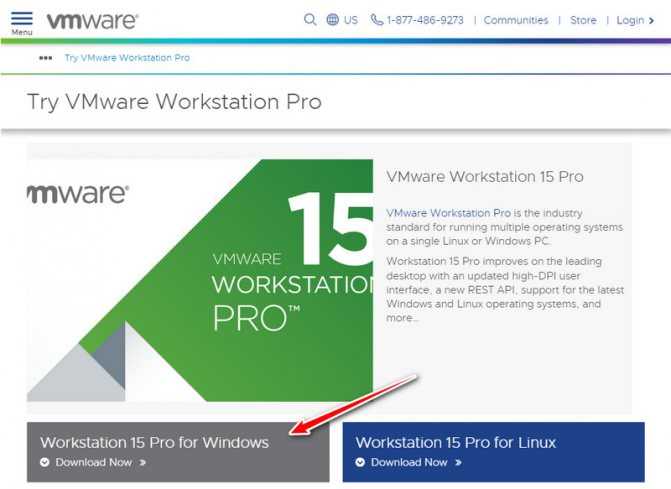
Workstation Pro в актуальной версии программы 15 состоит из нескольких компонентов – редактора сетевых параметров Virtual Network Editor, самой программы Workstation Pro и урезанной её версии Workstation Player.
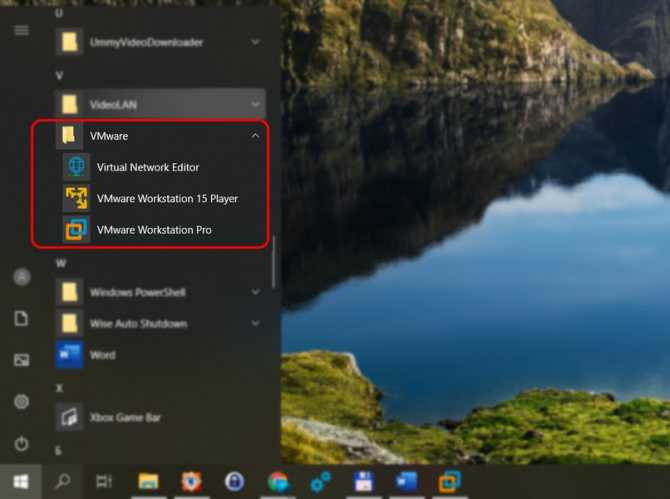
Workstation Player – это так называемый проигрыватель ВМ. С его помощью можно создавать, настраивать ВМ, работать с ними. Это более легковесная и шустрая программа, чем Workstation Pro. И стоит лицензия на проигрыватель дешевле – порядка 12 тыс. руб. Но проигрыватель лишён отдельных возможностей полноценного гипервизора, в частности, работы с функцией снапшотов. Workstation Player – это и входящий в состав Workstation Pro компонент, и отдельная программа. Она может быть скачана с сайта VMware и установлена отдельно от Workstation Pro. Триал-срок в проигрывателе активен по умолчанию.
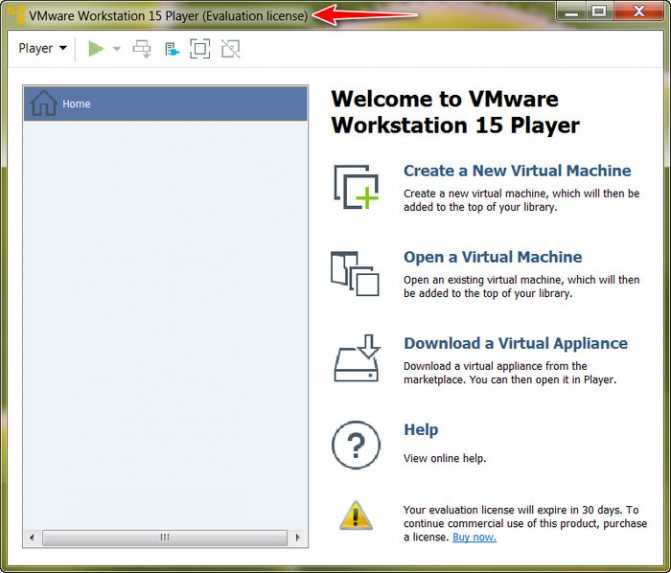
При запуске же Workstation Pro факт использования триал-срока необходимо указать.
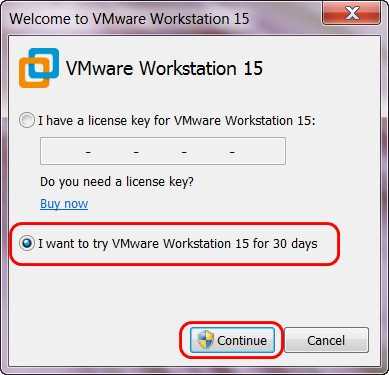
Продукты VMware, увы, не поддерживают русский язык. Но в Интернете можно найти и скачать бесплатный русификатор программы Workstation Pro.
Пересоздание виртуальной машины
Тоже так себе метод, так как вам придется восстановить конфигурацию в первозданном виде, хорошо если у вас нет привязок по mac адресам или другим аппаратным GUID, а если есть, то придется выполнить дополнительные действия. Щелкаем по нужному серверу и выбираем из контекстного меню пункт «Remove from inventory». В итоге у вас ваша машинка не удалится с дисков, а просто исчезнет из списка зарегистрированных на vCenter сервере.
Далее вы создаете новую виртуальную машину, задаете ей другое имя отличное от старой. На шаге 2d Select compatibility вы выбираете версию виртуалки. Таблицу версий можно посмотреть вот тут.
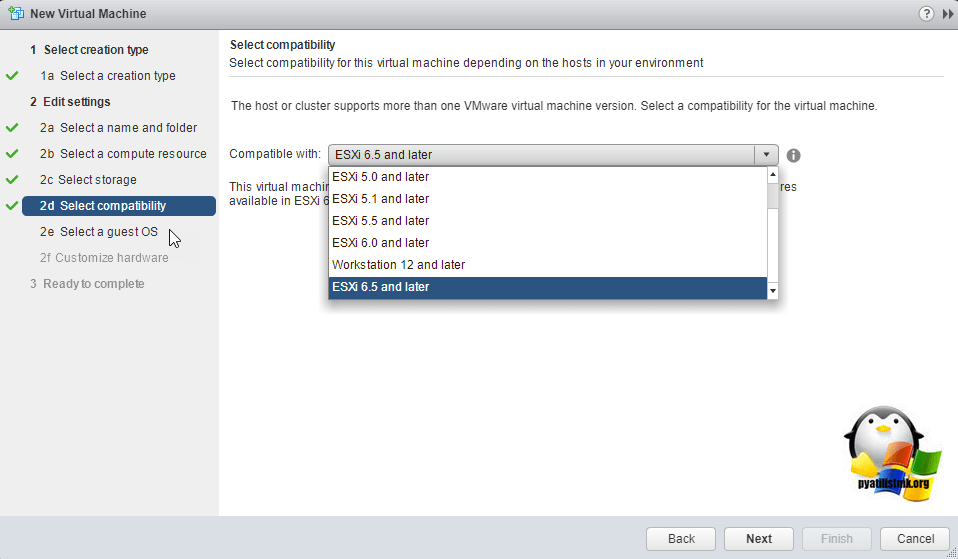
На шаге 2f удалите все виртуальные диски и выберите пункт существующие диски «Exsisting Hard Disk».
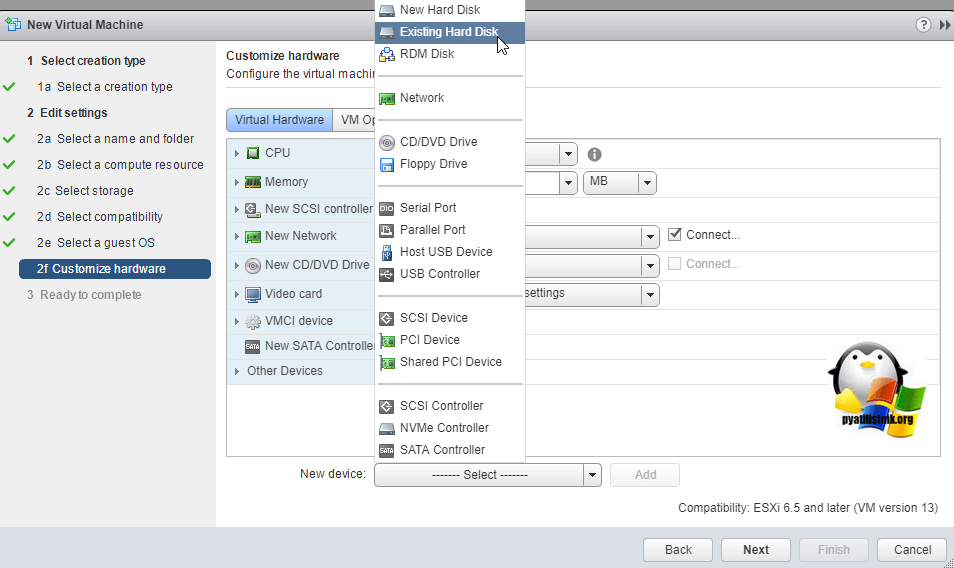
Найдите ваши виртуальные диски на вашем датасторе и добавьте их.
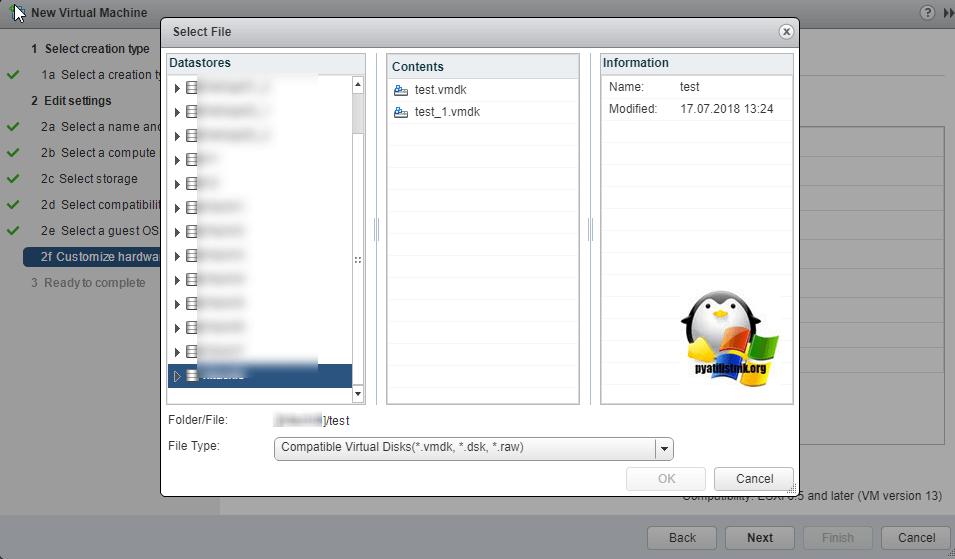
Настройка оболочки приложения
Следующее, что необходимо сделать — дать имя для ВМ, а также указать директорию, в которую и будут установлены основные компоненты программы.
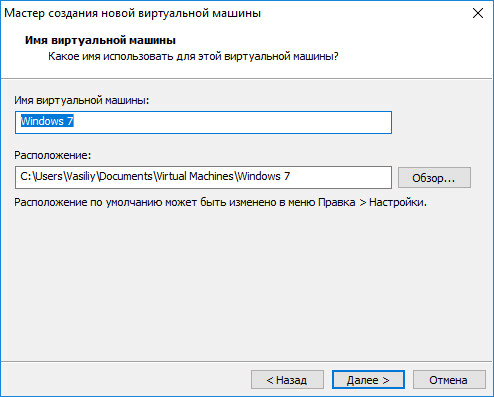
Если на устройстве несколько дисков, например, системный C и D, то место расположения основных папок и других системных данных виртуальной машины VMware Workstation рекомендуется изменить на D. То есть на тот диск, который не является системным. Делать это нужно для того, чтобы в случае вирусной атаки, несанкционированного доступа или обыкновенного сбоя работы хоста (реальной ОС), файлы ВМ не пострадали.
Перед тем, как настроить виртуальную машину, убедитесь, что вы точно знаете, какие параметры вам нужны. В противном случае оставьте настройки «по умолчанию».
Таким образом, после переустановки главной операционной системы на диске С, данные второстепенной не будут затронуты.
Необходимо будет только вновь загрузить оболочку программы VMware Workstation, а после включить уже существующую виртуальную машину, указав программе путь к файлам. Но перед тем, как запустить ее, убедитесь, что все необходимые инструменты уже установлены.
Теперь необходимо выбрать максимальный объем памяти на диске, который будет занимать создаваемая вами виртуальная машина. По умолчанию это показатель в 60 Гб. Этого вполне достаточно для выполнения большинства задач, но по желанию вы можете изменить этот параметр на значение больше или меньше.
Здесь необходимо учитывать и то, что сохраняя, не разбивая пространство диска на несколько составных частей, созданная вами гостевая ОС в виртуальной машине и включенный хост будут работать намного быстрее.
На этом конфигурация ВМ считается законченной. И после нажатия кнопки Готово пойдет процесс загрузки второстепенной, виртуальной, операционной системы.
Как полностью удалить виртуальную машину VMware, как полностью удалить виртуальную машину VMware
s http-equiv=»Content-Type» content=»text/html;charset=UTF-8″>tyle=»clear:both;»>
Читать каталог
1. Отключить ВМ сервис
-
Во-первых, вам нужно остановить связанные с VMware службы для виртуальных машин. Нажмите сочетание клавиш WIN + R, чтобы открыть диалоговое окно запуска Windows, введите и нажмите OK. Как показано ниже.
-
В разделе «Управление услугами» найдите все категории услуг, начиная с виртуальной машины, как показано ниже
-
Отключите все службы в начале виртуальной машины и нажмите . Как показано ниже.
-
Вот как все службы виртуальных машин отключены.
2. Завершите процесс виртуальной машины VMware.
-
Нажмите Ctrl + Alt + Delete, чтобы открыть диспетчер задач, найти все процессы в начале виртуальной машины и завершить все процессы.
-
Нажмите , чтобы завершить все процессы виртуальной машины VMware.
3. Удалите и удалите сетевой адаптер виртуальной машины VMware.
-
Откройте — — , найдите сетевой адаптер, просмотрите все сетевые карты виртуальной машины в начале виртуальной машины и щелкните правой кнопкой мыши .
-
Как показано ниже. Удалить.
4. Удалите установочный файл VMware.
-
Если есть функция удаления 360, щелкните правой кнопкой мыши по каталогу установки .
-
Если нет, просто войдите в каталог установки VMware и удалите их один за другим. Затем перезагрузите компьютер.
Интеллектуальная рекомендация
«OK, you are not too bad, em… But you can never pass the next test.» feng5166 says. «I will tell you an odd number N, and then N integers. There will be a special integer among …
Статьи Справочник Инструмент GNU Некоторые связанные ресурсы GCC введение Версия компилятора GCC Основной компонент компилятора Основное использование и варианты GCC Тип ошибки GCC и контрмеры Gcc исп…
Акция поддерживает программное обеспечение версии CC и выше, нам нужно сначала загрузить его из сообщества Moyu.Создание динамического персонажа в формате GIF с чернилами и жидкостью Действие PS»…
Результаты:…
1. Сборщик мусора отвечает за Allocating memory Ensuring that any referenced objects remain in memory, and Recovering memory used by objects that are no longer reachable from references in executing c…
Вам также может понравиться
…
Необходимые инструменты idea highchart.js Нажмите, чтобы загрузить JS Эффект изображения Порекомендуйте сайт статистического графика здесь https://www.highcharts.com.cn/demo/highcharts/column-rotated-…
8 шагов, чтобы получить виртуальную машину, IP-конфигурация Win10, VMware Workstation Pro Окружающая среда, настройка виртуальных машин XP Конфигурация сети Отредактируйте виртуальную сеть 2. Измените…
Столкнуться с ошибкой Проблема, которая возникает, когда вызывается функция: Я напечатал, это следующий тип: Исправленная программа выглядит следующим образом: Добавить импорт Купни …
Этот метод быстрый: 13 мс. Оригинал:https://www.coder4.com/archives/3844 …
Как массово удалить виртуальную машину через PowerCLI
После знакомства с командлетами нужно научиться автоматизировать наши задания и посмотреть, как сделать все то же самое, но с большим количеством серверов. Тут есть несколько простых конструкций. Создадим переменную с двумя серверами:
$VMs = Get-VM term72, term73
Удостоверимся, что в нее попадают наши два виртуальных сервера и произведем удаление $VMs.
Remove-VM -VM $VMs -DeleteFromDisk
Как видим при удалении переменной $VMs, у нас идет запрос на удаление двух виртуальных серверов, term72 и term73.
То же самое можно сделать имя файл со списком серверов, который так же помещается в переменную. Вам нужно заранее подготовить обычный txt файл, где каждый сервер будет находится на новой строке. Далее есть такой командлет Get-Content. Пишем:
$VMs = (Get-Content C:\Users\sem\Desktop\VM.txt)
Проверяем, что в переменную $VMs попали сервера из файла.
Далее выполняем команду по удалению виртуалок.
Remove-VM -VM $VMs -DeleteFromDisk -Confirm:$false
После выполнения команды, если вывести запрос по поиску всех серверов с именем term*, то мы ничего не обнаруживаем.
Если в этот момент посмотреть vCenter, то тут вы увидите массовые задания по удалению.
Так же я могу с вами поделиться полезным скриптом, который проверяет статус виртуальной машины, если она работает, то идет выключение, а уже потом удаление.
# Загружаем список виртуальных машин из файла
$VMs = (Get-Content servers.txt) $vmObj = Get-vm $vms
# Проверяем статус виртуальных машин, если что то выключаем их foreach($active in $vmObj){ if($active.PowerState -eq «PoweredOn»){ Stop-VM -VM $active -Confirm:$false -RunAsync | Out-Null} } Start-Sleep -Seconds 7
# Производим удаление виртуальных машин
foreach($delete in $vmObj){ Remove-VM -VM $delete -DeleteFromDisk -Confirm:$false -RunAsync | Out-Null}
Как полностью удалить ОС и удалить виртуальную машину в VirtualBox
Программы для Windows, мобильные приложения, игры — ВСЁ БЕСПЛАТНО, в нашем закрытом телеграмм канале — Подписывайтесь:)
Чтобы полностью удалить любую виртуальную машину из VirtualBox на Mac, Windows или Linux, просто выполните следующие действия:
- Откройте VirtualBox и перейдите на экран VM VirtualBox Manager.
- Выберите виртуальную машину и ОС, которые хотите удалить (сначала закройте виртуальную машину, если она активна в данный момент)
- Щелкните правой кнопкой мыши имя виртуальной машины в списке и выберите «Удалить» или, при желании, откройте меню «Машина» и выберите «Удалить».
Чтобы полностью удалить операционную систему и виртуальную машину из VirtualBox, выберите «Удалить все файлы» *
Повторите эти действия с другими виртуальными машинами, чтобы удалить их по мере необходимости.
* Если вы выбираете «Удалить только», виртуальная машина просто удаляется из диспетчера виртуальных машин VirtualBox, но ни один из фактических файлов или связанных виртуальных машин, ОС, VDI или чего-либо еще не удаляется. Таким образом, если вы действительно хотите удалить виртуальную машину и связанные файлы, выберите «Удалить все файлы».
Как удалить виртуальную машину из VirtualBox с помощью командной строки
Если вы предпочитаете использовать командную строку, вы также можете полностью удалить виртуальную машину из VirtualBox с терминала
Чтобы использовать этот подход, запустите командную строку (Терминал в MacOS), а затем используйте инструмент команды VBoxManage со следующим синтаксисом: (обратите внимание, что флаг –delete имеет два дефиса). Удаление виртуальной машины из VirtualBox с помощью командной строки является очень тщательным и удаляет все связанные файлы образов виртуального жесткого диска, сохраненные состояния, файлы XML, резервные копии, журналы виртуальных машин и все связанные каталоги с целевой виртуальной машиной, которую необходимо удалить
Удаление виртуальной машины из VirtualBox с помощью командной строки является очень тщательным и удаляет все связанные файлы образов виртуального жесткого диска, сохраненные состояния, файлы XML, резервные копии, журналы виртуальных машин и все связанные каталоги с целевой виртуальной машиной, которую необходимо удалить.
На самом деле не имеет значения, удаляете ли вы виртуальную машину из командной строки или из приложения VirtualBox напрямую, оба выполняют свою работу.
Удаление виртуальной машины из VirtualBox освободит все пространство хранения, которое было занято этой виртуальной машиной и связанной ОС, включая связанные файлы VDI, VMDK, VHD или HDD. Поскольку виртуальные машины могут быть довольно большими, они часто составляют несколько гигабайт.
Обратите внимание, что это нацелено на удаление виртуальной машины в VirtualBox, но в противном случае с сохранением других виртуальных машин и самого VirtualBox, он не пытается удалить или удалить VirtualBox как приложение, хотя вы, конечно, можете сделать это, если это необходимо, с помощью этих инструкций. Виртуальные машины предлагают простой способ одновременного запуска нескольких операционных систем, поэтому они часто используются в средах разработки для тестирования с различными операционными системами
Эта конкретная статья явно посвящена VirtualBox, но есть и другие программные пакеты для виртуальных машин, включая VMWare и Parallels
Виртуальные машины предлагают простой способ одновременного запуска нескольких операционных систем, поэтому они часто используются в средах разработки для тестирования с различными операционными системами. Эта конкретная статья явно посвящена VirtualBox, но есть и другие программные пакеты для виртуальных машин, включая VMWare и Parallels.
VirtualBox особенно привлекателен для многих пользователей не только потому, что он мощный и кроссплатформенный, он может работать на Mac, Windows и Linux, но и потому, что он бесплатный. VirtualBox может делать все, от запуска Windows 10 на виртуальной машине до старых версий Windows со старыми версиями Internet Explorer, или Ubuntu Linux, или другого дистрибутива Linux или варианта unix, и даже Mac OS X (хотя, если вы хотите виртуализировать MacOS это проще сделать с Parallels) и другими операционными системами.
Если вам нравится общая тема виртуализации, ознакомьтесь с другими нашими публикациями о виртуальных машинах здесь, где вы можете найти множество руководств по запуску широкого спектра операционных систем в VirtualBox.
Программы для Windows, мобильные приложения, игры — ВСЁ БЕСПЛАТНО, в нашем закрытом телеграмм канале — Подписывайтесь:)
Про тест так просто.
1. Отключить ВМ сервис
-
Во-первых, вам нужно остановить связанные с VMware службы для виртуальных машин. Нажмите сочетание клавиш WIN + R, чтобы открыть диалоговое окно запуска Windows, введите и нажмите OK. Как показано ниже.
-
В разделе «Управление услугами» найдите все категории услуг, начиная с виртуальной машины, как показано ниже
-
Отключите все службы в начале виртуальной машины и нажмите . Как показано ниже.
-
Вот как все службы виртуальных машин отключены.
2. Завершите процесс виртуальной машины VMware.
-
Нажмите Ctrl + Alt + Delete, чтобы открыть диспетчер задач, найти все процессы в начале виртуальной машины и завершить все процессы.
-
Нажмите , чтобы завершить все процессы виртуальной машины VMware.
3. Удалите и удалите сетевой адаптер виртуальной машины VMware.
-
Откройте — — , найдите сетевой адаптер, просмотрите все сетевые карты виртуальной машины в начале виртуальной машины и щелкните правой кнопкой мыши .
-
Как показано ниже. Удалить.
4. Удалите установочный файл VMware.
-
Если есть функция удаления 360, щелкните правой кнопкой мыши по каталогу установки .
-
Если нет, просто войдите в каталог установки VMware и удалите их один за другим. Затем перезагрузите компьютер.
Выполните следующие действия, чтобы правильно удалить виртуальную машину в VMware.
Примечание. Удаление виртуальной машины означает, что все данные, хранящиеся на ней, будут полностью удалены.
Если у вас есть какие-либо сомнения относительно того, какую виртуальную машину следует удалить, или вы удаляете ее, чтобы воссоздать ее, обязательно сделайте резервную копию своих данных и сохраните их на безопасном устройстве.
Удалите виртуальную машину на VMware Workstation 7.x и выше:
- Откройте VMware и перейдите к списку виртуальных машин, хранящихся на вашем жестком диске.
- Щелкните имя машины, которую хотите удалить.
- Выберите пункт «Управление в» в строке меню рабочей станции.
- Выберите вариант Удалить с диска.
- Подтвердите процесс удаления, нажав Да во всплывающем окне.
- Это удалит виртуальную машину и поместит ее в корзину.
- Чтобы освободить место на вашей рабочей станции, вам нужно будет щелкнуть правой кнопкой мыши корзину -> выбрать Очистить корзину.
Удалите виртуальную машину в VMware Workstation Player 12.x:
- Откройте VMwar e на своем компьютере -> перейдите к списку установленных виртуальных машин.
- Щелкните правой кнопкой мыши виртуальную машину, которую хотите удалить -> выберите Удалить с диска.
- Подтвердите, что вы хотите удалить его, нажав кнопку Да внутри приглашения.
- Чтобы также освободить место на диске, вам также необходимо очистить корзину.
Вывод
В сегодняшнем практическом руководстве мы изучили наиболее эффективные способы удаления виртуальной машины в VMware, а также как освободить место на жестком диске.
Не стесняйтесь сообщить нам, была ли эта статья полезной, используя раздел комментариев под этой статьей.
Вы можете использовать одну виртуальную машину для нескольких испытаний, но вы также можете создавать новые среды каждый раз, когда у вас появляется новая функция для тестирования. Когда вам больше не нужна виртуальная машина, вы можете удалить ее.
Прочтите эту статью, чтобы узнать, как можно удалить виртуальную машину в VMware.
Vmware Workstation
С Vmware Workstation немного по другому. Официально считается, что данная функция доступна только для vSphere. Но это немного не так. Просто не все доступно через графический интерфейс. Придется вносить руками небольшие правки в конфигурационные файлы виртуальных машин.
- Выключаем обе виртуальные машины.
- Добавляем в конфигурацию первой виртуальной машины новый жесткий диск с указанными параметрами. Физически распологаем этот жесткий диск НЕ в папке, в которой расположена виртуальная машина.При добавлении диска не забываем проследить, что бы расширение файла было .vmdk
- Далее закрываем Vmware Workstation и отредактируем файл конфигурации первой виртуальной машины (.VMX):Добавляем строки для создания второго канала SCSIscsi1.present = “TRUE”scsi1.virtualDev = “lsilogic”Изминяем дополнительный жесткий диск, который будет подключен к новому каналу:scsi1:1.present = “TRUE”scsi1:1.fileName = “C:\VMs\Share_disk\share.vmdk”scsi1:1.mode = “independent-persistent”Отключаем блокировку и кэширование дискаdisk.locking = “false”diskLib.dataCacheMaxSize = “0”
- Добавляем новый диск к второй виртуальной машине. При добавлении выбираем опцию «подключить существующий диск» и указываем диск, созданный на предыдущем этапе.
- Задаем параметры диска такие же, как и на первом этапе.
- Вносим те же изменения в файл конфигурации (.VMX) второй виртуальной машины.
- Включаем первую виртуальную машину.
- Создаем на новом диске файловую систему и подключаем диск способом, доступном ОС этой виртуальной машине.
- Включаем вторую виртуальную машину и подключаем (монтируем) диск аналогично первой ВМ.
2. Как удалить виртуальную машину в VirtualBox
Шаг 1 Чтобы удалить виртуальную машину в VirtualBox, мы должны использовать опцию Удалить одним из следующих способов:
Щелкнув правой кнопкой мыши на машине, которую нужно удалить, и выбрав опцию Удалить.
Выберите виртуальную машину и перейдите в меню «Машина / Удалить».
Шаг 2 Появится следующее окно, где у нас есть следующие опции:
Удалить только: эта опция только удаляет виртуальную машину из меню VirtualBox, но не с диска
Удалить все файлы: эта опция удалит все файлы, включая виртуальные жесткие диски, с жесткого диска
Шаг 3 Мы нажимаем на кнопку Удалить все файлы, и машина будет удалена с жесткого диска:
Шаг 4 В дополнение к этому VirtualBox дает нам возможность удалять виртуальные машины из консоли CMD, для этого метода мы должны получить доступ как администраторы, а затем перейти в каталог, где установлен VirtualBox: Оказавшись там, мы можем запустить следующую строку, чтобы проверить, какие виртуальные машины созданы:
Шаг 5 Как только виртуальная машина будет удалена, мы выполним следующую строку:
Шаг 6 Мы можем проверить, что эта машина была полностью устранена:
Этот метод удаляет все связанные файлы образов виртуального жесткого диска, сохраненные состояния, файлы XML, резервные копии, журналы виртуальной машины и все каталоги выбранной виртуальной машины. Это так просто устранить виртуальную машину и все ее компоненты как в VMware Workstation, так и в VirtualBox.
Что это за программа?
Справка. Vwware player — это предшественник программы VMware Workstation Player. Она предназначена для запуска образов виртуальных машин, которые были созданы в других продуктах VMware, в том числе в Microsoft VirtualPC и Symantec LiveState Recovery. В отличие от новой версии, в vwware player немного урезан функционал. В основном отсутствуют опции для разработки приложений для сторонних программистов.
Программа пользуется популярностью как в среде разработчиков, так и у простых пользователей. Этому способствует длинный путь, который проделал цифровой продукт с начала своего запуска. Первая версия приложения вышла еще в 1999 году. В 2021 годуVMware Workstation Player насчитывает 12 официальных редакций, не считая патчей и небольших апдейтов.
Выполните следующие действия, чтобы убедиться, что вы правильно удалили виртуальную машину в VMware.
Замечания: Удаление виртуальной машины означает, что все данные, хранящиеся на ней, будут полностью удалены.
Если у вас есть какие-либо сомнения по поводу того, какую виртуальную машину удалить, или вы удаляете ее для повторного создания, обязательно сделайте резервную копию своих данных и сохраните их на защищенном устройстве.
Удалите виртуальную машину на VMware Workstation 7.x и выше:
- Откройте VMware и перейдите к списку виртуальных машин, хранящихся на вашем жестком диске.
- Нажмите на название машины, которую вы хотите удалить.
- Выберите опцию « Управлять» встроке меню «Рабочая станция».
- Выберите опцию Удалить с диска.
- Подтвердите процесс удаления, нажав Да в появившемся всплывающем окне.
- Это удалит виртуальную машину и поместит ее в корзину.
- Чтобы освободить место на рабочей станции, вам нужно будет щелкнуть правой кнопкой мыши Корзину -> выбрать Очистить корзину.
Удалите виртуальную машину в VMware Workstation Player 12.x:
- Откройте VMwar e на своей машине -> перейдите к списку установленных виртуальных машин.
- Щелкните правой кнопкой мыши виртуальную машину, которую вы хотите удалить -> выберите Удалить с диска.
- Подтвердите, что вы хотите удалить его, нажав кнопку « Да» внутри подсказки.
- Чтобы освободить место на диске, вам также необходимо очистить корзину .
Вывод
В сегодняшнем практическом руководстве мы рассмотрели наиболее эффективные способы удаления виртуальной машины в VMware, а также способы очистки места на жестком диске.
Пожалуйста, не стесняйтесь сообщить нам, была ли эта статья полезной, используя раздел комментариев, найденный ниже этой статьи.
-
Как отключить тонкого клиента в 1с
-
Print area excel надпись
-
Как взять эмодзи с другого сервера дискорд
-
Команда пблок в автокаде
- Как убрать запрос пользователя 1с
Создать, Удалить, Повторить
Удалить виртуальную машину проще, чем ее создать. Когда вы закончили использовать определенную виртуальную среду, VMware позволяет удалить ее за пару простых шагов и перейти к следующей задаче.
- включипанель управления—-служба(Или вСтартовое менюНайдите программу, щелкните правой кнопкой мышиУдалить)
- Появится окно «Удалить или изменить программу», выберитеVmware Workstation, Щелкните правой кнопкой мышиизменение
- Откроется окно «Установка Vmware Workstation», нажмитеСледующий шаг
- щелчокудалять,продолжатьСледующий шаг
- В окне «Сохранить конфигурацию рабочей станции» определите, сохранять ли конфигурацию VMware Workstation, проверьте представителя, сохраните конфигурацию и снимите флажок с представителя, чтобы не сохранять конфигурацию, по умолчанию это проверенное состояние, щелкнитеСледующий шаг
- щелчокпродолжать,выполненныйУдалитьоперационная
- Последний кликисполняйте, Удаление завершено.
Краткое описание общих функций MPI
содержание 1, основная функция MPI 2, точка-точка функция связи 3, коллективная функция связи 1, основная функция MPI MPI_Init(&argc, &argv) Информировать системы MPI для выполнения всех необх.
JVM память
концепция Виртуальная машина JVM управляет собственной памятью, которая разделяет память во многие блоки, наиболее распространенной для памяти стека и памяти кучи. 1 структура виртуальной машины JVM H.
Проблема сетевого запроса на Android 9.0
вЗапустите Android 9 (API Уровень 28) или вышеНа устройстве операционной системы Android, чтобы обеспечить безопасность пользовательских данных и устройств, использование по умолчанию для зашифрованно.
Учебная запись по Webpack (3) В статье рассказывается о создании webpack4.0.
предисловие Для изучения веб-пакета автор также предпринял много обходных путей. Есть много вещей, которые я хочу знать, но я не могу их найти. Автор поможет вам быстро начать работу. Цель этой статьи.
Если вам интересно, как удалить виртуальную машину в VMware, вы нашли идеальное руководство.
Использование виртуальных машин VMware может быть чрезвычайно полезным, если все сделано правильно.
Будут моменты, когда вам нужно будет очистить набор виртуальных машин и удалить все старые или неиспользуемые виртуальные машины из вашей системы.
Это позволяет повысить эффективность работы вашего ПК и, в свою очередь, использовать ваши виртуальные машины на полной скорости и без лишних хлопот.
VMware упростила вам редактирование ваших виртуальных машин, но есть несколько различий в зависимости от того, какую версию программного обеспечения вы используете в настоящее время.
В этом практическом руководстве мы обсудим эти различия и дадим вам точный список шагов, которые необходимо выполнить для управления удалением виртуальной машины в VMware.
Пожалуйста, внимательно прочитайте руководство и следуйте инструкциям в том порядке, в котором они были написаны.
Это позволит вам убедиться, что ни одна из ваших полезных виртуальных машин не исчезнет и не будет повреждена каким-либо образом.
Читай дальше, чтобы узнать больше.
Открытие виртуальных машин в VMware Workstation
Если работа с виртуальными машинами будет производиться и далее в среде VMware Workstation, нет в принципе нужды экспортировать машины. После переустановки хост-системы Windows нужно установить гипервизор и в меню «Файл» выбрать «Сканирование виртуальных машин».
Далее указываем каталог расположения машин, тот, что был до переустановки хостовой Windows.
И добавляем все обнаруженные машины в библиотеку VMware Workstation. Если нужны не все, то, соответственно, снимаем галочки с ненужных.
Далее открываем программную библиотеку и можем работать с добавленными в интерфейс машинами.
По этому же принципу можем поступить и при переходе на другой компьютер. Мы физически переносим каталог хранения виртуальных машин VMware на диск другого компьютера. И в установленной на том другом компьютере программе VMware Workstation добавляем перенесённые виртуальные машины. При добавлении новых готовых машин программа во время их первого запуска обычно выдаёт запрос: мол, обнаружено, что это перенесённая или скопированная машина. Но программе необходимо точно указать, машина перенесена или скопирована. Это нужно для настройки сети и других функций. И вот в ответ на такой запрос нажимаем кнопку «I Moved It», т.е. указываем, что машина перенесённая.
Перенос непосредственно каталога виртуальных машин на другой компьютер – как видим, способ чрезвычайно простой, но он хорош для случаев, когда мы не стеснены средствами переноса данных. К примеру, у нас есть нужного объёма USB-HDD, либо же мы можем перенести каталог с виртуальными машинами в онлайне с использованием торрент-технологии. Но если у нас нет USB-HDD, а каталог с машинами нужно какое-то время где-то передержать, прежде чем он может быть помещён на целевой компьютер, машины лучше экспортировать. Экспортировать с целью сжатия данных. К примеру, в нашем случае папка одной виртуальной машины с фиксированным виртуальным диском весит 50 Гб.
А вес файлов экспортированной машины будет составлять даже менее 5 Гб.
Настройка оболочки приложения
Следующее, что необходимо сделать — дать имя для ВМ, а также указать директорию, в которую и будут установлены основные компоненты программы.
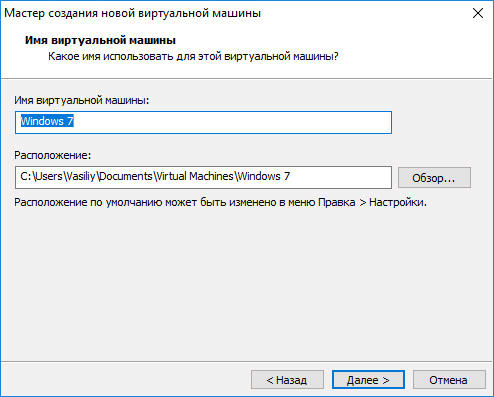
Если на устройстве несколько дисков, например, системный C и D, то место расположения основных папок и других системных данных виртуальной машины VMware Workstation рекомендуется изменить на D. То есть на тот диск, который не является системным. Делать это нужно для того, чтобы в случае вирусной атаки, несанкционированного доступа или обыкновенного сбоя работы хоста (реальной ОС), файлы ВМ не пострадали.
Перед тем, как настроить виртуальную машину, убедитесь, что вы точно знаете, какие параметры вам нужны. В противном случае оставьте настройки «по умолчанию».
Таким образом, после переустановки главной операционной системы на диске С, данные второстепенной не будут затронуты.
Необходимо будет только вновь загрузить оболочку программы VMware Workstation, а после включить уже существующую виртуальную машину, указав программе путь к файлам. Но перед тем, как запустить ее, убедитесь, что все необходимые инструменты уже установлены.
Теперь необходимо выбрать максимальный объем памяти на диске, который будет занимать создаваемая вами виртуальная машина. По умолчанию это показатель в 60 Гб. Этого вполне достаточно для выполнения большинства задач, но по желанию вы можете изменить этот параметр на значение больше или меньше.

Здесь необходимо учитывать и то, что сохраняя, не разбивая пространство диска на несколько составных частей, созданная вами гостевая ОС в виртуальной машине и включенный хост будут работать намного быстрее.
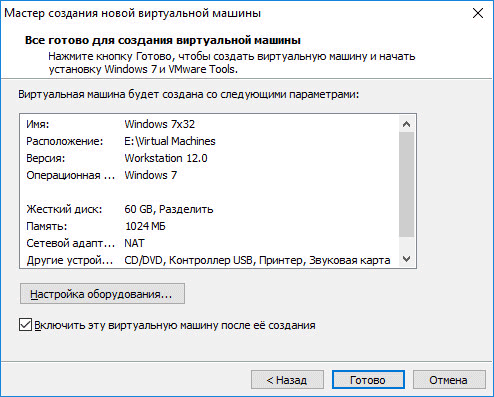
На этом конфигурация ВМ считается законченной. И после нажатия кнопки Готово пойдет процесс загрузки второстепенной, виртуальной, операционной системы.


























