Как исправить ошибку Steam Cloud
Если вы играли в игры в автономном режиме или отключили облачную синхронизацию, в конечном итоге вы увидите ошибку Steam Cloud в играх в своей библиотеке.
- Закройте Steam, перезагрузите его и повторите попытку. Нажмите Повторить синхронизацию рядом с кнопкой «Воспроизвести» и принудительно синхронизируйте файлы.
- Решите конфликт Steam Cloud, синхронизация локальных и облачных файлов. (подробнее об этом ниже)
- Проверьте свое подключение к Интернету.
- Узнайте, не работает ли Steam. Если это временная проблема, она должна быть решена через некоторое время.
- Проверьте, не препятствует ли ваша антивирусная программа или брандмауэры Steam подключаться к серверам. Отключите его и протестируйте. Вы также можете попробовать добавить Steam в качестве исключения.
- Перезагрузите модемы и маршрутизаторы.. Если ваше сетевое оборудование было включено в течение длительного времени, могут появиться некоторые проблемы. Новый старт потенциально может помочь исправить ошибку Steam Cloud. Если вы используете Wi-Fi, используйте проводное соединение и проверьте, работает ли оно лучше.
- Проверьте, другие ли программы не препятствуют соединению Steam с серверами. Это может произойти, если вы используете VPN или это может быть любое другое приложение. Обязательно полностью закройте их перед загрузкой Steam.
Steam Cloud Conflict
Если есть конфликт Steam Cloud (имеется в виду, что локальные файлы игры отличаются от файлов облачного хранилища), здесь& #8217; как решить проблему синхронизации:
р> Вы увидите окно, в котором вас спросят, хотите ли вы загрузить облачные файлы на компьютер, который вы используете в данный момент, или хотите загрузить локальные файлы в Steam Cloud.
Обязательно внимательно проверить даты последнего изменения – окно даже покажет вам, какие из них СТАРЕЕ, а какие НОВЕЙШИЕ.
Более новый файл, очевидно, будет иметь самую последнюю версию, но если вы хотите выбрать более старый файл, сохраните его в -игры, продолжайте.
Выберите версию, которую хотите сохранить, и разрешите конфликт облачной синхронизации в Steam.
Здесь облачные файлы хранятся локально на вашем ПК:
- Windows: C:Program Files (x86)Steamuserdata
- MacOS: ~/Library/Application Support/Steam/userdata
- Linux: ~/.local//Steam/userdata
Помните, что когда вы играете в игры в автономном режиме, они не будут синхронизироваться, пока вы снова не подключитесь к сети во время игры. . Это одна из основных причин, по которой может появиться ошибка Steam Cloud.
Решение 10. Разрешение через брандмауэр и антивирус
В некоторых ситуациях ваш антивирус или брандмауэр может препятствовать некоторые функции приложения Steam от возможности подключения к Интернету. Поэтому на этом этапе мы разрешим Steam через брандмауэр, а также добавим исключение в Защитник Windows. Не забудьте также повторить эти шаги в своем антивирусе.
- Нажмите «Windows» + «R» , чтобы запустить приглашение.
- Введите «Control Panel» и нажмите «Enter» , чтобы запустить классический интерфейс панели управления.
- Нажмите Кнопка «Просмотр по:» , выберите «Большие значки» , а затем нажмите параметр брандмауэра Защитника Windows.
- Выберите Кнопку «Разрешить приложение или функцию через брандмауэр» на левой панели, а затем нажмите «Изменить Настройки » и примите приглашение.
- Отсюда убедитесь, что вы отметили оба варианта: «Общедоступный» и «Частный» для приложения Steam.
- Сохраните изменения и пр. его из окна.
- После этого нажмите «Windows» + «I» , чтобы запустить настройки, и нажмите в параметре «Обновление и безопасность» .
- На левой панели нажмите « Безопасность Windows », а затем нажмите кнопку « Защита от вирусов и угроз ».
- Нажмите кнопку «Управление настройками» под заголовком «Настройки защиты от вирусов и угроз».
- Прокрутите вниз и нажмите кнопку кнопку «Добавить или удалить исключения» в следующем окне.
- Нажмите «Добавить исключение» и выберите «Папка ‘ из типа файла.
- Обязательно укажите папку установки Steam и выйдите из этого окна после сохранения изменений.
Решение 9. Отключение бета-программ
Есть случай, когда ваше участие в бета-тестировании может привести к необычным / неправильным действиям Steam. Используя участие в бета-тестировании, вы получаете игровой контент до того, как он будет выпущен. Контент довольно нестабильный, и разработчик время от времени запускает частые обновления, устраняющие ошибки. Нет никакого вреда в отключении участия в бета-тестировании. Бета-контент исчезнет вместе с контентом, который был сохранен о вашем прогрессе в соответствии с ним. Следуйте инструкциям, перечисленным ниже:
- Нажмите кнопку Windows + R , чтобы открыть приложение «Выполнить». В диалоговом окне введите « taskmgr ». Это команда для вызова диспетчера задач независимо от версии Windows, которую вы используете.
- Найдите разные запущенные процессы Steam и закройте их один за другим. Не оставляйте ничего. Это гарантирует, что вносимые нами изменения останутся конкретными и сохранятся, поэтому при повторном запуске клиента он не отображает никаких ошибок.
- Кроме того, закройте все сторонние приложения, обновите экран и перейдите к следующему шагу, чтобы отказаться от бета-тестирования Steam.
- На самом деле отказ от бета-тестирования означает отказ от обновлений до их официального запуска. У бета-фазы есть как плюсы, так и минусы. Вы можете попробовать новые изменения до того, как они будут выпущены через несколько месяцев; с другой стороны, обновления могут содержать ошибки и вызывать неожиданные проблемы. В этом случае Steam ведет себя неправильно и не подключается к Интернету. Откройте свой клиент Steam, и в верхнем левом углу вы увидите опцию « Steam ». Щелкните его и перейдите к настройкам.
- Когда вы находитесь в настройках, щелкните ту самую вкладку под названием « Учетная запись ». Здесь вы увидите опцию «Бета-участие». Мы должны убедиться, что ваш клиент не участвует в какой-либо стадии бета-тестирования. Нажмите на опцию, и вы увидите раскрывающееся окно, позволяющее выбрать ваш вариант.
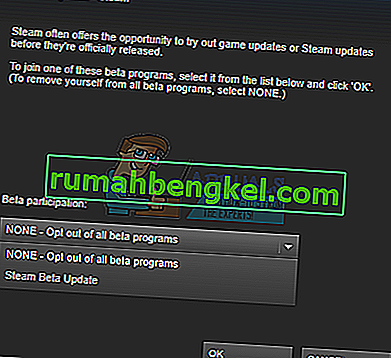
- Выберите вариант « НЕТ — отказаться от всех бета-программ ». Закройте Steam и откройте диспетчер задач, чтобы завершить все процессы Steam. Перезагрузите компьютер и снова откройте Steam. Если ваш клиент участвовал в бета-программе, он установит некоторые обновления, прежде чем вы снова сможете играть в свои игры.
- Если вы столкнетесь с какой-либо проблемой при отказе от бета-тестирования, вы можете перейти в свой каталог и удалить оттуда бета-файлы. Местоположение вашей папки Steam по умолчанию должно быть « C: \ Program Files (x86) \ Steam ».
Нажмите кнопку ⊞ Win + R. Должно появиться всплывающее окно «Выполнить».
В диалоговом окне напишите следующее:
C: \ Program Files (x86) \ Steam
Или, если вы установили Steam в другой каталог, вы можете перейти в этот каталог и продолжить действия, указанные ниже.
- Перейдите в папку с именем « Packages » и удалите все файлы, которые начинаются с бета-версии. Закройте окно и после повторного запуска клиента следуйте методу отказа от бета-тестирования, упомянутому в шаге 4.
- Перезапустите Steam и проверьте, выходит ли Steam в сеть после того, как обнаружил, что есть доступ к Интернету.
Удаление папки с данными пользователя Steam
В большинстве случаев ошибка «Steam не смог синхронизировать ваши файлы» решается удалением папки с данными пользователя. Она называется userdata и находится по умолчанию здесь: C:\Program Files (x86)\Steam\steam. Если же приложение Стим у вас установлено на другой диск и вы не можете найти папку userdata вручную, воспользуйтесь службой поиска файлов на вашем компьютере:
- Перейдите в «Этот компьютер»;
- Выберите строку «Поиск» в верхнем правом углу;
- Введите название папки – userdata и нажмите Enter;
- Дождитесь результатов поиска и выберите в списке папку userdata Стима.
После этого завершите все процессы Steam в диспетчере задача и удалите userdata со своего компьютера. В том случае, если вы переживаете за сохранность каких-то важных данных, можете предварительно скопировать содержимое папки userdata и сохранить его в другом месте, а только потом удалить ее. Выполнив это действие, запустите приложение Стим и проверьте, исчезла ли ошибка «Не удалось синхронизировать файлы в Steam Cloud».
Что хранится в папке userdata Steam?
В папке userdata содержатся следующие сведения о пользователе:
- Данные учетной записи;
- Настройки облачного хранилища;
- Данные о синхронизации с Steam Cloud;
- Данные игр вашего аккаунта и т. д.
Если какие-либо файлы внутри этой папки повреждены, то появляется ошибка «Steam не смог синхронизировать ваши файлы». В этом случае избавиться от нее можно только полным удалением userdata.
Исправлена ошибка, из-за которой папка библиотеки Steam не записывалась.
- Проверьте, имеет ли папка SteamApp разрешение только для чтения
- Восстановить папку библиотеки с помощью Steam
- Очистить кэш загрузок
- Изменить папку библиотеки Steam
- Переустановите игру
1. Проверьте, имеет ли папка SteamApp разрешение «Только чтение».
Ошибка может возникнуть, если папка Steamapps не имеет необходимых разрешений для записи в папку и если для папки задано разрешение только на запись. Вот как это исправить.
- Откройте «Проводник» и перейдите в следующее местоположение: C: Program Files (x86) Steamsteamapps .
- Щелкните правой кнопкой мыши Steamapp f старше и выберите Свойства.
- На вкладке Общие в разделе Атрибуты снимите флажок Только для чтения.
- Нажмите Применить и нажмите ОК , чтобы сохранить изменения.
Запустите Steam и проверьте, устранена ли ошибка. Если нет, попробуйте удалить загружаемую игру и перезапустить. Вот как это сделать.
- Откройте проводник и перейдите на страницу C: Program Files (x86) Steam.
- Откройте SteamApps.
- Затем нажмите Загрузка.
- Steam хранит каждую игру с номером в папке загрузки. Если вы столкнулись с проблемой при загрузке игры, проверьте дату изменения папки и удалите самую последнюю папку.
- Если вы не уверены, какая папка принадлежит какой игре, перейдите на страницу steamapp info и найдите игру. Запишите идентификатор приложения игры.
- Вернитесь в папку SteamApps/Downloading . Щелкните правой кнопкой мыши по идентификатору игры и удалите папку.
Если вы получаете сообщение об ошибке, в котором говорится, что папка не может быть удалена вашей учетной записью пользователя, вам может потребоваться иметь старую версию путем изменения разрешения. Вот как это сделать.
- Нажмите правой кнопкой мыши папку с игрой, которую хотите удалить, и выберите Свойства.
- Перейдите на вкладку Безопасность и нажмите кнопку Дополнительно .
- Нажмите ссылку Изменить в окне Дополнительные параметры безопасности .
- Введите имя своей учетной записи и нажмите Проверить имена.
- Нажмите ОК. Нажмите Применить , а затем нажмите ОК , чтобы сохранить изменения.
- Закройте окно свойств и запустите приложение Steam.
Попробуйте скачать игру и проверить наличие улучшений.
2. Восстановить папку библиотеки с помощью Steam
Ваше приложение Steam поставляется со встроенной опцией восстановления папки библиотеки, которую можно использовать для восстановления папки игры, которая вызывает ошибку. Вот как это сделать.
- Запустите приложение Steam с рабочего стола.
- Нажмите Steam (верхнее меню) и выберите Настройки.
- В разделе Настройки перейдите на вкладку Загрузки .
- На правой панели нажмите Папка библиотеки Steam.
- Он покажет все папки библиотеки Steam. Щелкните правой кнопкой мыши папку, в которой произошла ошибка, и выберите Восстановить папку библиотеки .
- Steam запустит средство устранения неполадок и исправит любую проблему с папкой.
3. Чистый кэш загрузок
Кэш загрузки в steam помогает с более быстрым подключением. Однако плохой кеш может создать проблемы с запуском и загрузкой игры. Попробуйте очистить кеш загрузки и посмотреть, устранит ли это ошибку.
- Запустите приложение Steam с рабочего стола.
- Нажмите Steam и выберите Настройки.
- Нажмите на вкладку Загрузить .
- На правой панели нажмите кнопку «Очистить кэш загрузки» в нижней части страницы.
4.Изменить папку библиотеки Steam
Если вы еще не изменили папку библиотеки Steam по умолчанию, возможно, пришло время сделать это. Некоторые пользователи сообщают, что изменение папки библиотеки Steam со стандартного на пользовательское исправило проблему. Вот как это сделать.
- Запустите приложение Steam .
- Нажмите Steam и выберите Настройки.
- Перейдите на вкладку Скачать и нажмите Папка библиотеки Steam в разделе Библиотеки контента.
- Нажмите Добавить папку библиотеки.
- Здесь вы можете выбрать существующую папку или создать новую папку.
- Выберите папку и закройте окно настроек. Просто убедитесь, что в выбранной папке достаточно свободного места для установки игр.
- Теперь попробуйте снова загрузить игру и проверьте, нет ли улучшений.
5. Переустановите игру
Если ошибка возникает при попытке играть в игру или во время обновления, вы можете попробовать удалить и переустановить игру, чтобы исправить проблему. Удаление игры не приведет к удалению данных игры, поскольку они синхронизируются с вашей учетной записью Steam, но вам придется загружать файлы игры с нуля.
Удалить паровую игру очень просто.
- Запустите приложение Steam в своей системе Windows.
- Щелкните правой кнопкой мыши проблемную игру и выберите Удалить.
- Когда появится запрос на подтверждение, нажмите Удалить , чтобы полностью удалить игру.
- Запустите Steam снова и найдите игру в магазине Steam.
- Загрузите и установите игру, чтобы увидеть, если удаление игры исправило ошибку
Что вызывает «Неверная конфигурация депо » ошибка?
Мы исследовали эту конкретную проблему, изучив различные пользовательские отчеты и стратегии восстановления, которые обычно используются для исправления этого сообщения об ошибке. Как оказалось, есть несколько потенциальных виновников, которые могут вызвать это сообщение об ошибке:
- Устаревший клиент Steam — Как оказалось, эта конкретная ошибка также может возникнуть, если вы используете устаревшую версию клиента Steam. Это может произойти, если функция автоматического обновления дает сбой и не может обновить клиент автоматически. В этом случае вы можете решить проблему, принудительно установив обновление вручную или переустановив весь клиент Steam. Существует также третий подход, при котором вы можете принудительно обновить Steam.
- Неисправный DNS-адрес — Также возможно, что проблема возникает из-за проблемы с кешем DNS Steam. Если этот сценарий применим, вы можете решить проблему, очистив общий кеш DNS или очистив только DNS-адрес Steam.
- Betparticipation вызывает ошибку — Эта ошибка обычно связана со случаями, когда затронутые пользователи являются активными участниками программ ставок. Несколько затронутых пользователей сообщили, что им удалось решить проблему, подключившись к программе Betprogram или отказавшись от нее (в зависимости от игры).
- Проблема с разрешением — Если ваш UAC (контроль учетных записей пользователей) настроен на строгий, вы можете столкнуться с этой проблемой, потому что ярлык платформы не имеет необходимых разрешений. В этом случае вы сможете решить проблему, открыв Steam из установочной папки.
- Steam Client Bootstrapper включен — Маловероятной причиной появления этого сообщения об ошибке является загрузчик клиента Steam. Несколько пользователей, столкнувшихся с этой конкретной проблемой, сообщили, что проблема была решена после того, как они отключили загрузчик клиента Steam в качестве элемента автозагрузки. Вы можете легко сделать это из окна конфигурации системы.
- Поврежденный appmanifest.acf. — Также возможно, что вы столкнулись с этой проблемой, потому что файл appmanifest.acf, принадлежащий игре, вызывающей ошибку, поврежден. Если этот сценарий применим, вы можете решить проблему, открыв файл.acf и удалив раздел MountedDepots.
Если вы в настоящее время пытаетесь решить ту же проблему, эта статья предоставит вам несколько шагов по устранению неполадок. Ниже вы найдете набор методов, которые другие пользователи в аналогичной ситуации успешно использовали для решения проблемы. Работоспособность каждого метода, представленного ниже, была подтверждена по крайней мере одним затронутым пользователем.
Для достижения наилучших результатов мы советуем вам следить за потенциальными исправлениями в том порядке, в котором они представлены, поскольку они упорядочены по эффективности и сложности. Независимо от виновника, который в конечном итоге вызывает « Неверная конфигурация депо » ошибка, один из приведенных ниже методов должен решить проблему в конечном итоге.
Почему мой Steam не синхронизируется?
Ваш Steam может не синхронизироваться из-за проблемы с сервером. Хотя проблемы с сервером возникают редко, они могут возникать и возникают время от времени. Иногда Steam может быть недоступен из-за технического обслуживания сервера.
Вы можете проверить статус сервера Steam для вашего региона в SteamDB . В качестве альтернативы откройте Страница детектора вниз для Steam. Выберите свой регион в раскрывающемся меню, чтобы просмотреть сведения о состоянии региональных серверов.
Более распространенной причиной того, что Steam не синхронизируется, являются поврежденные данные конфигурации облака. Одним из решений этой проблемы является удаление папки пользовательских данных Steam, которая содержит файлы конфигурации облака.
Поврежденные игровые данные — еще одна причина, по которой Steam не может синхронизировать файлы. У некоторых пользователей возникает ошибка. Поэтому проверка целостности игровых файлов с помощью встроенного инструмента Steam — еще одно потенциальное решение.
Программное обеспечение и инструменты безопасности (брандмауэр и антивирус) также иногда могут мешать облачной синхронизации Steam. Такое программное обеспечение может блокировать соединение и процессы Steam, что приводит к невозможности синхронизации файлов.
Синхронизируется ли Steam Cloud автоматически?
Да, в этом вся прелесть синхронизации Steam Cloud — когда все работает правильно. Эта функция автоматически синхронизирует сохраненные игры, чтобы вы могли загружать их на разные ПК с одинаковыми установленными играми.
Однако обратите внимание, что облачную синхронизацию необходимо включить вручную в Steam. Чтобы включить его, выберите Включите Steam Cloud Sync для приложений, которые его поддерживают
вариант на Облако вкладка в Steam Настройки окно.
Как получить доступ к облачному хранилищу Steam?
Совет эксперта:
Вы можете получить доступ к своему облачному хранилищу Steam из Посмотреть облачное хранилище страница. Когда вы входите на эту страницу (с учетной записью Steam), вы можете просматривать и перезагружать облачные сохранения Steam для своих игр оттуда.
Рекомендации
Перед тем, как работать в ЕИС, необходимо убедиться, что системные требования вашего устройства соответствуют следующим техническим характеристикам:
- браузер Microsoft Internet Explorer версии 8 или выше, Mozilla Firefox (версии 10—39), Google Chrome (версии 17.0.963—44.0.2403), Opera (версии 12—29), Яндекс-браузер (версии 13.10—15.7);
- версия операционной системы Windows XP Service Pack 3 (SP3) и выше;
- наличие свободного места на диске более 500 МБ;
- наличие оперативной памяти более 1 ГБ;
- открытое сетевое разрешение для IP-адреса 85.143.127.170;
- на ПК доступны порты 9820,9822,9823;
- доступен флеш-накопитель с сертификатом, выданным аккредитованным удостоверяющим центром;
- установлен корневой сертификат удостоверяющего центра, которым выдана электронная цифровая подпись;
- установлен пользовательский сертификат;
- открыто разрешение в антивирусах, фаерволах и прочих системах защиты на использование дополнительных надстроек.
Конфликт данных
Прежде чем разбираться, почему Steam Cloud не смог синхронизировать ваши файлы, дадим небольшой обзор этой функции Steamworks. Опция Cloud позволяет играм использовать облачное хранилище файлов и данных – это статистика, настройки, сохранения и другая пользовательская информация. Также в облаке хранятся настройки платфомы – список псевдонимов друзей, категории и параметры десктопного клиента.
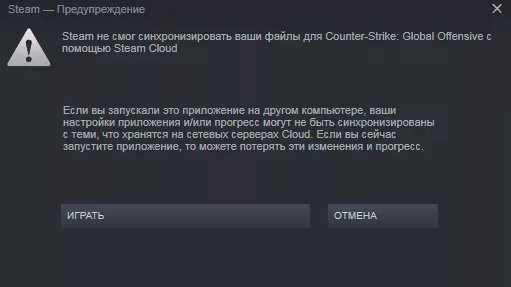
Чем удобна эта опция? Загрузка данных производится из облачного хранилища Cloud, что позволяет сохранить выставленные настройки пользователя на любом компьютере. Даже если вы заходите в игру на другом устройстве, прогресс полностью сохраняется. Хотя иногда возникает ошибка «Стим не смог синхронизировать ваши файлы».
Если Steam Cloud не смог синхронизировать ваши файлы – это печально! Прежде чем переходить к отсутствию опции, поговорим о конфликте. Что это?
- На экране появляется сообщение о появлении конфликтной ситуации;
- Система показывает отличие между двумя категориями файлов – одни лежат на локальном устройстве, другие – в облачном хранилище.
Почему такое происходит, из-за чего Steam Cloud не синхронизирует данные и выдает конфликт? Порой локальная информация не совпадает с историей, хранящейся на серверах – ошибка появляется на любом компьютере из-за внутреннего сбоя (даже если вы не меняли устройство во время игры).
https://youtube.com/watch?v=HvP-jnJZTHM
Как следствие, система не может самостоятельно выбрать одну из категорий – вам придется сделать это, чтобы разрешить конфликт. Настоятельно рекомендуем кликнуть по иконке данных, которые были изменены позже (недавно). Это позволит сохранить игровой прогресс, достигнутый во время последнего подключения. Если Steam не может синхронизировать ваши файлы в Cloud из-за конфликта, тщательно проверяйте время! Вы должны выбрать тот вариант, который максимально близок к времени вашего последнего сеанса в игре.
Что это значит
Для понимания ошибки Invalid SSL certificate Steam и осознания, что делать в такой ситуации, разберемся в сути ССЛ-сертификата. Это некое удостоверение, позволяющее безопасно вводить данные и не переживать за нарушение конфиденциальности. Сам сертификат имеет вид файлов, которые устанавливаются на сервер. Появление надписи Invalid SSL certificate свидетельствует о сбоях в его работе или отсутствии. Наличие такого сертификата повышает доверие со стороны пользователей, а их выпуском занимаются доверенные сертификационные центры.
Ошибка в Стиме Invalid SSL certificate Steam — распространенная ситуация, которая свидетельствует об отсутствии на ПК обновленного хранилища упомянутых выше центров сертификации. Следовательно, компьютер / ноутбуке не доверяет стандартным органам подписи, предоставляющих SSL-сертификаты для ряда веб-сайтов, в том числе Стим.
Как ошибка «Ваше подключение не защищено» выглядит в разных браузерах
Когда вы получите подобное сообщение об ошибке, оно приведет вас на новую страницу. Некоторые браузеры используют простые сообщения, в то время как другие используют коды и предупреждающие знаки.
Google Chrome
Когда вы получите данное сообщение об ошибке в Google Chrome, оно приведет вас на страницу под названием Ошибка конфиденциальности. На ней браузер покажет большой красный восклицательный знак и сообщение «Ваше подключение не защищено». Он предупредит вас, что злоумышленники могут попытаться украсть ваши пароли, сообщения или кредитные карты. Сообщение даст вам возможность вернуться на предыдущую страницу, перейти к дополнительным настройкам или попытаться продолжить работу на сайте.
Кроме того, страница будет иметь код ошибки. Вот некоторые из наиболее распространенных:
- NET::ERR_CERT_COMMON_NAME_INVALID
- NET::ERR_CERT_AUTHORITY_INVALID NTE::ERR_CERTIFICATE_TRANSPARENCY_REQUIRED
- NET::ERR_CERT_DATE_INVALID
- NET::ERR_CERT_WEAK_SIGNATURE_ALGORITHM
- ERR_CERT_SYMANTEC_LEGACY
- SSL certificate error
- ERR_SSL_VERSION_OR_CIPHER_MISMATCH.
Mozilla Firefox
В Mozilla Firefox данное сообщение выглядит аналогично, но звучит несколько иначе: «Ваше подключение не безопасно». В нем сообщается, что владелец сайта неправильно его настроил. Также у вас есть возможность вернуться назад или перейти к дополнительным настройкам.
Наиболее распространенные коды ошибок, которые вы можете увидеть в Firefox:
- SEC_ERROR_EXPIRED_CERTIFICATE
- SEC_ERROR_EXPIRED_ISSUER_CERTIFICATE
- SEC_ERROR_UNKNOWN_ISSUER.
- SEC_ERROR_OCSP_INVALID_SIGNING_CERT
- MOZILLA_PKIX_ERROR_MITM_DETECTED
- MOZILLA_PKIX_ERROR_ADDITIONAL_POLICY_CONSTRAINT_FAILED
- SSL_ERROR_BAD_CERT_DOMAIN
- ERROR_SELF_SIGNED_CERT
Safari
Если вы – пользователь браузера Safari, то вы получите сообщение на новой странице с фразой о том, что данное соединение не является защищенным, и что открываемый веб-сайт может выдавать себя за тот сайт, к которому вы хотели бы получить доступ, чтобы украсть вашу личную или финансовую информацию.
Microsoft Edge
Если вы используете Microsoft Edge, то вы увидите сообщение, которое выглядит почти идентично сообщению Google Chrome с восклицательным знаком и сообщением “Ваше подключение не защищено». Если сертификат не соответствует домену, к которому вы пытаетесь подключиться, то вы увидите тот же код.
Наиболее распространенные коды ошибок, которые вы можете увидеть в Microsoft Edge:
- NET::ERR_CERT_COMMON_NAME_INVALID
- DLG_FLAGS_INVALID_CA
- DLG_FLAGS_SEC_CERT_CN_INVALID
- Error Code: 0
Метод 4: зачисление / отказ от бета-тестирования
Для некоторых пользователей единственным исправлением, которое сработало, было либо выбрать участие, либо отказаться от программы ставок. У этого обходного пути нет официального объяснения, но многие затронутые пользователи подтвердили, что это руководство эффективно для решения проблемы » Неверная конфигурация депо » ошибка.
Вот краткое руководство о том, как зарегистрироваться или отказаться от любых программ ставок в Steam:
- Внутри Steam используйте ленточную панель вверху, чтобы щелкнуть Steam> Настройки.
- В меню «Настройки» выберите меню «Учетная запись» в вертикальном меню справа, затем перейдите на правую панель и щелкните значок Изменять кнопка, связанная с СтавкаУчастие.
- На экране BetParticipation измените Участие в пари раскрывающееся меню к элементу, который в данный момент не активен. Затем щелкните ОК чтобы сохранить изменения.
- При появлении соответствующего запроса перезапустите клиент Steam, а затем повторите те же действия, что и ранее, при возникновении ошибки.
 Image
Image
Восстановите реестр Windows.
Ошибка «Плохая информация о конфигурации системы» также может быть связана с проблемами с реестром Windows. Реестр Windows — это, по сути, огромная внутренняя база данных, содержащая важную машинно-зависимую информацию практически обо всем на вашем компьютере:
- Системное оборудование
- Установленное программное обеспечение и драйверы
- Настройки системы
- информация профиля
Восстановление реестра Windows из резервной копии устранит любые сбои. Однако есть одна проблема с этим исправлением. Начиная с Windows 10 версии 1803, нет автоматического резервного копирования реестра Windows. До 1803 года Windows создавала резервную копию реестра каждые 10 дней с помощью службы RegIdleBackup.
Microsoft остановила автоматическое резервное копирование, чтобы уменьшить размер Windows 10. Таким образом, Microsoft рекомендует использовать точку восстановления системы для восстановления поврежденного реестра. Перед тем, как приступить к этому исправлению, вы можете проверить, есть ли у вас резервная копия реестра Windows для восстановления.
Перейдите в C: Windows System32 config RegBack. Эта папка содержит резервные копии реестра Windows. Если размеры файлов равны нулю, вы не можете использовать этот метод резервного копирования и должны перейти к следующему разделу.
В противном случае читайте дальше, чтобы узнать, как восстановить реестр Windows вручную. Если вы хотите включить автоматическое резервное копирование реестра Windows, ознакомьтесь с нашим руководством о том, когда следует устранять проблемы с реестром Windows, а когда не беспокоиться.
1. Введите дополнительные параметры запуска.
Если файлы в папке RegBack действительно показывают, что в них есть данные (например, есть числовые значения в столбце Размер), вы можете попытаться восстановить реестр вручную.
Во-первых, вам нужно загрузиться в расширенные параметры запуска.
- Перейдите в Настройки> Обновление и безопасность> Восстановление.
- Выберите «Перезагрузить сейчас»
Или откройте меню «Пуск», затем, удерживая клавишу Shift, нажмите «Перезагрузить».
После открытия параметров меню нажмите Устранение неполадок> Дополнительные параметры> Командная строка.
№ 102, 105, 118
Убрать эти ошибки будет не так-то просто. Все они сообщают о том, что Steam не может подключиться к серверу. Проблемы могут быть разными.
- Неполадки в работе интернета. Разберитесь в настройках подключения. Важными параметрами являются прокси-сервер и настройки DNS — для последних можно попробовать выставить 8.8.8.8 и 8.8.4.4. Если проблемы возникают не только со Стимом, но и с другими онлайн-сервисами, велика вероятность, что ошибки появились из-за проблем с подключением к сети.
- Вирусное ПО. Вирусы могут также блокировать соединение с интернетом. Выполните проверку своего ПК на вредоносное ПО. Опять же, если такое случается, страдает не только игровой сервис, но и остальные программы, использующие сеть.
- Неполадки в работе Стима. В этом случае стоит попробовать перезагрузить программу и сам компьютер. В крайних случаях придётся переустанавливать приложение. Как это сделать без потери игр, читайте в другой статье на нашем ресурсе.

![Ошибка в steam "файл с контентом заблокирован" [решение]](http://tehnik-shop.ru/wp-content/uploads/1/9/f/19f933a26862caded18f6bdca398fe55.jpeg)





![Steam не смог синхронизировать ваши файлы [fixed] - okzu](http://tehnik-shop.ru/wp-content/uploads/d/f/a/dfa7074d82c57f1d713e98bb048c7d9b.png)











