Как отключить брандмауэр Windows 10 в параметрах безопасности
Microsoft реализовала специальный интерфейс, через который можно настраивать любые параметры взаимодействия с сетью. Отключение брандмауэра Windows 10 выполняется по такому алгоритму:
- Сделайте правый клик по «Пуску» или воспользуйтесь клавишами Win + X, выберите «Параметры».
- Спуститесь в конец страницы к категории «Обновление и безопасность».
- Разверните строку «Безопасность Windows», войдите в область «Брандмауэр и защита сети».
- Укажите используемую сеть (имеет статус «активный»).
- Задайте ползунку положение «Откл.». После появления уведомления об успешном внесении изменений окно можно закрыть.
Если на устройстве попеременно используются различные виды сетей (домашняя, общественная), брандмауэр можно выключить сразу для каждой. Стоит учитывать, что после перезагрузки ПК брандмауэр включится снова – это происходит из-за регулярно запускающейся отдельной службы (она легко деактивируется).
Настройка брандмауэра в ОС Windows
В чем отличия между сетями 3G и 4G: особенности, преимущества и недостатки
Одной из главных функций приложения является проверка тех данных, что поступают из Всемирной паутины, и в случае обнаружения угрозы их блокировка. В работе приложения выделяют два режима:
- «Черный список» настроен на пропуск всех программ, кроме тех, что внесены в перечень запрещенных.
- «Белый»: блокирует все, что не разрешено.
Важно! Даже если была произведена полная настройка программы, после установки нового приложения нужно проводить коррекцию и давать разрешение на ее работу, по возможности редактировать и закрывать ненужные. Как найти брандмауэр:
Как найти брандмауэр:
- Нужно зайти в «Панель управления» и применить поисковик.
- В открывшемся окне можно поменять или установить требуемые параметры для частных и публичных сетей.
- Если на ноутбуке установлена антивирусная система, можно просто отключить брандмауэр.
Блокировка исходящих соединений
Что делать, если брандмауэр блокирует Интернет? Когда путь в Инет закрывает антивирусный комплекс или брандмауэр, можно провести следующие действия и перекрыть их работу файерволом:
- Открыть в окне пункт «Дополнительные параметры».
- Выбрать пункт «Свойства» и в пункте «Исходящие соединения» установить параметр «Блокировать» во всех профилях.
Правила для приложений
В ПК существует список определенных приложений, которым разрешается взаимодействовать с Инетом напрямую. Если среди них необходимой нет, можно сделать для нее дополнительное разрешение. Чтобы сделать это, нужно провести ряд поэтапных действий:
- Зайти в настройки брандмауэра и выбрать пункт «Приложения».
- Здесь выбрать, необходимы пункты «Создать» доступ или «Изменить»
Отключение брандмауэра в панели управления Windows 10
В любой сборке Windows firewall можно отключать, применяя привычную «Панель управления» – делается это по следующему алгоритму:
- Откройте поисковое средство, расположенное в системном трее, и вставьте запрос «Панель управления». Запустите результат, который будет помечен как «Лучшее соответствие».
- Переключитесь на развёрнутый вариант просмотра категорий и найдите блок, посвящённый настройкам файрволла ОС.
- Переместитесь в «Включение и отключение…».
- Переключитесь на «Отключить…» в настройках всех доступных видов подключений. Примените изменения.
- Состояние должно измениться на «Выкл.». Выключать файрволл для всех сетей не обязательно – достаточно сделать это лишь для используемого (допустим, для частных, если ПК используется исключительно в домашних условиях).
Брандмауэр деактивирован до перезагрузки компьютера. Если он отключался лишь с целью выполнения определённых действий, никаких дополнительных операций со службами выполнять не нужно. О том, как отключить брандмауэр иными методами, рассказано далее.
Вердикт
В общем, приложение из разряда «гикам от гиков». Все просто, лаконично и никаких красот. Для тех, кто понимает принципы работы фаерволов и кому не важны лишние укранения Windows 10 Firewall Control вполне может подойти. Я лично его себе оставлю — посмотрим как будет работать в дальнейшем.
На вопрос, как отключить брандмауэр в Windows 10, есть простой ответ и вы найдете его в этой подробной пошаговой инструкции.
Брандмауэр или как его еще называют Файрвол (в первом случае термин из немецкого языка, а во втором из английского) это межсетевой экран, который контролирует и фильтрует проходящий через него интернет- или сетевой трафик.
Это отличное решение безопасности для современных версий операционных систем. Впервые представленное пользователям в Windows XP. До сегодняшнего дня качественно улучшенное и получившее расширенную функциональность.
В случаях, когда вам нужно его отключить одноразово или на постоянной основе (что совсем не желательно и подвергает функционирование операционной системы и ваши важные данные большому риску), то следуйте нижеследующей последовательности шагов. Настоятельно рекомендую вам сделать резервную копию правил брандмауэра, прежде чем продолжить.
Это не сложно, поищите нужную информацию в Интернете. Сегодня мы рассмотрим четыре способа отключения в Windows 10:
- в центре безопасности Защитника,
- в Панели управления,
- в Командной строке,
- в PowerShell.
Приступим!
Почему отключается брандмауэр Windows 10
Брандмауэр Windows отключается в основном из-за установки стороннего программного обеспечения, например, антивирусов. Поскольку у них есть свой брандмауэр, стандартный они пытаются блокировать. Но держать компьютер без включённого встроенного брандмауэра — опасно для данных. Поэтому при отключении файрвола сторонними программами его необходимо восстановить.
Как восстановить брандмауэр Windows 10
Включить брандмауэр очень просто. Для этого нам понадобится всего 2 действия:
- Кликаем «Пуск», далее переходим в раздел «Система и безопасность», после чего выбираем пункт с брандмауэром.
- Нажимаем на пункт «Включение и отключение брандмауэра Windows»
Выбираем «Включение и отключение…»
- Выбираем подходящую нам сеть — домашнюю и (или) общественную — и включаем её.
Желательно влючить брандмауэр для всех имеющихся сетей
Ошибки брандмауэра
Самая распространённая ошибка в работе брандмауэра имеет код 0х80070422 и появляется в виде окна с предупреждением пользователя.
Ошибка при запуске
Она возникает в тех случаях, когда файрвол просто-напросто не работает по причине отключения пользователем. Для исправления ошибки предпринимаем следующее:
- Заходим всё в тот же «Пуск». Там выбираем «Панель управления». Переходим в раздел «Система и безопасность». Через «Администрирование» попадаем в «Службы».
- В появившемся списке ищем пункт «Брандмауэр Windows». Два раза кликаем и таким образом вызываем «Свойства».
- В новом окне будет строка «Тип запуска». Там выбираем из предложенного «Автоматически».
Во вкладке «Тип запуска» выбираем «Автоматически»
- Нажимаем «Запустить».
Как настроить брандмауэр
Настройка брандмауэра осуществляется в нескольких направлениях.
Как открыть порт в брандмауэре Windows 10
- Заходим в меню «Пуск», там нам понадобится Панель управления.
Открываем Панель управления
- Кликаем на «Система и безопасность» и нажимаем на «Брандмауэр».
Открываем Брандмауэр Windows
- В меню брандмауэра находим Дополнительные параметры.
Выбираем Дополнительные параметры
- Выбираем Правило для входящего подключения и добавляем необходимые порты.
Создаем новое правило для входящего подключения
- Нажимаем «Далее» и вписываем в строку «Тип» SQL Server.
Выбираем тип правила
- Указываем порт TCP и нужные нам порты.
Указываем необходимую информацию. В нашем случае это будет порт 433
- Выбираем нужное действие. У нас это будет «Разрешить подключение».
Выбираем «Разрешить подключение»
- В строке «Имя» вводим номер нашего порта.
В завершение настройки называем наш порт по его номеру
Видео: как открыть порты в брандмауэре Windows 10
Как добавить в исключения брандмауэра
- В «Брандмауэр Windows» заходим в раздел «Разрешить запуск программы или компонента Windows».
- В самом брандмауэре разрешаем запуск программы или компонента.
Если нужной программы в списке нет, нажимаем «Разрешить другое приложение»
- Нажимаем «Разрешить другое приложение» в правом нижнем углу.
- В открывшемся окне находим нужное нам приложение и нажимаем на «Добавить». Таким образом активируем исключение.
Видео: настройка и отключене брандмауэра в Windows 10
Как заблокировать приложение/игру в файрволе
Чтобы заблокировать приложение в бранмауэре Windows или, иными словами, запретить ему доступ в интернет, необходимо выполнить следующие действия:
- Выбираем в меню брандмауэра раздел «Дополнительные параметры».
- Кликаем на «Правила исходящих подключений» и нажимаем «Создать правило»
Создаем новое правило для приложения
- Далее выбираем тип правила «Для программы».
Так как нам необходимо исключить программу, выбираем соответствующий тип правила
- Далее система предлагает выбрать путь программы. Нажимаем кнопку «Обзор» и находим нужный файл программы.
Чаще всего для блокировки программы необходим файл в расширении «exe»
- Затем нажимаем «Далее», оставляем на месте пункт «Блокировать подключение»
Блокируем программе доступ к интернету
- Так же, как и в настройке доступа портов, оставляем все галочки на типах профилей.
Оставляем все галочки на месте
- И в конце обозначаем удобным нам образом имя заблокированной программы и нажимаем «Готово». С этот момента доступ в интернет для приложения будет заблокирован.
Видео: блокировка доступа в интернет для отдельных программ
Обновление брандмауэра
Обновление брандмауэра — вещь неоднозначная и скорее даже негативная. Дело в том, что никаких важных функций оно не несёт, но зато часто отнимает немалое количество времени. Поэтому некоторые люди предпочитают отключать автообновление файрвола.
- Зажимаем одновременно Win и R, в появившееся окошко «Выполнить» вписываем команду services.msc и нажимаем клавишу Enter. Появляется окно «Службы».
Нам понадобится Центр обновления Windows
- Выбираем «Центр обновления Windows».
- Далее кликаем на выбранном пункте правой кнопкой мыши и в контекстном меню выбираем «Остановить». Теперь файрвол не будет обновляться самостоятельно.
Firewall control
Приложение Firewall control является одной из вспомогательных программ и отвечает за безопасность данных и ограждает от утечки этих данных в сеть. Программа контролирует работу портов и позволяет выбирать, на каких условиях приложения будут подключаться к сети.
Интерфейс программы прост и лаконичен
Отзывы об этой программе в интернете положительные.
Функциональность и интерфейс высоко оценены пользователями за свою простоту, полезность и надёжность. Единственный минус Firewall control — приложение пока не русифицировано официально, но можно найти неофициальные русификаторы на просторах интернета.
Отключение защиты
Часто бывает, что данный инструмент вообще не нужен – у пользователя есть свой, более удобный ему брандмауэр сторонней фирмы или он вообще предпочитает не использовать подобные программы. В таком случае настройка будет проста донельзя.
Потребуется всего лишь несколько действий. Для начала необходимо сделать правый клик по кнопке «Пуск» и выбрать там Командную строку. Обязательно с администраторскими правами. Появится чёрное окно. В него потребуется ввести следующую команду:
netsh advfirewall set allprofiles state off
А затем просто клацнуть на Enter. В итоге под введенной строкой появится надпись «ОК.», а сам инструмент будет отключен.
В случае, если его необходимо включить, надо проделать те же самые манипуляции. Только вместо последнего слова вписать не off, а on. И «Стена» снова включится.
Как остановить брандмауэр от блокировки программ в Windows 10?
1. Отключите брандмауэр через окно повышенной безопасности.
- Чтобы гарантировать, что брандмауэр Защитника Windows отключен для всех сетевых профилей, попробуйте вместо этого отключить его с помощью функции повышенной безопасности. Откройте окно поиска Win 10 с помощью клавиши Windows + S.
- Затем введите ключевое слово «повышенная безопасность» в поле «Введите здесь для поиска».
- Нажмите Брандмауэр Защитника Windows в режиме повышенной безопасности, чтобы открыть окно, показанное ниже.
- Это окно может показывать некоторым пользователям, что брандмауэр Защитника Windows по-прежнему включен для одного сетевого профиля. Нажмите Свойства брандмауэра Защитника Windows, чтобы открыть окно, показанное ниже.
- Затем выберите « Выкл.» В раскрывающихся меню состояния брандмауэра для вкладок «Общий», «Частный» и «Профиль домена».
- Выберите опцию Применить, чтобы применить настройки.
- Затем нажмите OK, чтобы выйти из окна.
2. Отрегулируйте настройку типа запуска сетевого расположения.
- Если для параметра «Тип запуска сети» задано значение « Автоматически» (отложенный запуск), это может привести к исправлению отключенного брандмауэра, по-прежнему блокирующего программы для пользователей бизнес-сети. Для этого нажмите клавишу Windows + комбинацию клавиш X.
- Выберите Run, чтобы запустить этот аксессуар.
- Введите «services.msc» в «Выполнить» и нажмите « ОК», чтобы открыть окно в кадре прямо ниже.
- Дважды щелкните Информация о местоположении в сети, чтобы открыть окно свойств для этой службы.
- Выберите Автоматически (отложенный запуск) в раскрывающемся меню Тип запуска.
- Нажмите « Применить» и « ОК» . Это позволит службе NLA иметь больше времени для правильной аутентификации домена, чтобы он не ошибочно идентифицировал его как общедоступную сеть с включенным по умолчанию брандмауэром.
3. Отключите сторонние антивирусные утилиты
- Пользователям, использующим стороннее антивирусное программное обеспечение, может потребоваться отключить брандмауэры этих утилит, которые могут блокировать программы. Чтобы отключить стороннюю антивирусную утилиту, щелкните правой кнопкой мыши значок в системном трее, чтобы выбрать отключить или отключить параметр контекстного меню.
- Кроме того, пользователи могут очистить загрузочную Win 10, чтобы убедиться, что никакие сторонние антивирусные утилиты или другие программы, которые могут иметь брандмауэры, не запускаются с Windows. Для этого введите «msconfig» в «Выполнить» и нажмите « ОК» .
- Нажмите Выборочный запуск на вкладке Общие и снимите флажок Загрузить элементы запуска .
- Установите флажки Использовать исходную загрузочную конфигурацию и Загрузить системные службы .
- Перейдите на вкладку «Службы» и выберите « Скрыть все службы Microsoft» .
- Выберите опцию Отключить все, чтобы удалить лишние сторонние сервисы из автозагрузки системы.
- Нажмите Применить и ОК .
- Затем нажмите кнопку « Перезагрузить» в появившемся диалоговом окне.
-
Как получить доступ к файлам linux из windows
-
Настройка php mail centos
-
Как перезапустить gnome в ubuntu
-
Диктофон mac os куда сохраняет
- Подключение по ssh linux putty
Как проверить, блокирует ли брандмауэр порт?
1. Проверьте настройки брандмауэра
Лучший способ проверить, блокирует ли ваш брандмауэр Windows порт, — это проверить настройки брандмауэра. Это можно сделать с помощью встроенных настроек вашего ПК всего за несколько кликов.
1. Нажмите Windows клавишу + R, чтобы открыть диалоговое окно «Выполнить».
2. Введите control и нажмите OK, чтобы открыть панель управления.
3. Щелкните Система и безопасность.
4. Прокрутите вниз и откройте «Инструменты администрирования».
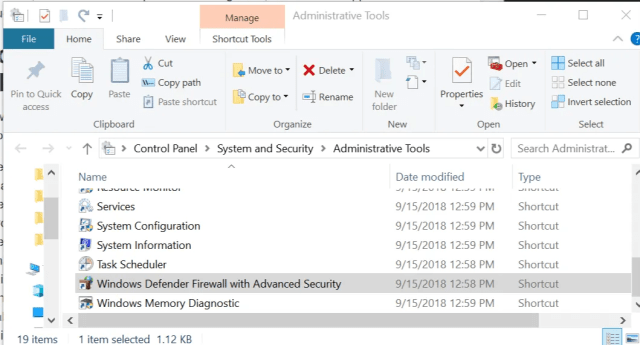
5. В окне «Администрирование» откройте Брандмауэр Защитника Windows в режиме повышенной безопасности.
6. Щелкните Действия и выберите Свойства.
7. Теперь выберите предпочитаемый профиль (домен, частный, общедоступный).
8. В разделе Ведение журнала нажмите кнопку Настроить.
9. Щелкните раскрывающееся меню для Регистрировать отброшенные пакеты: и выберите Да.
10. Запишите путь к файлу pfirewall.log в разделе «Имя».
11. Нажмите OK, чтобы сохранить изменения.
12. Откройте проводник и перейдите по следующему пути для доступа к файлам журнала:
13. Щелкните файл pfirewall.log и проверьте наличие заблокированных портов. Если вы не можете получить доступ к папке, возможно, вам придется изменить владельца, чтобы получить доступ к файлам.
2. Проверьте наличие заблокированных портов с помощью командной строки.
- Введите «Командная строка» в строке поиска и нажмите «Запуск от имени администратора».
- Теперь вставьте следующую команду и нажмите Enter :
- Это отобразит все заблокированные и активные порты, настроенные в брандмауэре.
Как проверить, блокирует ли брандмауэр Windows программу?
- Нажмите Windows + R , чтобы открыть «Выполнить», введите панель управления и нажмите «ОК».
- Щелкните Система и безопасность.
- Нажмите Брандмауэр Защитника Windows.
- На левой панели Разрешить приложение или функцию через брандмауэр Защитника Windows.
- В окне разрешенных приложений прокрутите все приложения.
- Найдите приложение, которое вы хотите проверить, и посмотрите, проверено ли оно. Если флажок не установлен, приложение блокируется брандмауэром.
- Если ваша программа заблокирована, просто снимите флажок рядом с приложением и нажмите OK.
В окне «Настройка параметров» щелкните кружки рядом с пунктом «Отключить брандмауэр Защитника Windows для общедоступных сетей, частных сетей или обоих».
Вот об этом для этой статьи о проверке, блокирует ли брандмауэр порт или программу. Убедитесь, что вы внимательно следите за решениями и смотрите, что работает для вас. Кроме того, не стесняйтесь присылать нам отзывы в разделе комментариев ниже.
Related post
-
by Egor Kostenko
- 18/05/202318/05/2023
-
by Max Shap
- 18/05/202318/05/2023
-
by Max Shap
- 18/05/202318/05/2023
Настройка соединения с интернетом
Чтобы проверить, соответствуют ли настройки IPv4 компьютера заявленным провайдером, нужно сделать следующее:
- зайти в Управление сетями и общим доступом;
- потом во вкладку Изменение параметров адаптера;
- в контекстном меню подключения откройте Состояние;
- там нажмите кнопку Сведения;
сверьте адрес и шлюз IPv4, они должны соответствовать тем, которые предоставляет провайдер при регистрации.
Настройка соединения через роутер, происходит через веб-интерфейс устройства. В комплекте к маршрутизатору иногда идет диск с настройками, но можно обойтись и без него. Для первоначальной настройки лучше всего соединить роутер непосредственно с ноутбуком, а потом уже с кабелем интернета, подключение к электросети выполняется в последнюю очередь.
Далее, следуем инструкции:
- заходим на веб-интерфейс. Для этого открываем браузер и вписываем IP адрес, который есть в документации устройства или на наклейке, прямо на корпусе.
Это могут быть:
- 192.168.0.1
- 192.168.1.1
- 192.168.2.1
- вводим логин и пароль для входа, они тоже указаны в документации. Обычно это admin-admin;
- в меню Wireless находим пункт SSID и вводим название вашей будущей сети;
- далее, в разделе Безопасность, того же меню, создаём пароль сети, а в пункте Шифрование выбираем самый надежный WPA2-PSK;
- в разделе WAN-соединение, выбирайте тот, который предоставляет вам провайдер:
- Если это PPPoE соединение, нужно ввести логин и пароль сети, необходимость заполнения пунктов IP адрес и маска под сети уточняйте у провайдера;
- При динамическом IP дополнительные настройки не нужны;
- Статический IP требует ввода IP адреса, который нельзя будет менять;
- PPTP подключение требует обязательного ввода логина, пароля, маски подсети и IP шлюза.
- не забывайте сохранять настройки после каждого пункта.
Если у вас недостаточно времени чтобы ждать специалиста, нет желания тратить деньги, вы чувствуете себя уверенным пользователем ПК, то пользуясь различными инструкциями и рекомендациями, можете попробовать самостоятельно настроить подключение интернета. Скорее всего, это займет в два-три раза больше времени и энергии, чем обращение к мастеру, но зато даст полезный опыт в будущем.
>
Настройка антивируса
Самым правильным решением, если возникли проблемы с работой антивирусной программы, будет обратиться в техподдержку компании разработчика. Работая безошибочно, любая защитная установка не должна препятствовать популярным программам, таким как Chrome, но обязана периодически проверяться. При верных настройках антивирусный комплекс вмещает:
- скан файлов;
- их проверку;
- блокирование опасных файлов;
- приостановку работы подозрительных.
- уведомлять о вредоносных сайтах.
Обновление
Актуальное обновление антивируса настраивается под выход новых видоизменений или же ежемесячно автоматически. К примеру, чтобы установить новую версию Avast Internet Security, нужно:
- Навести значок Avast курсором мыши.
- Выбрать пункт «Обновить» и подпункт «Программа».
- При помощи индикатора, который отображается на экране можно следить за тем, на каком этапе находится обновление.
- Подтвердите установку нажатием кнопки «Перезагрузить».
- Когда ПК включится, на нем будет установлена последняя версия.
Профилирование
На вкладке «Профиль» выбираем разрешения для всех профилей, т.е ставим все галочки:
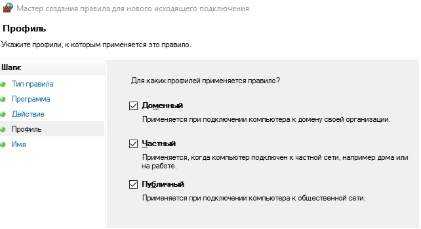
И на вкладке «Имя» мы задаём имя для своего профиля (по аналогии с сортировкой папок, я бы рекомендовал начинать имя с одной и той же буквы, а лучше с одного и того же символа, что позволит быстро находить свои правила в списке):
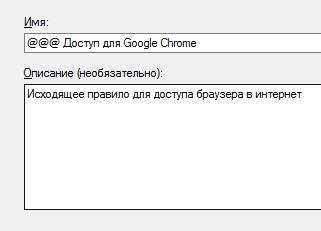
Теперь, когда Вы сделали правило (и если Вы его сделали правильно) браузер должен успешно соединятся с интернетом.
По тому же принципу Вы добавляете правила, как я уже говорил, для всех приложений, которым, по Вашему мнению, нужен доступ в интернет.
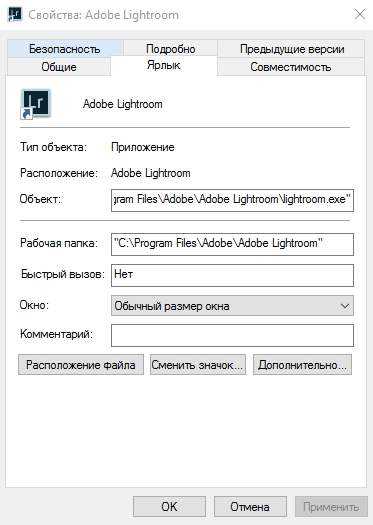
Небольшая хитрость, — для понимания того, где лежит exe-файл программы на самом деле, нажмите правой кнопкой мышки по ярлыку и выберите пункт «Свойства», где в строке «Объект» будет указан полный путь до рабочего файла, а на строке «Рабочая папка», собственно, указана рабочая папка с программой.
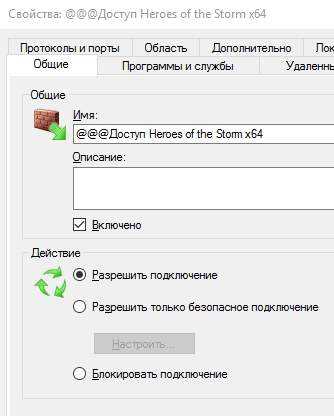
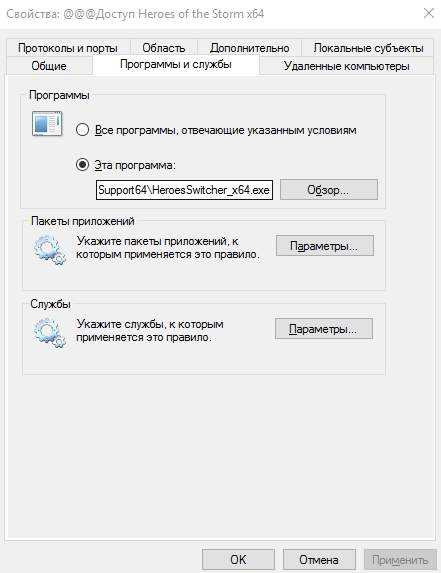
Далее, следует помнить, что для разных разрядностей есть разные версии программы, т.е порой необходимо разрешать доступ и x86 (x32) и x64-версии программы, в зависимости от того, какую Вы используете в системе (или если используете их обе).
Для «сложносоставных» программ требуется много разрешений, например для Steam’а нужно где-то 6-8 правил для полностью рабочего функционала (т.к у них одно приложение отвечает за браузерную часть, второе за запуск клиента, третье за трансляции, четвертое за магазин, пятое за что-либо еще):
- Steam\Steam.exe;
- Steam\bin\steamservice.exe;
- Steam\bin\x86launcher.exe;
- Steam\bin\x64launcher.exe;
- Steam\bin\steam_monitor.exe;
- Steam\bin\GameOverlayUI.exe;
- И тд.
Такое встречается у достаточно большого количества программ, т.е, если Вы вроде бы дали доступ одному, основному exe-файлу, но оно (приложение) всё еще ругается на отсутствие интернета, то стоит поискать другие файлы exe в папке с программой и задать разрешения для них до тех пор, пока весь нужный функционал не заработает должным образом.
Нет доступа к сети в Windows 7
Если при подключении вы видите «Неопознанная сеть», но все настройки в порядке, обратитесь сначала к провайдеру – это может быть его внутренняя ошибка.
После переустановки Windows настройки интернета обычно возвращаются к первоначальным, поэтому нужно устанавливать их заново:
- создаём новое сетевое подключение, выбираем пункт «Высокоскоростное»;
- вводим имя пользователя и пароль, название подключения и сохраняем;
- заходим в параметры адаптера;
- выбираем необходимое сетевое подключение и открываем пункт «Свойства»;
- в списке выделяем пункт «Протокол интернета версии 4»;
- нажимаем кнопку «Свойства»;
- выбираем «Получить IP-адрес автоматически» или «Использовать следующий IP-адрес, и вводим нужные данные вручную;
- сохраняем данные.
Причиной проблемы могут стать ошибки протокола Windows, чтобы исправить это, нужно сбросить настройки протокола.
Это довольно просто:
- запустить командную строку с правами администратора;
- ввести и активировать команду netsh int ip reset resetlog.txt;
- перезагрузить ноутбук.
Проблема в роутере, или в ноутбуке?
Когда возникают проблемы подключения через WiFi, нужно определить, в чем источник проблемы. Это может быть ноутбук, роутер или провайдер. Если все устройства подключаются к роутеру и нормально работают с интернетом – причина в ноутбуке, если наоборот, подключить сетевой кабель к ноутбуку и интернет будет работать – нужно заняться настройками роутера. Когда ничего не помогает, обратитесь в тех.поддержку провайдера.
Причина в ноутбуке
Если проблема в ноутбуке, но все вышеперечисленные настройки в порядке, проведите диагностику системы на вирусы и работу устройств. Возможны неполадки в работе сетевого драйвера или даже нарушения работы непосредственно сетевой карты, разъема.
Причина в Wi-Fi роутере
Роутер при неправильных настройках может раздавать WiFi без доступа к сети. О том как правильно настроить роутер – читайте далее.
Одной из причин подключения без сети может быть защита сети вай фай от несанкционированного доступа с помощью блокировки по MAC-адресу. Узнать, как исправить эту проблему можно на сайте производителя роутера, или самостоятельно найти в настройках список разрешенных или запрещенных адресов и добавитьудалить адрес своего ноутбука.
Посмотреть MAC-адрес своего ноутбука можно введя команду Ipconfig / all в командной строке.
Также, на роутере есть настройки ограничения скорости для каждого клиента, таким образом можно как разрешить скорость на максимально, так и ограничить её до пары кбсек.
Проблемы со скоростью интернета могут быть сигналом о помощи от самого роутера – возможно, вы не сняли с него заводскую пленку, он чем-то накрыт или перегревается по другим причинам. Если не обеспечить устройству нормальную вентиляцию, то проживёт оно недолго и крайне неэффективно.
Проверяем интернет соединение без роутера
Если в возникших проблемах вы подозреваете именно роутер, для проверки нужно подключить сетевой кабель к ноутбуку или компьютеру. Если интернет не заработал автоматически, создать новое кабельное подключение, ввести логин и пароль, предоставленные провайдером. Возможно, понадобится ввести дополнительные настройки протоколов в свойствах адаптера.
Если вы случайно потеряете свои данные
Чтобы обезопасить свой компьютер, вам лучше включить брандмауэр Защитника Windows. Однако, если вы установите другое приложение брандмауэра, вы можете отключить его. ( Как отключить и включить брандмауэр Защитника Windows? )
Однако, если вы потеряете свои данные из-за вирусных атак или по другим причинам, вам нужно будет использовать профессиональные программное обеспечение для восстановления данных чтобы вернуть их. Вы можете попробовать MiniTool Power Data Recovery.
Это программное обеспечение может работать в различных ситуациях потери данных, таких как система разбилась , отказ жесткого диска , вирусная атака , диск недоступен , и больше.
Имеется пробная версия. Вы можете нажать следующую кнопку, чтобы получить его.
С помощью этого бесплатного программного обеспечения вы можете сканировать устройство, с которого хотите восстановить данные, и посмотреть, сможете ли вы найти нужные файлы по результатам сканирования. Если да, вы можете использовать полную версию, чтобы восстановить их без ограничений.
Комментарии (5)
Владимир С.П.
Вам принципиален что ли этот AOMEI Backupper? Лично я уже 15 лет пользуюсь Acronis. Просто скачиваю
RemontCompa — сайт с огромнейшей базой материалов по работе с компьютером и операционной системой Windows. Наш проект создан в 2010 году, мы стояли у истоков современной истории Windows. У нас на сайте вы найдёте материалы по работе с Windows начиная с XP. Мы держим руку на пульсе событий в эволюции Windows, рассказываем о всех важных моментах в жизни операционной системы. Мы стабильно выпускаем мануалы по работе с Windows, делимся советами и секретами. Также у нас содержится множество материалов по аппаратной части работы с компьютером. И мы регулярно публикуем материалы о комплектации ПК, чтобы каждый смог сам собрать свой идеальный компьютер.
В этой инструкции о том, как отключить брандмауэр Windows 10 в параметрах безопасности системы, в панели управления или с помощью командной строки, отключить службу Брандмауэр Защитника Windows и уведомления «Брандмауэр и защита сети», а также информация, как не отключать его полностью, а лишь добавить в исключения брандмауэра программу, в работе которой он вызывает проблемы. Также в конце инструкции имеется видео, где показано все описанное.
Для справки: брандмауэр Windows — встроенный в ОС файрвол, проверяющий входящий и исходящий Интернет-трафик и блокирующий или разрешающий его, в зависимости от настроек. По умолчанию, он запрещает небезопасные входящие подключения и разрешает все исходящие подключения. См. также: Как отключить защитник Windows 10.
Windows 10 Firewall Control — первое впечатление
Если вы не хотите подарить злоумышленникам ваши персональные данные (кредитки, пароли и т.п.), то вам просто необходимо позаботиться о надлежащем фаерволе. Раньше я пользовался бесплатным Comodo Firewall, но после перехода на Windows 10 он (как мне показалось) стал давать сбои и мне пришлось срочно искать замену.
Я давно уже слышал о Windows Firewall Control (по upgrad.ru, да и по отзывам на superuser). Вот и решил его попробовать. Сразу скажу, что в фаерволе я ценю простоту интерфейса больше, чем красоту. Современные раскрученные средства защиты от интернет-атак для домохозяек часто имеют очень красивые, но неудобные интерфейсы и это мне всегда не нравилось. С Windows 10 Firewall Control же ситуация прямо противоположная — интерфейс аскетичный, однако все понятно и ничего лишнего. Эдакий фаервол для гиков.
Судите сами:
Как будто мы окунулись в 90-е, когда о дизайне приложений никто и не думал. Но, думаю, для хорошего межсетевого экрана — это не главное. Даже если он сделан специалистами, которые ничего не смыслят в дизайне, будем надеяться, что об остальном они позаботились.
Кстати, на этой первой вкладке приведен список приложений, которым либо предоставлен, либо запрещен доступ в интернет. Можно добавлять, удалять или изменять настройки для каждого приложения.
Как разрешить или запретить доступ позже
Брандмауэр Windows не не будет спрашивать вас дважды об одном и том же приложении, но вы можете изменить настройку, чтобы разрешить или запретить любое приложение в будущем. Для этого перейдите в Панель управления > Система и безопасность > Брандмауэр Защитника Windows > Разрешить приложение или функцию через брандмауэр Защитника Windows.
Нажмите «Изменить настройки», чтобы разблокировать настройки. Найдите приложение в списке, а затем установите флажки «Общедоступное» или «Частное», чтобы разрешить или запретить его использование соответственно. Если вы снимите оба флажка рядом с приложением, ему не будет разрешено подключаться ни к общедоступным, ни к частным сетям. Если вы установите оба флажка, приложение сможет подключаться к обоим.
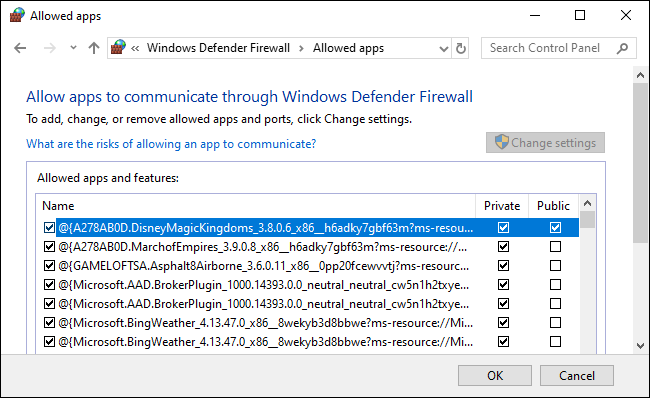
Fix-1 Отключить сетевые адаптеры VPN-
Если вы используете любой Tunnelbear, Hotspot Shield или, возможно, Chrome/Firefox VPN, вы можете столкнуться с этой ошибкой.
1. Нажмите клавишу Windows+R. Это откроет Бегать Терминал.
2. Затем введите «devmgmt.msc» и нажмите Enter, чтобы получить доступ к Диспетчер устройств.
3. В Диспетчер устройств окно, вам придется развернуть «Сетевые адаптеры».
4. Затем щелкните правой кнопкой мыши на первом сетевом адаптере в списке адаптеров, а затем нажмите «Отключить устройство».
5. Нажмите «Да», чтобы отключить адаптер.
После отключения адаптера вы увидите значок стрелки вниз рядом с отключенным адаптером.
Теперь проверьте, получаете ли вы такое же сообщение об ошибке или нет.
Если сообщение об ошибке больше не появляется, проблема связана с этим адаптером.
Если проблема не устранена, значит, проблема не в этом сетевом адаптере, поэтому вам нужно включить его снова.
6. Теперь в том же окне щелкните правой кнопкой мыши на отключенном адаптере, а затем нажмите «Включить устройство», чтобы снова включить сетевой адаптер.
Подождите некоторое время, пока устройство снова будет включено.
7. Повторяйте этот процесс отключения-проверки-включения для других сетевых адаптеров в списке, пока не сможете определить главного виновника.
Как только проблема будет устранена после отключения проблемного адаптера, оставьте его отключенным, и ваша проблема будет устранена.
Общая информация
Брандмауэр Защитника Windows (сетевой экран, файрвол) – это специальное приложение, которое занимается фильтрацией всего трафика, который поступает на компьютер. Фильтрация при этом осуществляется на основании специальных правил, которые задаются пользователем или самой программой.
Главной функцией файрвола является защита компьютера от неправомерного доступа со стороны третьих лиц. Сетевой экран может устанавливаться отдельно в виде вспомогательной утилиты под управлением пользователя.
В операционной системе Windows существует свой собственный сетевой экран, который выполняет фильтрацию трафика без ведома пользователя. В большинстве случаев фильтрация проходит адекватно, а человек при работе с интернетом не ощущает никаких проблем.
Однако, иногда файрвол может «взбеситься», что приводит к блокировке доступа к сети. Почему Брандмауэр блокирует интернет:
- С вашего ПК идет большое количество исходящего трафика, который похож на спам (обычно это происходит при заражении шпионскими программами, которые используют ресурсы компьютера для совершения внешних действий без ведома пользователя);
- Из-за серьезного сбоя программного обеспечения, что приводит к неадекватной работе всех автономных программ ОС Windows (в том числе – к сбою файрвола);
- При установке некоторых антивирусных программ (алгоритмы некоторых антивирусов весьма похожи на вирусную активность, поэтому экран делает блокировку);
- После очистки компьютера от вирусов (иногда после очистки на ПК остаются остатки вирусных программ, которые сами по себе не представляют опасности, но которые не пропускает фильтр файрвола);
- Загрузка некоторых обновлений, что приводит к изменению настроек защиты (подобный сценарий на практике встречается достаточно редко);
- После установки внешних программ, которые являются потенциально опасными или шпионскими.
Что делать, если подключение заблокировано Брандмауэром или антивирусным ПО? Об этом следующее видео:
Полезные советы
Все выше сказанное выполнили но ничего не помогло. А проблема повторяется вновь и вновь! Не исключена возможность такого поведения программного обеспечения. Да еще если оно пиратское, какая то корявая сборка, то в большинстве случаев так и будет! Выйти с положения можно следующими способами:
- Добавить подключение в список исключений;
Не всегда, но иногда помогает в решении данного вопроса занесения вашего подключения в список исключений. При этом, после того как вы это сделаете, включите и сразу же выключите защитник Windows.
- Установка лицензионной операционной системы;
Один из самых верных выходов с любой ситуации, это использование лицензионного программного обеспечение. Дело в том, что оригинальная ОС работает намного стабильнее, дольше и не имеет такой массы багов как пиратские ОС. Кроме этого, вы можете со спокойной душей использовать новые обновления не боясь что ваша система рухнет.
- Поиск и удаление потенциально не желательного ПО.
И завершающий способ в исправлении блокировки интернет подключения, поиск и удаление потенциально нежелательных программ. Вроде как и нет никакого отношения дополнительного софта к сети, но не тут то было. Вирусный софт зачастую работает в скрытом режиме, то есть, что бы пользователь не видел. В это время может идти загрузка вредоносных файлов. В следствии чего, защитник ОС реагирует и банит интернет.
Если каждый из советов был выполнен в точности описания, в дальнейшем никаких сбоев и проблем быть не должно. Но если же ни один из советов не помог, рекомендуем перечитать статью по внимательней, нейти то что вы не выполнили, а так же исправить свою ошибку.









![Брандмауэр windows 10 блокирует visual studio [решено] - gadgetshelp,com](http://tehnik-shop.ru/wp-content/uploads/9/9/1/991529b660d3aa11672c6db710bc50de.png)










