Method 5: Uninstall the Previous Software Version
If the “error applying transforms verify that the specified transform paths are valid” issue happen when you are updating a piece of software, you might be able to get rid of it by uninstalling the previous version of the specific software.
Step 1: Press Windows + I to open Windows Settings. Then go to System > Apps & features.
Step 2: Find and click the problematic program from the right side. Then click Uninstall to remove it from your computer.
Step 3: After you uninstall the specific program successfully, restart your computer. Then attempt to install it again and chances are you won’t run into this issue this time.
Follow the above methods when you are experiencing the “error applying transforms. verify that the specified transform paths are valid, error applying transforms” issue. If you have any other problems with the issue, please leave a message in our comment part.
If you are interested in MiniTool Partition Wizard — the wonderful tool that can help you manage disks and partitions on your computer better, you can visit the official website to get more detailed information.
Что делать, если из-за ошибки -2147416359 не запускается компьютер
Ошибка файловой системы -2147416359 может возникать по разным причинам. Если сбой появился в результате нарушения или удаления некоторых системных файлов, то при помощи методов выше вам удастся решить данную ошибку. Но может быть так, что компьютер не запускается или не позволяет запускать программы и игры. Или даже PowerShell. В этом случае нужно перезагрузить компьютер. И при появлении первой заставки открыть окно со способами загрузки Windows 10. Для этого удерживайте клавишу SHIFT и F8.
В зависимости от версии и сборки Windows, способы войти в безопасном режиме могут различаться. Стоит также попытаться открыть это окно, нажав одну клавишу F8. Или перезагрузить компьютер, удерживая одну только клавишу SHIFT.
Безопасный режим с поддержкой командной строки
Когда появится заветное окно с режимами, выберите стрелками на клавиатуре пункт «…с поддержкой командной строки». В этом режиме мы сможем запустить строку, с которой и будем вводить команды.
Система загрузится без программ и процессов сторонних приложений. В этом отладочном режиме можно попытаться запустить системную программу, при которой появлялась ошибка файлов с кодом -2147416359. Также запустите командную строку. Сделать это можно из строки «Выполнить». Для этого нажмите WIN+R и введите cmd.exe. Или запишите её название в поисковой строке Windows 10.
Поиск командной строки в Windows 10
Выполните из неё команды, которые написаны в предыдущем разделе.
Очистка файловой системы Windows 10 для устранения -2147416359
Среди многочисленных файлов пользователя находится огромное количество данных, которые не просто занимают память, но и могут быть причинами большинства ошибок в компьютере. Особенно часто сбои происходят из-за переполнения буфера для кэша. Система начинает работать значительно медленнее. Сейчас попробуем почистить эти файлы, чтобы дать возможность встроенным и дополнительным программам работать стабильно. И, таким образом, решим ошибку файлов под кодом -2147416359 в операционной системе Windows 10.
Порядок действий, который поможет исправить проблему:
- Необходимо открыть проводник — нажмите WIN+E;
-
Слева в меню навигации выберите «Этот компьютер»;
Откройте «Этот компьютер» в проводнике Windows
-
Затем выберите диск ПКМ, на котором установлена система и нажмите на «Свойства». Он должен иметь значок Windows;
Откройте системный диск с Windows
-
Нажмите в окне свойств на кнопку для очистки диска;
Нажмите на кнопку «Очистить диск»
-
В новом окне поставьте галочки на всех пунктах и нажмите кнопку «Очистить файлы».
Выберите все пункты галочкой
Нужно подождать некоторое время, пока утилита удалит все данные с диска, которые больше не нужны системе. Свойства системного тома позволяют нам сделать проверку всей файловой системы. Выберите вкладку «Сервис» в данном окне и нажмите на кнопку «Проверить».
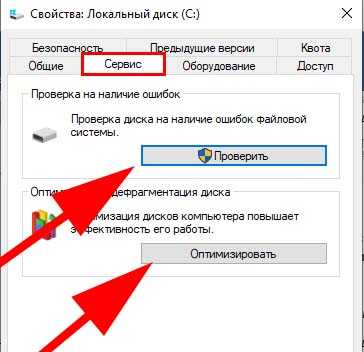
Проверка и дефрагментация диска
Также выполните дефрагментацию диска. Кнопку для её запуска можно найти в том же окне, где находится кнопка для проверки диска. Если нет возможности очистить диски из-за блокировки ошибки -2147416359, попробуйте сделать это при безопасном режиме.
Удалите предыдущую версию программы.
Если вышеперечисленные решения не работают для вас, есть вероятность, что установленная вами программа повреждена или сталкивается с некоторыми техническими сбоями. Поэтому здесь рекомендуется удалить программу и переустановить обновленную версию, если она доступна. Чтобы удалить и переустановить программу, выполните следующие действия:
- Нажмите на значок «Пуск» и в строке поиска найдите «Панель управления».
- Откройте панель управления из списка результатов, которые открываются.
- Теперь нажмите «Программы», а затем нажмите «Удалить программу».Затем нажмите «Удалить программу».
- Затем в списке найдите проблемную программу, щелкните ее правой кнопкой мыши и выберите параметр «Удалить».
- Теперь завершите процесс и загрузите и установите его свежую и обновленную версию из Интернета.
- Запустите приложение и попробуйте выполнить определенное действие, чтобы проверить, появляется ли ошибка.
Итак, это исправления, которые могут помочь вам исправить ошибку установщика Windows, применяющую преобразования, и теперь вы сможете устанавливать или удалять программное обеспечение в Windows.
Метод 4 — удалить предыдущую версию программного обеспечения
Вы можете сначала удалить старую версию программного обеспечения, чтобы устранить проблему с ошибкой, если при обновлении программного обеспечения появляется предупреждение об ошибке. Для этого выполните следующие действия:
- Прежде всего, перейдите в «Пуск» и нажмите «Настройки». В меню конфигурации перейдите к «Система». На левой панели экрана найдите и выберите «Приложения и функции». Здесь, на всякий случай, в списке удаленных приложений отображается программа устранения неполадок, затем щелкните и откройте ее. Теперь найдите и выберите вкладку «Удалить». Наконец, нажмите и еще раз подтвердите кнопку «Удалить».
Проблема с ошибкой теперь может быть исправлена. Обязательно перезагрузите компьютер перед повторной установкой программного обеспечения.
Вариант 4. Исправить путь преобразования реестра
Исправить это сейчас!Исправить это сейчас!
Для восстановления поврежденной системы необходимо приобрести лицензионную версию Reimage Reimage.
Выполните следующие действия, если ошибка возникла во время обновления программного обеспечения:
- Нажмите Клавиша Windows + R открыть Бегать окно.
- Введите regedit и нажмите В ПОРЯДКЕ.
- Вы попадете в редактор реестра. Перейдите к этому ключу:HKEY_CLASSES_ROOT \ Установщик \ Продукты
- Щелкните правой кнопкой мыши Продукты в Редактор реестра и нажмите на Находить вариант.
- Установите флажки рядом с Ключи, ценности, и Данные.
- Введите название программного обеспечения, вызвавшего ошибку, в Найти то, что коробка.
- Нажмите Найти следующий кнопку, чтобы найти раздел реестра для программного обеспечения.
- Открытым Изменить строку окно двойным щелчком Трансформирует вариант.
- Удалить все из Данные значения коробка и щелкните В ПОРЯДКЕ.
- Закройте реестр.
Примечание. Если при удалении программы появилась ошибка «Ошибка применения преобразований», необходимо удалить преобразования.
Как исправить ошибку 0x80070422 Брандмауэра Windows 7/8/8.1/10
Код ошибки 0x80070422 может показывать себя при использовании функционала Брандмауэра Windows. Например, вы можете запустить какое-то приложение или видеоигру, которое использует ваше Интернет-подключение, а затем, после запроса на создания подключения, Брандмауэр Windows выдаст вам уже оговоренную ошибку.
В сообщение ошибки говорится следующее:
Решается данная проблема с системным фаерволом в похожей манере, что и предыдущие, но немного по другому. В случае с ошибкой 0x80070422 в Брандмауэре Windows, причиной ее могло послужить отключение нескольких служб одновременно.
Вам потребуется проверить работу службы Центра обновления Windows, Фоновой интеллектуальной службы передачи (BITS), Удаленного вызова процедур (RPC), Криптографии и Модуля архивации на уровне блоков. Для этого сделайте следующее:
- Нажмите Win+R.
- Впишите Services.msc и нажмите Enter.
- Найдите Центра обновления Windows, Фоновой интеллектуальной службы передачи (BITS), Удаленного вызова процедур (RPC), Криптографии и Модуля архивации на уровне блоков. Нажмите на одну из них ПКМ и выберите «Свойства».
- Выберите тип запуска «Автоматически».
- Если потребуется, нажмите на кнопку «Запустить».
- Повторите такой порядок действий для всех вышеуказанных служб, чтобы убедиться в нормальной работоспособности системного фаервола.
После включения всех описанных служб, попробуй воспользоваться функционалом Брандмауэра Windows. Если он все еще отказывается запускаться и показывает ошибку 0x80070422, то попробуйте сделать следующее:
- Откройте Панель управления.
- Перейдите в пункт «Брандмауэр Windows».
- Нажмите на ссылку «Включение и отключение Брандмауэра Windows».
- Активируйте Firewall для локальной и общественной сети.
После этого код ошибки 0x80070422 должен будет исчезнуть и вы сможете спокойно продолжите использовать Брандмауэр Windows.
Как исправить ошибку 2147219196 в Виндовс 10
Поскольку официального патча от Майкрософт, позволяющего избавиться от ошибки 2147219196 до сих пор нет, разберём неофициальные способы, позволяющие решить возникшую дисфункцию. Они состоят в следующем:
Используйте другое приложение для просмотра изображений
Если ошибка 2147219196 возникает при открытии каких-либо изображений, то наиболее простым решением будет использование альтернативных программ для их просмотра.
В частности, можно использоваться классический «Windows Photo Viewer», доступный в Виндовс 10. Просто откройте Проводник, найдите с его помощью требуемое фото, наведите на него курсор, щёлкните ПКМ, выберите «Открыть с помощью» — Windows Photo Viewer (Просмотр фотографий Виндовс).
Также можно поставить какой-либо внешний софт для просмотра фотографий, к примеру «IrfanView».
Измените права доступа для папки WindowsApps
Другим (и довольно эффективным) решением проблемы 2147219196 в Виндовс 10 является получение прав доступа для учётной записи пользователя. Выполните следующее:
- Запустите Проводник, выберите вкладку «Вид», и поставьте галочку рядом с опцией «Скрытые элементы»;
- Перейдите в директорию Program Files, и найдите там папку WindowsApps;
- Наведите на неё курсор, нажмите ПКМ, выберите «Свойства»;
- В открывшемся окне перейдите во вкладку «Безопасность», и нажмите на «Дополнительно»;
- В очередном открывшемся окне справа от «Владелец» нажмите на «Изменить»;
- Далее в окне имён отображаемых объектов вам необходимо ввести имя своей учётки (или учётки «Администратор»), после чего нажать на «Проверить имена»;
- Если имя владельца набрано верно, оно отобразится подчёркнутым. Нажмите на «Ок»;
- Поставьте галочку на «Заменить владельца подконтейнеров», и вновь нажмите на «Ок».
После завершения процедуры попытайтесь вновь запустить требуемый файл. Произведите такой запуск несколько раз (с первого раза может не получится). Обычно вторая-третья попытка поможет решить ошибку 2147219196 в Виндовс 10.
Запустите службу «License Manager»
- Нажмите на Win+R, введите там services.msc и нажмите на Enter.
- В окне служб найдите «Служба Windows Licence Manager».
- Дважды нажмите на неё, и в типе её запуска поставьте «Вручную».
- После этого запустите службу нажатием на «Запустить»
Переустановите приложение «Photos»
Ещё одним способом решить проблему 2147219196 является полная переустановка приложения «Фотографии Майкрософт». Выполните следующее:
- Нажмите на Win+R, введите там powershell и нажмите на ввод;
- В открывшемся окне введите:
Get-AppxPackage Microsoft.Windows.Photos | Remove-AppxPackage
После чего нажмите на ввод;
- Скачайте архив PsExec и распакуйте его в доступную директорию, например в d:\tools;
- Запустите командную строку от админа, и там введите следующую команду, не забыв нажать на ввод:
d:\tools\PsExec.exe -sid c:\windows\system32\cmd.exe
В открывшемся новом командном окне наберите следующую команду:
rd /s «C:\Program Files\WindowsApps\Microsoft.Windows.Photos_2018.18051.17710.0_x64__8wekyb3d8bbwe»
Учтите, что полное имя папки зависит от версии приложения фотографий на вашем ПК. Лучший вариант получить точное имя пути — это постепенно набирать путь данной папки в окне «Выполнить» (Win+R), что позволит системе автоматически дополнить набираемый путь. Как только система дополнит путь, скопируйте его и вставьте в окно командной строки.
После запуска команды нажмите на «Y» для подтверждения. Это удалит папку пакетов проблемного приложения;
Запустите Windows Store, найдите там приложение «Фотографии Майкрософт», и установите указанное приложение в вашу систему.
Выполнение всех шагов данной процедуры помогает избавиться от ошибки 2147219196 на вашем ПК.
Очистка остатков удалённой программы
Что делать, если рассматриваемая ошибка возникает при установке программы, которая ранее была удалена из Windows без очистки остатков? И, вероятно, эти остатки и являются причиной проблемы.
Остатки необходимо найти и убрать.
Нужно вручную удалить оставшиеся от программы папки и файлы по пути C:Program Files (или C:Program Files (x86)). Далее можно открыть папку пути C:WindowsInstaller и удалить всё её содержимое. Возможно, программа устанавливалась в пользовательский профиль, и её данные содержатся в папке «AppData».
В таком случае в командлет «Выполнить» вводим:
%userprofile%AppData
Увидим в проводнике содержимое папки «AppData». Пересматриваем во всех её вложениях папки удалённой программы и удаляем их.
Далее необходимо выполнить очистку реестра Windows специальными программами. В рамках такой очистки убираются записи удалённых программ.
Но важно: перед использованием таких программ желательно создать
точку восстановления
Windows, чтобы впоследствии при некорректной отработке этих программ можно было вернуться к состоянию операционной системы до чистки реестра.
Одна из программ, выполняющих чистку реестра Windows – CCleaner. Предлагает эту возможность бесплатно.
В программном разделе «Реестр» жмём «Поиск проблем». Немного ожидаем, пока поиск завершится. Жмём «Посмотреть выбранные проблемы».
И жмём «Исправить отмеченные».
Если CCleaner не решит задачу, можно попробовать другие программы для чистки реестра:
Возможные решения проблемы
Код ошибки 0x80070422 относительно легко исправить, и вы можете сделать это 7 способами.
Запустите средство поиска и устранения неисправностей
Прежде всего, воспользуйтесь средством устранения неполадок системы. Для этого:
- Откройте Настройки с помощью комбинации клавиш Win+I и перейдите в Обновления и безопасность — Устранение неполадок.
- Запустите диагностику Центра обновления Windows.
- Это запустит процесс поиска и обнаружения, который может занять до 5 минут.
- Если обнаружена проблема, устраните ее, нажав соответствующую кнопку.
После завершения процедуры немедленно проверьте наличие ошибки службы Windows Update.
Используйте инструмент для проверки системных файлов
Встроенный инструмент SFC позволяет сканировать и восстанавливать поврежденные системные файлы:
Вызовите окно «Пуск», нажав Win+R, введите cmd, а затем нажмите Ctrl+Shift+Enter.
Разрешите утилите вносить изменения на этом компьютере, нажав «Да».
Это откроет командную строку от имени администратора. Скопируйте и вставьте команду «sfc /scannow» без кавычек. Нажмите кнопку «Ввод».
Система начнет сканирование на наличие поврежденных файлов
Вы должны подождать 10-15 минут.
Важно дождаться 100% результата.
Инструмент автоматически восстановит поврежденные файлы.
После завершения сканирования проверьте, была ли устранена ошибка 0x80070422 или нет.
Запуск обновлений Windows
Эта служба предназначена для обработки обновлений и всех связанных с ними процессов. Убедитесь, что он запущен:
- Нажмите одновременно клавиши Win+R на клавиатуре, чтобы отобразить диалоговое окно Выполнить.
- Введите команду services.msc, затем нажмите кнопку «OK».
- Найдите в списке запись «Центр обновления…». и дважды щелкните по нему.
- Откроется новое окно со свойствами. Установите тип автозапуска и поочередно нажмите «Выполнить», «Применить» и «OK».
Проверьте, была ли устранена ошибка 0x80070422 или нет.
Проверьте, запущены ли другие службы
Рекомендуется немедленно проверить состояние служб, связанных с обновлениями, которые также влияют на правильную работу Windows:
- Найдите в списке запись «Сетевые подключения» и дважды щелкните по ее левой кнопке.
- Если служба отключена, выберите тип автозапуска и запустите ее. Не забудьте применить изменения и нажмите ‘OK’.
- Найдите ‘Defender firewall’. Убедитесь, что служба запущена таким же образом.
- Затем найдите «Сервер DCOM» и проверьте его состояние.
- Проверьте, запущен ли «BitLocker», при необходимости запустите его.
Проверьте, сохраняется ли ошибка службы Windows Update. Если да, перейдите к следующему шагу.
Включение/отключение службы Network List
Служба «Список сетей» предназначена для определения сети, связанной с вашим компьютером, а также для сбора и хранения ее свойств.
Будет ли служба отключена или нет, зависит от ее начального состояния. Это означает, что если устройство работает, его следует остановить. Если он уже был остановлен, его следует запустить.
В списке служб найдите «Network List», а затем дважды щелкните левой кнопкой мыши, чтобы открыть его свойства, выполните соответствующие действия и сохраните изменения.
Отключить IPv6
Как это сделать:
- Откройте диалоговое окно «Выполнить» (Win+R), введите команду ncpa.cpl и нажмите «OK».
- Щелкните правой кнопкой мыши текущее подключение к Интернету и выберите «Свойства».
- В списке компонентов найдите опцию, связанную с протоколом IPv6, и снимите с нее флажок.
- Примените действие и нажмите ‘OK’.
Перезагрузите компьютер и проверьте, сохраняется ли код ошибки 0x80070422.
Отключите IPv6 в сетевом центре
- Чтобы отключить IPv6, выполните комбинацию клавиш Windows+X и нажмите «Сетевые подключения».
- Это откроет приложение «Настройки» на этой странице. В правой боковой панели нажмите ссылку «Центр управления сетями и общим доступом».
- Откроется Win32-версия Windows Settings, также известная как «Панель управления». В правой части щелкните сеть, к которой вы подключены.
- Откроется новое мини-окно. В этом мини-окне нажмите на кнопку Свойства. Открывается еще одно мини-окно.
- В появившемся списке просто снимите флажок с надписи — Протокол Интернета версии 6 (TCP / IPv6) .
- Нажмите OK и закройте все остальные окна. Проверьте, решит ли это ваши проблемы.
Как я могу исправить ошибку примененных преобразований?
- Перерегистрируйте установщик Windows
- Откройте средство устранения неполадок при установке и удалении программы.
- Удалите предыдущую версию программного обеспечения
- Отредактируйте путь преобразования
1. Перерегистрируйте установщик Windows
- Нажимать Окна + р чтобы открыть диалоговое окно «Выполнить Windows».
- Вход msiexec /отменить регистрацию в текстовом поле «Выполнить» и нажмите Входить.
- Затем введите msiexec/регсервер в текстовом поле и нажмите Входить.
2. Используйте средство устранения неполадок при установке и удалении программы.
- Посетите веб-сайт Microsoft и нажмите Скачать средство устранения неполадок чтобы получить Установка и удаление программы Средство устранения неполадок.
- Щелкните загруженный файл.
- Нажмите на Следующий чтобы приступить к устранению неполадок.
- Скачать CCleaner с официальной страницы и установите его.
- Откройте программу и откройте Инструменты меню, затем Удалить подраздел. Выберите программы, которые хотите удалить, и нажмите кнопку Удалить кнопка.
- Направляйтесь к Реестр подменю и нажмите Поиск проблем. Просмотрите все найденные проблемы.
- Перезагрузите Windows перед установкой необходимого программного обеспечения.
Мы рекомендуем создать точку восстановления системы перед ее удалением на случай, если вы случайно удалите что-то еще.
Если применение преобразований появляется сообщение об ошибке при обновлении программного обеспечения, сначала удалите предыдущую версию.
Например, вы должны удалить установленное в данный момент программное обеспечение Java, если при установке самой последней версии Java появляется сообщение об ошибке.
Хранение оставшихся файлов и старых версий программного обеспечения может помешать работе обновленной версии того же программного обеспечения.
Было бы лучше, если бы вы удалили программное обеспечение с помощью сторонней утилиты для очистки и оптимизации ПК. Это делается для того, чтобы на вашем компьютере не оставалось следов вашего приложения, которые могли бы занимать место и вызывать другие ошибки.
4. Отредактируйте путь преобразования
- Откройте «Беги» с помощью Окноключ с + р горячая клавиша, ввод regedit, и ударил Входить.
- Перейдите по следующему пути:
- Далее щелкните правой кнопкой мыши Продукты в редакторе реестра и выберите Находить.
- Выберите Ключи, Ценности, и Данные установите флажки в этом окне, затем введите название программного обеспечения, для которого вы получаете сообщение об ошибке «Ошибка применения преобразований» в поле поиска.
- Затем нажмите Найти следующее кнопку, чтобы найти раздел реестра для введенного программного обеспечения.
- Дважды щелкните по ключу.
- Двойной клик Превращаетудалить всю информацию в Значение данных поле и нажмите кнопку ХОРОШО кнопка.
- Если при удалении программного обеспечения появляется сообщение об ошибке применения преобразований, удалите преобразование, щелкнув его правой кнопкой мыши и выбрав Удалить.
- Затем закройте окно редактора реестра.
Одно из этих исправлений исправит ошибку «Ошибка применения преобразований», чтобы вы могли установить или удалить необходимое программное обеспечение. Если у вас есть какие-либо дополнительные решения, пожалуйста, поделитесь ими ниже.
Устраните проблемы с Windows, следуя любому руководству из Центра устранения ошибок Windows 10, который можно найти здесь, на нашем веб-сайте.
Удаление программы
При обновлении или удалении программы устранить рассматриваемую ошибку можно с помощью программ-деинсталляторов, обустроенных функцией очистки остатков удаляемых программ. В числе таких остатков могут быть повреждённые записи системного реестра, являющиеся причиной проблемы.
В случае удаления программ деинсталляторы могут решить вопрос своими средствами. В случае обновления программы идея заключается в удалении её старой версии и установки новой с нуля. Соответственно, при полном удалении с очисткой всех остатков программы будут удалены её настройки. И если таковые можно экспортировать для последующего импорта, либо же синхронизировать с интернет-аккаунтом, такой возможностью до удаления программы необходимо воспользоваться.
Программы-деинсталляторы, умеющие выполнять деинсталляцию программ с очисткой всех остатков, обычно платные. Редкая бесплатная программа с таким функционалом — Geek Uninstaller.
Запускаем её.
На удаляемой программе вызываем контекстное меню.
Жмём «Деинсталляция».
Удаляем программу.
Далее Geek Uninstaller отобразит обнаруженные в Windows остатки программы – папки и записи в реестре Windows (либо только последние). И предложит их удалить.
Жмём «Удалить».
Если для программы недоступна функция деинсталляции, либо в процессе деинсталляции происходит сбой, у Geek Uninstaller для таких случаев есть операция принудительной деинсталляции.
Выбираем в контекстном меню на программе «Принудительное удаление».
Подтверждаем принудительное удаление.
И удаляем папки и записи в реестре программы.
Если далее необходимо установить обновлённую версию программы, после деинсталляции старой перезагружаем компьютер. И, собственно, пробуем установить новую версию.
Примечание: для корректной деинсталляции пакета Microsoft Office можно использовать бесплатную утилиту Office Tool. Это сторонний инструмент развёртывания Office, включает различные возможности по его установке, настройке и удалению. Предусматривает функцию полного удаления Office с зачисткой всех остатков. Удаляет даже активацию продукта.
Метод 2: отключение Центра обновления Windows через меню восстановления
По словам некоторых затронутых пользователей, вы можете увидеть, что эта проблема возникает из-за поврежденного экземпляра Центр обновления Windows. Если это основная причина, по которой ваш компьютер не загружается, вы можете решить проблему, открыв MSConfig от Восстановление мужчинu и отключение Центр обновления Windows компонент удаленно.
Несколько затронутых пользователей подтвердили, что этот метод был единственным, что позволило им обойти Неустранимая ошибка C0000034. Пользователям, которым удалось это сделать, удалось восстановить сломанный Центр обновления Windows компонент, запустив Центр обновления Windows средство устранения неполадок.
Следуйте инструкциям ниже, чтобы загрузиться с Меню восстановления и отключите компонент Центра обновления Windows:
Примечание: Приведенные ниже инструкции универсальны и будут работать со всеми последними версиями Windows, включая Windows 7, Windows 8.1 и Windows 10.
-
Вставьте совместимый установочный носитель, запустите компьютер в обычном режиме и нажмите любую клавишу, когда вас спросят, хотите ли вы загрузиться с установочного диска Windows.
Image
Примечание: Если ваш компьютер не загружается из установочного mediby по умолчанию, вам может потребоваться изменить список приоритетов загрузки в меню BIOS или UEFI.
-
Когда вы перейдете к начальному установочному носителю Windows, нажмите Почини свой компьютер открыть Восстановление меню.
Image
Примечание: Если у вас нет доступа к совместимой установке или у вас нет средств создать ее с нуля, вы также можете принудительно Восстановление Появится меню, вызвав 3 последовательных прерывания системы во время загрузки — вы можете сделать это, физически выключив компьютер сразу после появления ошибки. После того, как вы сделаете это пару раз, ваш компьютер должен перезагрузиться прямо в Расширенные опции меню.
-
Как только вы окажетесь внутри Расширенные опции меню, доступ к Устранение неполадок меню, затем нажмите Командная строка, чтобы открыть приглашение с доступом администратора.
Image
-
В командной строке CMD с повышенными привилегиями введите следующую команду, чтобы перейти к System32 папка:
Компакт-диск Windows \ System32
- Затем введите «Msconfig» и нажмите Входить открыть Конфигурация системы меню.
- Однажды Конфигурация системы всплывает меню, нажмите на Услуги в горизонтальном меню вверху, затем выполните поиск в списке услуг и найдите Центр обновления Windows услуга.
-
Когда вам удастся найти его, просто снимите флажок, связанный с Центр обновления Windows и нажмите Применять чтобы сохранить изменения.
Image
- Закройте приглашение CMD, выйдите из меню восстановления и посмотрите, сможете ли вы нормально загрузиться.
-
Если этот обходной путь позволил вам обойти c0000034 фатальная ошибка, Нажмите Клавиша Windows + R открыться Запустить чат. Как только вы окажетесь внутри, введите ‘контроль’ внутри текстового поля и нажмите Входить открыть Классическая панель управления интерфейс.
Image
-
Как только вы окажетесь в классическом интерфейсе панели управления, воспользуйтесь функцией поиска в правом верхнем углу, чтобы найти «Средство устранения неполадок» и нажмите Входить. Затем в списке результатов нажмите на Поиск проблемы.
Image
-
Как только вы окажетесь внутри Поиск проблемы вкладку, щелкните гиперссылку с именем Устранение проблем с Центром обновления Windows (под Система и безопасность).
Image
Примечание: Если вам будет предложено UAC (Контроль учетных записей пользователей) подсказка, нажмите да чтобы предоставить доступ администратора.
-
Как только вы попадете на первый экран средства устранения неполадок Центра обновления Windows, начните с нажатия на Передовой гиперссылку, затем убедитесь, что поле, связанное с Применять ремонт автоматически проверяется перед нажатием Следующий.
Image
- Подождите, пока сканирование не будет завершено, поскольку средство устранения неполадок попытается обнаружить основные проблемы с вашим компонентом Центра обновления Windows. Если найдена жизнеспособная стратегия восстановления, следуйте инструкциям на экране, чтобы применить рекомендованное исправление.
- Перезагрузите компьютер и посмотрите, сможете ли вы нормально загрузиться при следующем запуске компьютера.
Примечание: После того, как вы закончите с описанными выше действиями, найдите время, чтобы повторно включить компонент Центра обновления Windows, включив службу vi. MSConfig.
Если вы все равно увидите c0000034 фатальная ошибка пытаясь нормально загрузиться, перейдите к следующему потенциальному исправлению ниже.
Код ошибки 0x000000f при загрузке Windows 10
Система Windows 10 может не загружаться по разным причинам. Одной из системных проблем вашего ПК возможна ошибка под кодом 0x000000f, которая возникает после очистки его от пыли.
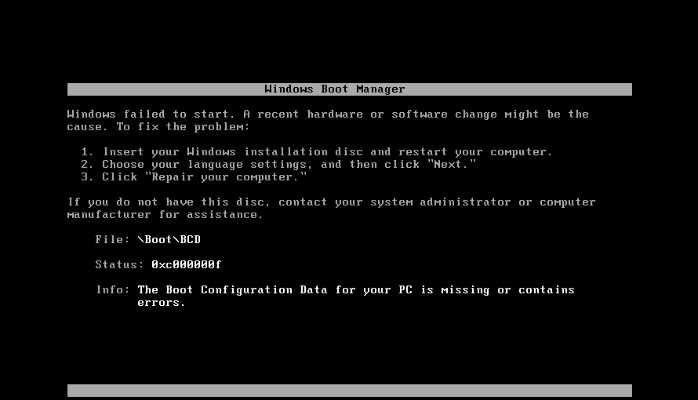
Прочистив компьютер от пылевых скоплений, пользователь сталкивается с тем, что ПК выдает ему при включении черный экран с описанием данной ошибки на английском языке в пункте «Status».
Вы можете после этого хоть 100 раз систему перезапускать или проводить другие действия с памятью или материнской платой, но ошибка будет все время повторяться. Причина ее кроется в синдроме спонтанных обоев в настройках BIOS, то есть «слетела» правильность настройки устройств, при помощи которых проводится загрузка Windows 10.
Алгоритм действий по устранению этой ошибки следующий:
- Нужно нажать на «Reset» (перезапуск PC) и совершить вход в BIOS, нажимая «F1» («Del», «F2»). С BIOS делаем переход в настройки BOOT.
- Выбор и открытие Hard Disk Drivers с 1st Drive и 2nd Drive.
- Выделяйте 1st – «Enter».
- Откроется SATA: 3M-STM3500418 и SATA: 4S-WDC WD20EARX-00PASB0, где нужно отметить SATA: 4S-WDC WD20EARX-00PASB и нажать «Enter».
- В результате должно появится 1st SATA: 4S-WDC WD20EA. Далее требуется нажать «F10» для сохранения информации.
После этого произойдет перезагрузка ПК без возникновения ошибки 0x000000f.



















