Проверьте и вручную установите проблемные драйверы
Отключив различные устройства на вашем компьютере через диспетчер устройств. После чего можно перезапустить процесс установки и проверить, когда ошибка не появляется. Если это так, то это устройство вызывает проблемы и на время установки его следует отключить или удалить драйвер.
Совет: Известно, что жесткий диск обычно является виновником похожих ошибок. Поэтому сначала проверьте диск если это возможно, например сделайте дефрагментацию жесткого диска.
Решения описанные выше, предназначены для случая, когда ошибка возникает при установке Windows. Если вы столкнулись с этой ошибкой при обновлении, то вы можете попробовать следующее решение.
Общие ошибки при установке Windows 10
Общие ошибки не сопровождаются выдачей кода.
ПК или ноутбук «не тянет» Windows 10
Для адекватной работы Windows 10 должны выполняться следующие требования:
- Частота процессора от 2 ГГц, желателен хотя бы двухъядерный процессор. Под эту рекомендацию уже легко вписываются ноутбуки среднего ценового диапазона 2007–2009 гг. выпуска (по меркам тех лет).
- Оперативная память от 1 ГБ для 32-битной или от 2 ГБ для 64-битной версии Windows.
- Любой жёсткий или флеш-диск с объёмом раздела C: хотя бы от 16 ГБ (желательно 32 ГБ).
- Монитор с разрешением не менее 1024*800. С разрешением 800*600 тоже можно работать, но многие элементы и окна, размер которых в ряде программ задан жёстко, просто не уместятся на экране, и управление ими даже с клавиатуры будет затруднено.
Решение: смените ЦП и/или планки ОЗУ, замените сам диск или разбейте пространство на нём, используя флешку-установщик Windows 2000/XP/Vista/7.
Если модернизация невозможна — пожалуй, лучше остаться на Windows 7 либо приобрести новый ноут-, ультра-, смартбук или планшет. Либо модернизируйте системный блок ПК, начиная с замены материнской платы, — особенно когда под неё подходят не все компоненты, жизненно важные для его работы (например, нужна оперативная память DDR-3, а не DDR-2, а ваша «материнка» не поддерживает интерфейс DDR-2).
Читайте так же: Как распаковать (открыть) архив
Установка Windows 10 зависает на логотипе Microsoft
Причины зависания установки Windows 8/10 следующие:
- Сильно изношена флешка или карта памяти (частые форматирования, процедуры remap/restore секторов с помощью программ Victoria или HDD-Regenerator) или поцарапан (расцентрован, покоробился) DVD. Замените носитель.
Если флешка или карта памяти сильно износилась, она может стать причиной зависания установки Windows 8/10 - Сбой в работе USB или SD-порта, отошедшие, окислившиеся контакты, пропала связь с шинами Data+ и/или Data-, по которым передаются и принимаются данные с флешки. Неисправность переходника microSD-USB (если используется переходник с картой MicroSD вместо кардридера).
- Сбой в работе дисковода (износ, застревание DVD-диска), замедление привода по причине нехватки питания или закончившейся смазки в движущихся частях, их загрязнение, вызвавшее понижение скорости чтения данных. На старых дисководах после многих лет работы лопались резиновые ремешки, служащие для передачи движения с двигателя дисковода на саму «вертушку», — в этом случае устройство просто останавливалось. Также может выявиться неисправность контроллера лазерного читающего устройства или самого лазера (например, запылённость линзы считывателя).
- Вы используете устаревший интерфейс USB, например, версию 1.2. Этим часто грешат старые флешки и карты памяти, выпущенные до 2005 г. Используйте более скоростную флешку. Замените целиком порты USB (в системных блоках ПК контроллеры USB отсоединяемы).
- Неисправность шин и интерфейса материнской платы, связываемых с контроллерами USB/DVD.
- Жёсткий или флеш-диск настолько изношен, что установщик Windows 8/10 начинает копирование дистрибутива ОС, но застревает, допустим, на 2%. Замените сам диск или выполните программный ремонт (временная мера), используя программы HDD Scan/Regenerator, Victoria (для DOS или с самозапускающегося диска LiveCD) или их аналоги.
- «Корявый» файл образа Windows 10. Ошибки, допущенные сборщиком Windows 10. Скачайте другую сборку или версию ОС с иного сайта. Лучшим вариантом являются сборки, полученные с сайта Microsoft по программе лояльности для людей, испытывающих затруднения при работе с ПК. Но это, впрочем, не означает, что сторонние программисты не заслуживают доверия, — пробуйте разные версии.
- Образ Windows 10 заражён. Проверьте на другом ПК или планшете данный образ с помощью антивирусных программ. Зачастую оказывается, что «вылечить» его невозможно, а переименование файлов (сам ISO-образ — это архив с файлами дистрибутива) вызовет неработоспособность по причине несовпадения файлов в ISO-архиве с путями, прописанными в сценарии установки. Скачайте другой образ из проверенного источника.
Пункты 2–6 предусматривают модернизацию (и/или ремонт, обслуживание) вашего ПК. Обратитесь в сервисный центр.
Установка устройства Windows — отслеживание состояния
Для проверки состояния и диагностики проблем основных устройств Windows имеется специальный инструмент, попасть в который можно следующим образом:
- кликнуть по ярлыку Компьютер правой кнопкой мыши;
- открыть свойства компьютера;
- в левом столбике выбрать пункт Диспетчер устройств и нажать на него.
В открывшемся окне представлен список всех подключенных к ПК компонентов, начиная от процессора и заканчивая геймпадами.
Все компоненты распределены по типу и назначению, что делает поиск необходимого пункта очень удобным. Здесь можно отслеживать состояние и работоспособность каждого из них.
В список функций и возможностей Диспетчера устройств входят:
- Обновление программного обеспечения;
- Подключение и отключение периферии;
- Поиск нового оборудования;
- Технические сведения.
Если рядом с оборудованием находится желтый вопросительный знак, то стоит попробовать обновить софт. Для это нужно кликнуть правой кнопкой мыши и зайти в свойства.
Восклицательный знак означает отсутствие установленного ПО. Также можно выделить нужный пункт и в верхней строке управления, в пункте Действие выбрать «Обновить драйверы». После этого программа предложит обновить софт автоматически или вручную (т.е. способы, которые описаны выше).
Если утилита не нашлась или не установилась, можно попробовать подключить компонент заново. Для этого необходимо удалить компонент, а затем нажать на кнопку «Обновить конфигурацию оборудования». Система произведет поиск подключенных устройств ввода или вывода и предоставит список.
Для чего нужен процесс Device Association Framework Provider Host
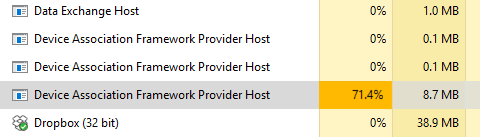
Если вы откроете свой Диспетчер задач в Windows 8 или 10, вы, вероятно, увидеть несколько экземпляров процесса под названием «Device Association Framework Provider Host».
Зачем нужен Device Association Framework Provider Host
Device Association Framework Provider Host является официальным процесс Microsoft Core, который выполняется под учетной записью локальной службы.
Этот процесс является основой для подключения и сопряжения проводных и беспроводных устройств с Windows. Для каждого такого подключенного устройства в диспетчере задач будет отображаться отдельный процесс.
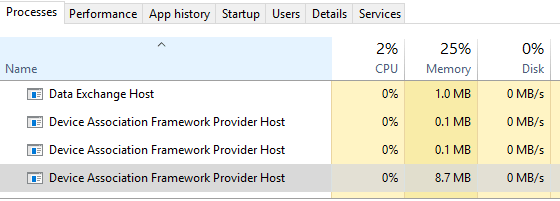
Почему расходует ресурсы процессора
Когда он работает в обычном режиме, Device Association Framework Provider Host потребляет очень мало системных ресурсов. Как правило, Вы увидите почти нулевой процент в использовании ЦП и менее 10 МБ в использовании памяти.
Если Вы заметите экземпляр процесса Device Association Framework Provider Host, который потребляет много ресурсов – загружает процессор до 70% или использует много памяти – это обычно означает, что существует проблема с соответствующим устройством, а не с самим процессом.
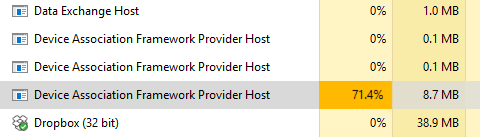
К сожалению, Диспетчер задач не даёт возможности определить, какое устройство связано с каким экземпляром процесса. Вместо этого вам придется пройти несколько шагов по устранению неполадок.
Во-первых, обновите ваш компьютер . Пусть Центр обновления Windows сделает своё дело, так Вы будете уверены, что получили все последние обновления Windows и драйверов – по крайней мере, которыми управляет Windows.
После того, как ваш компьютер обновится, запустите диспетчер устройств и посмотрите, нет ли в нём каких-то неизвестных устройств, которые Windows не смогла распознать. Вполне возможно, Вам нужно будет найти и установить драйвера для соответствующих устройств.
Можно ли отключить Device Association Framework Provider Host
Нет, отключить Device Association Framework Provider Host нельзя. Без этого процесса не получиться подлючить к компьютеру большинство устройств.
Если Вам кажется, что служба «плохо себя ведёт» – и вы пытались устранить проблемы с аппаратными драйверами – попробуйте временно отключить задачу, щелкнув правой кнопкой мыши по названию процесса в диспетчере задач, а затем выбрав Завершить задачу.
Затем перезагрузите компьютер и проверьте была ли устранена проблема.
Может ли этот процесс быть вирусом
Сам процесс является официальным компонентом Windows. Очень маловероятно, что вирус заменит реальный процесс. Если вы хотите быть уверены, вы можете проверить базовое расположение исполняемого файла процесса. В диспетчере задач щелкните правой кнопкой мыши соответствующую запись и выберите опцию Открыть расположение файла.
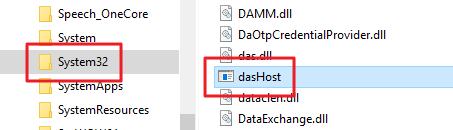
Если файл dasHost расположен в папке Windows\System32, то вы можете быть довольно уверены, что не имеете дело с вирусом.
Что делать, если компьютер не видит USB-устройство
Виды решения проблемы можно разделить на:
- аппаратные;
- программные.
Начать стоит с аппаратных и если результатов не будет, тогда переходить к программным.
Способы решения аппаратных проблем
Существует множество способов решения этих проблем. Их стоит выполнять в таком порядке:
- Отсоединяем USB-устройство и вставляем в другой (соседний) порт. Возможно проблема в неисправности порта.
- Отсоединяем устройство и вставляем в другой ПК или ноутбук. Таким образом можно понять – проблема с конкретным компьютером или же дело в подключаемом объекте.
- В случае, если подключение происходит при помощи USB-кабеля, стоит попробовать заменить его. Возможно дело в неисправном проводе.
- Стоит отсоединить остальные устройства, после чего попробовать снова подключить необходимое.
- Иногда бывают проблемы в электропитании USB-концентратора. Это устройство, которое добавляет компьютеру USB-разъемы. Оно имеет от 1-го (удлинитель) до 10-20 дополнительных разъемов. Подключается к USB-порту компьютера, что позволяет подключать одновременно большое количество устройств, без необходимости отсоединения других. Данное приспособление может быть неисправно. В таких случаях стоит проверить его работоспособность. Также можно попробовать подсоединить устройство непосредственно к ПК или же попробовать переподключить провод концентратора в другой разъем.
- Обесточить компьютер, предварительно завершив работу ОС Windows. Подождать 10 минут, после чего снова запустить систему, возможно распознавание устройства произойдет автоматически.
- Для некоторых USB-девайсов применима проверка настроек, стоит их проверить еще раз, возможно проблема кроется в них (недопустимость подключения, несовместимость и так далее).
- В случае, если до появления ошибки происходили какие-либо настройки в BIOS компьютера, то вполне вероятно, что могли “слететь” настройки USB. Для этого необходимо зайти в BIOS и убедится в том, что всё настроено верно.
- В случае, если вышеперечисленные методы не помогают, можно проверить компьютер при помощи диагностических утилит, таких как AIDA64, Speccy, HWiNFO и т.д.
Способы решения программных проблем
В случае, если аппаратные решение не помогли, стоит перейти к программным.
К ним относятся:
- Перезагрузить ПК. Это самое простое решение, возможно операционная система “сбоит” и достаточно её перезапустить.
- Зайти в “Диспетчер устройств” найти там нужное устройство и выключить его, а после включить. Возможно оно работало неверно (с ошибками), что мешало распознать его.
- В том же “Диспетчере устройств” можно сделать откат драйвера USB, что приведет его в состояние “наилучшей работоспособности”, соответственно решит проблему.
- Ещё одним действенным способом может стать обновление необходимых для запуска драйверов. Это действие также проводят в Диспетчере устройств.
- Можно попытаться удалить драйвер в “Диспетчере устройств”, после чего сделать рескан для обновления конфигурацию оборудования и установить драйвер заново с диска или из Интернета.
- Можно самостоятельно обновить драйвера. Вручную это можно сделать с сайта производителя или при помощи сторонних пакетов, таких как DriverPack Solution и т.п.
- Попробовать установить/обновить драйвера для чипсета материнской платы.
- Распространенной ситуацией именно для Windows 10, является отсутствие системных обновлений. Обычно о том, что появились обновления можно узнать из строки состояния. Однако на одних ПК настроено автоматическое обновление ОС, а на других нет. Именно вторые чаще страдают от проблем с определением подключаемых устройств. В таких случаях стоит установить все автоматически предложенные обновления.
- Можно попробовать разобраться с настройками мощности USB концентратора, для этого необходимо в “Управление питанием” разрешить ПК отключать устройство для сбережения электроэнергии.
- USB 3.0 могут временно отключать порт для энергосбережения. В настройках компьютера можно запретить отключение USB-порта.
- В журналах Windows можно посмотреть различные ошибки и предупреждения. Системный журнал часто помогает понять корневую проблему.
Совет: Вы можете ознакомиться с рекомендациями Microsoft для решения этой проблемы по данной ссылке.
Что такое целостность памяти
Функция, известная как «Целостность памяти» в интерфейсе Windows 10, также известна как «Защищенная целостность кода гипервизора» (HVCI) в документации Microsoft.
Целостность памяти по умолчанию отключена на компьютерах, обновленных до обновления апреля 2018 года, но Вы можете включить их. Он будет включен по умолчанию для новых установок Windows 10 в будущем.
Эта функция является подмножеством изоляции ядра. Для Windows обычно требуются цифровые подписи для драйверов устройств и другого кода, который работает в режиме ядра Windows низкого уровня. Это гарантирует, что они не пострадали от вредоносного ПО. Когда «Целостность памяти» включена, «служба целостности кода» в Windows запускается внутри контейнера, защищенного гипервизором, созданного изоляцией ядра. Это должно сделать почти невозможным, чтобы вредоносное ПО пыталось вмешаться в проверку целостности кода и получить доступ к ядру Windows.
Что такое изоляция ядра
В первоначальном выпуске Windows 10 функции (VBS) были доступны только в корпоративных версиях Windows 10 в составе «Защиты устройства». С обновлением в апреле 2018 года изоляция ядра предоставляет некоторые функции безопасности на основе виртуализации для всех версий Windows 10.
Некоторые функции изоляции ядра включены по умолчанию на ПК с Windows 10, которые соответствуют определенным требованиям к оборудованию и прошивке, включая 64-битный процессор и чип TPM 2.0. Это также требует, чтобы Ваш ПК поддерживал технологию виртуализации Intel VT-x или AMD-V и что он включен в настройках UEFI Вашего ПК.
Когда эти функции включены, Windows использует функции аппаратной виртуализации для создания защищенной области системной памяти, изолированной от обычной операционной системы. Windows может запускать системные процессы и программное обеспечение для обеспечения безопасности в этой безопасной зоне. Это защищает важные процессы операционной системы от несанкционированного доступа к чему-либо, находящемуся за пределами безопасной зоны.
Даже если вредоносная программа работает на Вашем ПК и знает эксплойт, который должен позволить взломать эти процессы Windows, защита на основе виртуализации является дополнительным уровнем защиты, который изолирует их от атак.
Подписи драйверов и цифровые сертификаты
Цифровые подписи позволяют администраторам и пользователям, устанавливающим ПО для Windows, получать сведения о подлинности издателя, предоставившего программный пакет. Для установки неподписанных компонентов, работающих в режиме ядра, требуются административные полномочия. Драйверы должны быть подписаны при помощи сертификатов, являющихся доверенными в Windows 7. Сертификаты с подписями надежных издателей хранятся в хранилище сертификатов (Trusted Publishers).
Администратор волен утвердить установку неподписанного драйвера или драйвера с подписью, которой нет в хранилище сертификатов от доверенных издателей. Это допустимо, при условии что драйвер устанавливается на тестовый компьютер в ознакомительных целях, а не в целях массового распространения на клиентские компьютеры. Многие драйверы приходят из надежных источников (например, от производителей оборудования), но еще не прошли процесс проверки, результатом которого является цифровая подпись. Не имеют подписи даже некоторые драйверы Майкрософт.
Когда вы или другие администраторы устанавливаете драйверы, авторизация — не проблема. Другое дело, когда вам нужно, чтобы драйвер установили обычные пользователи. Даже после размещения драйвера пользователи не смогут установить его, поскольку утвердить установку драйвера без действительной подписи может только администратор.
Получить самозаверяющий (self-signed) сертификат, действительный в пределах организации, можно только от сервера ЦС под управлением Windows Server с работающими службами сертификации (Certificate Services). Такой сертификат не действителен в другой организации, если между организациями нет доверительных отношений. Даже внутри организации Майкрософт рекомендует применять эту процедуру только в тестовой сети, а в производственной среде устанавливать исключительно драйверы с действительной подписью.
Чтобы подписанный драйвер устройства мог использоваться в других организациях, сертификат должен быть выпущен доверенным внешним ЦС, например, . Получить такой сертификат гораздо сложнее.
Чтобы пользователи могли установить драйвер без доверенной подписи, нужно подписать пакет драйвера устройства при помощи цифрового сертификата, а затем доставить сертификат на клиентские компьютеры. Так вы избавите пользователей от необходимости проверять степень надежности издателя или драйвера устройства.
Пакет драйвера устройства должен быть помещен в защищенное хранилище драйверов клиентского компьютера, чтобы обычный пользователь смог установить пакет, не имея административных прав. Обычно развертывать сертификат на клиентские компьютеры предпочтительно при помощи групповой политики. Она позволяет автоматически устанавливать сертификат на все управляемые компьютеры в домене, подразделении или сайте.
Наличие цифровой подписи — гарантия того, что пакет пришел из заявленного источника (подлинность) без повреждений и изменений (целостность). Цифровой сертификат служит удостоверением организации. Он заслуживает доверия, так как подвергается электронной проверке в центре сертификации.
Общая процедура подписи драйвера устройства такова:
- Создайте цифровой сертификат в консоли (Certificates) на сервере сертификатов. Кроме того, можете воспользоваться утилитой .
- Добавьте сертификат в хранилище (Trusted Root Certification Authorities). Эта операция выполняется в консоли (Certificates) путем копирования и вставки.
- Добавьте сертификат в хранилище (Trusted Publishers). Это также делается в оснастке (Certificates).
- Подпишите пакет драйвера устройства при помощи сертификата. Для этого подготовьте INF-файл пакета драйвера, создайте файл каталога для пакета драйвера и подпишите файл каталога с помощью утилиты .
Windows 10 не дает мне ничего устанавливать
- Общее устранение неполадок
- Проверьте настройки безопасности
- Используйте инструмент исправления Windows 10
- Запустите средство устранения неполадок Центра обновления Windows
- Проверьте, запущены ли службы Центра обновления Windows
- Запустить инструмент DISM
- Отключить контроль учетных записей (UAC)
1. Общее устранение неисправностей
- Запустите онлайн сканирование на наличие вирусов и вирусов на вашем компьютере
- Щелкните правой кнопкой мыши по настройке файла, который вы пытаетесь установить, выберите Запуск от имени администратора и посмотрите, работает ли установка.
- Запустить SFC Scan
2. Проверьте настройки безопасности
- Войдите в Windows как администратор
- Нажмите Пуск и выберите Настройки .
- Нажмите Обновление и безопасность .
Перейдите к последнему варианту слева Для разработчиков и проверьте настройки там. Возможно, вы выбрали приложения для Магазина Windows.
Измените его на Приложения боковой загрузки .
СВЯЗАННЫЕ: Исправлено: не удается установить Skype в Windows 10
3. Используйте инструмент Windows 10 Fix It
Это помогает автоматически устранять проблемы, такие как поврежденные ключи реестра, которые могут помешать вам установить что-либо в Windows 10. Для этого:
- Нажмите Загрузить, чтобы получить инструмент исправления
- В окне Загрузка файла нажмите Запустить или Открыть и следуйте инструкциям в разделе Устранение неполадок при установке и удалении программ.
Примечание. . Если у вас нет проблемы с установкой, сохраните инструмент исправления на флэш-накопителе или компакт-диске, а затем запустите его на этом компьютере.
Это исправляет поврежденные ключи реестра в 64-разрядной ОС или те, которые управляют данными обновлений, проблемы, препятствующие установкам новых программ или существующим программам завершать обновления или удаления, а также проблемы, блокирующие удаление программы из панели управления.
4. Запустите средство устранения неполадок Центра обновления Windows.
- Введите в поле поиска устранение неполадок и нажмите Устранение неполадок в результатах поиска.
- Нажмите Просмотреть все .
Нажмите Центр обновления Windows и выберите Далее , затем следуйте инструкциям, чтобы запустить это средство устранения неполадок.
5. Проверьте, запущены ли службы Центра обновления Windows
- Нажмите правой кнопкой мыши на Пуск и выберите Выполнить .
- Введите services. msc
- Найдите службу Центра обновления Windows в окне Службы и проверьте, работает ли она
Если он не запущен, щелкните его правой кнопкой мыши и выберите «Пуск», чтобы запустить службу.
– СВЯЗАННО: исправлено: не удается установить iCloud в Windows 10
6. Запустите инструмент DISM
Средство обслуживания образов развертывания и управления ими исправляет ошибки повреждения Windows, которые могут существовать, если вы ничего не можете установить в Windows 10. Для этого:
- Нажмите на строку поиска и введите CMD .
- В результатах поиска щелкните правой кнопкой мыши командную строку и выберите «Запуск от имени администратора».
- Введите exe/Online/Cleanup-image/Restorehealth и нажмите ввод
7. Отключите контроль учетных записей пользователей (UAC)
- Введите UAC в поле поиска.
- Нажмите Изменить настройки контроля учетных записей в результатах поиска.
- Чтобы выключить UAC , перетащите ползунок вниз до Никогда не уведомлять .
- Нажмите OK .
- Чтобы включить UAC на , перетащите ползунок на нужный уровень.
- Нажмите ОК .
- Перезагрузите компьютер, чтобы изменения вступили в силу
Примечание. Включите UAC после проверки, так как это может помочь предотвратить несанкционированные изменения на вашем компьютере и уведомит вас о том, когда на ваш компьютер будут внесены изменения, требующие разрешения на уровне администратора. Эти типы изменений могут повлиять на безопасность вашего компьютера или настройки других людей на вашем компьютере. Оставьте это, чтобы помочь сделать ваш компьютер безопасным.
Дайте нам знать, если у вас есть какие-либо дополнительные проблемы или вы нашли решение среди перечисленных здесь, оставив комментарий в разделе ниже.
Важные настройки перед первым запуском Windows 10
Выберите регион и подтвердите нажатием кнопки «Да».
Прежде всего выберите дополнительную раскладку клавиатуры. Английскую добавлять не нужно, она предусмотрена по умолчанию. Нажмите «Да».
Следующим действием является установка необходимых системе компонентов. Здесь вам ничего не нужно делать, только подождать некоторое время.
После вам будет предложено узнать, что нового в Windows.
На экране определения способа настройки выберите пункт «Для личного использования». Нажмите «Далее».
Вы можете войти в свою учетную запись Microsoft, использовав электронную почту, номер телефона или логин Skype. Я рассмотрю вариант с использованием локальной (автономной) учетной записи.
Выберите пункт «Автономная учетная запись» – «Далее».
Вход в систему с использованием учетной записи даст вам доступ к сервисам Microsoft. Но мы используем локальную учетную запись, поэтому жмите «Нет».
Введите имя пользователя. «Далее».
Создайте пароль. При этом позаботьтесь о том, чтобы надежно сохранить его, не забыть и не потерять
Важно, чтобы он не был доступен никому, кроме вас. «Далее»
На следующем экране вам будет предложено включить отправку Microsoft своего журнала активности. Это позволяет продолжить на другом устройстве работу, начатую на данном компьютере. Если вы не желаете отправлять эти данные, нажмите «Нет».
На экране параметров конфиденциальности вы сможете включить или отключить распознавание голоса в сети, поиск устройства, определение местоположения и отправку диагностических данных. Если вы не хотите делиться этой информацией, переведите переключатели в положение «Нет». Я всегда отключаю все пункты. Подтвердите установки нажатием экранной кнопки «Принять».
Если процесс установки системы и ее первоначальная настройка прошли успешно, перед вами откроется сначала экран приветствия..
…а затем и рабочий стол ОС.
Удаление устаревших версий
Производитель может обновить инструкции к устройству, а разработчик ОС может реализовать новые функции. В результате драйвер, как и любое программное обеспечение, со временем устаревает. Пользователь, получающий автоматические обновления, даже не замечает, как происходит замена. Идеальный образ взаимодействия ухудшается из-за того, что система хранит «упорядоченно», а не удаляет ненужные вещи. Microsoft доверила решение этой проблемы пользователю.
Windows 7
Никаких специальных инструментов для удаления старых драйверов здесь нет. Однако у пользователя есть такая возможность. Переходим в панель управления.
Отмеченный на скриншоте пункт открывает меню для управления установленным ПО и компонентами системы. Драйверы устройств относятся ко второй категории.
Вы можете упростить поиск, отсортировав по издателю. Когда вы знаете производителя устройства, которое вам больше не нужно, вы можете найти и отметить его в раскрывающемся списке. Система оставит в окне только то программное обеспечение, которое она выпустила.
После того, как вы определились с компонентами, вы можете приступить к удалению драйверов из системы Windows 7. Используя указанную кнопку, вы получите предупреждение о последствиях ваших действий.
Подтверждая свое решение, проходим «последнюю линию обороны». Выбранный компонент удален, и соответствующее устройство больше не доступно для использования.
Windows 10
В последней версии операционной системы Microsoft пошла навстречу пользователям и предоставила специальные инструменты для удаления ненужных драйверов в Windows 10. Они находятся в меню «Очистка диска.
После его открытия выберите отмеченный пункт, позволяющий работать с системными файлами.
После того, как компоненты будут проверены на актуальность, мы получим следующее окно. Как видите, система не может удалить ненужные драйверы самостоятельно, но может обнаружить устаревшие версии и попросить пользователя избавиться от них.
Способ 1: Свойства диска
Этот метод идеально подходит для удаления практически любого типа драйвера, который больше не используется, но все еще установлен на вашем компьютере.
- Перейдите в меню «Пуск» и найдите запись «Проводник».
- Выберите свой системный диск, щелкнув его правой кнопкой мыши. Это относится к каталогу, в котором хранятся данные в вашей операционной системе.
- В появившемся списке щелкните «Свойства».
В открывшемся окне нажмите кнопку «Очистка диска.
Начнется процедура сканирования диска, после чего отобразится сводка всех неиспользуемых файлов.Когда загрузка будет завершена, нажмите кнопку «Очистить системные файлы».
Подождите, пока компьютер соберет всю необходимую информацию, и в новом окне выберите «Пакеты драйверов устройств».
Нажмите «ОК», чтобы очистить систему от неиспользуемых компонентов.
Способ 2: Стандартные средства удаления
Некоторые драйверы можно удалить так же, как и любую другую программу, установленную на компьютере. Это делается следующим образом:
- Откройте меню «Пуск» или «Панель управления» и щелкните вкладку «Программы и компоненты».
Чтобы быстро найти ненужные драйверы, нажмите на поле «Издатель» и выберите разработчика, драйвер которого вы хотите удалить. Например, драйверы ASUS.
Из предложенных вариантов выберите компонент, который нужно удалить, и, щелкнув его правой кнопкой мыши, нажмите «Удалить».
Активизируется мастер удаления, в котором вы должны подтвердить свое желание удалить компонент.По окончании процедуры обязательно перезагрузите компьютер.
Способ 3: Диспетчер устройств
Этот метод более удобен, если вы не знаете имя удаляемого драйвера, но имеете представление о том, какую функцию он выполняет в системе.
- В меню «Пуск» найдите вкладку «Диспетчер устройств».
- Вы увидите таблицу со всеми установленными компонентами, разделенную по названиям в соответствии с выполняемыми функциями.
- Откройте раздел, в котором находится нужный вам драйвер, и щелкните по нему ПКМ.
- В появившемся списке щелкните «Свойства».
- Перейдите в блок «Драйвер» и найдите в его рабочем поле кнопку «Удалить».
Появится уведомление с просьбой согласиться на отмену, нажав «ОК». Убедитесь, что вы перезагрузили компьютер.
Как устранить сообщение об ошибке «Устройство требует дополнительной установки» в Windows 10?
Обновление за май 2023 года:
Теперь вы можете предотвратить проблемы с ПК с помощью этого инструмента, например, защитить вас от потери файлов и вредоносных программ. Кроме того, это отличный способ оптимизировать ваш компьютер для достижения максимальной производительности. Программа с легкостью исправляет типичные ошибки, которые могут возникнуть в системах Windows — нет необходимости часами искать и устранять неполадки, если у вас под рукой есть идеальное решение:
- Шаг 1: (Windows 10, 8, 7, XP, Vista — Microsoft Gold Certified).
- Шаг 2: Нажмите «Начать сканирование”, Чтобы найти проблемы реестра Windows, которые могут вызывать проблемы с ПК.
- Шаг 3: Нажмите «Починить все», Чтобы исправить все проблемы.
Обновите ваши драйверы
- Введите «Диспетчер устройств» в строке поиска, откройте его и найдите свой драйвер.
- Как только вы найдете его, щелкните его правой кнопкой мыши.
- Выберите опцию Обновить драйвер.
- Подождите, пока Windows выполнит необходимую задачу.
В большинстве случаев общие драйверы для оборудования и периферийных устройств вашего ПК не обновляются системой должным образом. Вместо использования диспетчера устройств вы всегда можете попробовать стороннее профессиональное программное обеспечение. Эта программа удаляет драйверы и удаляет все связанные файлы.
Переустановка драйвера
- Откройте диспетчер устройств и найдите свой драйвер.
- Щелкните этот драйвер правой кнопкой мыши и выберите «Удалить».
- Перезагрузите компьютер.
- Подождите, пока Windows автоматически переустановит отсутствующий драйвер.
- На вкладке «События» убедитесь, что значок «Устройство требует дополнительной установки»Сообщение об ошибке исчезло.
Иногда устройства не устанавливаются правильно. К счастью, это не большая проблема. Как видите, эту проблему легко решить.
Проверка последней отметки времени
- Нажмите Windows + R, введите devmgmt.msc и нажмите ОК.
- В диспетчере устройств выберите устройство и нажмите «Свойства».
- Проверьте последнюю отметку времени.
Часто задаваемые вопросы
Как разрешить дальнейшую установку Windows 10?
- Откройте диспетчер устройств и найдите свой драйвер.
- Щелкните этот драйвер правой кнопкой мыши и выберите «Удалить».
- Перезагрузите компьютер.
- Подождите, пока Windows автоматически переустановит отсутствующий драйвер.
- На вкладке «События» убедитесь, что сообщение об ошибке «Устройство требует дальнейшей установки» исчезло.
Как переустановить драйверы?
- Введите «Диспетчер устройств» в поле поиска на панели задач и выберите «Диспетчер устройств».
- Щелкните правой кнопкой мыши (или удерживайте) имя устройства и выберите Удалить.
- Перезагрузите компьютер.
- Windows попытается переустановить драйвер.
Что такое Windows Installing Devices?
Windows устанавливает устройства при перезагрузке системы или при подключении (или установке вручную) устройства Plug and Play (PnP). В частности, Windows составляет список устройств в системе, а также загружает и вызывает драйверы для каждого устройства.
Windows 10 устанавливает драйверы автоматически?
Windows 10 автоматически загружает и устанавливает драйверы для устройств при первом подключении. Windows 10 также включает в себя драйверы по умолчанию, которые работают на универсальной основе для обеспечения работоспособности оборудования.
Сообщение Просмотров: 1,104





















