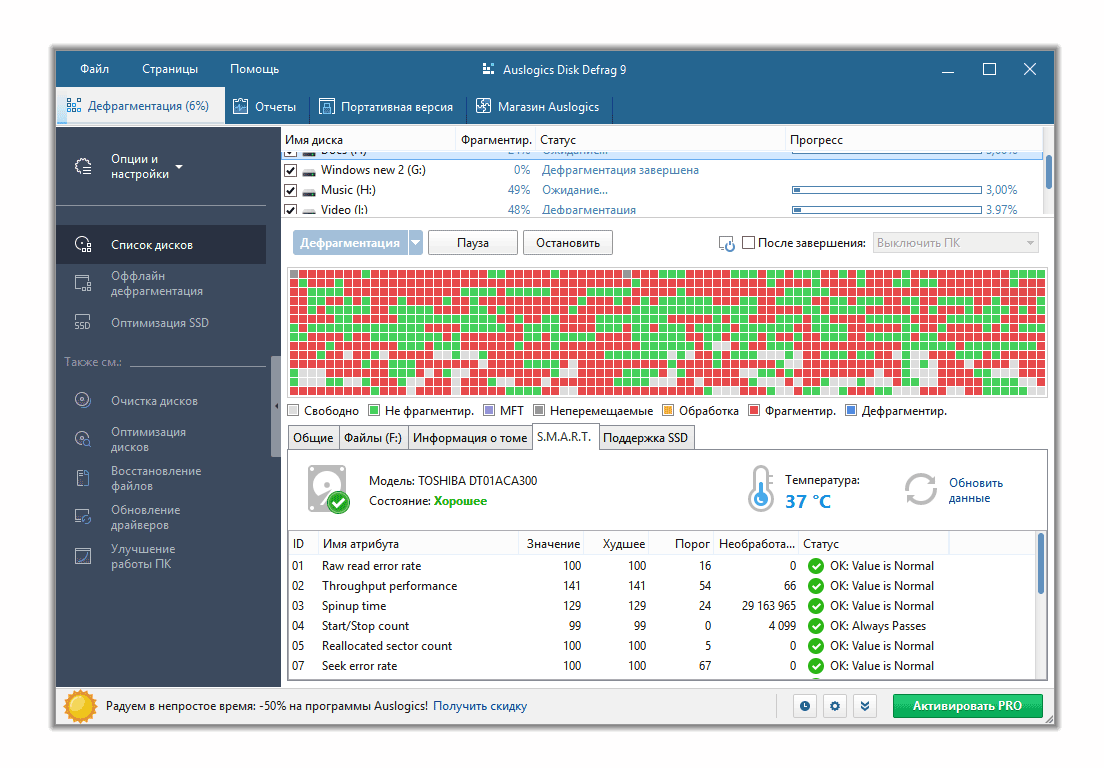Paragon Partition Manager Free Edition
Программа для форматирования жесткого диска под названием Paragon Partition Manager Free Edition на фоне прочих подобных программных продуктов выделяется возможностью выполнения операций над виртуальными носителями информации. Помимо этого, тем, кто еще не может отказаться от использования Windows XP, она предоставит возможность поддержки дисков высокой емкости порядка 2 ТБ и более. Но и на современных ОС Windows 7 и 8 она тоже работает.
Дополнительное преимущество этого комплекса в поддержке функции управления мультизагрузкой. Эта опция будет полезна тем, кто в тестовом режиме использует несколько операционных систем либо просто требует параллельного их использования.
Интерфейс программы достаточно прост и понятен, а в ряде случаев просто незаменим
Примером этого может служить функция объединения разделов без потери данных, что особенно важно при форматировании разделов. При этом пользователю дается возможность даже проводить конвертацию разделов
Что касается файловых систем, то их поддерживаемое количество достаточно велико. Они могут при помощи этой программы конвертироваться одна в другую, в частности, NTFS в HFS.
Среди прочего функционала имеется копирование и восстановление дисков, их слияние, перемещение и изменение их размеров. И все это при наличии русифицированной оболочки.
Некоторым покажется лишней в комплекте функция дефрагментации, а вот защита от системных сбоев и обнаружение поврежденных секторов понравится абсолютно всем.
Рис. 1 – Фрагмент окна Paragon Partition Manager
ПРОГРАММЫ СОХРАНЕНИЯ ДАННЫХ НА ЖЕСТКИХ ДИСКАХ:
28. Acronis True Image Home 2013 «RU» Plus Pack Сборка (5551) (
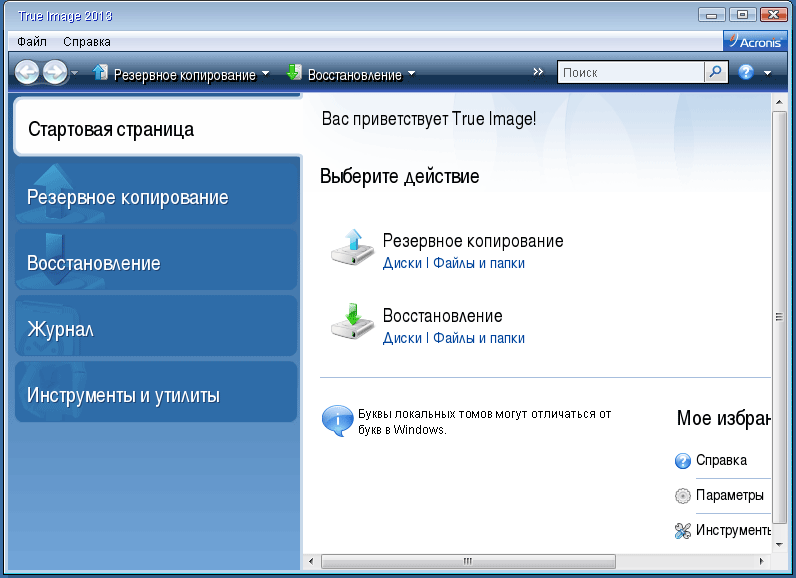
) «Новое» 29. Acronis True Image Home 2013 Build (5551) (
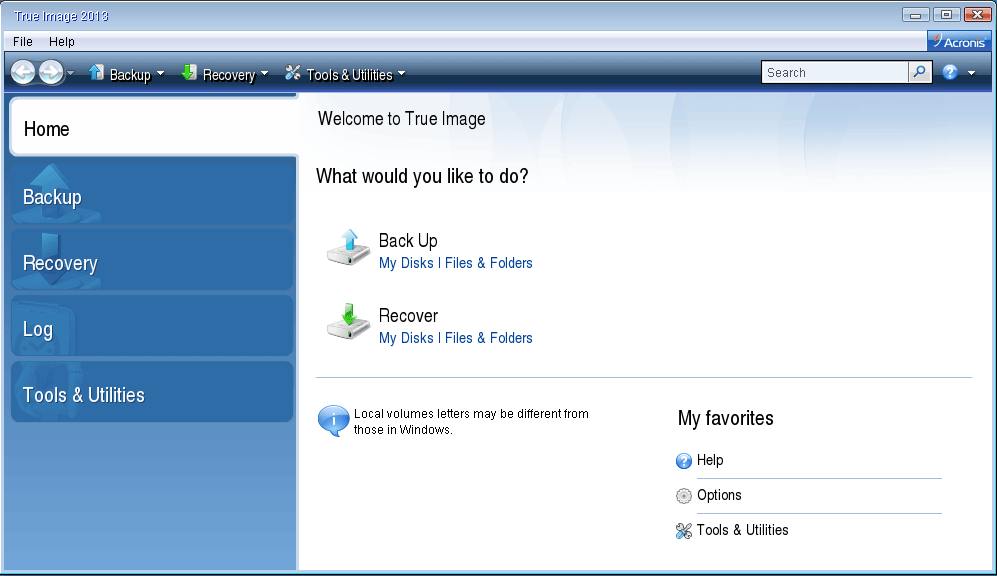
) «Новое» 30. Acronis True Image Home 2012 «RU» Plus Pack Сборка (6151) (
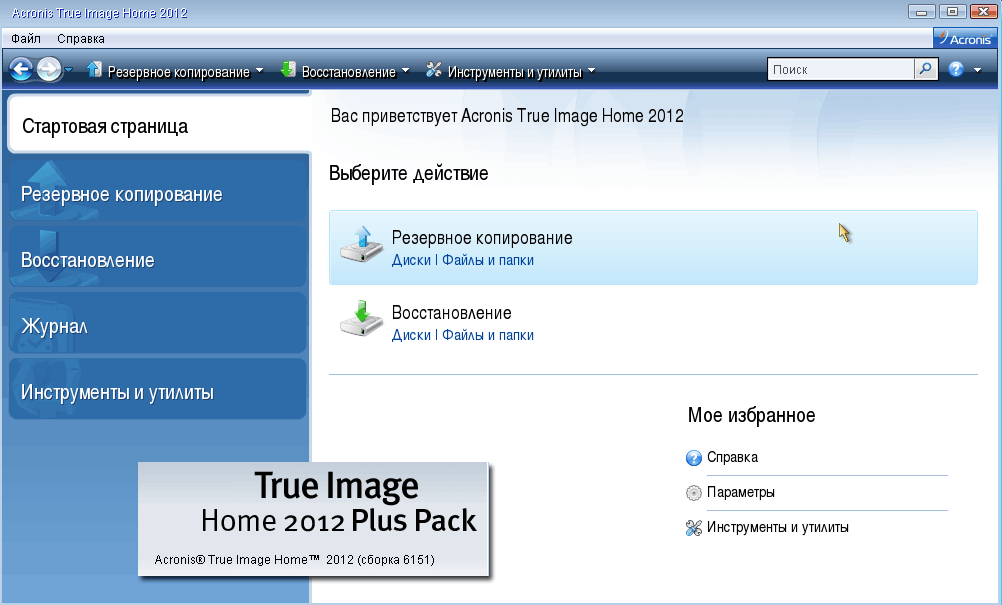
) 31. Acronis True Image Home 2012 (5545) (
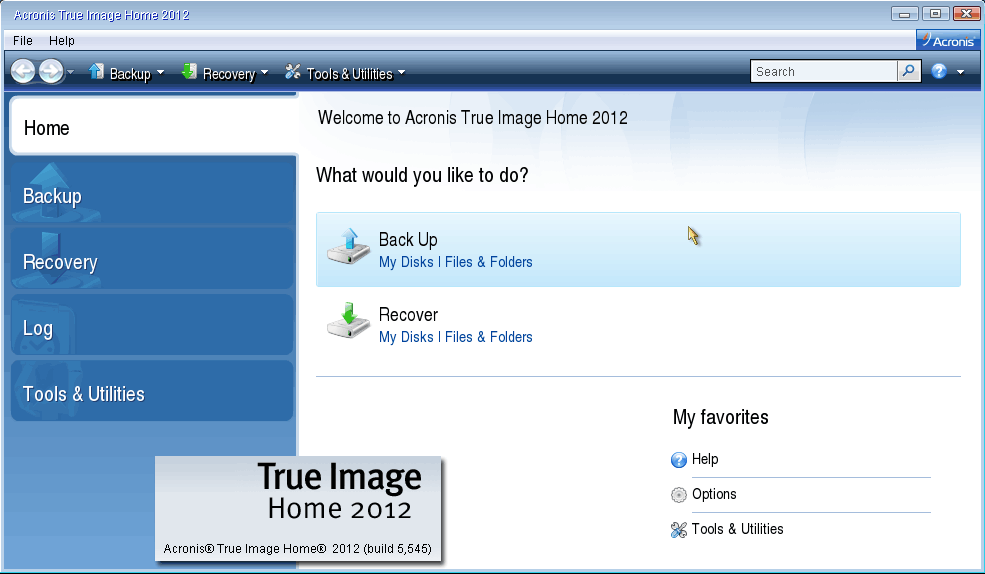
) 32. Acronis True Image Home 2010 14.0 «RU» Plus Pack Сборка (6597) (
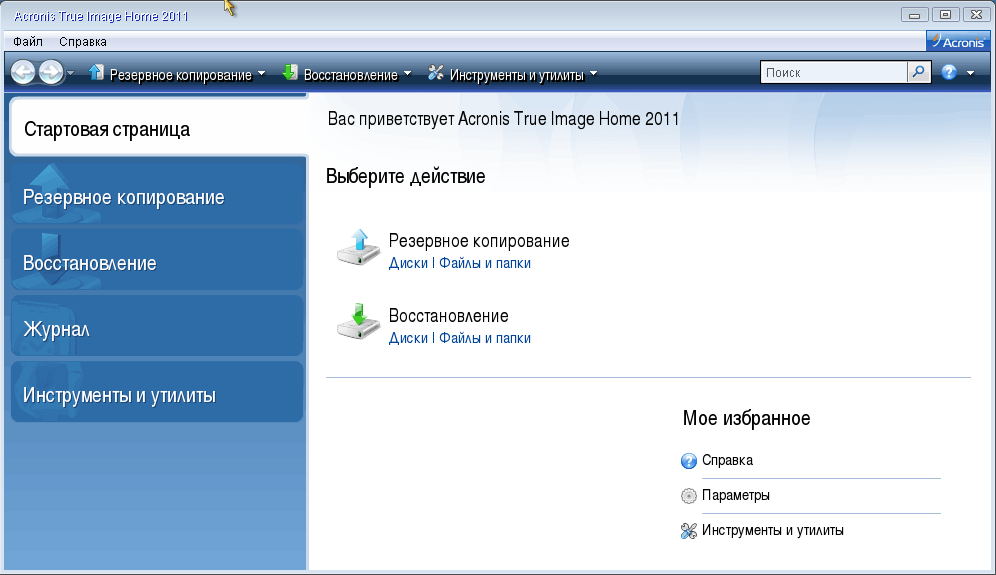
) 33. Acronis True Image Home 2010 14.0 (5.519) (
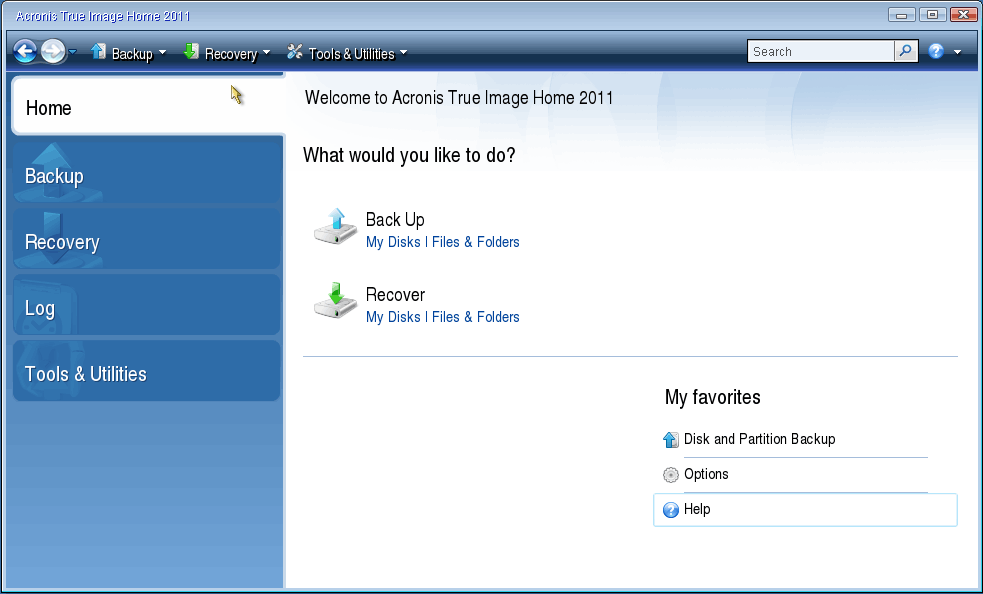
) 34. Acronis True Image Home 2010 13.0 «RU» Сборка (7046) (
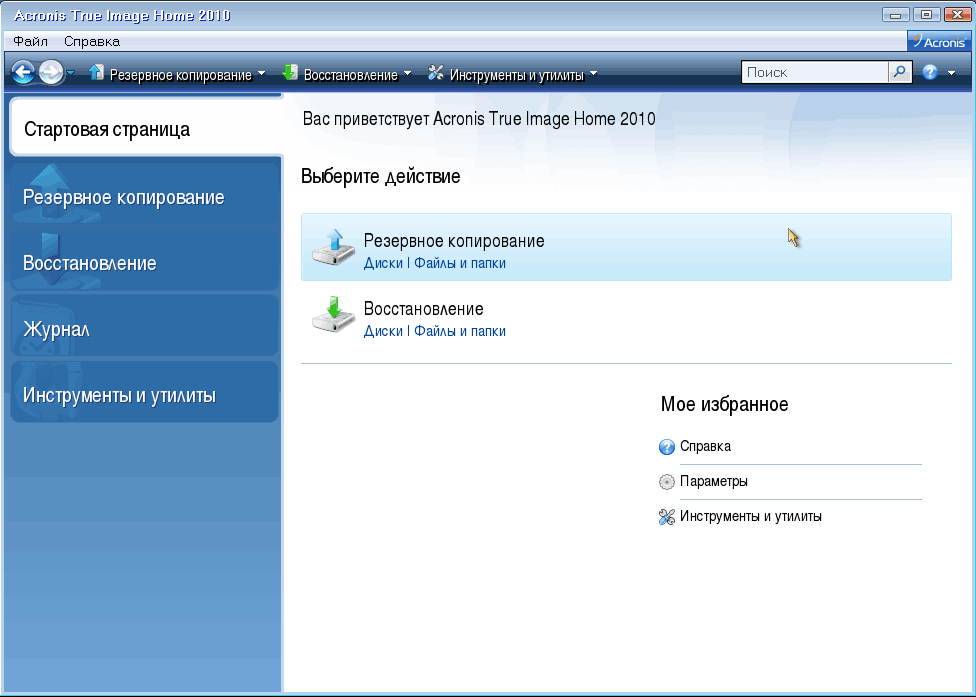
) 35. Acronis True Image Home 2010 13.0 Build 5.055 (
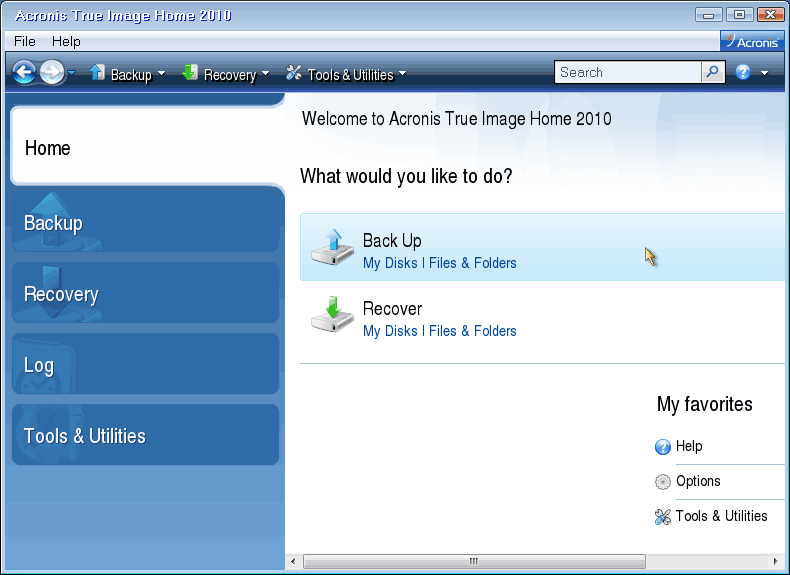
) 36. Acronis True Image Home 2009 12.0 «RU» Сборка (9769) (
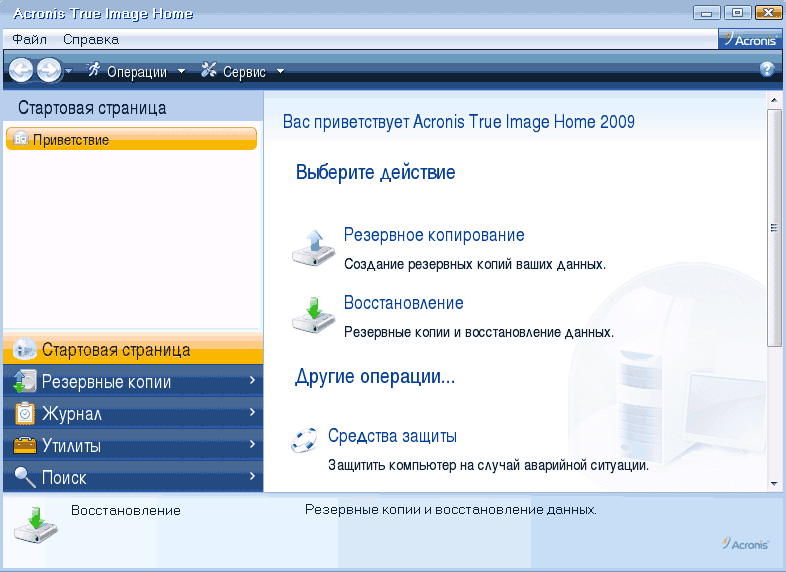
) 37. Acronis True Image Home 11.0 «RU» Сборка (8059) (
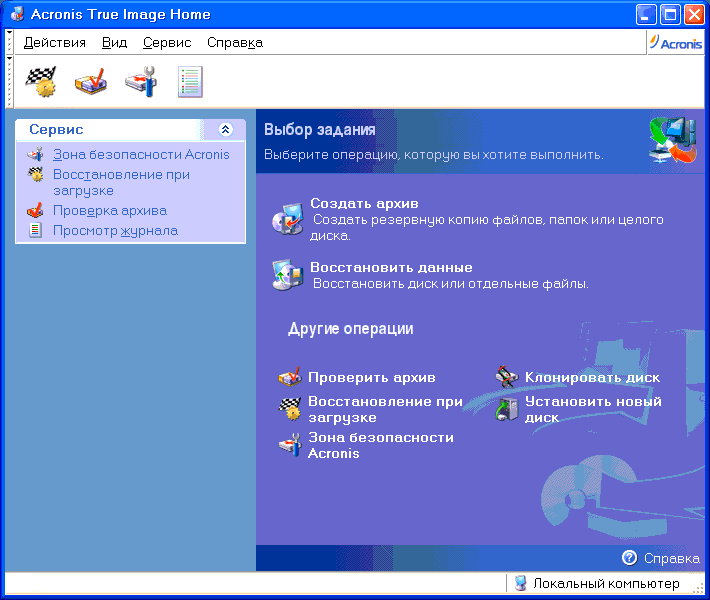
) 38. Acronis Backup & Recovery 11 Universal Restore (11.0.17437) (
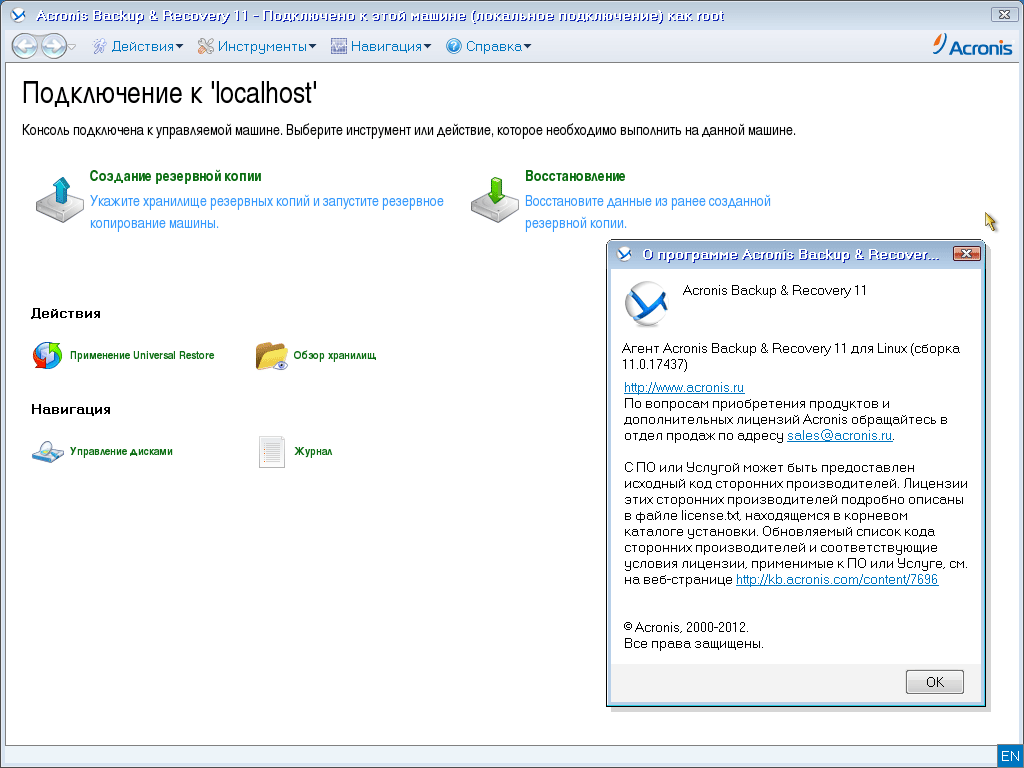
) «Новое» 39. Acronis True Image Enterprise Server 9.1 Build 3.718 (
) 40. Paragon Backup and Recovery 10 Home Special Edition (10.0.11.11844) (
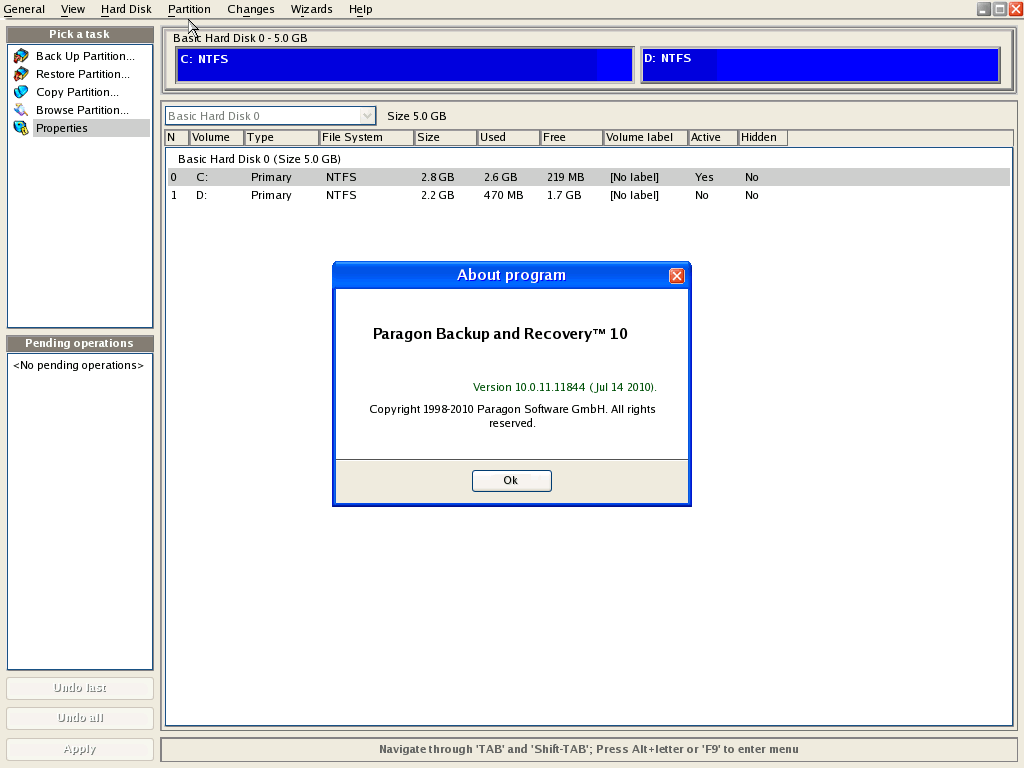
) 41. Paragon Drive Copy v.10.0.10.10809 (Jan 22 2010) (
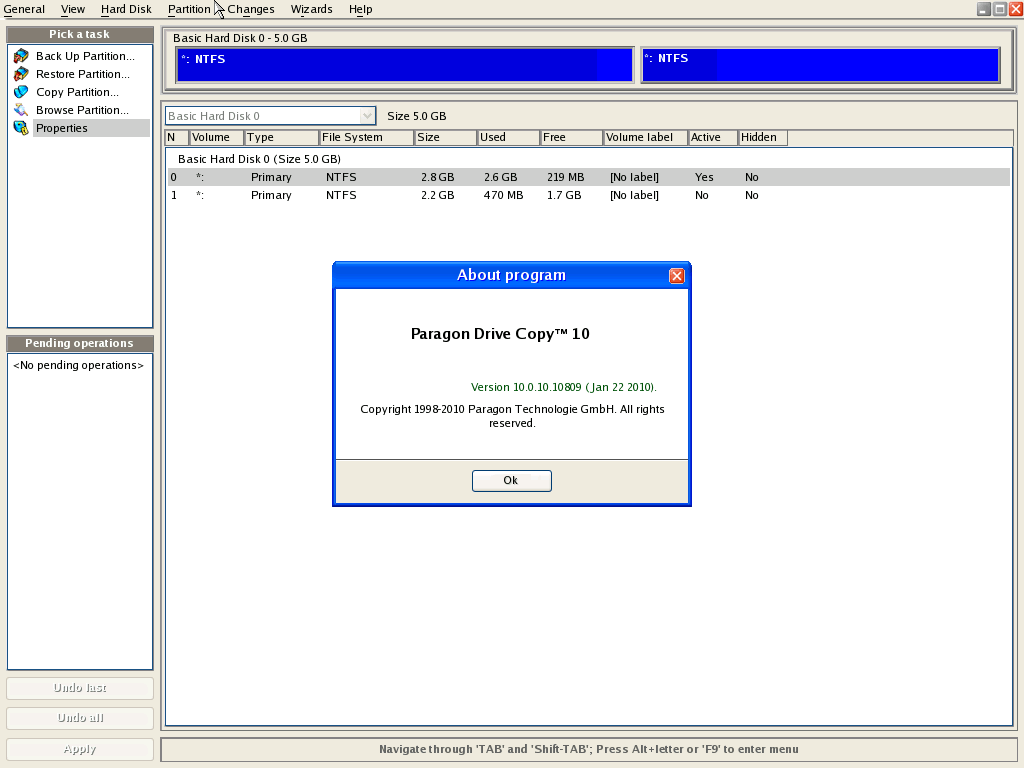
) 42. HDClone 4.0.3 Professional Edition (
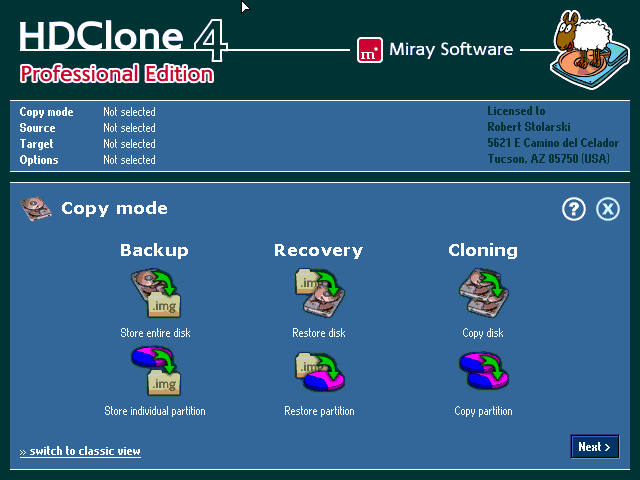
) «Обновлено» 43. Maxtor MaxBlast 5 (Выпуск 5 036) (
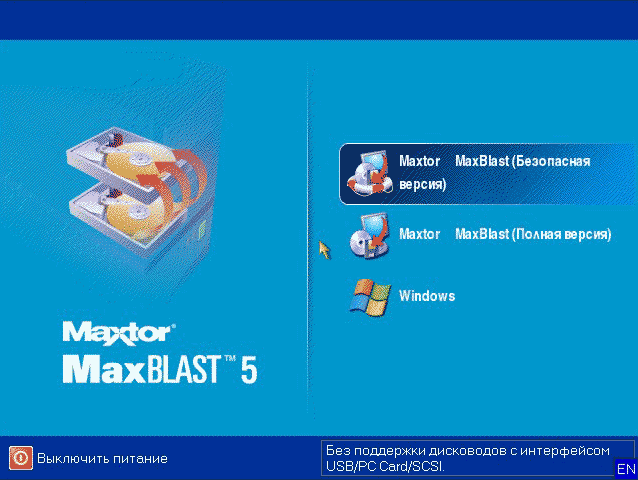
) 44. Norton Ghost 11.0.1 (
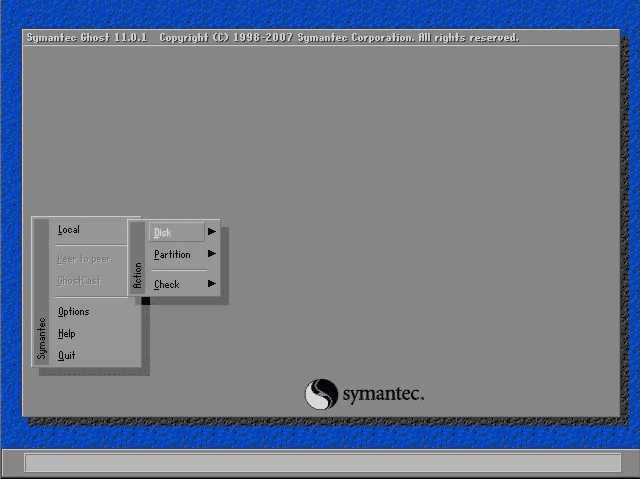
) 45. Symantec Image Center 5.6 Build ImgCtr.166 (
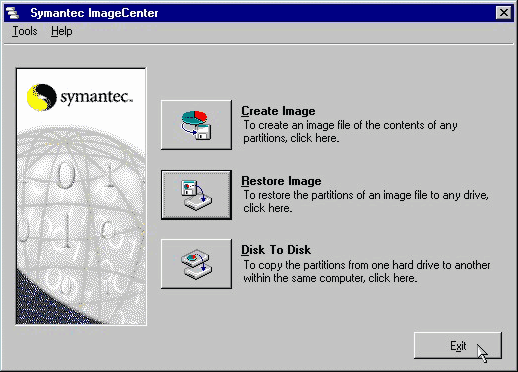
) 46. Partition Saving 3.90 (
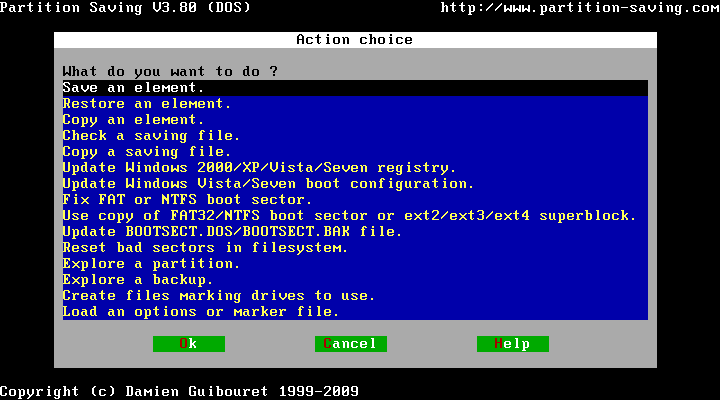
) 47. TeraByte Unlimited Image for DOS v.2.68 (
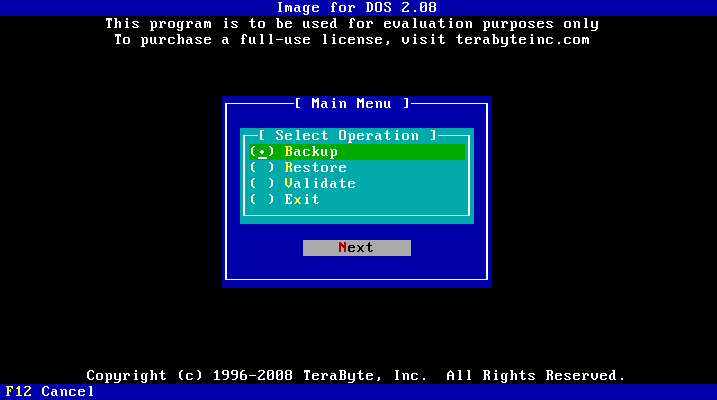
) 48. PC Inspector Clone Maxx 0.95 Build 769 (
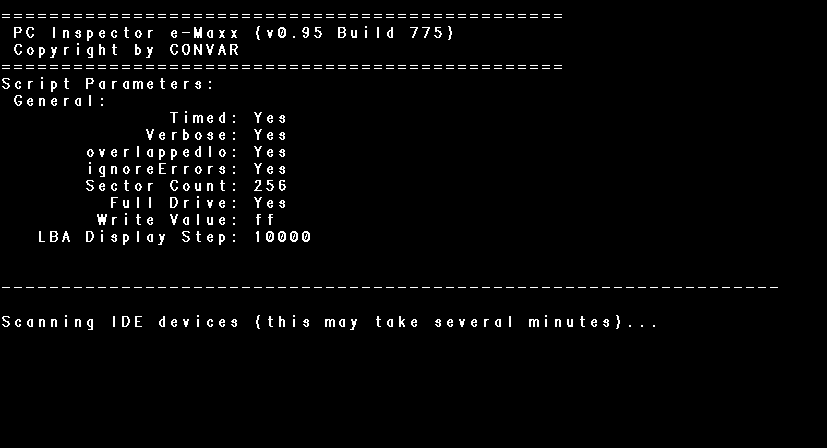
) 49. EaseUS Todo Backup 3.0 (
) «Новое»50. CopyWipe for DOS 1.14 (
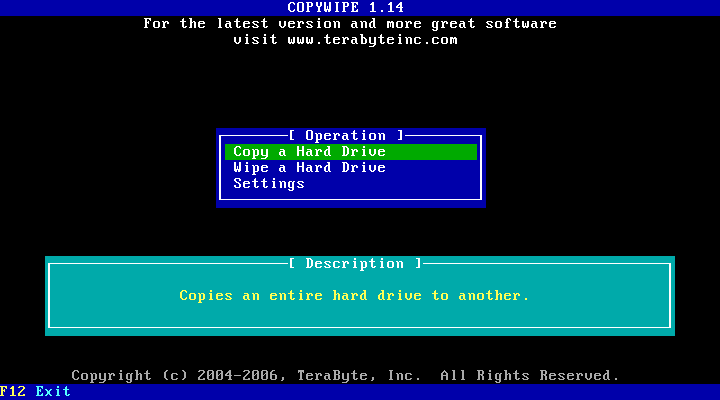
) «Новое»
SMART Инструменты мониторинга
Если вам нравятся инструменты командной строки, SMART Monitoring Tools — это то, что вам нужно. Этот инструмент даст вам все, что вам нужно знать о состоянии SMART на вашем диске, просто введя одну команду в командной строке.
Чтобы программа показала вам состояние SMART, просто введите команду smartctl -a sda (или sdb, sdc или тому подобное). Поскольку программа носит только текстовый характер, в некоторых случаях она может показаться запутанной, поэтому мы не рекомендуем ее новичкам, незнакомым с этим пользовательским интерфейсом.
Вы можете бесплатно скачать инструменты мониторинга SMART по этой ссылке.
MiniTool Partition Wizard Free
- Совместимость: Windows XP и выше
- Цена: бесплатный менеджер разделов для Windows 11, версия Pro от 159 долларов.
- Простота использования: 9/10
Сайт — https://www.partitionwizard.com/free-partition-manager.html.
MiniTool Partition Wizard Free — отличная программа для создания разделов для Windows, которая может выполнять широкий спектр задач, таких как копирование, форматирование, удаление, изменение размера, расширение разделов и многое другое. Он имеет методы очистки данных для проверки файловых систем на наличие потенциальных ошибок и выравнивания разделов соответствующим образом. Подробнее об инструменте здесь.
Особенности MiniTool Partition Wizard Free:
- Создавайте первичные и логические диски с разными файловыми системами.
- Измените букву диска любого раздела.
- Запустите SurfaceTest, чтобы проверить наличие битых секторов.
- Поддерживает восстановление MBR и копирование его на GPT-диск.
- Преобразование системного диска из MBR в GPT.
- Скопируйте несистемные разделы.
- Протрите разделы легко.
- Отметьте раздел — Активный или Неактивный.
Плюсы и минусы
Установит разделы как первичные или логические.
Проанализируйте дисковое пространство и посмотрите, что занимает место на диске.
Простота настройки, установки и использования.
Множество инструментов управления разделами в бесплатной версии.
Не удается преобразовать диск ОС в диск GPT.
Не поддерживает перенос ОС на SSD/HD.
Невозможно восстановить потерянные или удаленные разделы.
Вердикт: по сравнению с другими бесплатными версиями бесплатно поддерживает множество распространенных задач по разбиению диска и управлению.
Disktective
Еще один анализатор жесткого диска, который не имеет большого количества функций по сравнению с предыдущими программами. Тем не менее, он поставляется с рядом дополнительных функций, таких как разделение жесткого диска между несколькими пользователями, и в этой программе имеются настройки для каждого пользователя. Таким образом, вы можете легко создать новый диск, который будет использоваться для разных пользователей, каждый из которых имеет свои собственные параметры. Это функция очень полезна для организаций или групп, в которых необходимо разделение данных.
Функция под названием «Режим экономии энергии» помогает настроить питание жесткого диска таким образом, чтобы он работал при включении компьютера, а не после загрузки операционной системы. Кроме того, эта программа имеет еще одну полезную функцию, которая позволяет вам сканировать жесткий диск, когда он находится в спящем режиме.
MiniTool Partition Wizard Free — одна из лучших для работы с дисками SSD и HDD
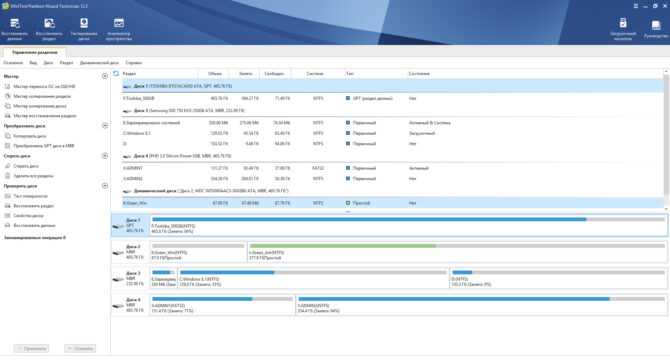 Программа MiniTool Partition Wizard — одна из лучших для работы с дисковым пространством
Программа MiniTool Partition Wizard — одна из лучших для работы с дисковым пространством
MiniTool Partition Wizard и MiniTool Partition Wizard Technician на русском языке включает больше инструментов для управления разделами, чем большинство аналогичных программ, даже платных.
Бесплатная версия поддерживает не только обычные функции, такие как форматирование, удаление, перемещение, изменение размера, разделение, объединение и копирование разделов, но и проверку файловой системы на наличие ошибок, тест поверхности, очистку разделов различными методами, а также выравнивание разделов.
Кроме того, MiniTool Partition Wizard способен перенести операционную систему на другой жесткий диск, а также восстановить потерянные или удаленные разделы. В программу также встроены: программа восстановления файлов, анализатор дискового пространства и бенчмарк.
Ключевые возможности и особенности программы MiniTool Partition Wizard
- Поддерживает множество распространенных задач по разбиению диска на разделы.
- Позволяет расширить системный раздел без необходимости перезагрузки системы.
- Симулирует изменения перед их сохранением.
- Программа проста в использовании.
- Хорошо работает во всех современных версиях Windows.
- Работа с динамическими дисками не поддерживается.
Поддерживаемые ОС: Windows OS 2000 / XP / 7 / 8 / 10 — x84, x64.
Также можно скачать бесплатную версию MiniTool Partition Wizard Free на английском языке с официального сайта разработчика программы.
Лучший очиститель корзины для ПК с Windows
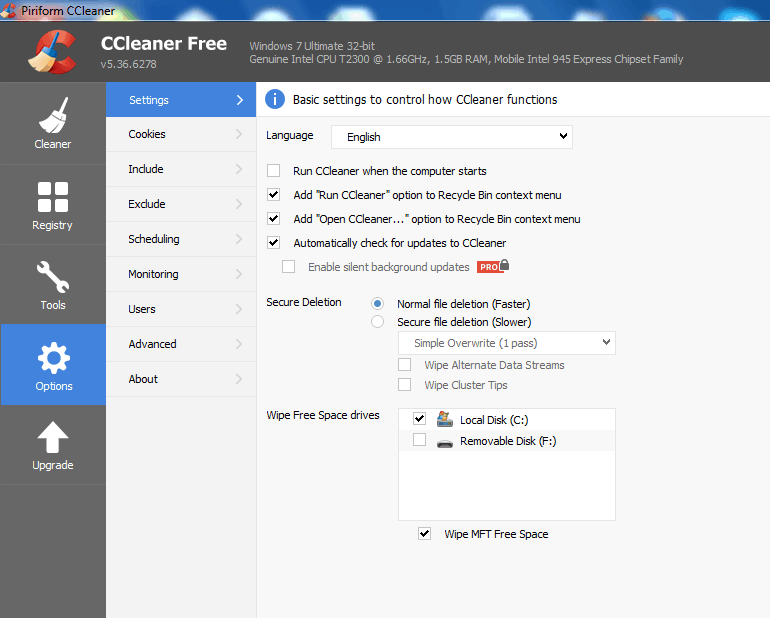
CCleaner — это отмеченная наградами программа очистки ПК, которую также можно использовать в качестве очистителя корзины с более чем 1,5 миллиардами загрузок.
Эта программа также предлагает портативную версию, которую вы можете использовать со своих внешних дисков. Один интригующий факт о CCleaner — это; «Запустите CCleaner» и «Open CCleaner» щелкните правой кнопкой мыши контекстное меню в корзине.
Кроме того, на CCleaner вы также можете использовать такие инструменты, как очиститель реестра, деинсталлятор программ, мониторинг запуска, поиск дубликатов, анализатор дисков, восстановление системы и другие инструменты производительности ПК. Однако это программное обеспечение совместимо с 32-разрядными и 64-разрядными системами Windows 10, Windows 8, Windows 7, WindowsVista и Windows XP.
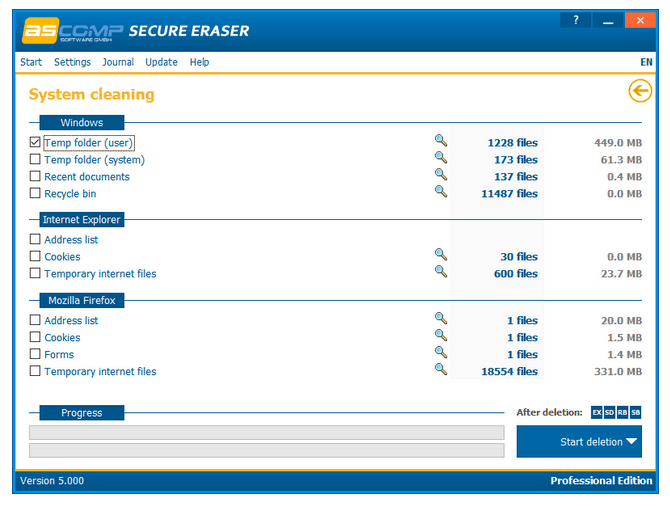
Кроме того, Secure Eraser также функционирует как очиститель реестра и системный очиститель для удаления ненужных системных файлов. Secure Eraser поддерживает основные ОС Windows, такие как Windows XP, Windows Vista, Windows 7 , Windows 8, Windows 10 и Windows Server 2003, 2008 и 2012.
Также Читайте : Как восстановить удаленные аудио файлы на вашем ПК с Windows
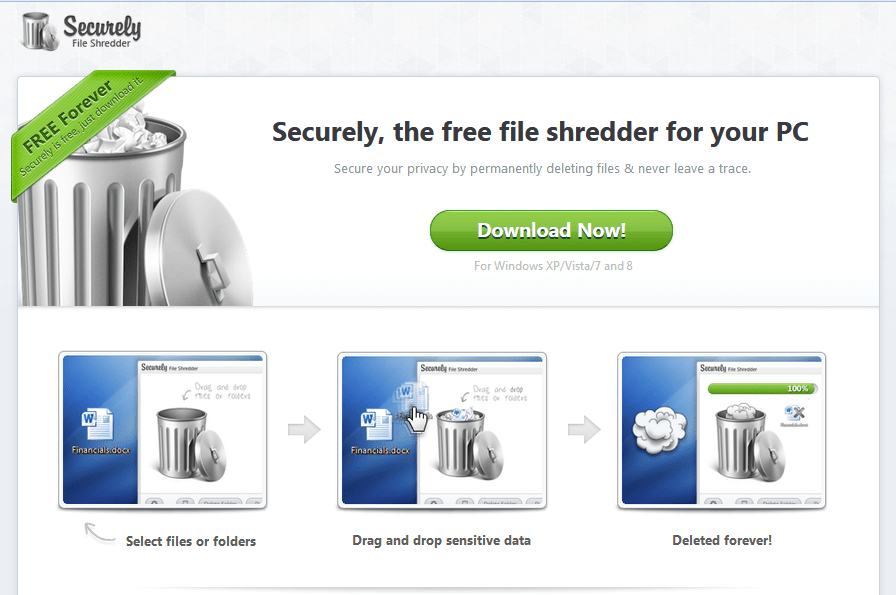
Если вы хотите очистить корзину с функцией перетаскивания, Securely File Shredder — идеальная программа для вас. Безопасно File Shredder является бесплатным и простым в использовании даже для начинающих. Вы можете легко очистить корзину, нажав только одну кнопку.
Кроме того, вы можете изменить метод очистки для удаления файла, а также показать программу в области уведомлений. Однако эта легковесная программа совместима только с 32-разрядными и 64-разрядными системами Windows XP, Windows Vista, Windows 7 и Windows 8.
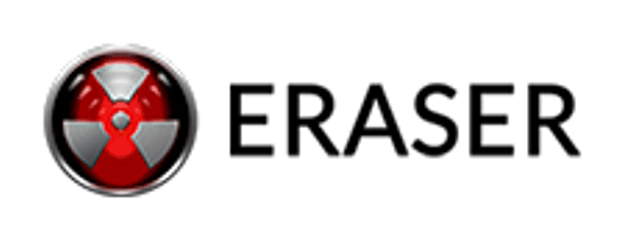
Если вы хотите запланировать процесс очистки вашей корзины, используйте программное обеспечение Eraser. Eraser, как следует из его названия, является безопасным очистителем корзины для любого ПК с Windows. Это программное обеспечение работает путем планирования процесса удаления задач.
Вы можете настроить ежедневную, еженедельную или ежемесячную задачу очистки корзины. Eraser поддерживает основные ОС Windows, такие как Windows XP, Windows Vista, Windows 7, Windows 8, Windows 10 и Windows Server 2003 — 2012.
Это означает, что вы можете настроить Eraser на безопасную очистку корзины, например, каждый день, или удалять файлы в папке «Загрузки» по расписанию. Ластик работает, планируя задачи по удалению определенных файлов. Вы можете настроить запуск задачи сразу после ее создания, вручную, при каждом перезапуске или при повторении по определенному ежедневному, еженедельному или ежемесячному графику.
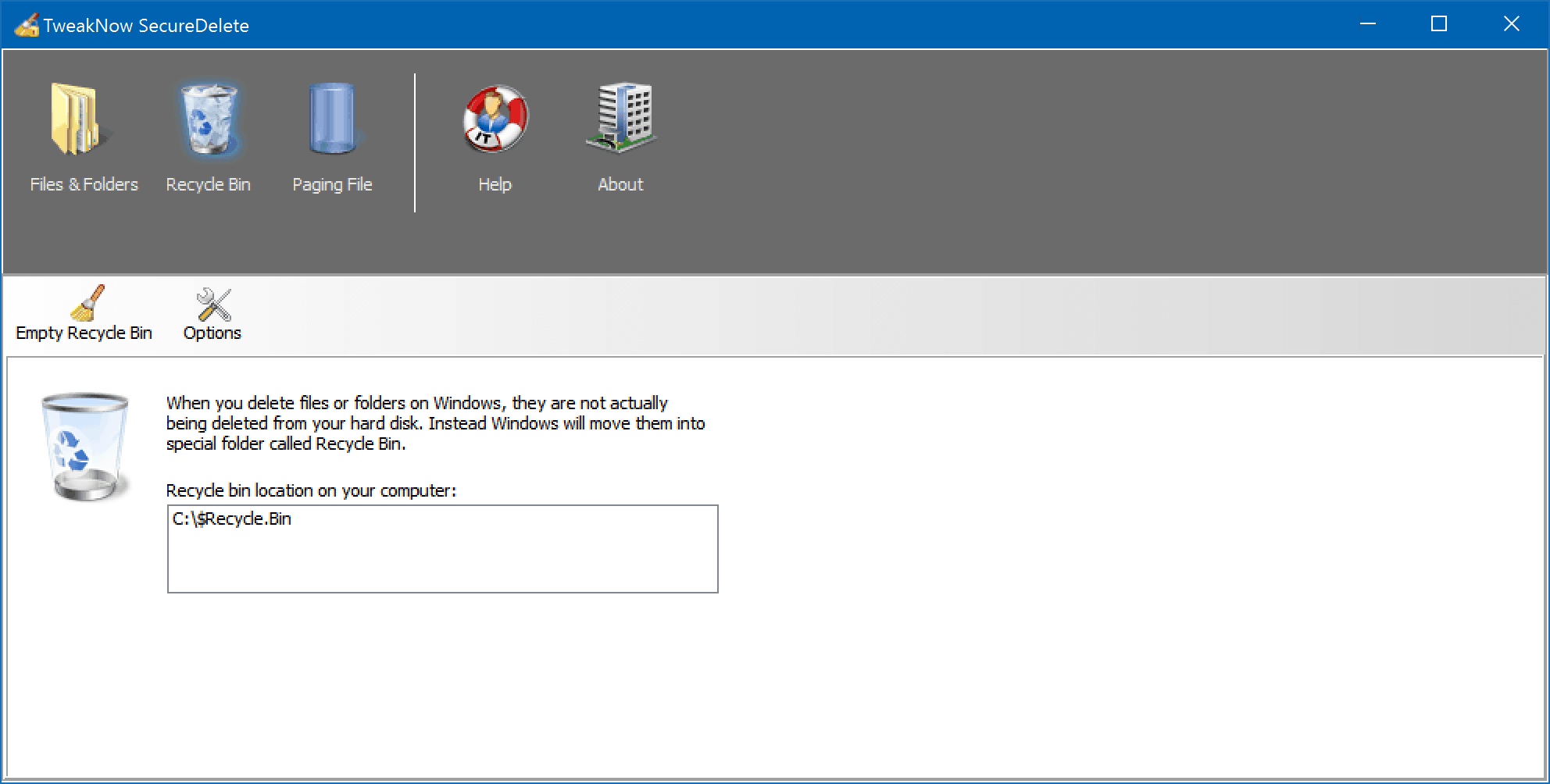
Если вы предпочитаете очиститель корзины с красивым графическим интерфейсом (GUI), TweakNow SecureDelete — лучший вариант для вас. Эта программа может навсегда удалить данные с внутренних и внешних дисков, очистить корзину, а также очистить файлы подкачки.
С помощью меню «Корзина» из интерфейса программы вы можете очистить корзину из подменю. Кроме того, эта бесплатная программа поддерживается в операционных системах Windows XP, Windows Vista, Windows 7, Windows 8 и Windows 10.
СВЯЗАННЫЕ ИСТОРИИ, ЧТОБЫ ПРОВЕРИТЬ:
- Вот 5 лучших инструментов для восстановления удаленных фотографий с вашего ПК
- 3 решения для удаления контента Netflix в Windows 10
- Как удалить заблокированные файлы или папки
Advanced System Optimizer
Advanced System Optimizer – это комбинация твикеров, оптимизаторов, усилителей, средств защиты конфиденциальности, органайзеров и других инструментов, которые помогут вашему ПК работать более быстро. Действия, включенные в приложение, исполняются в фоновом режиме, чтобы эффективно управлять производительностью системы. ПО умеет очищать диски и реестр, защищать вашу конфиденциальность, проводить резервное копирование и повышает производительность ноутбука. Модуль интеллектуального сканирования самостоятельно подбирает оптимальные настройки.
Интерфейс Advanced System Optimizer
Uninstall Tool
Uninstall Tool — еще один полностью платный деинсталлятор с 30-дневным пробным периодом. Стоит немного дешевле Ashampoo Uninstaller, но и возможности у него заметно скромнее. Помимо решения основной задачи — удаления программного обеспечения с зачисткой «хвостов», он может управлять автозагрузкой и вести мониторинг инсталляций.
Uninstall Tool выпускается в установочной и переносной версиях. Первая стоит 1495 рублей за копию, вторая — на 1000 рублей дороже. Среди доступных в утилите языков есть русский, украинский и белорусский.
Возможности Uninstall Tool
- Простая и принудительная деинсталляция с зачисткой следов.
- Удобное разделение приложений по вкладкам: все, системные (в том числе обновления), скрытые, из магазина Виндовс и отслеживаемые.
- Отображение даты и места установки программ, созданных ими ключей реестра и официальных сайтов разработчиков. Поиск в Google.
- Отображение статуса автозапуска ПО с возможностью включить или отключить автоматическую загрузку.
- Отображение активности программ, которые находятся в автозапуске.
Перед деинсталляцией Uninstall Tool не создает точек восстановления, и если вы опасаетесь за работоспособность системы, создавайте из вручную.
Как очистить от мусора Windows 10
Первым делом не забываем о создании точки восстановления.
Мало ли что может случиться. А вдруг во время очистки свет вырубиться.
Нам необходимо очистить:
- Рабочий стол
- Системный диск (обычно это диск С:\\)
- Память
- Папки Temp
Посмотрим сколько свободного пространства на системном диске до очистки.
Уборка рабочего стола виндовс 10
Начнем уборку с рабочего стола. Убираем все большие файлы и папки. Лучше все это перенести на другой жесткий диск, а сюда вывести только их ярлыки.
Очищаем системный диск от мусора
На системном диске необходимо иметь как минимум 15% свободного места для временных файлов и загрузки обновлений.
Открываем поиск (значок в виде лупы рядом с кнопкой «Пуск») и вводим «очистка диска» (без кавычек).
Выбираем из списка пункт «Очистка диска».
Выбираем системный диск (в моем случае это диск «Windows 10 Pro (C:)», и жмем кнопку «ОК».
В открывшемся окне жмем кнопку «Очистить системные файлы».
Появится небольшое окошко. Это идет оценка объема места.
Потом откроется окно очистки диска, но уже со списком системных файлов, которые можно удалить.
В открывшемся списке выбираем пункты:
- Очистка обновлений Windows
- Загруженные файлы программ (если они есть)
- Временные файлы Интернета
- Корзина
- Временные файлы
- Эскизы
И ниже жмем кнопку «ОК». После очистки может потребоваться перезагрузка системы.
Очищаем Память устройства
Жмем на кнопку «Пуск». Слева над кнопкой пуска жмем на кнопку «Параметры».
Откроется окно «Параметры». Жмем на блок — «Система».
Находим слева кнопку «Память» и жмем её.
Справа в самом верху включаем контроль памяти. А ниже, под анализом можно нажать ссылку «Показать больше категорий».
Настраиваем автоматическую очистку Windows 10 в фоновом режиме
В Windows 10 очистку системы можно автоматизировать. Для этого в опции «Память» (-Параметры – Система – Память) устанавливаем переключатель функции контроля памяти в положение «Вкл.».
Чуть ниже переключателя жмем на ссылку «Настроить контроль памяти или запустить его».
В следующем окне настраиваем:
Контроль памяти
В опции «Запуск контроля памяти» имеется 4 варианта:
- «Когда остается мало места на диске» (установлено по-умолчанию)
- «Ежедневно»
- «Каждую неделю»
- «Каждый месяц»
Выбираете свой вариант.
Временные файлы
Здесь мы настраиваем периодичность удаления файлов из папки «Загрузки» и «Корзины».
Устанавливаем флажок напротив записи «Удалять временные файлы, не используемые в моих приложениях».
Удаление можно настроить с такой периодичностью:
«Удалять файлы из корзины, если они находятся там более чем:»
- «30 дней» (установлено по-умолчанию)
- «Никогда»
- «1 день»
- «14 дней»
- «60 дней»
«Удалить файлы из папки «Загрузки», если они не использовались более чем:»
- «Никогда» (установлено по-умолчанию)
- «1 день»
- «14 дней»
- «30 дней»
- «60 дней»
Здесь же внизу имеется кнопка «Очистить сейчас». Нажав на эту кнопку, вы можете очистить обе эти папки сию минуту.
Возвращаемся в окно «Память». Находим информацию «Временные файлы» и жмем по ней левой кнопкой мыши.
Откроется новое окно, в котором будет показана информация о всех временных файлах системы. Здесь можно указать папки, из которых можно удалить временные файлы. После этого жмем вверху кнопку «Удалить файлы».
Очищаем папки Temp вручную
Открываем папку «Этот компьютер» (Win + E) и идем по следующему пути:
C:\Windows\Temp
Открываем папку Temp и удаляем все её содержимое.
После этого находим еще одну папку Temp:
C:\Users (Пользователи)\имя_пользователя\AppData\Local\Temp
И так же удаляем все её содержимое.
Как включить отображение скрытых папок
Это можно сделать прямо в папке «Пользователи». Вверху окна имеется небольшое меню. Находим в нем меню «Сервис». Открываем его и выбираем пункт «Параметры папок».
В открывшемся окне переходим на вкладку «Вид». В самом низу дополнительных параметров находим пункт «Показывать скрытые файлы, папки и диски» и активируем его (устанавливаем на него переключатель). После этого жмем кнопку «Применить» и «ОК».
В крайнем случае для этих целей можно воспользоваться небольшой бесплатной утилитой под названием ATF Cleaner.
К сожалению, пока ни одна операционная система не может удалить ошибочные записи в реестре. Для того, чтобы в системном реестре после удаления не скапливались фрагменты программы и игр, лучше пользоваться специализированными программами типа IObit Uninstaller.
Вот то, что у нас было и что стало.
Удачи!
SeaTools от Seagate
SeaTools — это программное обеспечение для тестирования и анализа жестких дисков на аппаратном уровне. Может выполнять быстрые либо полные тесты чтения/записи, показывать показатели SMART и информацию о прошивке.
SeaTools интерфейс программы
ПО создано Seagate в ответ на тот факт, что более трети всех винчестеров, отправленных на ремонт, на самом деле были без дефектов.
Seagate SeaTools представляет собой бесплатное ПО для тестирования винчестеров, которое поставляется в двух версиях, для DOS и Windows.
Одним из главных преимуществ SeaTools для DOS данной версии можно назвать возможность работы независимо от вашей операционной системы на CD или USB — накопителе.
SeaTools для Windows представляет собой программу, устанавливаемую на ОС Windows. Пользуясь ей, можно выполнить базовое и расширенное тестирование, как внутреннего, так и внешнего жесткого диска. Она работает на винчестерах от всех производителей.
Ключевые особенности и возможности программы SeaTools:
- Является полностью бесплатной.
- Работает не только в операционной системе Windows, но и со съёмных носителей типа USB.
- Есть возможность узнать серийный номер жёсткого диска (полезно для отслеживания года выпуска HDD и гарантии).
Мы выделили основные преимущества программы, более подробно напишем (возможно) в обзоре чуть позже.
Поддерживаемые ОС: Windows XP/ 7/ 8.1/ 10.
IObit Uninstaller
IObit Uninstaller – легкое в применении, надежное и безопасное средство удаления программ и их следов из операционных систем семейства Windows. Пожалуй, главное его достоинство – это равновесие функциональности и простоты. Понятный русскоязычный интерфейс, удобная систематизация задач, оптимальная настройка по умолчанию склоняют делать выбор в пользу этого инструмента не только начинающих, но и опытных «виндоюзеров».
Программа выпускается в двух версиях – Free (бесплатной) и Pro (платной, годовая подписка стоит 499 рублей). Для быстрой и полной очистки компьютера от ненужных приложений, включая системные, достаточно бесплатной версии. Платная пригодится тем, кто хочет частично делегировать IObit Uninstaller функции антивируса и автоматизировать обновление установленного ПО.
Возможности IObit Uninstaller:
- Одиночная и пакетная деинсталляция сторонних и системных приложений Виндовс (Microsoft Pay, Microsoft Wi-Fi, Xbox и т. п.) без прав администратора.
- Очистка оставшихся после удаления записей реестра, файлов и папок.
- Удаление браузерных плагинов и расширений.
- Создание точек восстановления и откат на них в случае ошибочных действий.
- Установка обновлений программ (в бесплатной версии – вручную, в платной — автоматически).
- Принудительная деинсталляция ПО, от которого не удается избавиться обычным способом, например, из-за отсутствия собственного модуля удаления.
- Шредер файлов.
- Удаление ярлыков, кэш-патчей Windows и прочего мусора, что остается после стандартной деинсталляции.
- Удаление апдейтов Windows.
- Очистка системы от связанных модулей и плагинов при деинсталляции основной программы (в версии Pro).
- Поиск и снос вредоносного и рекламного ПО (в версии Pro).
- Удаление особо упорных программ, которые имеют функцию защиты от деинсталляции (в версии Pro).
Кроме того, внутри утилиты содержатся ссылки на скачивание других продуктов IObit: Advanced SystemCare, Driver Booster, Malware Fighter и т. д., что порадует тех, кто ценит этого разработчика.
GParted
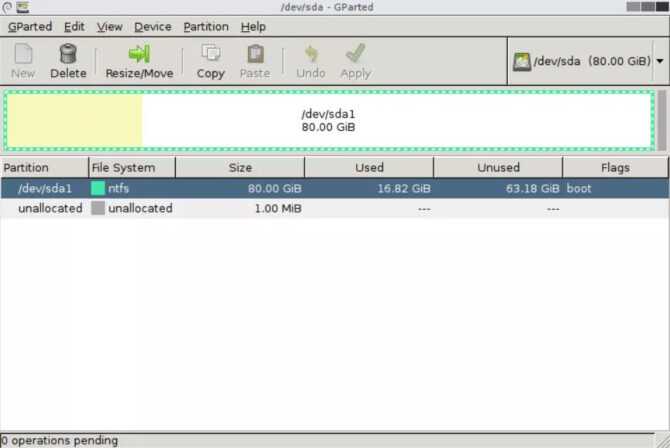 Программа GParted — просто и понятно
Программа GParted — просто и понятно
GParted полностью запускается с загрузочного диска или USB-устройства, но при этом имеет полноценный пользовательский интерфейс, как у обычной программы. Пользоваться программой совсем несложно.
Редактировать размер раздела указанного диска просто и понятно. Можно выбрать точный размер свободного пространства, используя либо текстовое поле для ввода размера, либо ползунок для визуального отображения увеличения или уменьшения размера.
Раздел может быть отформатирован в любом из нескольких форматов файловых систем, среди которых EXT2/3/4, NTFS, FAT16/32 и XFS.
Изменения, которые GParted вносит в диски, ставятся в очередь, а затем применяются одним щелчком мыши. Поскольку программа работает вне операционной системы, ожидающие изменения не требуют перезагрузки, что означает, что вы можете сделать все гораздо быстрее.
Небольшая, но особенно раздражающая проблема заключается в том, что программа не отображает все доступные разделы на одном экране, как большинство других бесплатных программ для разбиения дисков. Вам придется открывать каждый диск отдельно из выпадающего меню, которое легко пропустить, если не знать, где искать.
Эта программа занимает несколько сотен мегабайт места, гораздо больше, чем большинство других программ в нашем списке, поэтому загрузка может занять некоторое время.
Ключевые возможности утилиты GParted
- Программа подходит для продвинутых пользователей.
- Необходимо записать скачанный ISO образ на USB Flash или CD/DVD.
- Работает независимо от того, какая операционная система установлена (или даже если ее нет).
- Запуск утилиты занимает много времени, так как приходится загружаться с загрузочного диска.
- Достаточно большой объем данных для загрузки ISO образа (~ 500 MB). Долгая загрузка из сети Интернет.
- Любое изменение может быть применено практически мгновенно без перезагрузки.
- Позволяет скрывать разделы диска.
- Настроить размер раздела интуитивно понятно.
- Поддерживает множество файловых систем.
Важно! Для работы с программой потребуется USB Flash, умения записать ISO на флешку и выставить приоритет во время загрузки компьютера. Может работать без операционной системы, а также в Windows OS 2000 / XP / 7 / 8 / 10 — x84, x64
Может работать без операционной системы, а также в Windows OS 2000 / XP / 7 / 8 / 10 — x84, x64.
AOMEI Partition Assistant SE
- Совместимость: Windows 11, 10, 8.1, 8, 7, Vista и XP
- Цена: Бесплатный инструмент управления разделами (SE), профессиональная версия начинается с 39,95 долларов США в год.
- Простота использования: 9,5/10
Сайт — https://www.diskpart.com/free-partition-manager.html.
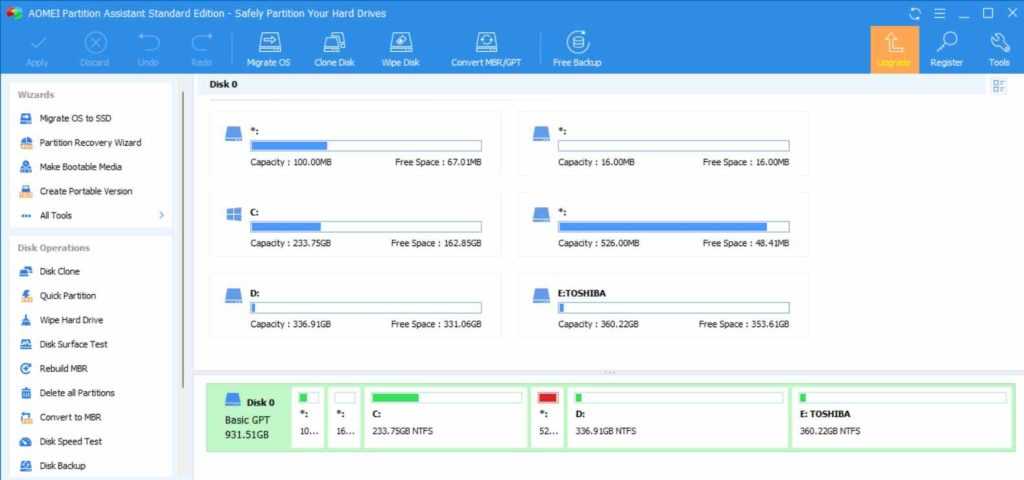
AOMEI Partition Assistant SE (Standard Edition) — это простое в использовании бесплатное программное обеспечение для создания разделов диска, предназначенное для безопасного разделения жесткого диска без потери данных. Приложение содержит широкий набор функций управления разделами жесткого диска, преобразования, очистки и других возможностей. Чтобы упомянуть несколько, ознакомьтесь со списком ниже.
Особенности AOMEI Partition Assistant SE:
- Инициализируйте новый диск.
- Создание и удаление раздела.
- Изменить размер/переместить раздел.
- Объединить разделы.
- Скрыть/показать и отформатировать раздел.
- Запустите проверку SMART Health .
- Преобразование диска данных между MBR и GPT .
- Частично очистить системный диск, раздел и жесткий диск.
Плюсы и минусы
Пошаговый мастер, который проведет вас через пользовательский интерфейс.
Внедряет технологию защиты данных на уровне сектора.
Имеет все основные инструменты управления разделами.
Имеет встроенный очиститель ПК.
Стандартная бесплатная техническая поддержка.
Версия SE не поддерживает разделение разделов.
Не поддерживает восстановление разделов.
Отсутствует возможность миграции ОС.
Вердикт: идеальное сочетание базовых и расширенных функций для создания разделов и управления дисками.
HP USB Disk Storage Format Tool
Несмотря на то, что эта утилита лишена перевода на русский язык, разобраться в ее возможностях ни для кого не составит труда. После установки и запуска перед пользователем всплывает небольшое окно, где предлагается выбрать диск, с которым в дальнейшем будет осуществляться работа.
На заметку. В HP USB Disk Storage Format Tool можно выбрать не только встроенный накопитель, но и USB-флешку.
Среди доступных действий по управлению HDD представлены варианты сжатия, сканирования и форматирования накопителя. Если жесткий диск работает некорректно, то следует отметить галочкой пункт «Correct errors» и нажать на кнопку «Check Disk». Далее запустится процесс анализа и устранения ошибок.
Какие папки и файлы удаляются во время очистки системного диска
Подвергаются безопасной очистке файлы в системных папках Windows и папках установленных программ:
- Папки кэша браузеров и фалы журналов Google Chrome, Firefox, IE, Microsoft Edge. Они, как правило, растут быстрее всего и занимают место очень много на системном диске Windows.
- Копии фалов системных обновлений и старые журналы обновлений. Они порой также занимают немало места на диске C:\.
- Очищается папка «Загрузки». Как правило, пользователи не используют долго файлы из этой папки.
- Опустошается корзина локальных дисков.
- Удаляются эскизы видео, графических файлов.
- Удаляются временные системные файлы в папках: C: \Temp, C:\Users\All Users\Temp
IOBit Smart Defrag
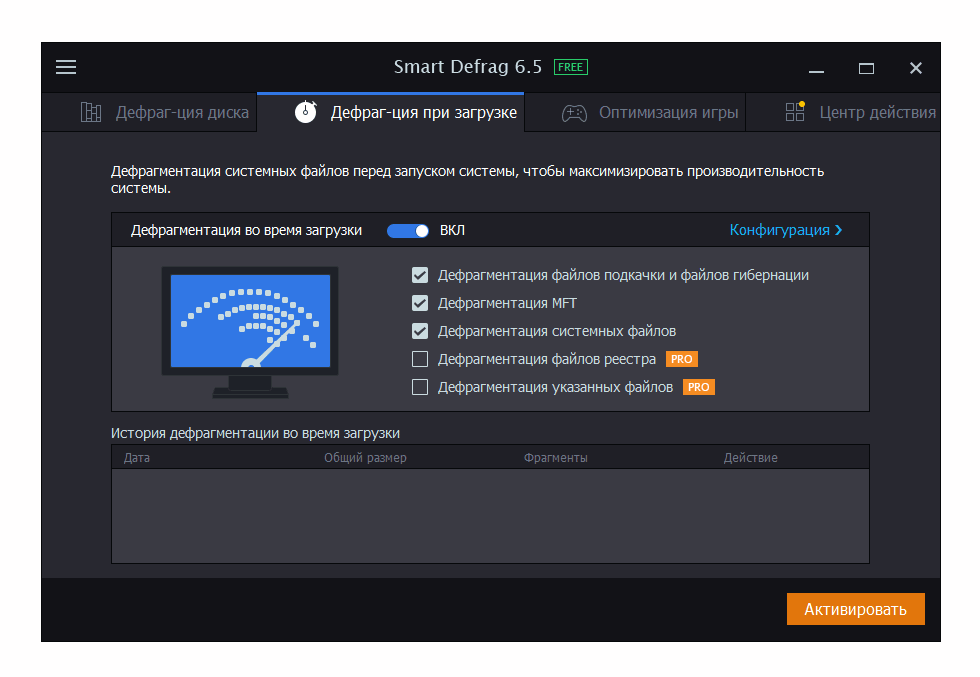
Smart Defrag – одна из функций Advanced SystemCare Free. Программа также включает десятки функций, которые могут просто не потребоваться рядовому пользователю. Если требуется просто выполнить дефрагментацию жесткого диска не устанавливая на ПК полную версию приложения, можно скачать утилиту Smart Defrag. К дополнительному функционалу утилиты можно отнести оптимизацию работы жесткого диска в процесс запуска компьютера, сжатие больших файлов, которые занимают много места на диске, очистку свободного пространства за счет удаления ненужных и временных файлов.
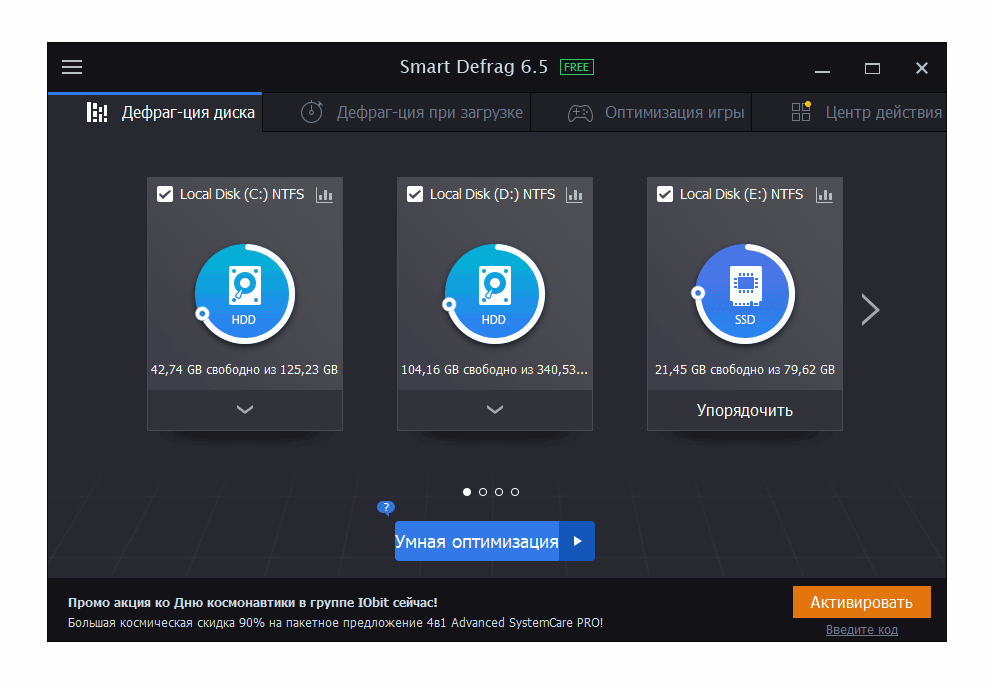
К преимуществам утилиты Smart Defrag можно отнести:
- Программа для дефрагментации с максимумом возможностей без оплаты за функционал;
- Возможна работа с жестким диском полностью либо с отдельными файлами и разделами;
- Пользователь может самостоятельно выбирать режим дефрагментации;
- Программа может быть встроена в контекстное меню операционной системы;
- Занимает минимум ресурсов ПК во время работы.
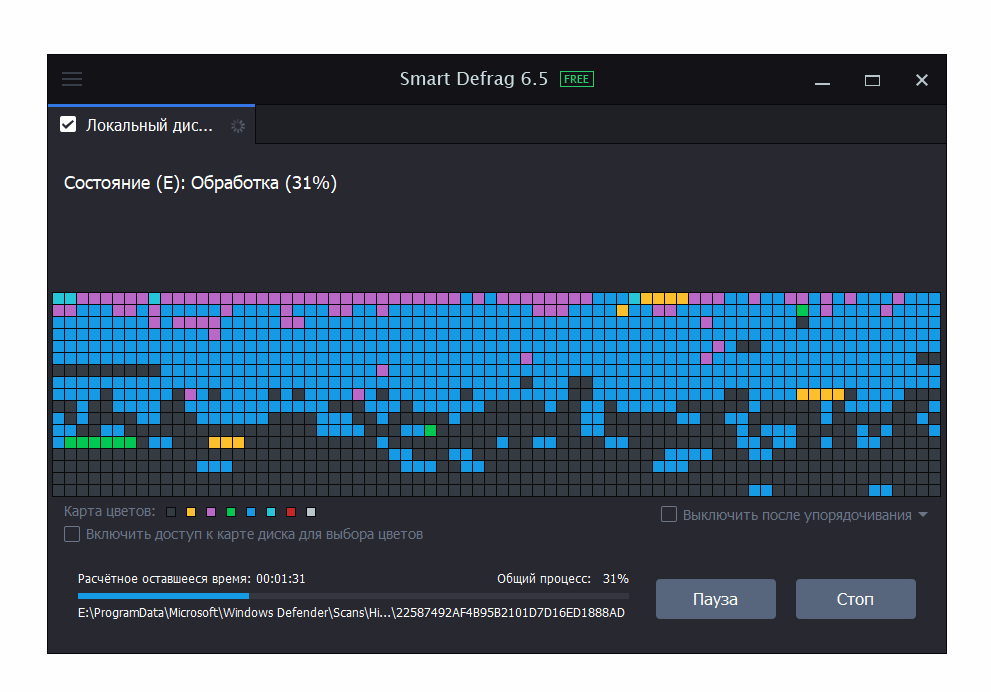
Advanced SystemCare Free
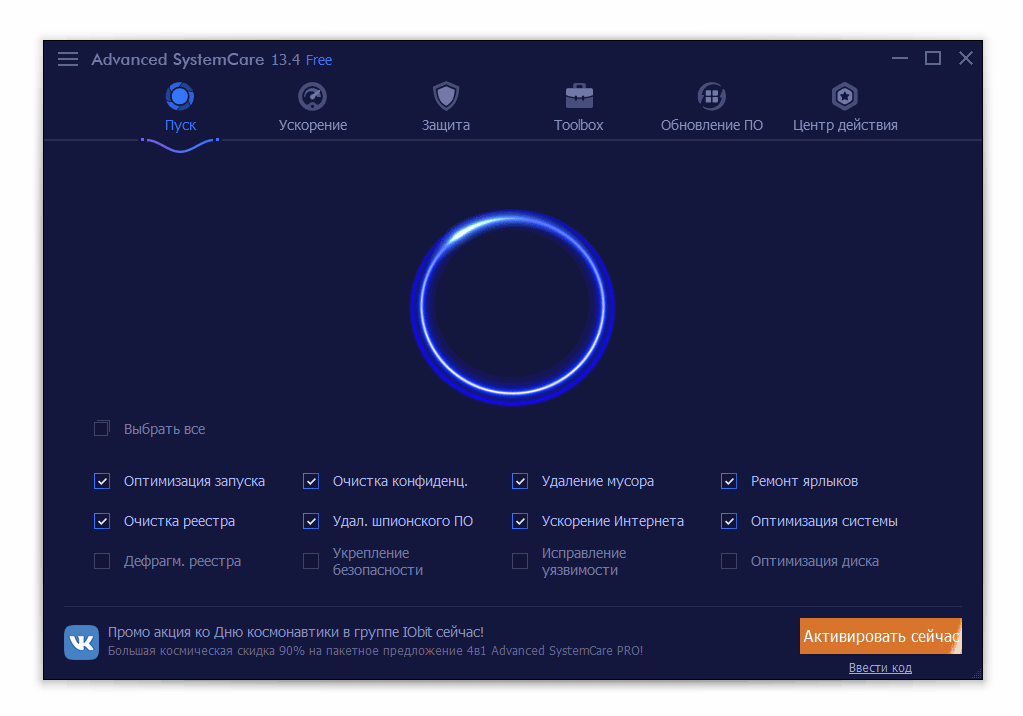
Advanced SystemCare Free – программа для дефрагментации, которая используется на миллионах компьютеров во всем мире. Популярность программы объясняется широкими возможностями. Помимо дефрагментации, программы способна удалять ненужные и временные файлы с диска, чистить память от мусора на всех разделах. После выполненной проверки удается ускорить обработку компьютером больших объемов данных, ускорить процесс соединения с сетью. Еще одно преимущество – функция удаления вирусов и вредоносных программ.
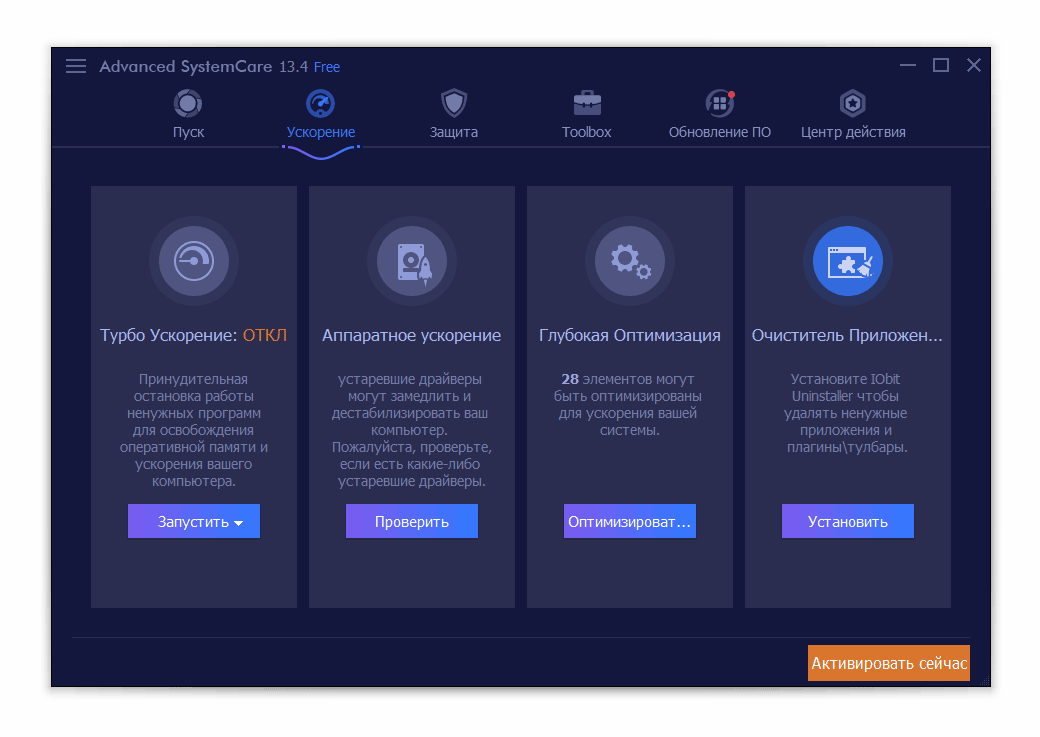
К особенностям программы можно отнести:
- Максимально упрощенный доступ к расширенному функционалу;
- Современный интерфейс приложения;
- Возможность быстрого ускорения работы компьютера за счет оптимизации системы;
- Работа в фоновом режиме в реальном времени;
- Функция удаления ненужных файлов, которые нагружают систему;
- На официальном сайте производителя можно скачать полностью бесплатную версию без ограничений функционала.
Paragon Partition Manager
- Совместимость: Windows 10, 8, 7
- Цена: бесплатный инструмент для управления разделами диска .
- Простота использования: 8/10
Сайт — .
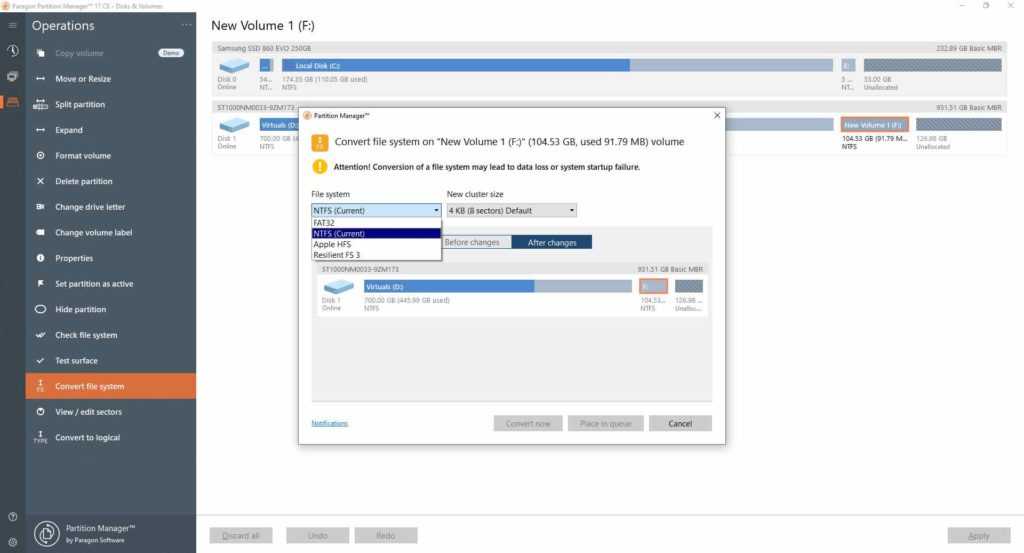
Если вы новичок в компьютерах и концепция разбиения жесткого диска совершенно новая, выберите простой инструмент, такой как Paragon Partition Manager. Он поставляется с пошаговым мастером, который помогает пользователям вносить все необходимые изменения в разделы простым способом. Он поддерживает распространенные файловые системы, такие как NTFS, FAT32, HFS и т. д. Редактор сообщества бесплатен для личного и домашнего использования.
Особенности Paragon Partition Manager:
- Создавайте или удаляйте разделы в соответствии с вашими потребностями.
- Отрегулируйте размер раздела с помощью ползунка или введите точный размер раздела, который вам нужен.
- Легко восстановить ваши драгоценные файлы из удаленного раздела.
- Поддерживает форматирование HDD, SSD, USB, карты памяти .
- Разверните разделы на нераспределенной области или смежных томах.
- Позволяет преобразовывать тома HFS в NTFS и MBR-диски в GPT и наоборот.
- Измените букву диска для лучшей организации данных.
- Запустите тестовую поверхность, чтобы проверить наличие ошибок и поврежденных секторов.
Плюсы и минусы
Легко управляйте динамическими дисками.
Пошаговый, простой пользовательский интерфейс.
Предварительный просмотр изменений перед применением.
Поддерживает распространенные файловые системы.
Не поддерживает миграцию ОС.
Расширенные функции отключены в бесплатной пробной версии.
Вердикт: Безусловно, быстрая программа для разметки дисков под Windows, оснащенная базовыми функциями.
Программы очистки диска С Windows 10
CCleaner
Наверное одна из самых известных программ разработчика Piriform. CCleaner представляет собой мощное средство для очистки и оптимизации операционной системы Windows. Из плюсов стоит отметить возможность использовать как бесплатную версию, так ещё и портативную версию программы, без необходимости установки.
Advanced SystemCare
Вторая в нашем рейтинге программа, но не по функционалу для очистки от мусора, исправления ошибок и в общем увеличения производительности компьютера. Advanced SystemCare это в какой-то мере комплекс утилит собранных в одно целое. Хоть и является не таким популярным как CCleaner, но предлагает также хорошие способы очистки.
Выводы
Сегодня мы рассмотрели как очистить диск С от ненужных файлов в Windows 10. Наши способы подходят и для предыдущих версий операционной системы, поскольку они являются стандартными
EaseUS Partition Master Бесплатно
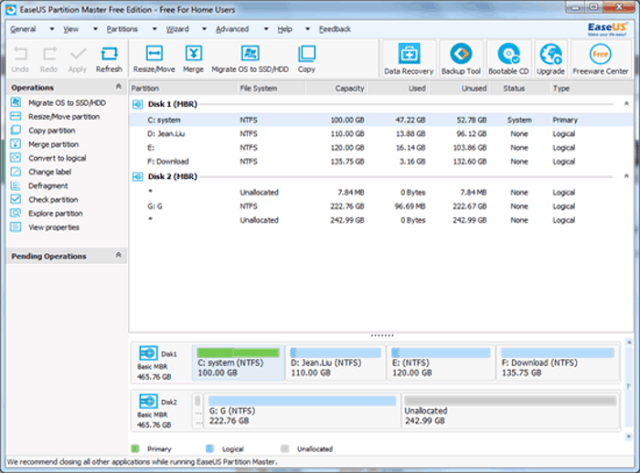
EaseUS — одна из самых уважаемых компаний-разработчиков программного обеспечения, которая разрабатывает различные утилиты для Windows. По этой причине его программное обеспечение Partition Master является одним из лучших инструментов управления дисками для Windows, которые вы можете найти.
В основном это все, что вам нужно, чтобы держать ваш раздел в отличной форме. С EaseUS вы можете создавать, форматировать, исследовать, удалять и конвертировать разделы. Кроме того, он позволяет перемещать, изменять размер и скрывать / отображать существующие разделы, не теряя свои данные.
EaseUS поддерживает жесткие диски объемом до 4 ТБ, поэтому вы можете использовать его для управления практически любым разделом. Он также имеет возможность перемещать ОС на SSD, что является чрезвычайно полезной функцией.
EaseUS Partition Master доступен бесплатно, и вы можете получить его по этой ссылке.
Advanced SystemCare
Сайт: http://ru.iobit.com/advancedsystemcarefree.php
Сколько людей — столько и мнений…
А вот я считаю, что Advanced SystemCare — это одна из лучших программ для оптимизации и чистки Windows от разного рода мусора (который я перечислил выше в статье). Причем, что особо радует, программу не изобилует какими-то сложными настойками, разработчики сделали так, чтобы любому пользователю было просто и легко в ней разобраться, и быстро очистить свой ПК.
Итак, при первом запуске программа автоматически предложит вам проверить состояние своего ПК (см. пример на скриншоте ниже). Требуется всего лишь нажать одну кнопку — ПУСК.
Примечание: забегая вперед, скажу, что потом SystemCare будет следить за состояние вашей Windows, предупреждать о потенциально-опасном софте, предупреждать об изменении стартовой страницы в браузере, изменении автозагрузки и т.д. А кроме этого, напоминать о необходимости своевременной очистки и оптимизации ОС Windows. В общем, возьмет полный контроль за состоянием вашей системы.
Advanced SystemCare — анализ состояния ПК
На моем ноутбуке, кстати говоря, было найдено порядка 35 тыс. проблем. Причем, мусорных файлов аж на 6 ГБ, что достаточно существенно…
Кстати, программа достаточно въедливо сканирует систему, проверяет:
- элементы загрузки;
- мусорные файлы;
- ошибки ярлыков, реестра, диска;
- вредоносное ПО;
- неполадки с интернетом;
- проблемы с производительностью и т.д.
Чтобы исправить все эти проблемы, достаточно опять-таки нажать всего одну кнопку — «Исправить» (см. скрин ниже).
Advanced SystemCare — сколько найдено мусора
Ну и в дополнение сей обзора, хочу так же добавить про вкладку «Ускорение». Если после очистки системы вы все так же недовольны ее отзывчивостью, в SystemCare есть специальная вкладка ускорения, которая позволит сделать еще более производительнее вашу систему.
Advanced SystemCare — доп. ускорение
В общем, рекомендую к использованию на постоянной основе. Пожалуй, единственный минус, программа платная и для разблокирования всех опций — потребует покупки лицензии. Но бесплатная версия так же весьма и весьма неплохо вычистит вашу ОС.
Auslogics Disk Defrag
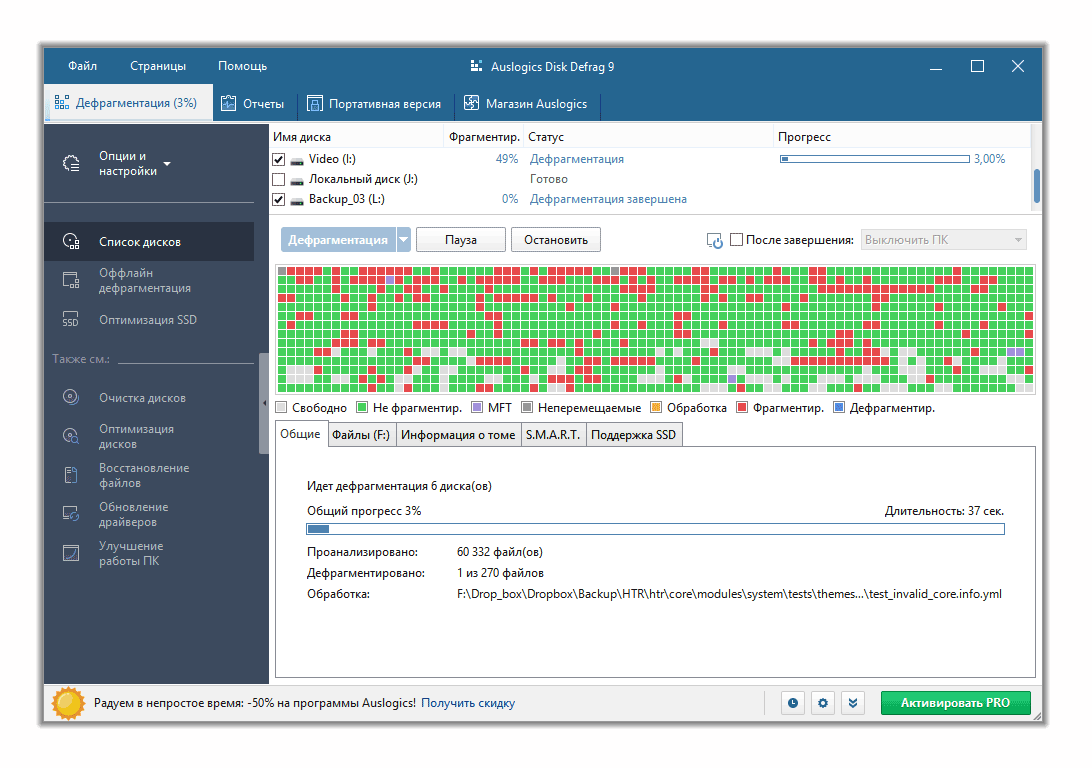
Auslogics Disk Defrag – дефрагментатор со встроенным функционалом для максимального ускорения работы компьютера. Утилита работает с отдельными файлами, папками, разделами либо целыми дисками, за счет особого алгоритма управления дефрагментацией удается максимально оптимизировать работу всех жестких дисков, установленных на компьютере либо ноутбуке.
Интересная функция программы – анализ текущего состояния жесткого диска в режиме реального времени с выводом полной отчетной информации.
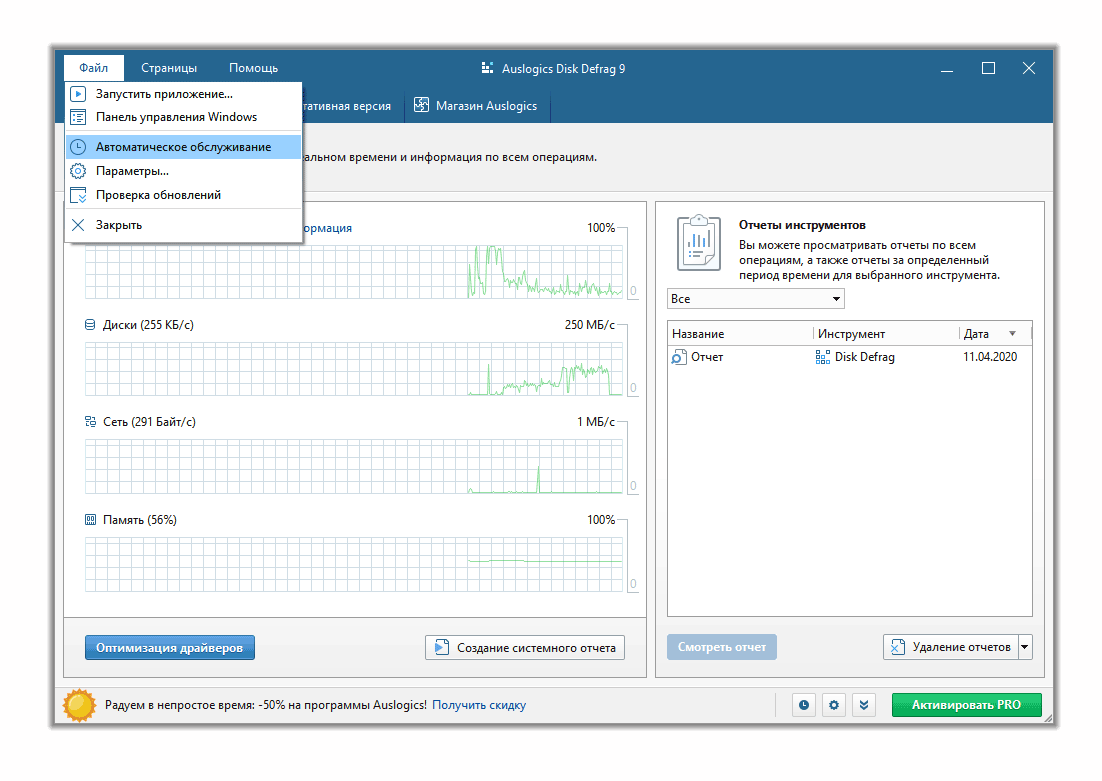
К особенностям программы можно отнести:
- Несколько методов дефрагментации и очистки жесткого диска;
- Особый режим работы для жестких дисков формата SSD;
- Максимально упрощенный интерфейс приложения, нет ничего лишнего, смогут разобраться даже пользователи-новички;
- Процесс дефрагментации полностью автоматизирован, требуется минимальное вмешательство со стороны пользователя;
- Анализ состояния жесткого диска в режиме реального времени позволяет заранее выявить поломки и скопировать нужные файлы;
- Дефрагментация проводится в режиме реального времени, можно использовать компьютер в обычном режиме.