Устранение проблем со входом в приложение Xbox
Если вы не можете войти в свою учетную запись Xbox, причин может быть много. Так что это зависит от того, с какой проблемой вы столкнулись. Итак, вот несколько распространенных сценариев и их решения:
- Проблема со входом
- Очистить кеш приложения
- Перезапустите службы Xbox
- Установите время для автоматического изменения
- Удалить учетную запись Microsoft.
Любой метод, которым вы воспользуетесь, не позволит пропустить данные вашей учетной записи Microsoft или тега игрока. Они хранятся в облаке, и там они в безопасности.
1]Проблема со входом
Это первая проверка, которую вам нужно выполнить. Если вы недавно изменили свой пароль, это может ограничивать возможность входа в приложение Xbox. Я уверен, что если это проблема с паролем, вам будет предложено об этом. Таким образом, единственный выбор, который у вас есть, — это ввести правильный пароль или сбросить его, если вы его забыли.
2]Очистить кеш приложения
Если вы не получили четкое сообщение, и оно просто зависло, вам необходимо очистить кеш приложения. Это можно сделать двумя способами. В любом случае вам придется снова войти в систему.
Удалить кеш Xbox Live вручную
- В командной строке введите следующее и нажмите клавишу Enter.
- % userprofile% AppData Local Microsoft XboxLive
- Найдите AuthStateCache.dat и удалите его. Если есть другие папки, удалите и их.
- Перезапустите приложение Xbox и войдите в систему.
Удалить настройки Windows:
- Откройте настройки Windows (Win + I)
- Перейдите в Приложения> Приложения и функции.
- Найдите приложение Xbox Live и нажмите «Дополнительные параметры», которые появятся при его выборе.
- Нажмите на Перезагрузить кнопка
- Запустите приложение и войдите в систему
3]Перезапустите службы Xbox
Как и любое другое приложение, Xbox имеет собственный набор служб. Если это простой сбой, его можно решить, перезапустив службы один раз.
- В строке «Выполнить» введите services.msc и нажмите клавишу Enter.
- На данный момент есть четыре службы, которые вы можете перезапустить.
- Службы управления аксессуарами Xbox
- Диспетчер аутентификации Xbox Live
- Сохранение игры Xbox Live
- Сетевая служба Xbox Live.
- Щелкните правой кнопкой мыши любой из них и выберите перезапуск.
4]Установите время для автоматического изменения
Если у вас есть или программное обеспечение изменило настройки времени на ручные, и оно работает с опозданием, вы не сможете использовать приложение Xbox и многие другие приложения.
- Нажмите кнопку «Пуск»> «Настройки»> «Время и язык».
- Убедитесь, что в разделе «Дата и время» включен параметр «Устанавливать время автоматически».
- Вы также можете включить Часовой пояс для автоматической настройки. Если вы переместили регион, это может быть причиной проблемы.
5]Удалить учетную запись Microsoft
Последний вариант — это удаление учетной записи, связанной с Xbox, из Windows 10. Можно использовать несколько учетных записей Microsoft, и если вы используете другую, то все в порядке. Если это единственная учетная запись, то удалить ее невозможно, пока вы не преобразуете ее в локальную учетную запись, а затем снова не сделаете ее учетной записью Microsoft.
Если вы используете две учетные записи, выполните следующие действия:
- Зайдите в Настройки> Учетные записи
- Найдите учетную запись Microsoft, которую вы использовали для входа в приложение Xbox, и выберите «Удалить».
- Затем запустите приложение Xbox и войдите в учетную запись Microsoft, которую вы только что удалили.
Мы надеемся, что советы по устранению неполадок помогли вам решить проблемы со входом в приложение Xbox. Если у вас есть код ошибки Xbox, обязательно используйте его в качестве справки при поиске советов. Однако эти советы лучше всего подходят для решения распространенных проблем.
Не работает Xbox Game Bar (Win+G)
У пользователей иногда возникает проблема, Xbox Game Bar не открывается даже после многократного нажатия сочетаний клавиш Win + G. Ниже приведем решения, которые помогут исправить ситуацию когда Xbox Game Bar не работает или не открывается.
Решение 2. Редактируем реестр
Предупреждение! Прежде чем вносить какие-либо изменения в редактор реестра, убедитесь, что вы создали резервную копию данных реестра. Это поможет вам восстановить любые данные, которые могут быть потеряны в процессе редактирования.
Решение 4. Сбрасываем настройки приложения Xbox Game Bar
Внимание! Повторите действия выше и для приложения Компаньон консоли XboX, произведите его сброс в настройки по умолчанию. Хотя описанные выше методы должны решить, проблемму Xbox Game Bar не открывается или не запускается, но если вы все еще сталкиваетесь с данной ошибкой, удалите приложение Xbox, а затем переустановите его снова
Хотя описанные выше методы должны решить, проблемму Xbox Game Bar не открывается или не запускается, но если вы все еще сталкиваетесь с данной ошибкой, удалите приложение Xbox, а затем переустановите его снова.
Если и это не работает, скорее всего, ваш брандмауэр Windows или стороннее антивирусное программное обеспечение на вашем ПК с Windows 10 блокирует работу приложения Xbox и его компоненты. Эта проблема возникает, когда брандмауэр блокирует исполняемые файлы этого приложения. В таком случае вы должны добавить приложение Xbox в доверенную зону брандмауэра или другого антивирусного программного обеспечения.
Включите игровую панель Xbox в настройках.
Игровая панель Xbox включена по умолчанию, и вы можете получить к ней доступ, нажав сочетание клавиш Windows + G. Однако, если вы пытаетесь запустить игровую панель Xbox, нажав подсвеченный логотип Xbox на контроллере Xbox, вам нужно будет вручную включить ее с помощью приложения «Настройки» в Windows. Вот шаги для того же:
Шаг 1: Нажмите клавиши Window + I, чтобы открыть приложение «Настройки», и нажмите «Игры» в левом столбце.
Шаг 2: Нажмите на первый вариант с надписью «Xbox Game Bar».
Шаг 3: Включите переключатель «Открыть игровую панель Xbox с помощью этой кнопки на контроллере».
После этого вы можете нажать подсвеченную кнопку Xbox на подключенном контроллере Xbox, чтобы запустить игровую панель Xbox на ПК с Windows 11. Наряду с этим вы по-прежнему сможете использовать сочетание клавиш Windows + G по умолчанию для доступа к игровой панели Xbox.
Если это не активирует приложение Xbox Game Bar на вашем ПК с Windows 11, давайте проверим другое решение.
Подробнее
Cookies are short reports that are sent and stored on the hard drive of the user’s computer through your browser when it connects to a web. Cookies can be used to collect and store user data while connected to provide you the requested services and sometimes tend not to keep. Cookies can be themselves or others.
There are several types of cookies:
So when you access our website, in compliance with Article 22 of Law 34/2002 of the Information Society Services, in the analytical cookies treatment, we have requested your consent to their use. All of this is to improve our services. We use Google Analytics to collect anonymous statistical information such as the number of visitors to our site. Cookies added by Google Analytics are governed by the privacy policies of Google Analytics. If you want you can disable cookies from Google Analytics.
However, please note that you can enable or disable cookies by following the instructions of your browser.
Устранение проблем с Xbox Game Bar в Windows
Если Xbox Game Bar не отображается для игры в полноэкранном режиме, попробуйте использовать сочетания клавиш: нажмите клавишу Windows + ALT + R, чтобы начать записывать клип. Чтобы остановить запись, нажмите эти клавиши еще раз. Экран будет мигать при запуске и остановке записи.
Если при нажатии клавиши Windows + G ничего не происходит, проверьте настройки Xbox Game Bar. Откройте меню Пуск , выберите Параметры > Игры > Xbox Game Bar и установите для параметра Включите Xbox Game Bar для создания игровых клипов, общения с друзьями и получения приглашений в игры значение Вкл.
Если Xbox Game Bar не отображается для игры в полноэкранном режиме, попробуйте использовать сочетания клавиш: нажмите клавишу Windows + ALT + R, чтобы начать записывать клип. Чтобы остановить запись, нажмите эти клавиши еще раз. Экран будет мигать при запуске и остановке записи.
Воспроизведение видео и просмотр скриншотов
Все сделанные записи (видео и снимки экрана) сохраняются в системной папке под учетной записью текущего пользователя — «Видео/Клипы». Ролики конвертируются в формат.mp4, скриншоты записываются с расширением.png. Название файла формируется из имени игры и даты/времени создания файла.
Воспроизвести записанные данные можно и в приложении Xbox. Разверните меню «Пуск», кликом по иконке запустите программу «DVR для игр». Вы увидите перечень всех сохраненных скриншотов и роликов, выведенный под заглавием «На этом компьютере» (в англоязычной редакции — On this PC). Для открытия файлов не потребуется сторонняя программа, запустить просмотр можно прямо в приложении.
Не могу записать прямо сейчас Ошибка игровой панели Windows 10
Эта проблема в основном возникает, когда ваш компьютер не поддерживает функции Game Bar и Game DVR, и обычно это происходит, когда у вас нет высококлассного компьютера. Если у вас хорошая конфигурация, но вы все еще сталкиваетесь с этой проблемой, вы можете попробовать эти предложения.
1] Переустановите приложение Xbox
Если вы недавно обновили свой компьютер, установочные файлы Xbox могли быть повреждены или неправильно настроены. Вам необходимо переустановить приложение Xbox. Для этого вам нужно открыть PowerShell с правами администратора. Для этого нажмите Win + X и выберите Windows PowerShell (Admin) и выполните следующую команду:
Теперь откройте Магазин Windows, найдите приложение Xbox и установите его.
Вы также можете использовать наш 10AppsManager, чтобы сделать то же самое.
2] Удалить временные файлы
Это очень важно, когда вы сталкиваетесь с проблемами при записи. Вы должны удалить временные файлы сразу после удаления приложения Xbox, чтобы можно было удалить все остатки
Для этого откройте приложение «Настройки Windows», нажав кнопку «Win + I», и перейдите в раздел Система > Хранилище > Этот компьютер . Отображение параметра Временные файлы занимает пару секунд. Нажмите на нее, выберите «Временные файлы» и нажмите кнопку Удалить файлы .
Если вы недавно обновили свой компьютер, вы также можете удалить «Предыдущая версия Windows».
3] Основные сочетания клавиш
Мы нажимаем Win + G , чтобы показать панель игр, а затем начинаем запись. Однако есть много игр, которые блокируют клавишу Win. Если это так, вы не сможете включить игровую панель. В этом случае вам нужно изменить сочетание клавиш.
Для этого откройте панель настроек Windows и перейдите в раздел «Игры»> «Игровая панель»> «Сочетания клавиш». Выберите другое сочетание клавиш, которое не содержит кнопку «Windows». Точно так же вам необходимо изменить сочетания клавиш для параметра Начать/остановить запись .
Некоторые утверждают, что операционная система не показывала игровую панель, и запись продолжалась после нажатия клавиш Win + Alt + R . Вы можете сделать то же самое перед сменой сочетания клавиш. Ваш экран должен мигать один раз, когда вы начинаете запись.
4] Использование полноэкранного режима
Хотя игровая панель может определять размер экрана, на котором вы играете, иногда она может этого не делать. Если это произойдет, на экране появится ошибка «Не могу записать прямо сейчас». Сыграйте в игру в полноэкранном режиме и посмотрите. За исключением некоторых плохо закодированных игр, каждая современная игра может адаптироваться к любому разрешению.
5] Закройте сервер Broadcast DVR вручную .
6] Использование встроенного средства устранения неполадок
Запись и потоковая передача игр в Windows 10 никогда не были проще благодаря встроенной панели игр Xbox. Он имеет инструменты для записи игровой активности, а также отличный способ поделиться отснятым материалом и загрузить свои лучшие игровые достижения с помощью веб-камеры и микрофона.
Как исправить проблему с серой кнопкой записи на игровой панели Xbox на ПК с Windows 11
1. Сбросить приложение Xbox
Сбрасывая приложение, вы возвращаете его в исходное состояние и настройки, которые были у него при первой установке Windows 11. Вот шаги, чтобы сделать то же самое:
1. Открыть Настройки нажав комбинацию клавиш Windows + I.
2. Когда Настройки откроется окно, нажмите на Программы с левой стороны. 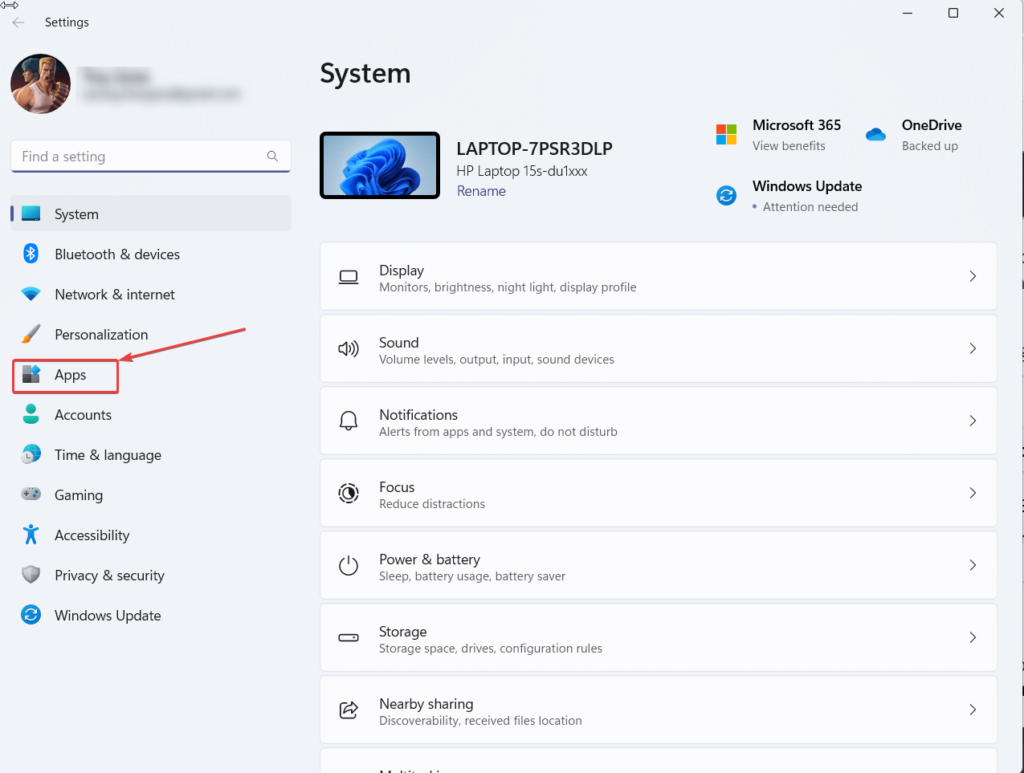 3. Справа нажмите на Установленные приложения .
3. Справа нажмите на Установленные приложения . 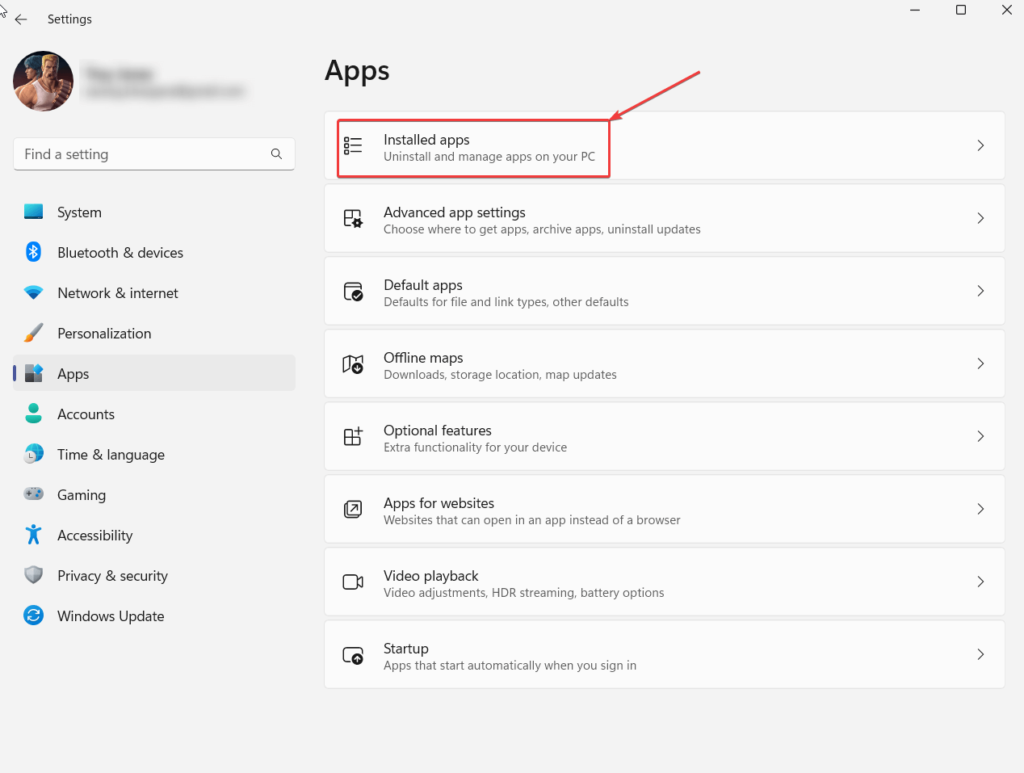 4.
4.
В строке поиска введите Xbox а затем нажмите на три точки рядом с Игровая панель Xbox имя. 5. Нажмите Расширенные опции . 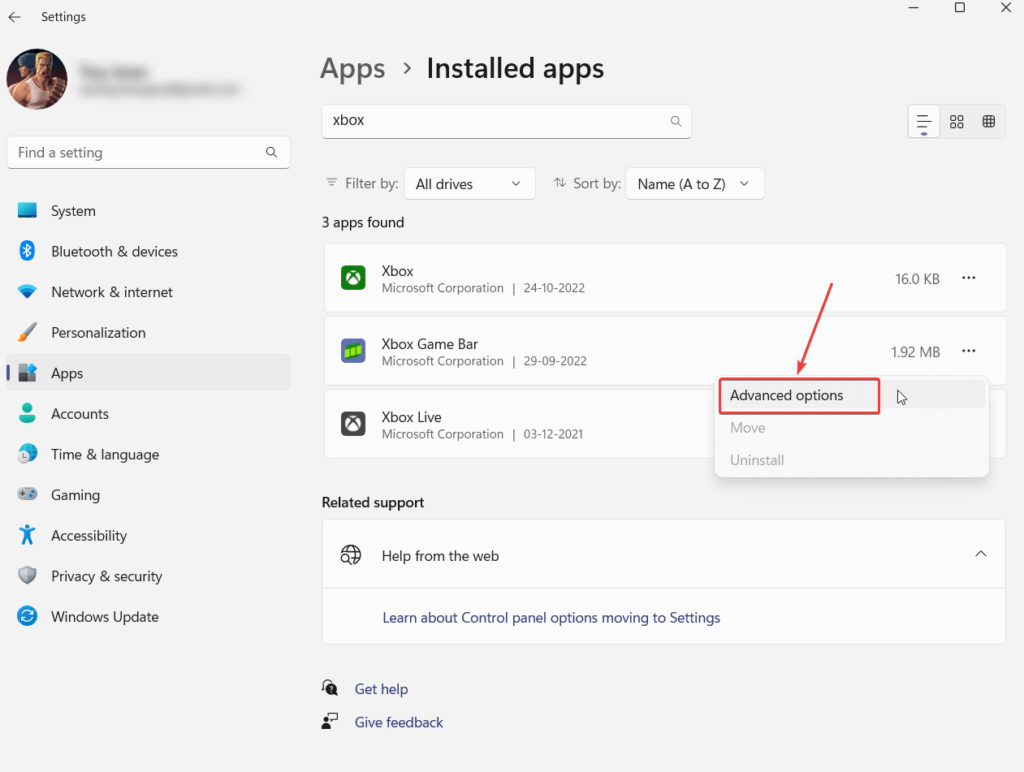 6. Прокрутите вниз, пока не увидите Перезагрузить вариант.
6. Прокрутите вниз, пока не увидите Перезагрузить вариант.
Нажми на Перезагрузить кнопка чуть ниже Перезагрузить вариант. После сброса вы снова сможете использовать кнопку записи Xbox Game Bar. Если нет, выполните другие шаги, упомянутые в этом посте.
2. Восстановите файл ieframe.dll с помощью командной строки.
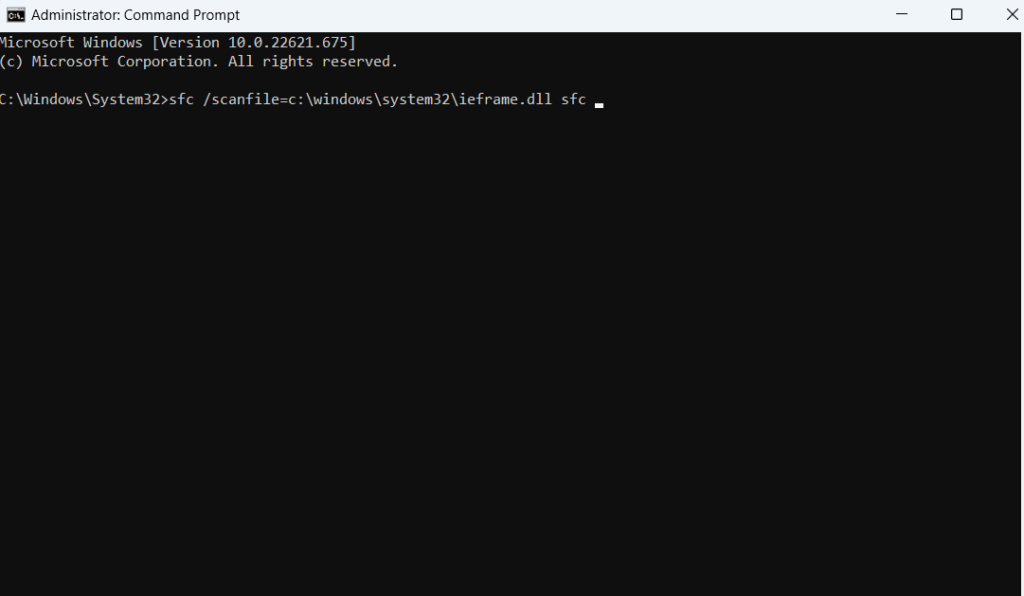
Поврежденные файлы .dll или файлы библиотеки динамических ссылок часто являются виновниками сбоев в работе приложения, и это может быть причиной того, что кнопка записи Xbox Game Bar неактивна. Вот шаги для восстановления файла DLL: 1. В строке поиска Windows введите команда и нажмите на Запустить от имени администратора с правой стороны. 2. Когда Командная строка откроется окно, скопируйте и вставьте команды, указанные ниже, одну за другой. Нажимать Войти после каждой команды – SFC /scanfile=c:windowssystem32ieframe.dll sfc /verifyfile=c:windowssystem32ieframe.dll assoc sfc /scannow 3. Перезагрузите компьютер. После перезапуска проверьте, работает ли кнопка записи на игровой панели Xbox или она все еще неактивна.
Xbox Game Bar — лучшее приложение для записи игр на ПК | Настройка Xbox Game Bar на Windows 11
3. Используйте сторонний инструмент для записи экрана
Как использовать программу записи экрана TweakShot?
1. Загрузите, установите и запустите программу записи экрана TweakShot.
2. Выберите область экрана, действия которой вы хотите записать.
3. Выберите звук, который хотите записать –
- Вы можете записать свой собственный звук
- Показать или скрыть курсор мыши и щелчки мышью
- Записывайте системный звук или звук с микрофона или динамиков
4. Вы даже можете выбрать запись с веб-камеры.
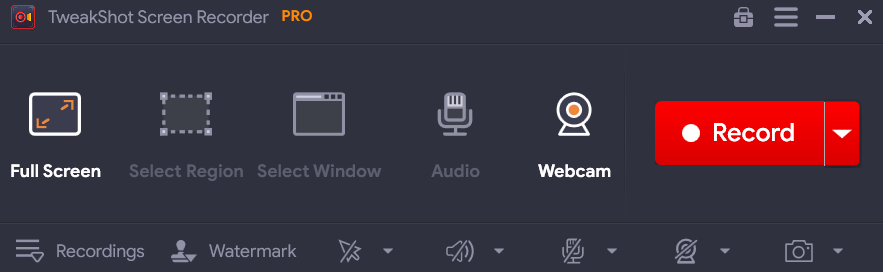
5. Захватите любую область экрана во время записи.
6. Нажмите на красный значок Записывать кнопка.
7. В Настройки ты даже можешь выбрать Формат, Частота кадров, Размер, и различные другие аспекты по вашему выбору.
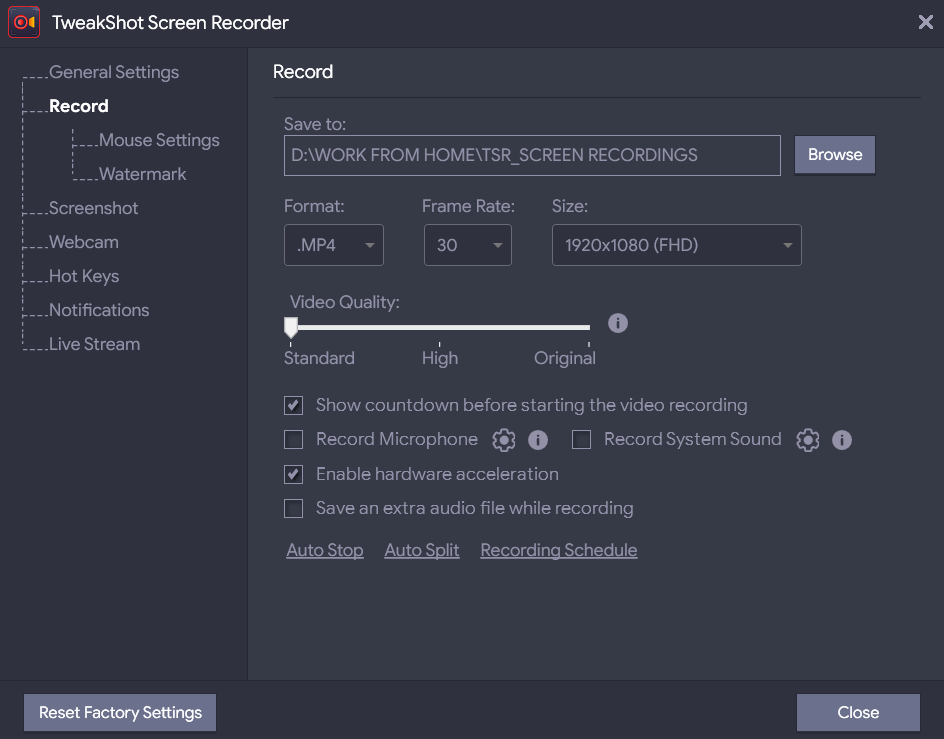
Хотите узнать больше о TweakShot Screen Recorder, его функциях, ценах и других аспектах? Посмотрите его обзор здесь .
4. Изменить значение игрового видеорегистратора
Это немного продвинутый шаг. Здесь вы можете получить доступ к редактору реестра вашей ОС Windows, а затем изменить значение DVR. Вот шаги, чтобы сделать это —
1. Откройте Бежать диалоговое окно, нажав Windows + R.
2. Когда откроется диалоговое окно, введите regedit и нажмите Войти .
3. Перейдите по следующему пути –
ComputerHKEY_CURRENT_USERSoftwareMicrosoftWindowsCurrentVersionGameDVR
4. Ищите AppCaptureEnabled ключ. Если его там нет, щелкните правой кнопкой мыши в любом месте окна и выберите Новый с последующим QWORD (64-разрядное) Значение или же DWORD (32-битное) значение в зависимости от вашей операционной системы Windows.

5. Введите AppCaptureEnabled в Имя значения поле и 1 в Значение данных поле.
6. Нажмите на ХОРОШО .
Подведение итогов
Кнопка записи Xbox Game Bar по-прежнему неактивна или теперь вы можете без проблем записывать свой экран? Если вам удалось решить проблему, сообщите нам в разделе комментариев, какой из вышеперечисленных методов вам помог. Чтобы получить больше такого контента — советы и рекомендации по устранению неполадок, списки приложений и программного обеспечения, а также другой интересный технический контент, продолжайте читать WeTheGeek. Вы также можете найти нас на Инстаграм , флипборд , Твиттер , Пинтерест , Фейсбук а также YouTube
Как отключить Xbox Game Bar в Windows 10
Параметры системы
Перейдите в раздел Параметры > Игры > Меню игры. Теперь ползунок пункта Записывайте игровые клипы, делайте снимки экрана и транслируйте их с помощью меню игры перетяните в положение Отключено.
Дополнительно перейдите в Клипы и ползунок Вести запись в фоновом режиме, пока идёт игра аналогично установите Отключено. Как предупреждают нас разработчики, это может повлиять на качество игры.
Редактор реестра
Перед внесением любых изменений рекомендуем создать резервную копию реестра Windows 10. Вовремя созданная резервная копия даёт возможность в любой момент откатить все изменения.
Групповые политики
Этот параметр включает или отключает запись и трансляцию игр Windows 10. Если этот параметр отключён, запись игр не допускается. Если параметр включён или не настроен, то запись и трансляция (потоковая передача) будет разрешена.
Xbox Game Bar Запись ошибок и скриншотов
Пытаетесь записать видео своего игрового процесса или сделать скриншоты, и вы обнаружите, что игровая панель Xbox не играет в мяч? Для начала вы можете столкнуться с этими четырьмя распространенными проблемами в игровой панели Xbox:
- Некоторые игры не позволяют запись. В этом случае вы не сможете записывать с помощью Game Bar.
- Если запись разрешена, но она отказывается работать, попробуйте другой инструмент. Для игр Steam вы можете транслировать с помощью приложения, но для записи вам понадобится сторонний инструмент.
- Игровая панель может исчезнуть в полноэкранной игре. Просто используйте комбинацию клавиш WIN + Alt + R, чтобы начать запись. Используйте тот же ярлык, чтобы остановить.
- Скриншоты могут не работать при использовании Game Bar по аналогичным причинам. Например, на вашем компьютере может быть запущен какой-либо защищенный контент (например, защищенный DRM). Попробуйте закрыть это или использовать другой инструмент для создания снимков
Кнопка Fix Xbox Game Bar Record неактивна
Если кнопка «Запись» на игровой панели Xbox неактивна на вашем ПК с Windows, вот несколько вещей, которые вы можете попробовать решить эту проблему:
Программы для Windows, мобильные приложения, игры — ВСЁ БЕСПЛАТНО, в нашем закрытом телеграмм канале — Подписывайтесь:)
- Запустите средство устранения неполадок приложений Магазина Windows
- Исправить и сбросить приложение
- Проверьте место для хранения вашего устройства
- Обновите драйверы дисплея
- Включить GameDVR
- Переустановите игровую панель Xbox
Теперь давайте посмотрим на них подробно.
1]Запустите средство устранения неполадок приложений Магазина Windows.
Запуск средства устранения неполадок приложений Магазина Windows может быстро диагностировать и решить проблему. Это встроенная функция Microsoft, которая автоматически сканирует и исправляет мелкие ошибки и ошибки в приложениях Microsoft Store. Вот как запустить средство устранения неполадок приложений Магазина Windows:
- Нажмите клавишу Windows + I, чтобы открыть настройки.
- Нажмите «Система» > «Устранение неполадок» > «Другие средства устранения неполадок».
- Теперь прокрутите вниз и нажмите «Выполнить» рядом с приложениями Магазина Windows.
- Если будут обнаружены какие-либо ошибки, Windows автоматически их исправит.
2]Восстановить и перезагрузить приложение
Попробуйте восстановить и сбросить настройки Xbox Game Bar. Это приведет к восстановлению приложения и сбросу его настроек до исходных значений по умолчанию. Вот как это сделать:
- Нажмите клавишу Windows + I, чтобы открыть настройки.
- Затем нажмите Приложения > Приложения и функции.
- Нажмите на игровую панель Xbox и выберите «Дополнительные параметры».
- Прокрутите вниз и нажмите «Сброс».
3]Проверьте место для хранения вашего устройства
На вашем устройстве должно быть достаточно места для записи игр с помощью игровой панели Xbox. Проверьте память вашего устройства и при необходимости удалите некоторые временные файлы. Вот как вы можете очистить память вашего устройства.
4]Обновить драйверы дисплея
Устаревшие или поврежденные драйверы дисплея также могут быть причиной того, что кнопка записи Xbox Game Bar неактивна. Обновите драйверы дисплея вашего устройства и проверьте, устранена ли проблема. Вот как это сделать:
- Откройте «Настройки» и перейдите в «Настройки» > «Обновление и безопасность» > «Центр обновления Windows».
- Прямо под ним найдите интерактивную ссылку — Просмотр необязательных обновлений.
- В разделе «Обновления драйверов» будет доступен список обновлений, которые вы можете установить, если столкнулись с проблемой вручную.
Вы также можете найти драйверы для вашей системы в Интернете, а затем найти имя драйвера на сайте. Посетите веб-сайт производителя вашего компьютера или вы можете посетить сайт производителей графического оборудования.
5]Включить GameDVR
Game DVR управляет тем, как пользователи делают снимки экрана и игровые клипы во время игры. Иногда его можно отключить в неподдерживаемых системах. Вот как вы можете снова включить его:
- Download the GameDVR_Config.exe файл с GitHub.
- После загрузки файла щелкните его правой кнопкой мыши и выберите «Запуск от имени администратора».
- Отметьте параметры Force Software MFT (16 FPS + VBR) и Disable Cursor Blending.
- Кроме того, не забудьте проверить параметры «Включить игровой видеорегистратор» и «Записывать игру в фоновом режиме».
- Теперь откройте игру, которую хотите записать, и нажмите клавишу Windows + G, чтобы открыть игровую панель.
6]Переустановите игровую панель Xbox.
Если ни одно из этих решений не устраняет проблему, возможно, проблема связана с вашим ПК или самой игровой панелью. В этом случае переустановите игровую панель. Известно, что это помогает большинству пользователей исправить эту ошибку. Вот как:
- Откройте Windows Powershell от имени администратора.
- Введите следующую команду и нажмите Enter.Get-AppxPackage *xboxapp* | Remove-AppxPackage
- После выполнения этих шагов игровая панель Xbox должна быть успешно удалена с вашего ПК. Затем вы можете переустановить его из Microsoft Store.
Как изменить настройки записи на игровой панели Xbox?
Откройте игровую панель Xbox, нажав комбинацию клавиш Windows + G, и выберите «Настройки». На вкладке настроек перейдите к разделу «Захват» и измените параметры записи в соответствии с вашими требованиями.
Программы для Windows, мобильные приложения, игры — ВСЁ БЕСПЛАТНО, в нашем закрытом телеграмм канале — Подписывайтесь:)
Типичные проблемы игровой панели Xbox в Windows 10
Проблемы, с которыми вы можете столкнуться, варьируются от того, что игровая панель Xbox не открывается по запросу, до того, как видео не записывается.
Попутно вы можете обнаружить, что приложение вызывает странные всплывающие сообщения или не транслирует видео.
Большинство проблем с приложением Xbox Game Bar связано с настройками приложения. Таким образом, они могут быть решены путем отключения приложения, сброса, восстановления или удаления, или просто настройки реестра.
Однако обратите внимание, что экстремальные проблемы игровой панели Xbox — те, которые не решаются обычными способами — требуют решительных действий. А именно полный сброс системы или ремонт
Надеюсь, это не так далеко.
Как избавиться от GameBarPresenceWriter?
Есть несколько методов, которые можно использовать для отключения этой функции на ПК с Windows. Однако мы ограничим нашу статью только тремя, которые, несомненно, доказали свою эффективность при безопасном отключении GameBarPresenceWriter.exe.
Эти методы описаны в трех последующих подразделах.
- Отключить Xbox DVR
- Отключите его в настройках
- Отключить через regedit
1 Отключить Xbox DVR
Как подчеркивалось выше, GameBarPresenceWriter.exe – это встроенная функция приложения Xbox. И есть простой способ отключить его прямо в приложении.
Для этого следуйте приведенным ниже инструкциям:
- Перейдите в Пуск и введите Xbox.
- В списке параметров щелкните Xbox, чтобы запустить игровое приложение.
- В окне Xbox перейдите в левую нижнюю часть; найдите и щелкните значок «Настройки».
- В окне настроек найдите и нажмите Game DVR.
- Снимите флажок Записывать игровые клипы и снимки экрана с помощью Game DVR.
- Закройте программу и перезагрузите компьютер.
Этот процесс должен отключить GameBarPresenceWriter.exe. Если вы считаете этот процесс слишком громоздким или если он не может решить проблему, вы можете попробовать следующий метод.
2 Отключите его в настройках
Чтобы отключить функцию игровой панели в настройках и любые проблемы с GameBarPresenceWriter.exe, выполните следующие действия:
- Нажмите клавишу Windows.
- В нижнем левом углу найдите значок настроек и щелкните его.
- В окне настроек найдите и выберите Игры> Игровая панель.
- Снимите флажок Записывать игровые клипы, скриншоты и трансляцию с помощью игровой панели.
- Выйдите и перезагрузите компьютер.
Как только это будет сделано, вы можете запустить свои игры для Xbox, чтобы проверить, отключен ли GameBarPresenceWriter.exe.
Если функция остается включенной, вы можете попробовать следующий метод, чтобы отключить ее.
3 Отключить через regedit
Вы также можете отключить GameBarPresenceWriter.exe (и другие связанные функции) с помощью редактора реестра (Regedit). Для этого выполните следующие действия:
- Откройте диалоговое окно Run: нажмите Windows Key + R.
- В поле введите regedit и нажмите Enter.
- В открывшемся окне (редактор реестра) найдите запись:
- Найдите ключ: AppCaptureEnabled и установите для него значение 0 (выключено).
- Найдите ключ: GameDVR_Enabled и установите для него значение 0 (выключено).
- Щелкните по ОК.
- Закройте программу и перезагрузите компьютер.
В редких случаях, когда ни одно из описанных здесь решений не может отключить GameBoxPresenceWriter.exe, вам может потребоваться удалить и переустановить приложение Xbox.
Итак, это всего лишь несколько решений, которые могут помочь вам решить проблемы с GameBarPresenceWriter.exe. Обязательно сообщите нам, если вы нашли наши решения полезными.
- Sppsvc.exe высокая загрузка ЦП: 6 простых исправлений, которые помогут вам
- 3 шага, чтобы исправить ошибки RuntimeBroker.exe в Windows 10
- Как запретить запускать taskeng.exe на ПК с Windows
Источник записи: windowsreport.com
Способ 4: Исправление файла ieframe.dll
Есть вероятность, что проблемы в функционировании Xbox Game Bar в Windows 11 вызваны отсутствием или поломкой файла ieframe.dll, который напрямую связан с данным компонентом. Для его исправления используйте следующие консольные команды, по очереди вводя их в «Командную строку».
prompt sfc/scanfile=c:\windows\system32\ieframe.dll sfc/verifyfile=c:\windows\system32\ieframe.dll assoc sfc /scannow
Запустить консоль можно как через утилиту «Выполнить», введя там cmd, так и через «Пуск» или путем использования других доступных методов. Здесь каждый пользователь выбирает подходящий для себя вариант.
Отключение Xbox DVR
Если же добавки MS к игровому процессу в Windows 10 вам не нужны, то не остается иного выхода, кроме как отключить этот самый Xbox DVR вместе с Gamingoverlay на корню. Кстати, удаление Xbox Game Bar не поможет, так как все равно надо будет отключать DVR в системных настройках. Поэтому рекомендуется сначала обновить Game Bar и попробовать эти самые настройки поправить.
Точно так же перейдите в системные Параметры, только на этот раз к разделу Игры.
На открывшейся странице снимите галочку с записи, снимков и трансляции.
В зависимости от ревизии ОС выглядеть это счастье может по-разному, так что не поленитесь поснимать вредные галочки еще и в остальных вкладках раздела.
Не удается записать прямо сейчас Ошибка Windows 10 Game Bar
Эта проблема зачастую возникает, когда ваш компьютер не может обрабатывать функции Game Bar и Game DVR — и это обычно происходит, когда у вас нет компьютера с высокой производительностью. Если у вас хорошая конфигурация, но вы все еще сталкиваетесь с этой проблемой, вы можете попробовать эти предложения.
1) Переустановите приложение Xbox
Если вы недавно обновили свой компьютер, установочные файлы Xbox, возможно, были повреждены или неправильно настроены. Вам нужно переустановить приложение Xbox . Для этого вам нужно открыть PowerShell с правами администратора . Для этого нажмите Win + X и выберите Windows PowerShell (Admin) и запустите следующую команду:
Get-AppxPackage * xboxapp * | Remove-AppxPackage
Теперь откройте Windows Store, найдите приложение Xbox и установите его.
2) Удаление временных файлов
Этот момент очень важный, когда вы сталкиваетесь с проблемами с записью. Вы должны удалить временные файлы сразу после удаления приложения Xbox, чтобы все остатки были удалены. Для этого откройте приложение «Параметры Windows», нажав кнопку «Win + I» и перейдите в « Система» > выполните поиск “Удалить временные файлы” > «Временные файлы» . Выберите «Временные файлы» и нажмите кнопку « Удалить файлы».
Если вы недавно обновили свой компьютер, вы также можете удалить «предыдущую версию Windows».
3) Основные сочетания клавиш
Мы нажимаем Win + G, чтобы показать панель, а затем запустите запись. Тем не менее, есть много игр, которые блокируют ключ Win. Если это так, возможно, вы не сможете включить Game Bar. В этом случае вам нужно сменить сочетание клавиш.
Для этого откройте панель «Параметры Windows» и перейдите в раздел «Игры»> «Игра»> «быстрые клавиши». Выберите другую комбинацию клавиш, которая не содержит кнопку «Windows». Точно так же вам нужно изменить сочетания клавиш с параметром записи запуска / остановки .
4) Использование полноэкранного режима
Хотя игровая панель может определять размер экрана, в которую вы играете, иногда она может это не сделать. Если это произойдет, вы увидите сообщение «Can not Record Right Now» на вашем экране. Играйте в полноэкранном режиме. За исключением некоторых плохо закодированных игр, каждая современная игра может подстраиваться под любое разрешение.
5) Закройте широковещательный сервер DVR вручную
Если вы ранее использовали функцию записи для записи игры и теперь открыли другую игру для ее записи, есть вероятность, что вы увидите это сообщение об ошибке. В этом случае вам необходимо закрыть сервер Broadcast DVR вручную. Для этого откройте диспетчер задач и перейдите на вкладку « Процессы ». Посмотрите на широковещательный сервер DVR . Выберите его и нажмите кнопку « Завершить задачу» , видимую в нижнем правом углу. После этого перезапустите игру и повторите попытку. Вы должны решить проблему.
6) Используйте встроенный инструмент устранения неполадок
Microsoft включила средство устранения неполадок на панели «Параметры» > «Обновление и безопасность»> «Устранение неполадок». Используя эти средства устранения неполадок, вы можете исправить различные проблемы. Используйте приложения Windows Store и посмотрите, сработает ли это для вас.
Насколько публикация полезна?
Нажмите на звезду, чтобы оценить!
Средняя оценка 1.6 / 5. Количество оценок: 161
Оценок пока нет. Поставьте оценку первым.
Способ 2: Исправление приложения
Рассматриваемый компонент является классическим приложением Windows, его можно найти в общем списке. Там же находятся и дополнительные параметры, связанные с работой программы. Предлагаю использовать автоматическое средство исправления, если вы заметили, что Xbox Game Bar не открывается или постоянно отключается самостоятельно.
-
В том же меню «Параметры» через панель слева перейдите в «Приложения» и кликните по пункту «Приложения и возможности».
-
Через поиск отыщите целевую программу и кликните по трем точкам справа от отображения ее размера.
-
Из появившегося контекстного меню выберите пункт «Дополнительные параметры».
-
Найдите кнопку «Исправить» и запустите исправление приложения.
-
Это займет некоторое время, а по завершении вместо полоски прогресса появится галочка.
















