Не удается удалить Mcafee Livesafe? Вот как удалить его в Windows
Что такое McAfee LiveSafe? Это один из антивирусных продуктов в пакете безопасности McAfee, который предлагает защиту от вирусов, сетевых угроз и программ-вымогателей. Обычно он предустановлен на многих компьютерах с Windows благодаря сделке с производителем.
Если вы не хотите использовать McAfee по какой-либо причине, вы можете удалить его через Настройки > Приложения и функции или Панель управления> Удаление программы. К сожалению, этот метод может не работать для LiveSafe, хотя он работает для других связанных компонентов.
McAfee LiveSafe Ошибка «Переход на эту веб-страницу был отменен»
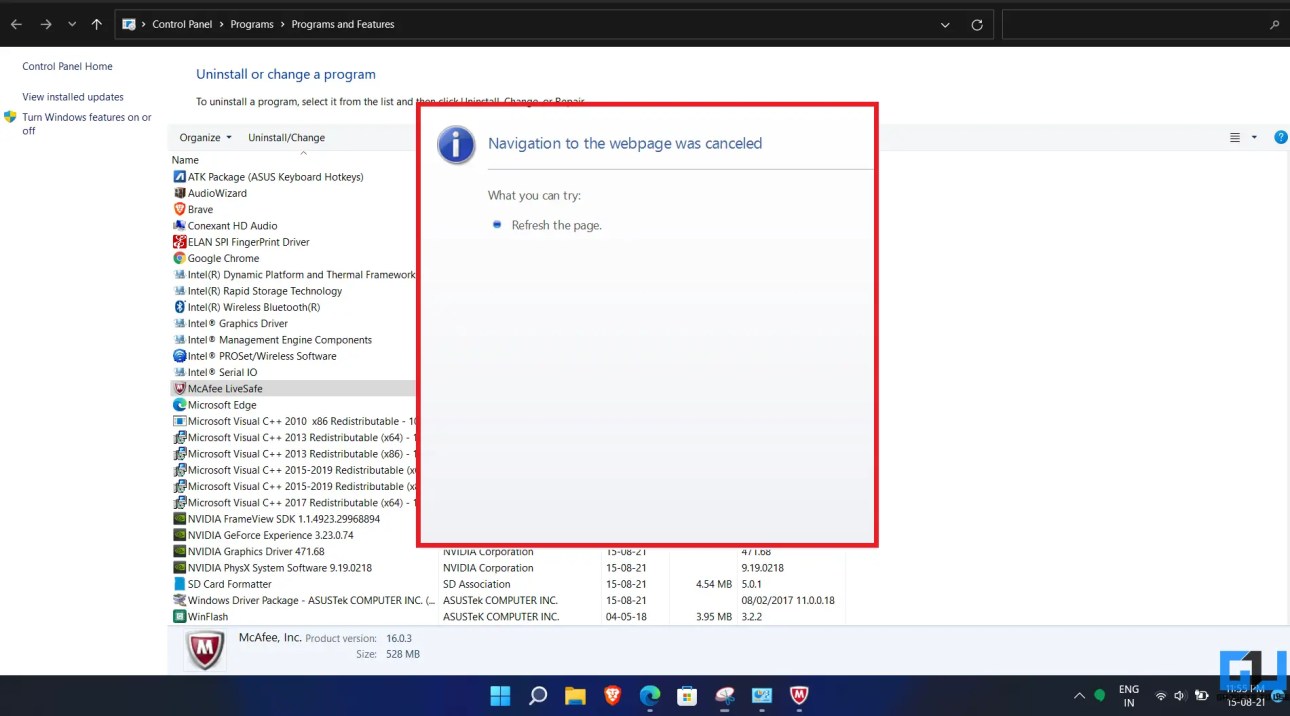
Программы для Windows, мобильные приложения, игры — ВСЁ БЕСПЛАТНО, в нашем закрытом телеграмм канале — Подписывайтесь:)
Вы можете получить сообщение об ошибке «Переход к этой веб-странице был отменен» при попытке удалить McAfee LiveSafe с панели управления. Хотя это может быть по разным причинам, вам не нужно тратить время на исправление ошибки. Вы можете удалить программное обеспечение другими способами, указанными ниже.
1. Использование McAfee Removal Tool
Инструмент McAfee Consumer Product Removal (MCPR) — это официальная программа удаления антивируса. Вы можете использовать его для удаления всех компонентов McAfee с вашего устройства следующим образом.
- Для начала загрузите инструмент MCPR из Веб-сайт McAfee.
- После загрузки откройте и дайте ему поработать.
- На экране «Удаление программного обеспечения McAfee» нажмите «Далее».
- Затем выберите «Согласен» и снова нажмите «Далее».
- При появлении запроса введите капчу для проверки безопасности и нажмите Далее.
- Подождите, пока он не удалит McAfee с вашего компьютера.
После успешного удаления перезагрузите компьютер. Если программа удаления зависает слишком долго, воспользуйтесь другим методом, описанным ниже.
2. Использование Revo Uninstaller
- Загрузите портативную версию Revo Uninstaller с здесь.
- После загрузки распакуйте zip-файл.
- Затем дважды щелкните RevoUPort.exe, чтобы открыть приложение.
- В списке приложений щелкните правой кнопкой мыши McAfee LiveSafe и выберите Удалить.
- Выберите Продолжить.
- На следующей странице выберите и удалите оставшиеся элементы реестра, если хотите (удалите только файлы, связанные с McAfee).
- Затем выберите и удалите все оставшиеся файлы и папки.
- Наконец, нажмите «Готово», чтобы завершить удаление.
После этого обновите список, и McAfee исчезнет. Вы больше не найдете его на своем компьютере.
3. Удалите McAfee LiveSafe в безопасном режиме.
Вышеупомянутых методов должно хватить большинству пользователей. Однако, если вы не хотите использовать какие-либо дополнительные инструменты, вы можете попробовать удалить McAfee LiveSafe в безопасном режиме.
- Нажмите Win + R на клавиатуре, чтобы открыть команду «Выполнить».
- Введите и введите MSConfig.
- Когда откроется окно «Конфигурация системы», перейдите на вкладку «Загрузка».
- Здесь установите флажок Safe Boot. Под ним нажмите переключатель для минимального варианта.
- Нажмите ОК и подтвердите, чтобы перезапустить в безопасном режиме.
После загрузки Windows в безопасном режиме перейдите в раздел «Приложения» и удалите McAfee LiveSafe обычным образом. Он должен быть удален без каких-либо проблем. Затем вы можете снова открыть MSconfig, чтобы отключить параметр безопасной загрузки и выполнить обычную перезагрузку.
Удалить оставшиеся файлы
После удаления McAfee может оставить на вашем компьютере оставшиеся файлы. Удалите все файлы, перейдя в C: Program Files McAfee. Вот и все, ваш компьютер теперь полностью свободен от McAfee или любых связанных файлов.
Удаление
Как вы могли заметить, пользы программа приносит немного, среди аналогов выгодно не выделяется и может быть с чистой совестью удалена.
Удаление вручную (для Windows10)
Откройте «Приложения и возможности», найдите Mcafee Security Scan Plus и нажмите «Удалить».
Даже в процессе деинсталляции вас попытаются остановить. Жмите только на «Uninstall».
В Проводнике воспользуйтесь поиском (Ctrl + F) по ключевому слову «mcafee» и удалите все найденные папки и файлы.
Для очистки регистра откройте «Выполнить», введите «regedit». Ищите по ключевому слову аналогичным способом и удаляйте найденные компоненты поочередно.
Удаление с помощью программ
Можно воспользоваться Revo Uninstaller или аналогичным софтом.
В этом случае удаление изначально запускается через данную программу.
Затем происходит очистка реестра.
Другой вариант: удалите сканер как показано вручную, затем воспользуйтесь одной из программ, например, CСleаner, для очистки реeстра.
Пришел ли McAfee с вашим ПК? Подумайте об удалении
СВЯЗАННЫЕ: Как производители компьютеров платят, чтобы сделать ваш ноутбук хуже
Если вы установили McAfee, потому что хотите его использовать, это нормально. Однако многие люди не хотят устанавливать McAfee. Вместо этого многие производители ПК поставляют ограниченную по времени пробную версию McAfee на свои новые ПК. Вы быстро видите уведомления о том, что срок действия вашей подписки истек, и вам необходимо оплатить антивирусную защиту McAfee. Такие компании, как McAfee, платят производителям ПК за установку программного обеспечения на новые ПК, чтобы они могли размещать рекламу для вас.
Вместо того, чтобы платить, перейдите в Панель управления> Удалить программу и удалите программное обеспечение McAfee. Затем вы можете установить более качественный антивирусный продукт , некоторые из которых доступны бесплатно, или просто использовать антивирус Windows Defender, встроенный в Windows 10. Даже если вы ищете платный антивирус, McAfee не первый выбор.
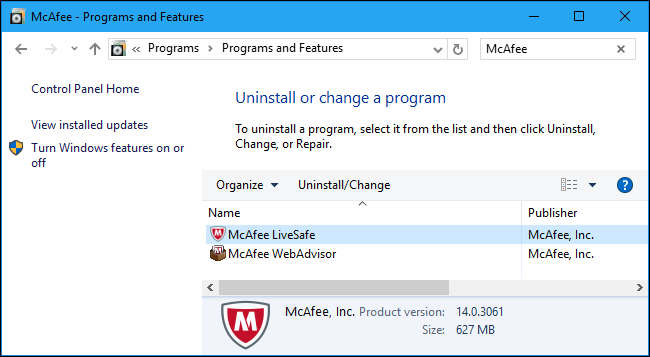
Как отключить всплывающие окна и уведомления в приложении McAfee [4 things to do]
Как уже известно пользователям McAfee, всплывающие окна и уведомления McAfee трудно полностью игнорировать или отключить. Это связано с тем, что существует более одного типа уведомлений. В этом разделе мы представляем пошаговое руководство по отключению их всех, чтобы приложение McAfee не могло использовать его.
1. Отключите оповещения брандмауэра в приложении McAfee.
Если ваш брандмауэр выключен, McAfee будет периодически напоминать вам о необходимости его повторного включения. Вот как отключить эти уведомления:
Откройте приложение McAfee. Затем нажмите на значок шестеренки в левом нижнем углу.
Выберите Настройки.
Нажмите Общие настройки и оповещения.
Нажмите «Оповещения о защите», чтобы развернуть его.
Поставьте галочку рядом с пунктом Не показывать предупреждение при выключенном брандмауэре.
Затем нажмите Применить.
Это на одно уведомление меньше, чем вы получите от McAfee.
Связанный: Как удалить McAfee в Windows 11
2. Отключите информационные оповещения
Оповещения о системных событиях являются неотъемлемой частью любой антивирусной программы. Но все может выйти из-под контроля, если они появляются каждый раз, когда программа пытается подключиться к Интернету, даже если она установлена вами. Вот как отключить информационные оповещения в McAfee:
Откройте приложение McAfee и перейдите в «Общие настройки и оповещения», как показано ранее.
Теперь нажмите «Информационные оповещения», чтобы развернуть его.
Здесь убедитесь, что опции «Показывать информационные оповещения…» не отмечены.
Нажмите «Применить», если применимо.
3. Отключить уведомления об обновлениях
По умолчанию приложение McAfee настроено на автоматическую загрузку и установку обновлений. Но если вы получаете уведомления, когда обновления доступны для установки, это может быть связано с изменением настроек. Вот как настроить McAfee, чтобы вы не получали никаких уведомлений об обновлениях:
Откройте настройки McAfee, как показано выше. Затем нажмите «Автоматические обновления».
Здесь убедитесь, что выбран параметр «Загружать и устанавливать обновления автоматически».
Затем нажмите «Применить».
Кроме того, вы можете полностью отключить автоматические обновления, нажав «Отключить» вверху.
4. Удалите расширение McAfee WebAdvisor.
Программный пакет McAfee также устанавливает расширение McAfee WebAdvisor для ваших браузеров. Если всплывающие окна возникают из-за вашего браузера, то виновато это расширение WebAdvisor. Вот как это удалить:
Откройте Хром. Затем нажмите на значок кусочка пазла (расширения) справа от адресной строки.
Здесь щелкните значок с тремя точками рядом с McAfee WebAdvisor.
Затем нажмите «Удалить из Chrome».
При появлении запроса нажмите «Удалить».
И точно так же вы удалили бы расширение WebAdvisor из отображения всплывающих окон.
2.1 Проблема №1
Количество и разнообразие вредоносных программ неуклонно растет год за годом. В результате многие антивирусные компании просто не в состоянии угнаться за этим потоком, они проигрывают в вирусной «гонке вооружений», а пользователи этих программ оказываются защищены далеко не от всех современных компьютерных угроз. Увы, продукты далеко не всех антивирусных компаний можно назвать действительно антивирусными.
При этом лет пять или десять назад можно было сказать, что защищать от всех новых вирусов и троянских программ не надо — ведь большинство из них так никогда и не попадают в компьютеры пользователей, поскольку были написаны подростками-хулиганами с целью самоутверждения либо просто из любопытства, и защищать надо только от тех немногих вирусов (ITW—in-the-wild), которые все же добрались до компьютеров-жертв. Сейчас же это не так. Подавляющее большинство (более 75%) вредоносных программ сейчас создаются компьютерным криминальным андеграундом с целью заражения необходимого количества компьютеров в сети, а число новых вирусов и троянских программ исчисляется сотнями ежедневно (так, в нашу вирусную лабораторию ежедневно попадают 200-300 новых образцов).
Многие антивирусные компании просто не в состоянии угнаться за ростом количества и разнообразия вредоносных программ.
Данные вирусные образцы поставляются в лабораторию из нескольких источников: от автоматических «липучек» (honeypots — специально разработанных комплексов сбора вредоносных файлов в сети), от зараженных пользователей, от администраторов локальных сетей, от интернет-провайдеров и от других антивирусных компаний. Да-да! Несмотря на маркетинговую рубку на отведенном рыночном пространстве (как это происходит на всех без исключения рынках), антивирусные компании сотрудничают друг с другом. При обнаружении нового опасного быстро распространяющегося червя антивирусные компании практически моментально оповещают своих коллег-конкурентов и высылают образец (штамм) вируса. А не реже раза в месяц большинство антивирусных компаний отсылают коллегам свой месячный «улов». Также идет обмен информацией в специализированных конференциях, закрытых от посторонних глаз. Называйте это как угодно — хоть профессиональной этикой, но никакого информационного отчуждения в антивирусной среде нет (за исключением компаний-изгоев, запятнавших свою репутацию неэтичными поступками).
Итак, новый образец свежевыявленного вируса или троянца обнаружен в сети или на зараженном компьютере. Что это означает? А ровно то, что вероятность подцепить данную компьютерную «вошь» далеко не нулевая, и не исключено, что в сети уже десятки, сотни, а может, и тысячи уже зараженных пользователей. А если новый «зловред» является сетевым червем, то счет жертв может пойти и на миллионы. Ведь интернет — штука исключительно скоростная. Т.е. антивирусным компаниям необходимо моментально выпускать обновления против всех вновь обнаруженных вирусов и троянцев. И в этом заключается вторая проблема.
Удаление стороннего антивируса
Вы можете удалить антивирус McAfee стандартными средствами Microsoft Windows или при помощи специальной утилиты.
Выберите способ удаления:
Для удаления антивируса McAfee стандартными средствами Microsoft Windows, выберите вашу операционную систему и следуйте инструкции:
1. В левом нижнем углу экрана нажмите на кнопку «Пуск»;
2. Выберите пункт меню «Панель управления»:
3. В окне «Панель управления» выберите раздел «Программы и компоненты» (или раздел «Программы», а затем – «Программы и компоненты»):
4. В окне «Программы и компоненты» выберите программу, которую необходимо удалить;
5. Дважды нажмите левой кнопкой мыши на имя программы;
6. Подтвердите, что Вы действительно хотите удалить программу;
7. В открывшемся окне программы удаления антивируса McAfee отметьте продукт который Вы хотите удалить и нажмите кнопку «Удалить»:
8. Дождитесь окончания удаления и нажмите кнопку «Перезагрузить сейчас» для перезагрузки компьютера:
При удалении стороннего антивируса стандартными средствами Microsoft Windows в системе могут остаться некоторые папки и файлы, поэтому необходимо проверить папку «Program Files» после перезагрузки компьютера. Если в папке находятся папки и файлы стороннего антивируса, то их тоже необходимо удалить и повторно перезагрузить компьютер.
1. В левом нижнем углу экрана нажмите на кнопку «Пуск»;
2. Выберите пункт меню «Панель управления»:
3. В окне «Панель управления» выберите раздел «Установка и удаление программ»:
4. В окне «Установка и удаление программ» выберите программу, которую необходимо удалить;
5. Нажмите на кнопку «Удалить» (или на кнопку «Изменить»);
6. В открывшемся окне программы удаления антивируса McAfee отметьте продукт который Вы хотите удалить и нажмите кнопку «Удалить»:
7. Дождитесь окончания удаления и нажмите кнопку «Перезагрузить сейчас» для перезагрузки компьютера:
При удалении стороннего антивируса стандартными средствами Microsoft Windows в системе могут остаться некоторые папки и файлы, поэтому необходимо проверить папку «Program Files» после перезагрузки компьютера. Если в папке находятся папки и файлы стороннего антивируса, то их тоже необходимо удалить и повторно перезагрузить компьютер.
Внимание! Рекомендуется использовать специальную утилиту для удаления антивируса только в крайнем случае. Вам необходимо сначала попробовать удалить антивирус McAfee стандартными средствами Microsoft Windows. Вам необходимо сначала попробовать удалить антивирус McAfee стандартными средствами Microsoft Windows
Вам необходимо сначала попробовать удалить антивирус McAfee стандартными средствами Microsoft Windows.
В некоторых случаях после удаления антивируса McAfee и перезагрузки компьютера, в системном реестре операционной системы могут остаться записи, по причине которых невозможно установить антивирус ESET NOD32.
Для разрешения этой ситуации следуйте инструкции:
1. Сохраните специальную утилиту (файл MCPR.exe) на рабочем столе вашего компьютера:
2. Запустите файл MCPR.exe;
3. В открывшемся окне нажмите кнопку «NEXT»:
4. В следующем окне отметьте «Agree», если Вы согласны с условиями лицензионного соглашения компании McAfee, и нажмите кнопку «NEXT»:
5. Далее введите в строку ввода проверочный код указанный на картинке в данном окне и нажмите кнопку «NEXT»
Обращаем Ваше внимание на то, что код может содержать как заглавные, так и строчные буквы:
6. Дождитесь окончания процесса удаления:
7. После удаления антивируса McAfee нажмите кнопку «Restart» (Перезагрузить) для перезагрузки компьютера:
Компания ESET не берет на себя ответственность за результат работы данной утилиты, так как этот программный продукт предоставляется разработчиком стороннего антивируса.
Мы настоятельно рекомендуем при использовании специальной утилиты для удаления стороннего антивируса обратиться за помощью к специалистам.
Если Вам нужна помощь в удалении стороннего антивируса, то Вы можете обратиться в нашу бесплатную техническую поддержку:
+7 (495) 981-01-57 (для звонков из Москвы)
8-800-200-01-57 (бесплатно по всей России)
8-10-800-200-01-57-1 ( для стран: Белоруссия, Казахстан, Кыргызстан, Молдавия, Таджикистан, Узбекистан)
Удаление антивируса при помощи специальных программ
Специальные программы для очистки ПК и удаления лишних программ — это насыщенный рынок для разработчиков. «Уборка» системы будет востребована всегда, потому приложения этого кластера постоянно развиваются. Можно выделить несколько лидеров, которые успешно продвигают свой качественный продукт:
- Soft Organizer;
- Revo Uninstaller;
- Uninstaller Tool;
- Ccleaner и многие другие.
Интерфейс вышеназванных программ практически идентичен: понятные и большие кнопки для команд, их простой запуск и задачи разделены по категориям, а это куда удобнее, чем стандартные инструменты Windows. Удалить McAfee можно любой из вышеперечисленных утилит, к примеру, через Ccleaner.
- Скачиваем, устанавливаем и запускаем программу.
- Переходим в среду «Сервис», затем во вкладку «Удаление программ».Переходим в среду «Сервис», затем во вкладку «Удаление программ»
- Находим и выбираем в списке программ продукты McAfee, после чего кликаем «Деинсталляция».Выбираем программу из списка и нажимаем «Деинсталляция»
- Пользуясь подсказками деинсталлирующей программы, удаляем антивирус из системы, затем перезагружаем ПК.
Отключение служб McAfee
Если нужно отключить антивирус, но удалять его не хочется, можно отключить все службы, ответственные за его работу. Для этого нужно провести следующую последовательность действий:
- Нажимаем на клавиатуре Win+R и в открывшемся окне вводим команду «msconfig». Жмём на Enter или «OK».
- Переходим в раздел «Службы», находим службы, имеющие в названии McAfee, и снимаем галочки напротив них. Нажимаем «OK».
- Антивирус отключен, а для его активации необходимо включить соответствующие ему службы.
На этом рассмотрение процесса работы и удаления можно завершить и перейти к некоторым выводам.
Что такое MacAfee и как он появляется компьютере
История разработки антивируса MacAfee началась в 1980 году. В начале софт представлял собой небольшую утилиту, которая сканировала операционную систему на предмет вредоносного кода.

Антивирус MacAfee
В данный момент McAfee выпускает следующие продукты:
- McAfee AntiVirus Plus. Данный антивирус ориентирован для домашнего использования. В нем используется ограниченный функционал — присутствует только сканер и проактивная защита. Срок лицензии может кончиться в течение 3 месяцев. В большинстве случаев именно он скрыто устанавливается на персональный компьютер вместе с другим программным обеспечением.
- McAfee Internet Security Safe. Полноценный антивирус с большим количеством функций. Здесь есть сканер, перехватчик DDOS-атак, проактивная защита, сейф паролей, лайф система фишинга. В основном попадает на компьютер при установке стороннего софта.
Как попадает McAfee на компьютер через инсталляцию стороннего софта (на примере установки Adobe Flash Player):
- Скрытая установка программ через сторонний софт именуются — бландингом. При скачивании какой-либо утилиты и ее инсталляции, может появиться рекламный модуль, где пользователю будет предлагаться поставить программу на персональный компьютер. Из-за невнимательности многие пропускают данный пункт, сочтя его за простой рекламный баннер. Чтобы установка не произошла, нужно внимательно изучить данный модуль и снять отметку в специальном чекбоксе, чтобы не инсталлировать на ПК данную утилиту.
- Корпорация Adobe, при скачивании флэш-плеера, предлагает своим пользователям установить антивирусный защитник MacAfee. После перехода на страницу загрузки, в специальном блоке «Дополнительное предложение» появляется информация о том, что будет произведена инсталляция антивирусного сканера. Чтобы программа не попала на ПК, нужно просто снять отметку с чекбокса.
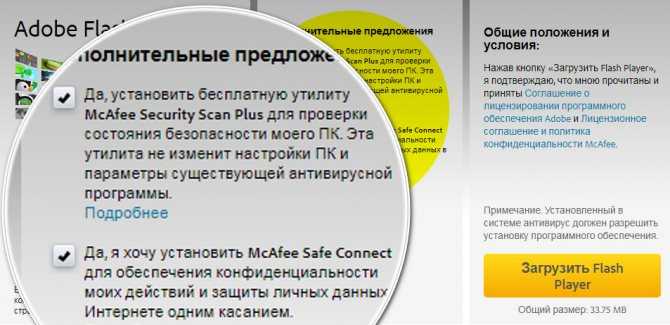
Пример бландинга, когда вместе с другим приложением, устанавливается дополнительное
Вместо вступления
Mcafee — компания солидная, однако это не самый честный игрок на рынке программного обеспечения, так как использует «серые» методы распространения своих приложений. Часто при установке программы, скачанной на файлообменнике или варезнике, пользователь обнаруживает, что в комплекте идет антивирус или брандмауэр Mcafee.
Также разработчики заключили договор с производителями ноутбуков — например, Леново, HP, Asus или Acer. При покупке нового девайса можно обнаружить, что там уже есть рассматриваемое ПО.
Ничего не имею против этой программы, однако предпочту сам решать, какой антивирус использовать. Такие методы не добавляют авторитета разработчикам и ставят его в один ряд с Mail Ru Group и почившим в бозе браузером Амиго.
К счастью, удалить Mcafee Livesafe гораздо проще, чем упомянутый браузер. Давайте рассмотрим, как это сделать.
Как отключить MacAfee на ноутбуке с Windows 8

McAfee – один из востребованных антивирусов. Но эта полезная утилита иногда создает дополнительные проблемы. И возникает вопрос, как отключить McAfee на ноутбуке Windows 8.
Отключение антивируса McAfee
Сделать это довольно просто. Для начала запустите антивирус при помощи ярлыка на рабочем столе. Если ярлыка нет, то наведите курсор мышки в правый верхний угол. В появившемся боковом меню выберите «Поиск». В поисковой строке напишите название программы, которую хотите запустить (в нашем случае McAfee). Найдите антивирус в результатах поиска и запустите его.
Дальше все еще проще. После запуска откроется интерфейс McAfee. Здесь вы увидите четыре окна:
- Защита от вирусов и шпионских программ.
- Веб-защита и защита электронной почты.
- Обновления.
- Ваша подписка.
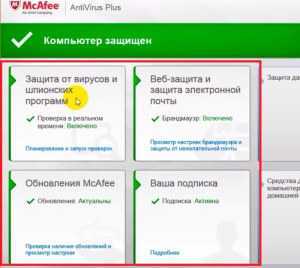
Наша задача — отключить первые две функции, так как именно они отвечают за проверку устанавливаемого ПО и защиту от вирусов. Для начала выключим первую функцию. Для этого в окошке «Защита от вирусов и шпионских программ» нажмите на надпись «Планирование и запуск проверок».
Здесь вы увидите еще три функции:
- Проверка ПК.
- Проверка в реальном времени.
- Планирование проверки.

Нам нужно отключить все эти сервисы. Для этого выбираем, например, «Проверка в реальном времени» (нажимаем на эту надпись). Откроется меню настроек данной службы. Вам нужно просто нажать кнопку «Выключить».
После нажатия на нее откроется еще одно меню. Здесь в строке «Когда требуется возобновить проверку в реальном времени» нужно выбрать то время, на которое будет отключена данная служба. То есть, если вы хотите, чтобы проверка в реальном времени снова включилась, например, через час, то выбираете «Через 60 минут». Если вы хотите отключить этот сервис навсегда, то выберите значение «Никогда». Нажимаем кнопку «Выключить» и после этого «Готово».
Аналогичным способом отключаем и все другие функции. Теперь возвращаемся на домашний экран и переходим во второе окошко — «Веб-защита и защита электронной почты». Нажимаем на надпись «Просмотр настроек брандмауэра и защиты от нежелательной почты». Здесь вам нужно найти рубрику «Брандмауэр» (возможно, что у вас этот раздел будет единственным). Заходим в него, нажав на надпись «Брандмауэр».
Как и в предыдущем случае, нажимаем кнопку «Выключить» и делаем все точно так же, как и с проверкой в реальном времени.

Теперь вы знаете, как отключить McAfee в Windows 8. Как видите, в этом нет ничего сложного. Более того, на экране есть подсказки и описания тех или иных функций антивируса. Внимательно читайте их, и у вас все получится.
Какой антивирус лучше поставить на Windows 8: Видео
Удаление антивируса McAfee
Стоит отметить, что отключение некоторых функций все же не позволяет полностью выключить работу антивируса. Чтобы это сделать, вам придется его удалить. Удаляется программа очень просто, без особых танцев с бубнами . Однако вы должны знать, как правильно удалить McAfee, чтобы от него не осталось абсолютно ничего.
Для начала откройте панель управления. Сделать это можно несколькими способами, но проще всего и быстрее нажать комбинацию клавиш +. В появившемся меню выберите «Панель управления».
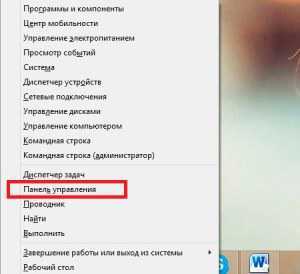
В верхнем правом углу вы увидите надпись «Просмотр». Установите здесь значение «Категория».
Теперь найдите раздел «Программы». Ниже вы увидите «Удаление программы». Нажмите на эту надпись.
Откроется окно, в котором будет приведен перечень всех установленных приложений на вашем компьютере. Здесь остается просто найти антивирус McAfee, выбрать его и нажать кнопку «Удалить».
Подтверждаете действие. После этого антивирус будет полностью удален с вашего компьютера.
Помните, что антивирусы защищают ваш компьютер от вредоносного программного обеспечения, шпионских приложений, а также вирусов. Поэтому удалять и выключать их очень нежелательно.
Если из-за подобных файерволлов у вас возникают проблемы, например, с установкой игр или с сетевыми функциями, то просто добавьте нужные программы в исключения. Это позволит FireWall нормально работать и дальше, защищая ваш компьютер, а указанные как исключения игры будут просто игнорироваться.
Как отключить Mcafee на ноутбуке Windows 8: Видео
Как отключить Mcafee на ноутбуке Windows 8
Как отключить MacAfee на Windows 8
Как отключить антивирус в Windows 8
Как включить и отключить Windows Defender в Windows 8
Итоги
Мы максимально подробно рассмотрели все способы удаления, а также методы временного отключения защитника. Как видим, вариантов достаточно много – от удаления вручную до использования специализированных утилит.
Антивирус – это непростая программа, которая не удаляется всем известными стандартными методами. Не стоит сразу прибегать к процедуре деинсталляции, ведь он качественно защищает компьютер от программных угроз различного характера и эффективно оберегает пользователя во время использования интернета. Однозначным показанием к удалению станет уже установленная на компьютер замена для McAfee – любой другой антивирусный продукт.






















