Установка слайд-шоу
С тем, как поменять заставку на столе Windows 10 мы разобрались, но существует более развернутая и интересная особенность системы – это создание слайд-шоу. Таким образом, на экране блокировки вы будете наслаждаться не просто одной, единственной картинкой, но они будут постепенно меняться.
Для установки такого спецэффекта необходимо в том же разделе меню, в выпадающем списке «Фон», выбрать вместо «Фото» — «Слайд-шоу». После этого вы можете указать папку, в которой находятся целевые изображения, и они будут транслироваться на нужный экран.
Здесь же существует ссылка «Дополнительные параметры…», в ней можно более тонко задать, какая заставка при включении компьютера Windows 10 вас интересует и её поведение. Можно установить переход в режим блокировки при отсутствии активности, установить фильтрации картинок по подходящему размеру и подсказать системе, есть ли необходимость брать фотографии с папки «Пленка». Также можно указать, нужно ли выключать монитор, когда проигрывается слайд-шоу.
Такая нехитрая функция поможет разнообразить работу с вашей системой, так экранная заставка Windows 10 будет меняться с определённым интервалом. Тем не менее, этот ход не повысит продуктивность использования ПК, а вот настройка транслируемых приложений, может это сделать.
Удаление заставки
Пришла очередь разобраться, как убрать заставку на Windows 10 вовсе, что облегчит включение и загрузку системы, также снизит время до полноценного запуска ОС. Обычно для этой цели используется один из двух способов: редактор реестра и групповые политики.
Групповые политики не сильно актуальны в использовании, так как в домашней версии системы у вас нет к ним доступа. В реестре же можно произвести такую же настройку и этот способ более универсален. Для удаления экрана блокировки нужно:
- Нажмите Win + R и введите regedit;
- Проследуйте по пути HKEY_LOCAL_MACHINESOFTWAREPoliciesMicrosoftWindowsPersonalization;
- В целевом каталоге необходимо создать параметр DWORD 32 бита и присвоить ему имя NoLockScreen;
Теперь ПКМ и выберите «Изменить». В поле значение нужно указать 1, а система исчисления шестнадцатеричная.
Если возникнет желание вернуть экран блокировки к первоначальному виду, выполните процедуру точно также, но установите значение 0 или просто удалите параметр.
- https://windows10i.ru/programmy-i-prilozheniya/ekran-privetstviya-dlya-windows-10.html
- https://softikbox.com/kak-pomenyat-kartinku-privetstviya-v-os-windows-10-16120.html
- https://siniy-ekran.ru/poleznoe/kak-izmenit-nastrojki-jekrannoj-zastavki-v-windows-10-budni-tehnicheskoj-podderzhki/
Как изменить заставку в Windows 10?
Для выполнения процедуры необходимо выполнить простую настройку:
- Клик по меню «Пуск»;
- В левой части рабочего окна нажмите на «Параметры»;
Выберите в окне плитку «Персонализация»;
Слева в меню перейдите на вкладку «Экран блокировки»;
Чтобы заменить картинку необходимо нажать на одно из стандартных изображений или с помощью кнопки Обзор и Проводника выбрать заранее подготовленное фото.
Теперь, если перейти на соответствующий экран, то вы сможете увидеть установленное изображение. Если у вас не получилось выполнить замену заставки, то у вас, скорее всего, старая версия системы. Нужно просто обновить её до актуального состояния. Как альтернативный вариант установки заставки можно использовать программу Logon Background Changer, но она некорректно работает в современной Windows 10.
На этом функционал данного окна не заканчивается, ведь существуют дополнительные параметры настройки с вынесением на него некоторых приложений или установки слайд-шоу.
Меняем внешний вид меню «Пуск» в Windows 10
В данной статье будут рассмотрены некоторые приложения, которые меняют внешний вид «Начального экрана», а также будет описано то, как сделать это без лишнего софта.
Способ 1: StartIsBack++
StartIsBack++ — платная программа, которая имеет множество инструментов настройки. Открытие «Рабочего стола» происходит без Metro интерфейса. Перед установкой желательно создать «Точку восстановления».
Скачать программу StartIsBack++ с официального сайта
- Закройте все программы, сохраните все файлы и установите StartIsBack++.
- Через пару минут установится новый интерфейс и вам будет показана краткая инструкция. Перейдите к пункту «Настроить StartIsBack» для изменения параметров внешнего вида.
Вы можете немного поэкспериментировать с внешним видом кнопки или меню «Пуск».</li>
По умолчанию меню и кнопка будут выглядеть так.</li>
Способ 2: Start Menu X
Программа Start Menu X позиционирует себя как куда более удобное и усовершенствованное меню. Существует платная и бесплатная версии софта. Далее будет рассмотрена Start Menu X PRO.
Скачать программу Start Menu X с официального сайта
- Установите приложение. В трее появится его значок. Чтобы активировать меню, нажмите на него правой кнопкой мыши и выберите «Показать меню…».
Вот так выглядит «Пуск» со стандартными настройками.</li>
Чтобы изменить параметры, вызовите контекстное меню на значке программы и кликните на «Настройки…».</li>Здесь вы можете настроить всё по своему вкусу.</li>
Способ 3: Classic Shell
Classic Shell, как и предыдущие программы, меняет внешний вид меню «Пуск». Состоит из трёх компонентов: Classic Start Menu (для меню «Пуск»), Classic Explorer (изменяет панель инструментов «Проводника»), Classic IE (также меняет панель инструментов, но для стандартного браузера Internet Explorer. Ещё одно преимущество Classic Shell состоит в том, что софт полностью бесплатен.
Скачать программу Classic Shell с официального сайта
- После установки появится окно, в котором можно всё настроить.
По умолчанию меню имеет такой вид.</li>
Способ 4: Стандартные средства Windows 10
Разработчики предусмотрели встроенные инструменты для изменения внешнего вида «Начального экрана».
- Вызовите контекстное меню на «Рабочем столе» и кликните на «Персонализация».
Перейдите во вкладку «Пуск». Здесь есть различные параметры настройки отображения программ, папок и т.д.</li>
Во вкладке «Цвета» есть параметры изменения цвета. Переведите ползунок «Показать цвет в меню «Пуск»…» в активное состояние.</li>
Выберите понравившуюся расцветку.</li>Меню «Пуск» будет выглядеть так.</li>
Если вы включите «Автоматический выбор…», то система сама подберёт расцветку. Здесь также есть настройка прозрачности и высокой контрастности.</li>
В самом меню есть возможность откреплять или закреплять нужные программы. Просто вызовите контекстное меню на нужном элементе.</li>
Для изменения размера плитки нужно просто кликнуть по ней правой кнопкой мыши и навести на «Изменить размер».</li>
Чтобы переместить элемент, зажмите его левой кнопкой мыши и перетащите в нужное место.</li>Если вы наведёте курсор на верх плиток, то увидите тёмную полоску. Кликнув на неё, вы сможете назвать группу элементов.</li>
«Пуск»
Мы рады, что смогли помочь Вам в решении проблемы.
Опишите, что у вас не получилось.
Помогла ли вам эта статья?
- https://www.windxp.com.ru/1004-sdelat-pusk-windows.htm
- https://it-increment.ru/windows/kak-windows-10-sdelat-poxozhej-na-windows-7-prostymi-sposobami.html
- https://lumpics.ru/how-change-start-menu-windows-10/
Как поставить или изменить заставку Windows 10?
Windows 10 – это современная версия операционной системы, которая, как и её предшественники, обладает экраном блокировки. Он появляется в момент, когда вы загружаете систему или вышли из режима сна. Также можно настроить переход к блокировке при неактивности компьютера или когда установлен раздел по правам на ПК.
Более старые версии системы не поддерживали вовсе замену заставок на экране входа. В связи с этим присутствовал только один способ добиться цели – это использование программы. Сейчас с тем, как поменять заставку на Windows 10, можно разобраться только встроенными средствами системы и это абсолютно не сложно.
Как сделать Windows 10 похожей на Windows 7
На самом деле есть способ получить от продуктов компании все самое лучшее, сохранив эстетику Windows 7, но не жертвуя при этом всеми преимуществами, предоставляемыми «десяткой». Просто «включить режим Windows 7» не получится, зато есть несколько возможностей внешне изменить систему с помощью встроенных инструментов или стороннего программного обеспечения. Перед началом косметических изменений Windows 10 стоит создать в ней точку восстановления, чтобы иметь возможность вернуться к изначальному состоянию системы.
ПО ТЕМЕ: Лучшие «облака» без регистрации, или как удобно передавать файлы между iPhone, Android, Mac и Windows.
Как поменять заставку на рабочем столе Windows 10 при загрузке?
Windows 10 позволяет сделать настройки экрана блокировки так, как Вам нравится без использования специальных программ (как мы это делали ранее в Windows7). Делается это в том же окне «Персонализация», но выберем теперь параметр «Экран блокировки».
Теперь нам доступны настройки изображения, которое появляется при загрузке (или при нажатии клавиш Ctrl+Alt+Del). Можно выбрать любую отдельную фотографию через «Обзор, или составить слайд-шоу из меняющихся фото. Либо оставить настройки по умолчанию (Windows интересное)
На экран можно вывести краткое или подробное отображение работы выбранных приложений (почты, календаря и т.д). Кто тоскует по Windows XP можно настроить заставку, это окошко в системе по прежнему доступно:
Как сменить заставку на экране компьютера с Windows 10? Меняем обои на рабочем столе
Привет, на связи Алексей! Думал, сделать материал про заставку в одну статью, но передумал. Так что, здесь отдельно расскажу, как менять темы рабочего стола на «десятке». Эта операционная система внешне по прежнему остается не совсем привычной после «семерки» и есть у нее свои тонкости. Сам процесс не представляет никаких трудностей, главное, чтобы были учтены некие важные моменты.
Функционал позволяет легко менять не только заставку, но и шрифты, звуки, вид курсора мыши, делать настройки панели задач, меню Пуск фонов. Можно пойти еще дальше и использовать дополнительно специальные программы и утилиты для визуализации своего рабочего места.
Дополнительные действия по превращению внешнего вида Windows 10 в Windows 7
Настроить систему можно с помощью нескольких дполнительных действий. Пользователю они станут доступными в результате работы с программой OldNewExplorer. Она скачивается в виде RAR-файла, поэтому для работы с ней понадобится программа-архиватор. После распаковки запустите файл OldNewExplorerCfg.exe и поменйте в появившемся окне следующее:
1. Выберите пункт Use classical drive grouping in This PC для классического отображения дисков.
2. Выберите пункт Use libraries; hide folders from This PC.
3. Выберите пункт Use command bar instead of Ribbon для использования командной панели вместо ленты.
4. Выберите пункт Show details pane on the bottom для нижнего расположения панели со сведениями.
5. Для выбора внешнего стиля системы есть три допустимых параметра: По умолчанию, Серебряный кремовый и Плоский белый.
6. Выберите серый стиль оформления для строки состояния.
7. Откройте Проводник. Перейдите в меню Сервис → Параметры папок. На вкладке «Общие» в раскрывающемся меню «Открыть проводник для» выберите «Этот компьютер».
8. На той же вкладке «Общие» снимите флажок с пункта «Показать недавно использовавшиеся файлы на панели быстрого доступа».
9. Снимите флажок с пункта «Показать часто используемые папки на панели быстрого доступа».
Персонализация экрана блокировки
Шаги, выполняемые для изменения параметров блокировки, на компьютере, ноутбуке и планшете совпадают. Любой пользователь может изменить фоновое изображение, заменив его на своё фото или слайд-шоу, а также установить список приложений, доступных на экране блокировки.
Изменение фона
В поиске наберите «Параметры компьютера».
Для открытия «Параметров компьютера» введите название в поиске
Перейдите к блоку «Персонализация».
Открываем раздел «Персонализация»
Выберите подпункт «Экран блокировки». Здесь вы можете выбрать одну из предложенных фотографий или загрузить свою из памяти компьютера, кликнув по кнопке «Обзор».
Для изменения фотографии экрана блокировки, нажмите на кнопку «Обзор» и укажите путь до нужного фото
Перед окончанием установки нового изображения система покажет предварительный вариант отображения выбранной фотографии. Если изображение подходит, то подтвердите изменение. Готово, новая фотография на экран блокировки установлена.
После предварительного просмотра, подтвердите изменения
Видео: как изменить картинку экрана блокировки Windows 10
Установка слайд-шоу
Предыдущая инструкция позволяет установить фотографию, которая будет стоять на экране блокировки, пока пользователь не заменит её самостоятельно. Установив слайд-шоу, можно добиться того, чтобы фотографии на экране блокировки менялись самостоятельно через определённый промежуток времени. Для этого:
Снова зайдите в «Параметры компьютера» —>«Персонализация» аналогично предыдущему примеру.
Выберите подпункт «Фон», а затем — параметр «Windows: интересное», если хотите, чтобы система самостоятельно подбирала вам красивые фотографии, или вариант «Слайд-шоу» — для самостоятельного составления коллекции изображений.
Выберите «Windows: интересное» для случайного выбора фотографии или «Слайд-шоу» для ручной настройки фотографий
Если вы выбрали первый вариант, то осталось только сохранить настройки. Если вы предпочли второй пункт, то укажите путь до папки, в которой хранятся изображения, отведённые под экран блокировки.
Укажите папку папку для создания из выбранных фотографий слайд-шоу
Нажмите на кнопку «Дополнительные параметры слайд-шоу».
Открываем «Дополнительные параметры слайд-шоу» для настройки технических параметров отображения фото
Здесь вы можете указать настройки:
- получения компьютером фотографии из папки «Плёнка» (OneDrive);
- подбора изображения под размер экрана;
- замены отключения экрана экраном блокировки;
- времени прерывания слайд-шоу.
Приложения быстрого доступа
В настройках персонализации можно выбрать, иконки каких приложений будут отображаться на экране блокировки. Максимальное количество значков — семь. Нажмите на свободную иконку (отображается плюсом) или уже занятую и выберите, какое приложение должно отображаться в этом значке.
Выберите приложения быстрого доступа для экрана блокировки
Дополнительные настройки
Находясь в параметрах персонализации, кликните по кнопке «Параметры времени ожидания для экрана».
Кликаем по кнопке «Параметры времени ожидания для экрана» для настройки экрана блокировки
Здесь вы можете указать, как скоро компьютер уйдёт в сон и появится экран блокировки.
Устанавливаем параметры ожидания сна
Вернитесь к параметрам персонализации и кликните по кнопке «Параметры заставки».
Открываем раздел «Параметры заставки»
Здесь вы можете выбрать, какая заранее созданная анимация или добавленное вами изображение будет отображаться на заставке, когда экран погаснет.
Выбираем заставку для её отображения после выключения экрана
Как изменит экран приветствия Windows 10
Поменять экран приветствия Windows 10 можно с программкой Windows 10 Login Background Changer. Приложение довольно легковесное и не потребовало у меня даже установки. Работает эта программка примерно как Windows 7 Logon Background Changer. Это приложение позволяет залить экран приветствия каким-то цветом либо вовсе выставить свою картинку вместо системного изображения.
Скачать Windows 10 Login Background Change — http://www.winstart.ru/programs/368-windows-10-login-screen-background-changer-nastraivaem-ekran-vhoda-v-sistemu.html
Запускаем программу в появившемся окошке необходимо выбрать картинку которую вы хотите поставить на экран приветствия для этого нажимаем Browse for an image и выбираем нужную картинку.
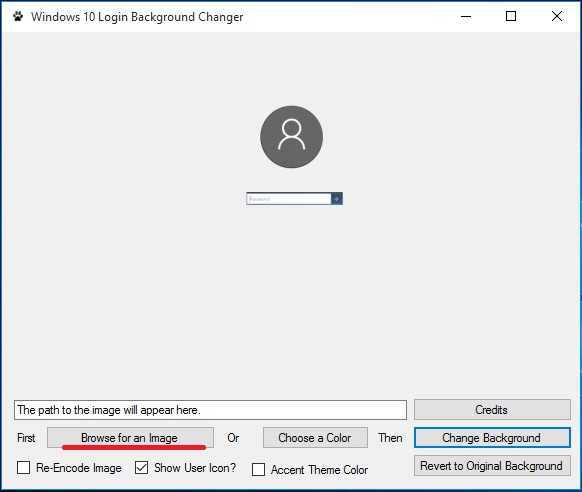
Поле того как вы выбрали картинку необходимо применить ее для этого нажимаем Change Background.
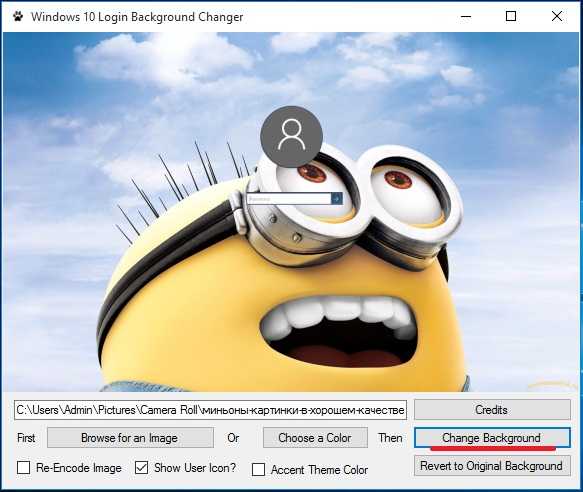
Это далеко не все способа смены экрана приветствия. Я описал наиболее простые.
Как изменит экран приветствия Windows 7
1 Способ. Имеется три довольно несложных способа замены картинки экрана приветствия на любую другую. Сначала советую воспользоваться простенькой и легковесной программкой Tweakslogon. Запускаем приложение и видим изначальный экран приветствия. Под ним – панелька с четырьмя кнопками. Нажимаем на Change Logon Screen.
Скачать Tweakslogon — http://tweaks.com/software/tweakslogon/

Появляется меню, где вы должны задать путь к той картинке, которую хотите поставить вместо стандартного изображения. Предупреждаю: файл должен весить не больше четверти мегабайта. Нажимаю ОК – и все, картинка сменена.
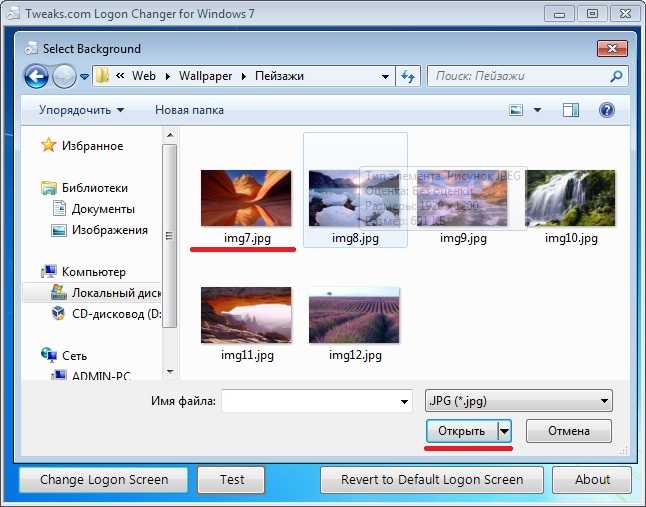
Кликаем на Test, чтобы все проверить.
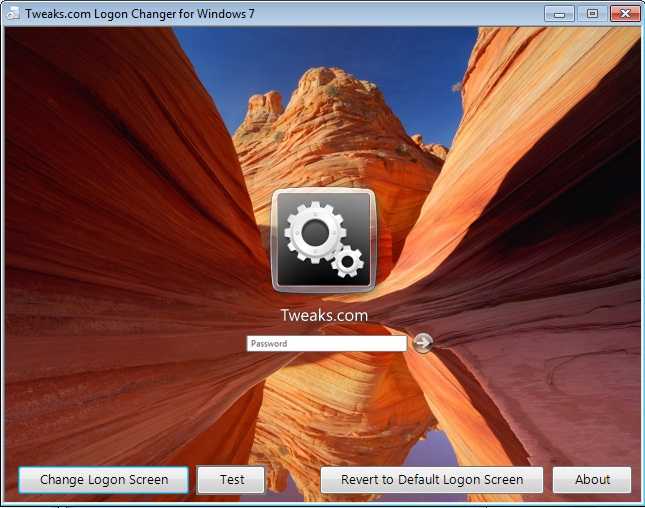
2 Способ. Советую воспользоваться приложением Windows 7 Logon Background Changer. Она отличается от предыдущей программки тем, что весит уже больше. Однако она умеет подстраивать и оптимизировать выбранную картинку так, чтобы она лучше смотрелась. Запускаем приложение и выбираем Choose a folder. Ищем папку с картинками, наиболее подходящими для экрана приветствия. В нижней панельке появляются те файлы, что находятся в выбранной папочке.
Скачать Windows 7 Logon Background Changer — http://www.julien-manici.com/windows_7_logon_background_changer/confirm/
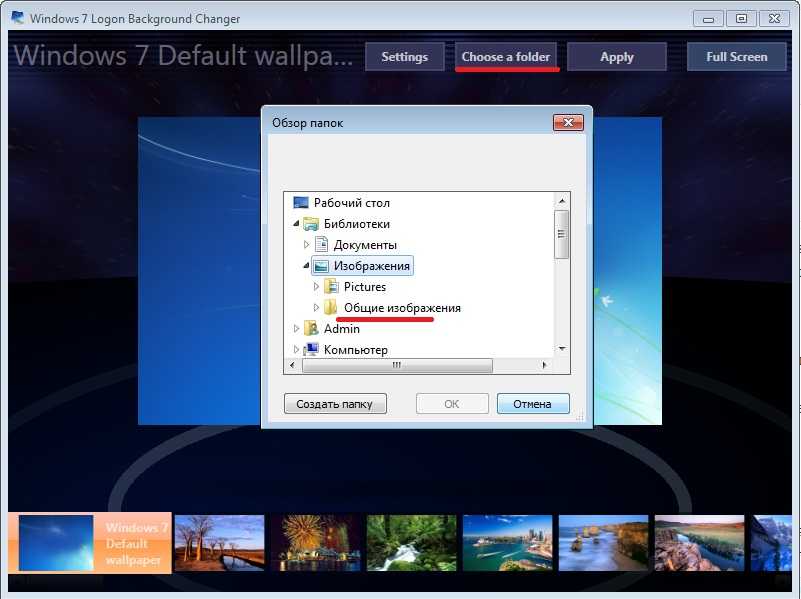
Выбираем подходящий файл и кликаем на Apply. Для проверки стоит нажать на Ctrl+Alt+Del.
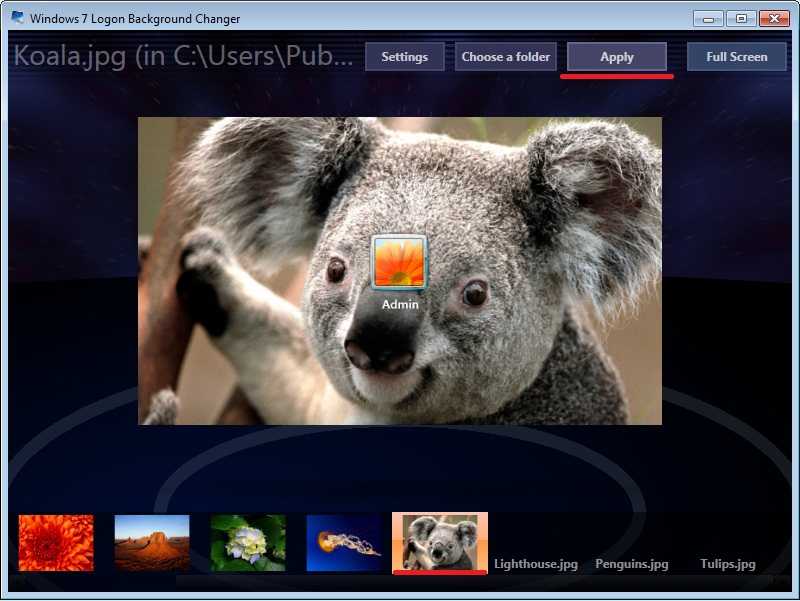
3 Способ. Можно также отредактировать редактор реестра. Нажав на Win+R, пишем regedit и кликаем на Enter.

Далее нажимаем правой кнопкой мыши на HKEY_LOCAL_MACHINE, где в поле поиска вбиваем OEMBackground. Сняв галочки со всех пунктов, кроме имен параметров, кликаем на Найти далее.
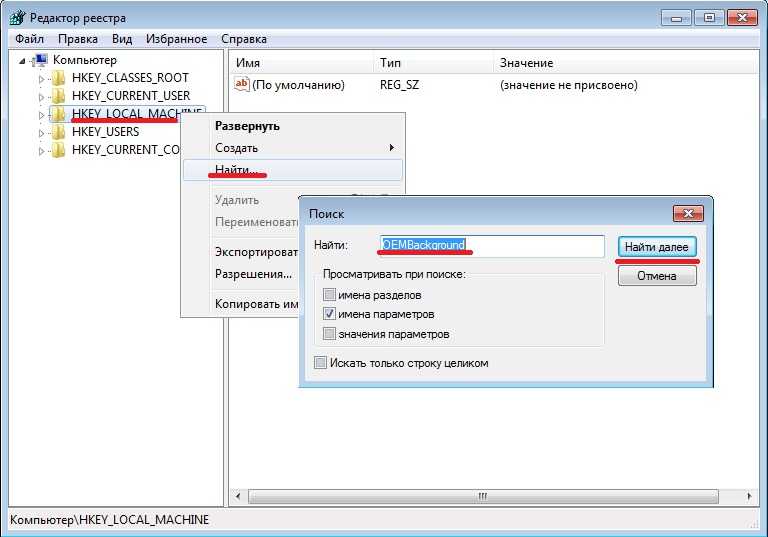
Затем нажимаем два раза левую кнопку мыши, наведя ее на OEMBackground. В Значениях я меняю 0 на 1.
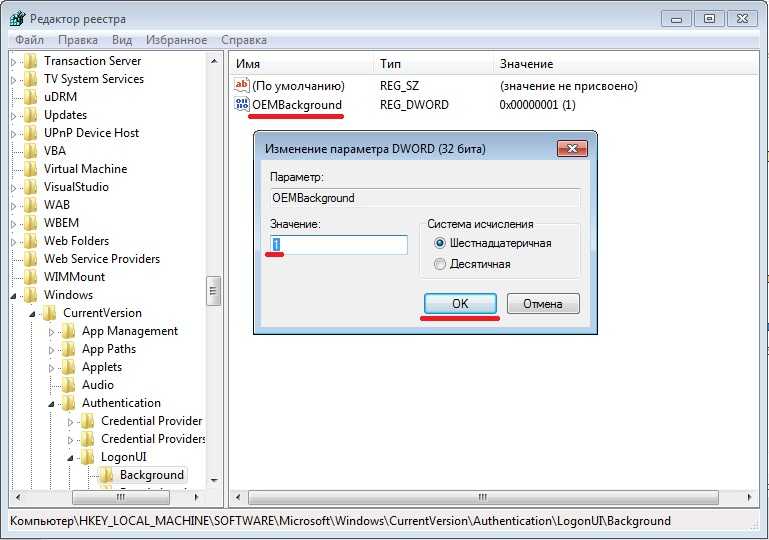
Затем через Explorer отправляемся в C:\Windows\System32\Oobe, где создаем папочку info, а в ней подпапку backgrounds. Кидаем в нее свою картинку (размером не превышающую четверть мегабайта) и сменяем ее имя на backgroundDefault.jpg. Перезагружаем систему, и все работает.
Дополнительные сведения
Windows 10 позволяет и отключать фоновый рисунок во время авторизации в учетной записи посредством редактирования соответствующего ключа системного реестра. Вместо фото или иного другого растрового файла фон будет заполнен основным цветом, выбираемым в персонализации (см. первый раздел).
1. Выполняем regedit в поисковой строке.
2. Открываем ветку HKLM.
3. Идем в раздел Software.
4. Далее следуем по пути: «Policies Microsoft Windows».
5. В подразделе «System» создаем ключ типа DWORD с именем «DisableLogonBackgroundImage» и значением 1 (единица в шестнадцатеричной системе).
Удаление ключа или изменение его значения на ноль вернет все на свои места.
С финальным выпуском операционной системы Windows 10 у пользователей стали возникать вопросы, которые касаются изменения фонового изображения экрана приветствия и блокировки. Если экран блокировки можно изменить в настройках системы, то с изменением экрана приветствия дела обстоят несколько иначе.
Экран блокировки стоит отличать от экрана приветствия. Первый активируется при блокировке устройства, при перезагрузке системы или выходе из спящего режима. Он являет собою своеобразный прототип экрана блокировки, который мы часто используем на сенсорных телефонах. В Виндовс 10 можно изменить фон такого экрана блокировки. Для этого достаточно выполнить следующие действия:
Жмём «Пуск», выбираем «Параметры». Здесь выбираем раздел «Персонализация».
В левом меню выбираем подраздел «Экран блокировки».
Здесь можно выбрать в качестве заставки как стандартную тему Windows, так и собственное фото, картинку.
Также можно указать время активации экрана блокировки.
Если вы хотите отключить фон на экране входа в систему, для этого необходимо внести правки в раздел реестра.
Жмём «Win+R» и вводим «regedit».
Откроется редактор реестра. Переходим по ветке «HKEY_LOCAL_MACHINE Software Policies Microsoft Windows System». Здесь необходимо создать параметр DWORD с названием «DisableLogonBackgroundImage» и значением «00000001». Для этого жмём правой кнопкой мыши на разделе «System» и выбираем «Создать», далее «Параметр DWORD».
Если задать этому параметру значение «0», заданный ранее фон для экрана блокировки вернётся.
При этом стоит отметить, что фон все же будет отображаться, только стандартный от Windows 10.
Сменить картинку приветствия в Windows 10 достаточно сложно. В первую очередь это объясняется тем, что разработчиками компании Майкрософт не предусмотрена такая функция. Однако для этой цели есть две программы:
- Windows 10 BG Logon Changer;
- Windows 10 Logon ChangerLogin Background Changer.
Рассмотрим принцип действия каждой отдельно.
Программа Windows 10 BG Logon Changer позволяет любому пользователю изменить экран приветствия Windows 10 без особых усилий.
Скачиваем и распаковываем программу. Запускаем ехе.файл. Сразу откроется окно программы. Здесь стоит отметить три главные кнопки: о программе, блокировка Windows 10 и меню оформления экрана приветствия.
Чтобы изменить экран приветствия, стоит перейти в раздел «Edit Background» (оформление) и нажать «browse» (просмотр).
Откроется Проводник. Указываем путь к нужной картинке. После выбора нажимаем «Закрепить выбор».
После выбора и сохранения картинки достаточно перезагрузить ПК, чтобы изменения вступили в силу.
Чтобы отключить ненужную картинку или убрать её из экрана приветствия, достаточно скачать и запустить на своём компьютере программу Windows 10 Logon ChangerLogin Background Changer, которая поможет быстро изменить оформления начального экрана ОС.
После загрузки и запуска программы появится её начальный экран. Нажимаем «Выбрать картинку».
Откроется Проводник. Выбираем изображение. Для закрепления результата нажимаем «Сохранить выбор».
Перезагружаем компьютер. Экран приветствия будет изменён.
Как настроить заставку в Windows 10
Скринсейверы обладают рядом параметров, которые можно настраивать в зависимости от личных предпочтений. В Windows 10 по умолчанию присутствуют несколько видов экранных заставок.
Изменение заставки
Чтобы поменять скринсейвер, выполните следующее:
- Откройте окно «Параметры заставки» любым из вышеописанных способов.
- В выпадающем списке выберите любой понравившийся вариант экранной заставки.
- Не забудьте «Применить» внесённые изменения.
Изменение параметров работы скринсейвера
В окне «Параметры заставки» можно установить промежуток времени, через который будет отображаться экранная заставка. Для этого нужно ввести необходимые изменения в поле «Интервал».
Скринсейвер отображается спустя установленный интервал времени
Для скринсейверов «Объёмный текст» и «Фотографии» предусмотрены дополнительные параметры:
- выбор надписи, шрифта, размера и цвета текста;
- выбор типа и скорости вращения текста;
- выбор стиля поверхности для отображения текста;
Для сохранения установленных параметров заставки нажмите «ОК»
Для применения выбранных параметров фотозаставки нажмите «Сохранить»
Посмотреть, как будет выглядеть экранная заставка после изменений её параметров, можно, нажав кнопку «Просмотр».
Выключение экранной заставки
Чтобы отключить экранную заставку:
</li>Откройте «Параметры заставки», используя любой удобный способ.</li>В выдающем меню доступных скринсейверов выберите «Нет» и нажмите «Применить».
Отключение заставки совершается в два клика
Отключение центра уведомлений виндовс 10
В «десятке» появилась новая функция – центр уведомлений. В нем собраны все уведомления, которые приходят от различных программ и приложений. Так же в нем можно отключить те или иные функции. Его вид:
Хотя это у удобная функция, не всем она нравится. Чтобы ее отключить, надо произвести такие действия:
- Зайдите в стандартный «Пуск».
- Откройте «Параметры» (значок с шестеренкой).
- Откройте раздел «Персонализация».
- В левом разделе выберите пункт «Панель задач», промотайте до раздела «Область уведомлений» и выберите «Включение и отключение системных значков»
Найдите пункт «Центр уведомлений» и отключите его, кликнув по переключателю, расположенному против надписи.
Сделать вид «Проводника» как в Windows 7
В «десятке» проводник претерпел ряд изменений. Если вам он не пришлись по душе, можно все вернуть назад. В этом вам поможет специальная программа под названием OldNewExplorer.
Установите ее, во время установки можно будет выбрать те изменения, которые вы хотите внести в вид проводника.
С ее помощью можно изменить такие параметры:
- отображение панели сведений в нижней части окна «Проводника»;
- добавить командную строку;
- добавить новые библиотеки в левую часть окна или удалить ненужные;
- изменить стиль проводника.
Изменение цвета окон операционной системы
По умолчанию окна в новой операционной системе имеют прозрачный цвет. Если вы хотите это поменять и сделать вид окон более похожим на старую версию, произведите такие действия:
- Запустите «Пуск».
- Выберите «Параметры».
- Откройте вкладку «Персонализация».
- В левой части окна выберите «Цвета».
- В правой части найдите параметр «Показывать цвет заголовка в окне».
- Включите его.
- После этого сверху выберите желаемый цвет.
Установка дополнительной темы
В «десятке» имеется возможность установки тем, которые меняют вид операционной системы.
- Распакуйте тему в следующую папку: «C:WindowsResources Themes».
- Откройте «Пуск».
- Выберите пункт «Параметры».
- Откройте пункт «Персонализация».
- Слева выберите «Темы», а справа выберите тему «Aero 7»:
После установки тем окно параметров можно закрыть.
Изменить вид Windows 10, сделав ее более похожей на седьмую версию можно множеством различных способов. Какие из них выбрать – решать вам. Каждый из них легко реализовать даже начинающему пользователю ПК. Желаем вам удачи в деле изменения вида вашей операционной системы!
«Начальный экран» в Виндовс 10 одолжил из прошлых версий ОС некоторые элементы. С Windows 7 был взят обычный список, а с Windows 8 – живые плитки. Пользователь может легко изменить внешний вид меню «Пуск» встроенными средствами или специальными программами.
Какие ошибки могут возникать и как их исправлять
Как правило, ошибки возникают при попытке установить скринсейвер, скачанный из интернета. Причина их возникновения может заключаться в повреждении файла, в его неподходящем расширении, в неправильной установке заставки или копировании не в ту папку и т. д. Для исправления ошибки следует:
- убедиться в соответствии формата экранной заставки указанным требованиям;
- проверить качество соединения с интернетом и провести повторную загрузку файла;
- проверить файл скринсейвера на наличие вирусов и повторно установить его;
- провести повторное копирование файла экранной заставки в папку System32.
Несмотря на то, что скринсейверы утратили свою актуальность, многие пользователи используют их для персонализации «Рабочего стола». Современная операционная система Windows 10 сохранила возможность установки и настройки экранных заставок. Все необходимые параметры находятся в разделе «Экран блокировки».
Настройки панели задач
В Windows 10 на панели задач размещаются некоторые элементы, которых не было в 7 версии – строка поиска и просмотр задач. Эти функции удобней скорей для планшетов, чем для настольной версии и поэтому их можно скрыть.
Строка поиска занимает значительное место на панели. Для экономии пространства, и чтобы рабочий стол Windows 10 был более похож оформлением на семерку, можно сделать две вещи: либо совсем убрать строку поиска, либо сделать ее в виде небольшого значка, который будет закреплен на панели задач.
Для первого варианта нужно щелкнуть по панели правой кнопкой мыши, нажать на «Поиск» и поставить галочку возле «Скрыто». При необходимости его можно вызвать кнопкой Win. Чтобы оставить поиск на панели в виде значка, вместо «Скрыто» выбираем «Показать значок поиска».
Кнопка просмотра задач показывает все открытые процессы и позволяет создавать виртуальный рабочий стол. Убрать ее можно нажав на панель задач правой кнопкой и сняв галочку напротив пункта «Показать кнопку просмотра задач». Увидеть открытые программы и окна можно с помощью стандартной команды Alt+Win.
Установка пароля на экран блокировки
Если установить пароль, то каждый раз, чтобы снять экран блокировки, придётся его вводить.
Находясь в «Параметрах компьютера», выберите блок «Учётные записи».
Перейдите в раздел «Учётные записи» для выбора варианта защиты вашего ПК
Перейдите к подпункту «Параметры входа» и в нём выберите один из возможных вариантов установки пароля: классический пароль, пин-код или графический ключ.
Выбираем способ добавления пароля из трёх возможных вариантов: классический пароль, пин-код или графический ключ
Добавьте пароль, придумайте подсказки, которые помогут вам вспомнить его, и сохраните изменения. Готово, теперь для снятия блокировки понадобится ключ.
Прописываем пароль и подсказку для защиты данных
Отключить пароль вы сможете в этом же разделе, установив параметр «Никогда» для значения «Требуется вход».
Выставляем значение «Никогда»




















