Самые полезные погодные скины Rainmeter
Мы не говорим, что эти скины погоды Rainmeter не привлекательны, поскольку большинство из них привлекательны. Но если вы предпочитаете информацию, а не приятную эстетику, следующие скины могут подойти вам больше.
7. Windows 10 Weather Enterprise
Если вам нужно много информации о погоде в подробном, но легко читаемом формате, то этот скин для вас. Этот известный и популярный виджет погоды имеет широкие возможности настройки и отображает осадки, атмосферное давление, УФ-индекс, погодные предупреждения, прогноз пыльцы и качество воздуха. Вы можете изменить количество отображаемых дней, изменить фон на полупрозрачный и выбрать один из двух стилей иконок. Это как метеостанция на рабочем столе.
8. Visions+ Погода
Скин Visions+ включает в себя 5 вариантов, позволяя вам выбрать, сколько данных о погоде вы хотите отображать. Вы можете выбрать простую погоду на текущий день или расширить виджет, добавив прогнозы на несколько дней, фазы луны и многое другое. Вы также можете выбрать отображение только текста или текста с иконками погоды и луны. Это не самый красивый скин из когда-либо созданных, но он легко адаптируется и очень подробен.
9. Do I Need A Jacket – DINAJ
Несмотря на то, что в нем нет ни кипы погодных данных, ни подробной информации о погоде, DINAJ все равно очень полезен. Если вы хотите узнать погоду с первого взгляда, этот скин сделает свое дело. Он преобразует полученные данные о погоде в рекомендации по выбору одежды, сообщая, понадобится ли вам куртка, когда вы выйдете на улицу. Это круто, умно и определенно является одним из наших фаворитов.
10. Новая погода
Погода Nova вмещает много информации в узкую колонку. Это позволяет легко разместить виджет в стороне от рабочего стола, легко доступный, но не мешающий. Вы можете выбрать количество отображаемых дней, при этом каждый день содержит данные об осадках, температуре и прогнозе.
Текущий день отображает дополнительную информацию, такую как скорость ветра, влажность и УФ-индекс. Прозрачный фон позволяет при желании вписать его в обои рабочего стола.
11. JSBarometer
Это другой подход к погодному скину, вместо этого вы получаете свой собственный барометр для рабочего стола. Он использует изменения давления воздуха в окружающей среде для прогнозирования изменений погоды. Он не будет таким точным, как комбинированные данные о погоде, используемые в других скинах в этом списке, но это все равно полезное руководство по текущим условиям на улице. Он также довольно уникален среди скинов погоды Rainmeter.
Узнайте, как создать параллаксный рабочий стол с помощью Rainmeter.
Best Rainmeter Skins for Automobile Enthusiasts
When it comes to some of the best Rainmeter skins, how can anyone forget the Citroen Concept car skin? This skin looks mega good looking and car aficionados are surely in for a treat. We reckon you would never get bored of this skin and would always be looking forward to carry on with your desktop functions firmly placed in the driver’s seat and in a jovial state of mind. One downside though: the widgets are limited to time & date, weather, and music playback control only.
Who doesn’t love the sight of ultra-dapper super bikes on their screen? Well, GSX R 1000 fans are in for some delightful treat as this rainmeter skin is designed on those lines. The Suzuki GSX R skin comes with a cool wallpaper along with various sub-modules that perfectly gel well with the wallpaper.
Rainmeter Suites
Комплекты Rainmeter избавят вас от необходимости находить и настраивать несколько различных скинов. Это пакеты, которые включают в себя различные скины, такие как погода, часы и системные мониторы. Вам нужно некоторое время, чтобы настроить их самостоятельно, но они легко обеспечивают целостный внешний вид рабочего стола.
LIM1T
LIM1T — это простой, но функциональный пакет скинов, в котором есть виджеты для времени, даты, погоды, мониторинга системы и воспроизведения музыки в данный момент. Данные для каждого скина отображаются серым шрифтом, который отображается с цветом по мере увеличения его значений. Так, например, по мере того, как секунды проходят, числа для времени в минутах начинаются полностью серым и медленно заполняются цветом.
Это означает, что вы можете увидеть много данных одним взглядом на рабочем столе. Цвета предустановлены, хотя вы можете изменить их, если знаете, как настраивать скины. И каждый скин можно масштабировать, чтобы вы могли подогнать костюм под размер экрана.
загадка
Enigma — это один из старейших и самых популярных скинов Rainmeter с практически любым виджетом, который вы только можете себе представить. Он спроектирован с системой, подобной док-станции, с виджетами, которые могут располагаться слева и справа от экрана, и панелями инструментов для верхней и нижней частей экрана.
Только некоторые из виджетов включают календарь, системный монитор, RSS-ридер, маленькие боковые панели или большие фоновые часы, функцию быстрых заметок, панель погоды и текущую музыку. Конечно, вы также можете использовать каждый из этих элементов отдельно на рабочем столе, вместо того, чтобы помещать их в доки или боковые панели. Огромное количество виджетов означает, что этот набор обязателен для пользователей Rainmeter.
Поскольку пакет сейчас довольно старый и разработчик не успел его обновить, некоторые его аспекты могут содержать ошибки. Но пакет перешел из DeviantArt в новый дом на GitHub, где другие пользователи могут отправлять свои обновления. Даже с ошибками, это настолько всеобъемлющий пакет, который стоит скачать.
Elegance 2
Elegance 2 — это люкс, который стоит посетить. Помимо часов, есть опции для отображения даты, для мониторинга вашей системы, для отображения текущей воспроизводимой музыки, для отображения погоды и для проверки вашей Gmail или корзины.
Одним из удобных преимуществ этого пакета является то, что все скины выпускаются в горизонтальной и вертикальной версиях, поэтому вы можете выбрать те, которые вы хотите, чтобы соответствовать вашему конкретному рабочему столу. Также есть возможность изменить цвет подсветки для каждого скина, чтобы у вас был белый цвет для основных скинов, а также дополнительный цвет подсветки на ваш выбор.
Alphabar
Набор для всех ваших потребностей Rainmeter. Все скины Alphabar представлены в простой черно-белой цветовой гамме с аккуратным шрифтом без засечек и простыми и со вкусом иконками. Пакет выглядит особенно хорошо, когда вы добавляете его в верхнюю часть экрана, напротив панели задач Windows.
Пакет включает в себя мониторинг системы, виджет, показывающий текущую погоду и погоду на следующие несколько дней, время и дату, инструменты для мониторинга вашей электронной почты и учетных записей социальных сетей, а также батарею и подключение к Интернету. Также есть программа для чтения RSS.
Это удобный набор «все в одном», который отлично работает на черно-белых обоях, создавая монохромный вид.
NXT-OS
NXT-OS — это многообещающий набор Rainmeter, который выводит концепцию скинов на новый уровень. Этот набор предоставляет гладкий интерфейс, уведомления, команды, игровой репозиторий, виджеты и многое другое. NXT-OS также предоставляет простой в использовании интерфейс, который поможет вам в установке.
Июльский Flat’ish
July Flat’ish — это что-то вроде скрытого драгоценного камня Rainmeter, но это верный способ быстро улучшить внешний вид вашего рабочего стола. Некоторые функции, такие как управление электронной почтой, являются уникальными для этого пакета, наряду с плоским, квадратным видом.
Google сейчас
Коллекция Google Now для Rainmeter предоставляет официально выглядящий рабочий стол с функциями погоды, поиска и мониторинга. Для пользователя Rainmeter, который не хочет использовать различные скины, которые могут плохо сочетаться друг с другом, пакет Google Now обеспечивает профессиональный вид в течение нескольких секунд.
Настройки панели задач
В Windows 10 на панели задач размещаются некоторые элементы, которых не было в 7 версии – строка поиска и просмотр задач. Эти функции удобней скорей для планшетов, чем для настольной версии и поэтому их можно скрыть.
Строка поиска занимает значительное место на панели. Для экономии пространства, и чтобы рабочий стол Windows 10 был более похож оформлением на семерку, можно сделать две вещи: либо совсем убрать строку поиска, либо сделать ее в виде небольшого значка, который будет закреплен на панели задач.
Для первого варианта нужно щелкнуть по панели правой кнопкой мыши, нажать на «Поиск» и поставить галочку возле «Скрыто». При необходимости его можно вызвать кнопкой Win. Чтобы оставить поиск на панели в виде значка, вместо «Скрыто» выбираем «Показать значок поиска».
Кнопка просмотра задач показывает все открытые процессы и позволяет создавать виртуальный рабочий стол. Убрать ее можно нажав на панель задач правой кнопкой и сняв галочку напротив пункта «Показать кнопку просмотра задач». Увидеть открытые программы и окна можно с помощью стандартной команды Alt+Win.
Best Rainmeter Skins for Anime Lovers
Are you a hardcore anime fan who loves things that are dark and mysterious? If yes, P I L E U S Suite is the apt rainmeter skin for you. Not only do you get to choose from an insane amount of customization options, but also get to access a barrage of information including System folders/Disk partition shortcuts, RAM usage, power status, Time/Date, RSS feed, and hard drive info.
Further, P I L E U S Suite’s sub-elements have this strange drawn and scrubbed feel that hooks you in from the get go. In fact, there is a light variant of this theme as well that can make things a tad bright.
Needless to say, any anime rainmeter skin is deficient without a theme portraying anime girls screaming “Senpai”. Well, the “Senpai” bit could be a bit of an exaggeration, but if you want a cute layout with some anime characters strewn about, Living Room Girls is one of the best rainmeter skins for you. Since it is primarily about female anime characters, all the widgets are beautifully designed with a dash of anime and animation effects thrown in for a good measure.
Any Green Lantern comic fans in the house? Yet another superhero rainmeter skin that will blow your mind, Green Lantern is a total replica in terms of the visual appeal and background of the popular DC comics character, and is definitely worth checking out.
Symbolic of its name, the Bad Girls theme is utterly gorgeous and makes a bold style statement. Despite being a dark theme, this skin comes with plenty of customization options including the option to customize Windows app shortcuts and folders.
Another female-centric theme on our list of the best rainmeter skins, Girl Sounds 2 is a “relatively” minimalist skin for anime enthusiasts who also adore listening to music on the side. The overall layout of the skin is kept simple and plain with just two widgets in the form of a clock and music playback widget.
Конфигурация
В трее Windows 10 находится панель уведомлений, которую разработчики добросовестно скопировали из мобильных версий операционных систем. Она предоставляет доступ к нескольким быстро вызываемым функциям (извлечение флешки, включение/отключение интерфейсов обмена данными). Также здесь отображается пиктограмма текущего языка ввода с возможностью их переключения и вызывается экранная клавиатура.
Настройка трея в Виндовс 10 подразумевает собой простейшие манипуляции с иконками, отображаемыми в области уведомления.
- Вызываем меню «Параметры».
- Переходим в первый раздел «Система», где следуем во 2-й подраздел «Уведомления и действия».
- Кликаем «Выберите иконки, отображаемые в панели…».
- Переводим переключатели, стоящие возле значков, которые хотите спрятать, в положение «Откл.»
- Возвращаемся на уровень выше при помощи «Backspace» или иконки «←» в правом углу.
- Переходим в раздел «Включение/отключение системных иконок».
- Переключатели, стоящие возле иконок, которые нужно скрыть, переносим в положение «Откл.».
Посмотрите ещё: Рассмотрим Музыку Windows 10
Изменения вступают в силу в реальном времени, ничего сохранять и перезагружать не нужно.
Еще один способ спрятать иконки в трее Windows 10, известный еще с «семерки», заключается в перетаскивании соответствующей иконки под значок «крыши» или из нее при помощи левой клавиши мыши.
На этом ознакомление с треем в Виндовс 10 можно считать оконченным.
- https://it-tehnik.ru/software/windows-10/system-tray-windows10.html
- https://lifehacker.ru/windows-10-taskbar/
- https://windowsprofi.ru/win10/nastrojki-treya-windows-10.html
Изменение цвета меню «Пуск»
Обычно, меню «Пуск» имеет светлый или темный цвет в зависимости от используемой темы. Но, вы можете персонализировать цвет меню «Пуск», выбрав другой подходящий цвет.
Пройдите шаги, чтобы изменить цвет меню «Пуск»:
- Откройте приложение «Параметры».
- Перейдите в «Персонализация», затем в «Цвета».
- В настройке «Выберите режим» укажите «Настраиваемый».
- После этого станут доступными еще две опции, которые позволят вам выбрать темы для панелей и приложений Windows. Поскольку мы хотим изменить цвет меню «Пуск», то вы должны выбрать «Темный» для параметра «Выберите режим Windows по умолчанию». Светлая тема для режима Windows не позволяет использовать собственные цвета.
- Прокрутите вниз на том же экране и включите переключатель «Показать цвет элементов в меню “Пуск” и на панели задач».
- Прокрутите вверх до раздела со списком цветов. Нажмите на подходящий цвет, чтобы применить его к меню «Пуск».
Если вы не нашли подходящий цвет из доступного списка, нажмите на кнопку «Просмотреть цвета», чтобы увидеть полноцветную палитру.
Подробнее: Как изменить цвет меню «Пуск» и панели задач Windows 11
Rainmeter Program Launchers
Program launchers may be the most useful skins to add to Rainmeter, as they let you open particular programs right from your desktop, like the Windows taskbar.
Honeycomb
The most popular Rainmeter launcher is Honeycomb. Honeycomb uses polygon buttons to open files and folders. The default skin has several popular programs to choose from.
Honeycomb + GLL
There’s also a Honeycomb version online titled Honeycomb + GLL , which will create a live background effect on mouse-over.
Circle Launcher
Want circular shapes for your icons instead? Circle Launcher will provide you with high quality icons. Circle launcher also provides mouse-over features already pre-built into the skin.
How to Configure Program Launchers
Before using a program launcher, you might need to configure your skin settings. We’ll use the Honeycomb skin as an example, but this method applies to all launchers.
Right-click on the skin and select Edit. You should see a LeftMouseUpAction parameter, which directs to a program.
You have to replace this location with the actual location of the program. To find this location, search for the program in your Start menu. In my case, I will search for Firefox. Once found, right-click > Open file location. Then, right-click file > Properties.
Copy the Target parameter of the file and paste it into the LeftMouseUpAction parameter inside the quotations. Your file should look like this.
Save the file and refresh the skin to finish configuration.
Почему Rainmeter?
Очарование Rainmeter происходит от его колеблющихся уровней сложности. Нужен виджет погоды? Нет проблем. Нужен настольный календарь? Выполнено. Тем не менее, если вы готовы потратить несколько часов на изучение фонов, приложений, связывания программ и многоуровневой настольной системы, вам неизвестно, что вы можете создать.
Когда дело доходит до витрин Rainmeter, субреддит Reddit / r / Rainmeter не имеет аналогов. Думаешь иметь минимальный рабочий стол? Он не менее минимален, чем великолепная подача / u / danyisill .
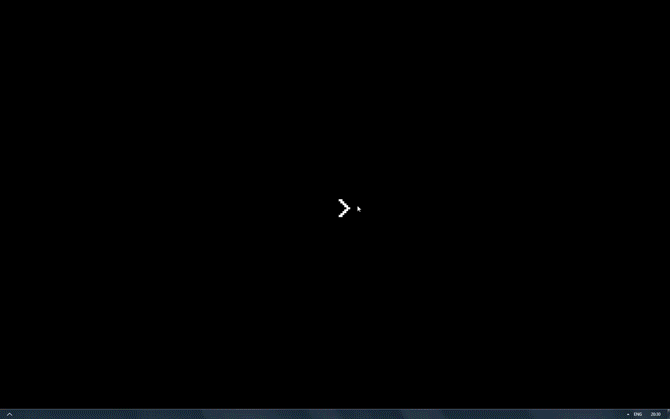
Вы когда-нибудь хотели, чтобы ваш фон двигался с помощью мыши? Попробуйте добиться эффекта параллакса похоже на отличный рабочий стол / u / nirosat .

Вы поклонник видеоигр? Хотите расширить свой фэндом на рабочий стол? Приложите усилия, чтобы создать такой же опыт, как тема / u / akmos ‘Overwatch.
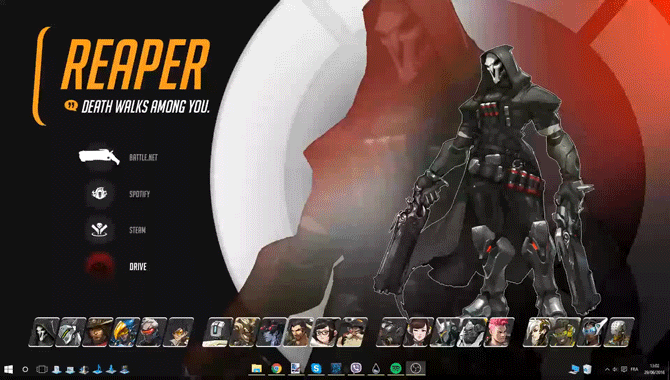
Вы предпочитаете меньшую, более простую тему рабочего стола? Rainmeter может сделать это, как в случае с моим собственным рабочим столом.
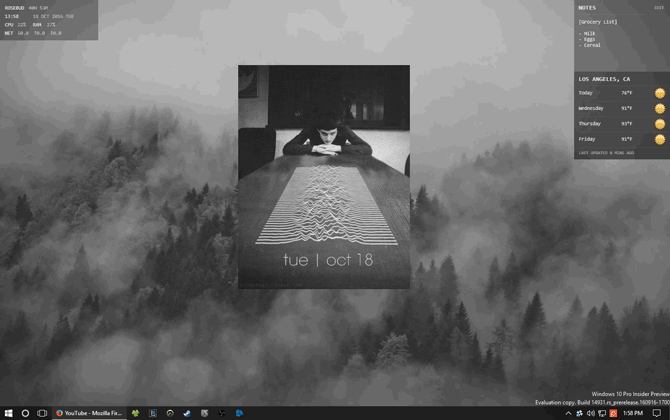
Прежде чем вы начнете делать скины самостоятельно, лучше сначала ознакомиться с основами.
Batman
If the name wasn’t enough to catch your attention, the description will. This theme is dark, mysterious, cool, intriguing and all things Batman. As a loyal DC fan this excited me more than any other skin. It has a clean, matte black tone and it works with a high profile Batman like interface. Team it up with an assorted Batman wallpaper and you’d desktop is going to look like it is straight from the Batcave. The exciting feature that swept me off my feet is that all the widgets have Batman themed names – Batmobile, Batsuit, etc. This skin also has high functionality on the organizing front. It stacks your icons and widgets clearing the middle area.
№4. Сбросить панель задач до настроек по умолчанию
Часто вы обнаруживаете, что сброс Windows Explorer не возвращает панель задач в состояние по умолчанию, которое поставляется со свежей копией Windows 10, изобилующей кнопкой Cortana, полем поиска, кнопкой просмотра задач, а также значками по умолчанию и виджеты.
Поскольку в Windows нет специальной кнопки для сброса панели задач до настроек по умолчанию, вам придется включить эти кнопки вручную.
Сначала щелкните правой кнопкой мыши на панели задач и выберите Настройки панели задач.
В окне «Настройки» убедитесь, что параметры включены / выключены точно так, как показано на изображении ниже (настройки панели задач по умолчанию).
Это настройка панели задач Windows 10 по умолчанию. Однако вы заметите, что некоторые параметры, такие как кнопка Cortona, кнопка просмотра задач и параметры поиска, недоступны в окне настроек. Их можно настроить в самом меню панели задач.
Показать кнопку Кортаны
Кнопка Cortana позволяет вводить инструкции голосом и работать с Windows без помощи рук. Несмотря на то, что результаты, которые вы получаете с Кортаной, довольно ограничены, Кортана позволяет легко выполнять некоторые основные задачи.
Чтобы он появился на панели задач, щелкните правой кнопкой мыши на панели задач и убедитесь, что рядом с Показать кнопку Кортаны вариант.
Это приведет к появлению кнопки «Показать Кортану» в левой части панели задач.
Показать кнопку просмотра задач
Кнопка просмотра задач дает вам миниатюрный вид всех ваших открытых задач, приложений и окон.
Чтобы включить его, щелкните правой кнопкой мыши на панели задач и убедитесь, что рядом с Показать кнопку просмотра задач вариант.
Это приведет к появлению кнопки просмотра задач в левой части панели задач.
Показать окно поиска
Поле поиска позволяет мгновенно искать приложения и службы, имеющиеся в Windows 10. Хотя оно занимает много места на панели задач, не все готовы с ним отказываться.
Чтобы отобразить его на панели задач, щелкните правой кнопкой мыши на панели задач, наведите указатель мыши на Поиски нажмите Показать окно поиска.
Это приведет к появлению окна поиска в левой части панели задач, рядом с кнопкой запуска.
Значки в области уведомлений
Область уведомлений, также называемая «Панель задач», содержит значки различных приложений, работающих в фоновом режиме. Если вы обнаружите, что они изменились с момента последней настройки панели задач, вот как вы можете вернуть значения по умолчанию.
Щелкните правой кнопкой мыши на панели задач и выберите Настройки панели задач.
Прокрутите вниз до Область уведомлений и нажмите на Включение и выключение системных значков.
Теперь включите или выключите системные значки, как показано на изображении ниже (по умолчанию).
И после этого ваша панель задач вернется к настройкам по умолчанию, включая различные виджеты, кнопки и значки на панели задач.
Программы для Windows, мобильные приложения, игры — ВСЁ БЕСПЛАТНО, в нашем закрытом телеграмм канале — Подписывайтесь:)
Rainmeter VU Meter Skins
Volume Unit (VU) meters create a display of the audio playing on your computer. Most VU meters have settings which will change the color, size, and breadth of the lines displayed. VU Meters are a great desktop enhancement if you have a multi-monitor setup and enjoy using your PC as a music device.
The best way to make use of your VU meter is as a 3D backdrop, as is the case with silver4ever’s desktop example below. This effect is simple to achieve and will create an impressive desktop background.
Fountain Of Colors
Fountain of Color is a highly rated VU meter for Rainmeter. Its settings allows for extensive customization, and the skin’s fountain effect adds a smooth look to the meter.
VisBubble
If you want to create a circular VU effect, VisBubble is perfect. Visbubble’s settings are similar to Fountain of Color’s, and it provides a simple interface to change the radius and color of the visualizer.
Frost
If you’re looking for a subtle, cinematic look, check out Frost. Frost has the same functionality as the other VU meters, but uses a fog-like visual, rather than the typical lines for a smoother visual effect.
Меняем внешний вид меню «Пуск» в Windows 10
Отключить / включить недавно открытые элементы
В дополнение к наиболее часто используемым и недавно добавленным приложениям Windows также будет предлагать элементы в зависимости от вашего использования и недавно открытых элементов. Хотя это отличная функция, иногда отображение нескольких случайных файлов в меню «Пуск» может занять много времени и не нужно. Вы можете использовать приведенное ниже руководство, чтобы легко включать или отключать недавно открытые элементы на вашем устройстве.
Нажмите «Windows + I», чтобы открыть приложение «Настройки». Теперь щелкните и выберите «Персонализация».
Выберите «Начать» на левой боковой панели.
Теперь нажмите и отключите переключатель «Показывать недавно открытые элементы в меню« Пуск », в списках переходов и в проводнике». Кроме того, включите переключатель, если вы хотите вместо этого включить эту функцию.
Вот и все! Недавно открытые элементы будут удалены из меню «Пуск» Windows 11.
Изменяем браузер по умолчанию
Вы можете изменить браузер по умолчанию в Windows 11, выбрав свой предпочтительный вариант. В качестве браузера по умолчанию используется Microsoft Edge, который после ряда улучшений является хорошим веб-браузером.
Но, если вам нравится Google Chrome, Яндекс Браузер, Mozilla Firefox, Opera или какой-либо другой обозреватель Интернета, вы можете внести некоторые изменения в настройки, чтобы изменить веб-браузер по умолчанию.
Чтобы выбрать браузер по умолчанию, проделайте следующее:
- Откройте приложение «Параметры».
- Затем перейдите в «Приложения».
- Войдите в «Приложения по умолчанию».
- Прокрутите колесико мыши вниз до «Microsoft Edge» и щелкните по нему.
- Затем нажмите на все типы файлов один за другим, чтобы изменить их связь с желаемым браузером из установленных на вашем устройстве.
- В открывшемся окне «Прежде чем переключиться» выберите «Переключиться в любом случае».
- Используйте на ПК другой подходящий браузер.
Удаление всех элементов из раздела «Рекомендуем»
В разделе «Рекомендуем» в меню «Пуск» отображаются последние открытые файлы или часто используемые программы. Несмотря на кажущее удобство, если к вашему компьютеру имеют доступ другие люди, посторонние могут получить сведения приватного и конфиденциального характера, используя информацию из этого раздела.
Вы не можете полностью удалить раздел рекомендаций из меню «Пуск». Если вы хотите, чтобы раздел «Рекомендуем» в меню «Пуск» не содержал никаких элементов, выполните следующее:
- Откройте «Параметры» ➜ «Персонализация» ➜ «Пуск».
- Отключите переключатели рядом с опциями: «Показывать недавно добавленные приложения» и «Показывать наиболее часто используемые приложения», «Показывать последние открытые элементы в меню “Пуск”, в списках переходов и в проводнике».
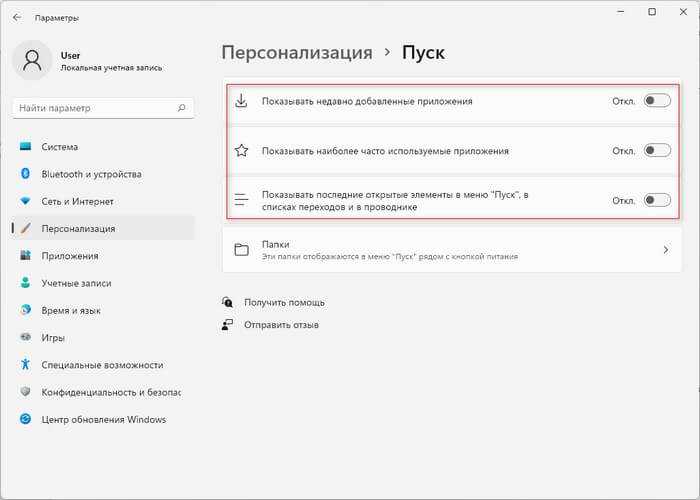
Подробнее: Как отключить «Рекомендуем» из меню «Пуск» в Windows 11
Почему мой погодный скин Rainmeter перестал работать?
Многие погодные скины и плагины Rainmeter берут метеорологические данные с сайта Weather.com или аналогичного погодного сервиса. Для этого они связываются с ключами API, которые были доступны на момент создания скина.
Всякий раз, когда эти погодные сайты меняли свои API, некоторые скины Rainmeter переставали собирать и отображать погодные данные. И если скин переставал активно поддерживаться, ситуация не менялась.
Некоторые очень популярные погодные скины столкнулись с этой проблемой, и количество работающих погодных скинов резко сократилось. К счастью, до сих пор можно найти несколько отличных скинов погоды.
Если вы хотите придать своему рабочему столу простой вид, посмотрите на лучшие минималистичные скины Rainmeter.
Скины для системного монитора Rainmeter
Системные мониторы являются отличным ресурсом на вашем рабочем столе. Вы можете увидеть такую информацию, как температура процессора, использование оперативной памяти и оставшееся место на жестком диске. Они особенно полезны для проверки разогнанного ПК
Программы для Windows, мобильные приложения, игры — ВСЁ БЕСПЛАТНО, в нашем закрытом телеграмм канале — Подписывайтесь:)
Руководство для начинающих по разгону процессора
Руководство для начинающих по разгону процессораРазгон — это искусство, но не волшебство. Здесь мы расскажем о том, как работает разгон, а также пошаговое руководство по безопасному повышению производительности вашего процессора.
Прочитайте больше
статистика и скорость вращения вентилятора
Как заставить поклонников вашего ПК работать круто и тихо с 3 простыми дешевыми и быстрыми советами
Как заставить поклонников вашего ПК работать круто и тихо с 3 простыми дешевыми и быстрыми советамиВы когда-нибудь устали чистить кроликов от пыли на вашем компьютере? Или есть дребезжащий веер, который просто разрушает вашу концентрацию? Верьте или нет, решение обеих проблем может стоить всего несколько долларов, и …
Прочитайте больше
,
Illustro Monitor
First to bat — это программа, которая использует статистику мониторинга, предоставляемую вашим диспетчером задач. Illustro Monitor — это простой скин, который в реальном времени предоставляет статистику использования процессора, места на жестком диске и производительности сети.
Минимальная информация о системе
Фаворитом для системных мониторов является минимальная информация о системе. Этот скин предоставляет небольшой интерфейс для отображения системной информации.
Плоский
Flat — это минимальный скин, доступный как в темной, так и в светлой версиях для использования на всевозможных обоях и фонах. Он имеет функции системного мониторинга, которые вы ожидаете, плюс еще, например, отдельные мониторы для нескольких процессорных ядер, мониторинг свободного места на нескольких жестких дисках, график загрузки и выгрузки информации о сети, а также сетевой виджет, отображающий ваш IP-адрес.
Есть и другие функции, такие как монитор батареи, дескриптор времени безотказной работы, монитор ОЗУ и монитор корзины.
Наконец, вы также найдете простой виджет температуры и погоды. Это отличный монитор для опытных пользователей, которые хотят следить за более подробной информацией о системе.
Mii System Skin 2
Некоторые системные мониторы используют сторонние приложения, такие как MSI Afterburner или CoreTemp для своих показаний. Для работы Rainmeter skin Mii System Skin 2 требуется две настройки: MSIAfterBurner.dll и редактировать скин,
Как настроить скины системного монитора
Вам нужно будет установить MSI After Burner на свой компьютер, если вы хотите отслеживать свою статистику с помощью Mii System Skin 2. Rainmeter будет использовать информацию, полученную вашим приложением After Burner. После этого загрузите соответствующий 32- или 64-разрядный файл .dll, доступный на этом форуме. Убедитесь, что вы используете 32-разрядную или 64-разрядную операционную систему и загрузите соответствующий файл.
Переместите файл .dll в папку плагинов Rainmeter, расположенную в C: Program Files Rainmeter Плагины, Затем отредактируйте свой скин щелкните правой кнопкой мыши скин Rainmeter> Изменить скин,
По умолчанию для параметра «Подключаемые модули» для Mii System Skin 2 установлено значение MSIAfterBurner.dll. Измените этот параметр на Plugins MSIAfterBurner.dll, Запомни щелкните правой кнопкой мыши скин и выберите Обновить кожуи вы должны быть в состоянии прочитать скорость вашего вентилятора, температуру графического процессора и многое другое.
Возможные ошибки, поэтому мы не можем удалить значки
Также может случиться так, что у нас возникла проблема при удалении любого значка с панели. Если это так, мы можем выполнить эти операции, чтобы попытаться решить эту проблему.
Удалите значок из меню Пуск
Если при попытке удалить программу с панели задач, но она работает некорректно, мы можем попробовать удалите его из меню Пуск . В нем мы должны написать название приложения, которое хотим открепить, и щелкнуть по нему правой кнопкой. Появится контекстное меню, в котором мы должны выбрать опцию «Открепить от панели задач».
Удалите программу и удалите ее ярлык
Иногда проблема повреждения системы может привести к тому, что мы не сможем удалить значок. Чтобы попытаться решить эту проблему, мы должны попытаться удалить программу и удалить ее ярлык. Для этого нажмем клавиши «Windows + I» для доступа к «Настройкам». Позже мы нажимаем на «Приложения» и «Приложения и функции». На правой панели мы прокручиваем, пока не находим приложение, щелкаем по нему, выбираем «Удалить» и следуем инструкциям на экране.
После удаления программы, значок должен был быть удален с панели задач автоматически. Если нет, щелкните значок ярлыка, закрепленный на панели, и щелкните правой кнопкой. Появится всплывающее окно, указывающее, что мы собираемся удалить ярлык, для которого мы выбираем Да. После удаления значка мы переустанавливаем программу, чтобы убедиться, что проблема решена.
Удалить закрепленные приложения из проводника
На панели задач также есть папка внутри File Explorer где расположены все закрепленные приложения. Если удаляем ярлык из папки TaskBar, вместе с ним необходимо удалить и оригинал планки.
Чтобы получить доступ к этой папке, мы должны нажать кнопку «Windows + R» и вставить путь:
«% Данные приложения% Microsoft Панель задач быстрого запуска Internet Explorer, закрепленная пользователем »
Таким же образом мы также можем получить к нему доступ, просматривая из проводника Windows, предварительно активировав скрытые элементы на вкладке «Просмотр». Отсюда мы должны следовать по маршруту:
«C: / users / (имя пользователя) AppData / Roaming / Microsoft / Internet Explorer / Quick Launch / User / Pinned / TaskBar»
Попав в папку, удаляем ярлык, щелкнув правой кнопкой мыши и выбрав «Удалять» и мы проверяем, был ли он также удален с панели задач.
Удалите ключ панели задач из редактора реестра
Далее мы постараемся решить проблему путем удаление панели задач из Окна 10 Редактор реестра. Для этого мы нажмем клавиши Windows + R и наберем regedit. Далее перейдем к маршруту:
HKEY_CURRENT_USER / Software / Microsoft / Windows / Current / Version / Explorer / Taskband
Мы выбираем «Полоса задач» и щелкаем правой кнопкой мыши, чтобы выбрать опцию «Удалить». Подтверждаем операцию и перезагружаем компьютер, чтобы убедиться, что проблема решена.
Сбросить панель инструментов
Если ничего из вышеперечисленного не помогло, мы попробуем создание файла bat , чтобы удалить значки с панели задач. Для этого пишем Блокнот в меню Пуск и открываем его. Теперь мы должны написать следующий текст:
«DEL / F / S / Q / A»% AppData% MicrosoftInternet ExplorerQuick LaunchUser PinnedTaskBar * «REG DELETE HKCUSoftwareMicrosoftWindowsCurrentVersionExplorerTaskband / Ftaskkill / f / im explorer.exestart explorer.exe»
Затем нажмите «Файл», а затем «Сохранить как». Когда появится окно «Сохранить как», мы нажимаем на раскрывающееся меню и выбираем «Все файлы». Мы будем назначить имя, которое заканчивается на .bat ., Например: bar.bat и выберите путь, по которому он будет сохранен, например, на Рабочий стол.
После создания файла мы дважды щелкаем по нему, чтобы запустить его, и мы увидим, как все значки ярлыков на панели задач будут удалены немедленно, включая ту, которую иначе мы не смогли бы устранить. Как только это будет сделано, мы сможем настроить его снова, добавив нужные значки и ярлыки.
Как закрепить значки на панели задач Windows 10
Первое о чем хочется рассказать это о закреплении ярлыков на панели задач. Обычно закрепляют любимые браузеры, uTorrent и другие часто используемые программы, для быстрого доступа к ним. После закрепления ярлыка, он всегда остается на панели задач, даже если программа выключена.
Есть два простых способа закрепить ярлык на панели задач Windows 10.
Первый – открыть нужную программу, нажать правой кнопкой мыши по её значку и выбрать «Закрепить программу в панели задач».
Второй – найти программу в меню Пуск, нажать правой кнопкой мыши по ней и выбрать «Закрепить на панели задач».
Чтобы в дальнейшем убрать значок с панели задач, нажмите по нему правой кнопкой мыши и выберите «Изъять программу из панели задач». Или через меню Пуск – «Удалить из панели задач».
Размещаем значки по центру
Разместив значки по центру, вы придадите панели задач сходство с Dock. Это полезно, если вы привыкли работать с Mac. Кроме того, это просто красиво.
Чтобы переместить значки в центр:
- Открепите панель задач. Для этого щёлкните по ней правой кнопкой мыши и снимите отметку «Закрепить панель задач». Затем снова щёлкните по панели задач и в пункте меню «Панели» выберите «Ссылки». Перетащите значки к центру.
- Щёлкните по меню «Ссылки» правой кнопкой мыши и снимите отметки рядом с пунктами «Показывать подписи» и «Показывать заголовок».
Чтобы вернуть значки в привычное положение, просто уберите «Ссылки» с панели задач.
Скины и где их найти
Скины Rainmeter устанавливаются через Rainmeter с использованием расширения RMSKIN. Они автоматически открываются с помощью Rainmeter и могут или не могут автоматически устанавливаться в зависимости от конфигурации файла.
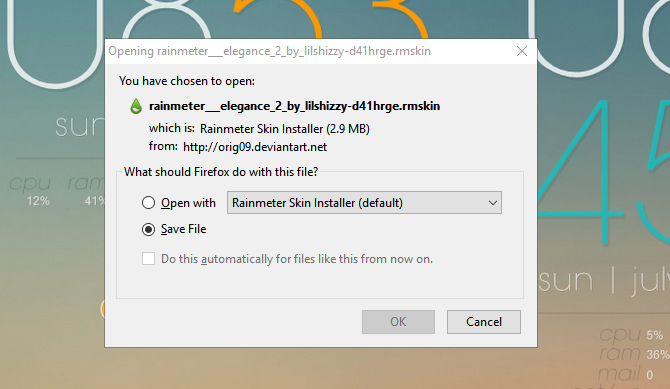
Скины Rainmeter устанавливаются в пакеты, активированные через файлы INI. INI-файлы — это текстовые файлы, которые Rainmeter требуется для активации вашей темы. Эти INI-файлы могут значительно по сложности и являются основными файлами , требующими редактирования в Rainmeter.
Если вы хотите найти скины Rainmeter, лучше всего подойдет DeviantArt . С широким выбором скинов, созданных как любителями, так и профессионалами, вы обычно можете найти скин, который вы ищете, на DeviantArt.
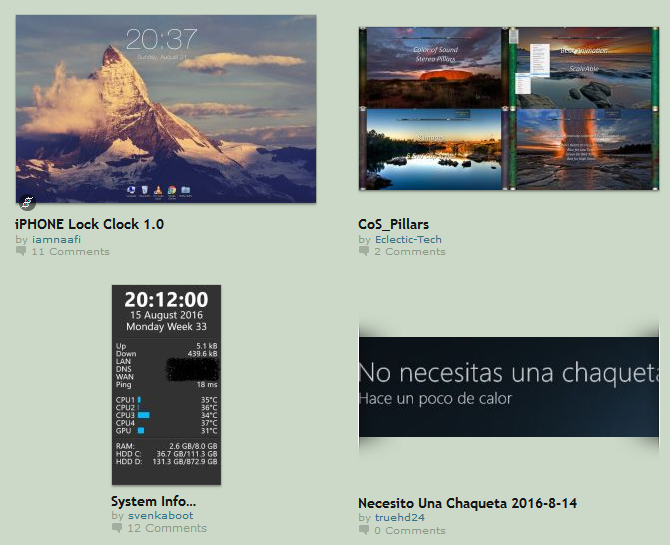
Если вы ищете вдохновение вместо этого, в Reddit’s Rainmeter subreddit есть невероятно полезное и изобретательное сообщество. Новый контент также предоставляется ежедневно, несмотря на то, что Rainmeter уже несколько лет.
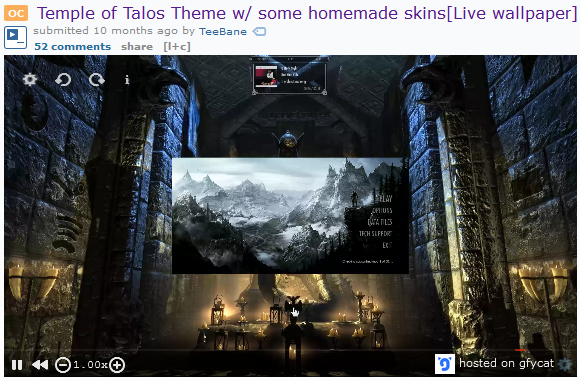




![Top 50 rainmeter skins and themes with download links [2021 editions] - biztechpost](http://tehnik-shop.ru/wp-content/uploads/c/7/3/c739eacf2ba1ccb48e70842524747759.png)




![Rainmeter skins for windows 7/8/8.1/10/11 [updated 2023] -](http://tehnik-shop.ru/wp-content/uploads/9/a/d/9ad6da149e53f77ae2f68939c736a49e.png)

![Top 50 rainmeter skins and themes with download links [2021 editions]](http://tehnik-shop.ru/wp-content/uploads/c/1/6/c16de4c97baf1a25125a63446515edae.webp)