eGroupWare
eGroupWare — это веб-пакет с открытым исходным кодом, который включает в себя ряд полезных приложений для повышения производительности, таких программ как календарь, управление контактами, CRM, задачи, электронная почта, управление проектами, а также онлайн-файловый сервер. К этим функциям можно добавить, инструмент обмена сообщениями в чате, клиент видеоконференций и модули удаленного рабочего стола для эффективной совместной работы.
Программное обеспечение eGroupWare
eGroupWare позволяет пользователям хранить всю информацию и файлы в одном централизованном месте с доступом через любой браузер, независимо от операционной системы. Специализированных мобильных приложений нет, но существующая мобильная версия которая работает достаточно хорошо на любом смартфоне или планшете.
Если вы установите Collabora Office, то вы сможете редактировать текстовые документы, электронные таблицы и презентации, с другими людьми из вашей команды в Интернете. Функция общего доступа к файлам не только позволяет обмениваться файлами внутри, но и вовлекает внешние стороны (например, партнеров, клиентов или сотрудников). Встроенная коллекция шаблонов документов позволяет упростить задачи и быстро выполнить работу.
Преимущества программного обеспечения eGroupWare:
- Синхронизация между устройствами.
- Широкий спектр конфигураций и параметров настройки.
- Многосторонность.
- Мобильная версия.
Нюансы установки OneNote
Как скачать документ
Итак, вы вносили изменения в свой документ в Интернете из разных мест, и теперь вы хотите загрузить файл на свой ноутбук, чтобы вы могли работать с ним в автономном режиме. Возможно, вам нужно какое-то время работать с документом в месте, где нет подключения к Интернету. Вы можете загрузить его снова и заменить файл документа онлайн, как только у вас будет подключение к Интернету.
Чтобы загрузить документ, наведите курсор мыши на строку нужного документа и нажмите кнопку «Загрузить»..
В диалоговом окне «Сохранить как» перейдите туда, где вы хотите сохранить документ. Текущее имя документа вводится в поле ввода «Имя файла». Измените имя, если хотите, а затем нажмите «Сохранить».
Хранение файлов в Интернете
Корпорация Майкрософт упрощает хранение файлов в Интернете. Чтобы узнать, какие расположения хранилища лучше всего подходит для вашей компании, см. статью Где можно хранить файлы в Microsoft 365.
Все пользователи автоматически получают расположение облачного хранилища OneDrive при создании учетных записей Майкрософт для них. OneDrive обеспечивает доступ к файлам на любых компьютерах, телефонах и планшетах.
-
На компьютере запустите проводник и откройте OneDrive. Или в Microsoft 365 откройте OneDrive в средстве запуска приложений.
-
Просмотрите и добавьте личные файлы либо предоставьте общий доступ к документам или папкам, нажав кнопку Поделиться и пригласив других пользователей для просмотра документов или отправив им ссылку. Дополнительные сведения см. в статье .
Дополнительные сведения см. в статье Отправка файлов в библиотеку.
Доступные программы
Оба OpenOffice и LibreOffice имеют несколько компонентов, которые позволяют им называть «сюиты». Каждая программа выполняет отдельную цель как часть целого.
Эти комплекты имеют шесть программ, идентично названных и со схожими функциями: Writer (текстовый процессор), Calc (электронные таблицы), Impress (презентации), Draw (диаграммы и иллюстрации), Base (базы данных) и математика (математические уравнения и формулы).
LibreOffice и OpenOffice могут быть установлены в операционных системах Linux, Windows и MacOS, и оба поддерживают широкий диапазон языков. С помощью OpenOffice вы можете установить полный набор на нужный язык или сначала получить пакет, а затем установить языковой пакет. LibreOffice также имеет огромный набор языковых установок, но с самого начала вам необходимо получить LibreOffice на этом языке; вы не можете установить языковой пакет позже.
Оба они также полностью переносимы, что означает, что вы можете установить переносимый LibreOffice на флеш-накопитель, например, или одну папку на вашем компьютере, а затем переносить ее в любом месте, сохраняя все те же настройки. OpenOffice Portable работает одинаково.
Одна разница между этими двумя офисными пакетами, когда дело доходит до доступности программы, — это то, что с помощью OpenOffice вы можете, если хотите, установить только Писатель , или же только Calc а не весь пакет.
Однако при установке LibreOffice ваш единственный вариант — установить все, даже если вы не планируете использовать каждую программу.
Если у вас ограниченное пространство на жестком диске, вы можете избежать LibreOffice, поскольку весь пакет займет больше места, чем только одна или две программы OpenOffice. Опять же, оба набора могут быть установлены на портативных устройствах, поэтому, если у вас есть внешний жесткий диск или другой USB-накопитель, это еще один вариант.
FreeOffice 2016
Программное обеспечение FreeOffice от Softmaker — это многофункциональный офисный пакет, который предоставляет мощную и бесплатную версию самого надежного коммерческого пакета компании. Программа включает Textmaker, Planmaker и Presentations в качестве альтернатив для большой тройки Microsoft, и каждая из них имеет функциональные возможности, которые равны, если не лучше, Microsoft Office.
Кроме того, программа демонстрирует самые быстрые времена загрузки и отличный пользовательский интерфейс, который имеет обтекаемый дизайн, соответствующие значки и знакомую палитру ресурсов. FreeOffice 2016 предлагает простой в использовании интерфейс и в качестве бесплатной программы он превосходит другие бесплатные программы, а также некоторые другие платные программы.
Говоря о совместимости, FreeOffice обладает врожденной совместимостью с проприетарными форматами документов других программ — даже лучше, чем пакет Microsoft Office. Последняя версия демонстрирует тонкость инструментов SoftMaker для повышения производительности, интеграции инструментов для создания PDF-документов, проверки орфографии и отслеживания изменений в документах.
Версия FreeOffice 2016 года предлагает массу графической поддержки, включая интеллектуальную типизацию и дополнительные параметры экспорта и импорта. SoftMaker славится обновлением своих продуктов, а их версия 2016 года является примером того, как должен выглядеть отличный офисный пакет.
В чем разница между LibreOffice и OpenOffice
Релиз
Apache OpenOffice отстает от LibreOffice, когда дело доходит до выпуска новых функций и исправлений. Libre Office быстрее выпускает последние версии. Это означает, что вы быстрее получаете исправления и функции. Libre Office выпускает свои новые функции небольшими порциями, тогда как новые функции Apache OpenOffice имеют тенденцию быть более драматичными.
Характеристики
Обычный пользователь может не заметить большой разницы между Libre Office и Open Office. Боковая панель по умолчанию включена для Apache Open office и должна быть включена в Libre Office. Боковая панель дает вам мгновенный доступ к свойствам документа. Вы сможете быстро отформатировать страницу с помощью боковой панели.
Вы можете включать и отключать боковую панель в обоих офисных пакетах в соответствии с вашими предпочтениями. Libre office поставляется с Android-пультом дистанционного управления для презентаций, который позволяет управлять презентацией со своего смартфона. Libre office поставляется со встроенным шрифтом. В остальном, функционально оба одинаковы во всех отношениях.
Лицензирование
Улучшения и улучшения могут быть включены из Apache Open office в Libre Office, но не могут быть сделаны наоборот из-за проблем с лицензированием. Это означает, что когда в LibreOffice появится функция, которая изменит правила игры, Apache Open office не сможет пользоваться этой функцией.
Монтаж
Apache Open office необходимо загрузить и установить вручную. Но Libre Office предустановлен у большинства дистрибьюторов. Пользователь, который хочет просто установить операционную систему и начать работать, предпочтет Libre office, а не Apache OpenOffice.
| LibreOffice часто выпускает функции и исправления. | OpenOffice не часто выпускает функции и исправления. |
| Характеристики | |
| Новые функции — крошечные приращения. | Новые изменения часто драматичны. |
| Боковая панель | |
| Боковая панель должна быть включена. | Боковая панель включена по умолчанию. |
| Пульт дистанционного управления Android для презентации | |
| Доступен пульт Android для презентаций. | Удаленное управление Android для презентации недоступно. |
| Встроенный шрифт | |
| Доступны функции встроенного шрифта. | Доступны функции встроенного шрифта. |
| Лицензирование | |
| Возможно включение функций Apache. | Невозможно использовать функции Apache |
| Монтаж | |
| Это установлено. | Это необходимо скачать и установить. |
Несколько слов о LibreOffice
LibreOffice является кросс-платформенным и свободно распространяемым на условиях лицензии MPL 2.0 (Mozilla Public License) офисным пакетом с открытым исходным кодом.
Как выбирать провайдера DRaaS в 2023, какие факторы надо учитывать
Маркет
Представляет собой бесплатный аналог Microsoft Office. В качестве базового формата для хранения файлов использует OpenDocument Format (ODF), представляющий собой альтернативу Office Open XML, используемому корпорацией Microsoft. Несмотря на это, LibreOffice полностью поддерживает открытие и сохранение документов в форматах Microsoft Office (Word, Excel, Powerpoint и др).
Разработка LibreOffice началась в 2010 г. на основе кода офисного пакета Openoffice.org (сейчас Apache Openoffice), принадлежащего корпорации Oracle и доставшегося ей от поглощенной в 2010 г. Sun Microsystems.
Часть независимых разработчиков проекта оказалась недовольна авторитарным руководящим стилем Oracle, в результате чего приняла решение основать TDF и под ее эгидой заняться развитием форка или ответвления проекта под другим именем и в соответствии с собственной стратегией. Oracle препятствовать этому не стала.
LibreOffice, в свою очередь, также породил множество форков, в том числе за авторством российских разработчиков.
CNews, ВТБ и «Сколково» объявили победителей премии Data Fusion Awards

Так, в ноябре 2019 г. CNews писал об исключении одного из таких продуктов – Alteroffice – из Единого реестра отечественного ПО Минкомсвязи. По словам участника рынка, знакомого с подоплекой удаления, офисный пакет сгубили не столько сами заимствования кода из открытого ПО, сколько прямое нарушение свободной лицензии на его использование. В Alteroffice якобы отсутствовали отсылки к реальному авторству элементов. Из-за этого «Алми партнер», разработчик продукта, утратил законное право на переработку LibreOffice и выпуска на его основе продуктов со сходными свойствами, но под собственной маркой.
Как зарегистрировать учетную запись Open365
Чтобы подписаться на бета-версию Open365, посетите этот веб-сайт и введите свой адрес электронной почты.
Введите \Имя пользователя, которое будет вашим адресом электронной почты в Open365 (example@open365.io). Вы будете использовать этот адрес электронной почты для входа в свою учетную запись Open365. Выберите пароль и введите его дважды (один раз в поле\Пароль» и снова в поле редактирования «Повторить пароль». Электронная почта, которую вы ввели на странице раннего доступа, автоматически вводится в поле «Электронная почта». Заполните оставшуюся часть формы, нажмите кнопку\Я понимаю и принимаю политику конфиденциальности Open365» (вы можете прочитать политику, щелкнув ссылку «Политика конфиденциальности»), а затем нажмите «Зарегистрироваться».
В браузере автоматически откроется диалоговое окно «Сохранить как», чтобы вы могли загрузить клиент Open365. Клиент не обязателен для использования Open365, но он упрощает синхронизацию документов между вашим ПК и вашей учетной записью Open365.
Теперь вам также не нужно загружать установочный файл клиента; его можно легко загрузить позже из вашей учетной записи Open365. Если вы хотите загрузить установочный файл клиента сейчас, перейдите туда, где вы хотите сохранить файл, и нажмите «Сохранить». В противном случае нажмите «Отмена». Мы обсудим установку и использование клиента Open365 далее в этой статье.
Следующий экран также отображается после того, как вы закончите с экраном регистрации. Нажмите «Я готов», чтобы продолжить.
На экране входа введите свой новый адрес электронной почты Open365 в поле редактирования «Имя пользователя», затем введите свой «Пароль» и нажмите «Войти».
Если вы хотите получать уведомления от Open365, нажмите «Разрешить» во всплывающем окне. Эти уведомления включают сообщения о завершении загрузки и загрузки файлов.
Сравнение
С Open365 вы получаете преимущества использования программного обеспечения с открытым исходным кодом. Я исследую некоторые из них.
Во-первых, давайте поговорим о безопасности, которая в последнее время стала предметом пристального внимания. Дефекты в программном обеспечении с открытым исходным кодом обнаруживаются регулярно, поэтому этот тип программного обеспечения ни в коем случае не идеален. Однако дефекты обычно обнаруживаются быстрее в программном обеспечении с открытым исходным кодом, поскольку оно открыто для широкой публики.
Одним из наиболее очевидных преимуществ является стоимость, поскольку большую часть программного обеспечения с открытым исходным кодом можно загрузить бесплатно.
Программное обеспечение с открытым исходным кодом обычно также более настраиваемое. Поскольку код открыт для публики, любой способный может взять программное обеспечение с открытым исходным кодом и настроить его под свои нужды.
Именно эти аспекты отличают Open365 от Office 365.
Однако в Office 365 пользователям предоставляется 1 ТБ хранилища для их файлов в облаке, в отличие от 20 ГБ, предоставляемых Open365.
У вас также будет доступ к превосходным решениям для собраний через Skype для бизнеса с Office 365. С Office 365 корпоративный E5 вы можете транслировать собрания до 10 000 человек.
Кроме того, несмотря на то, что сообщество открытого исходного кода будет готово предоставить поддержку по любым проблемам, которые могут возникнуть у вас с Open365, с Office 365 у вас будет доступ к поддержке от обученного персонала Microsoft по телефону или в чате, а во многих случаях, в зависимости от пакета вы покупаете, вы будете иметь доступ к 24/7 технической поддержки.
Следует отметить, что использование пакета Open Office не обошлось без неприятностей. Хотя пакет Libre Office обычно поддерживает файлы Microsoft Office, между этими двумя форматами все еще существует некоторое несоответствие. В целом кажется, что преобразование из формата Open Document Format (.odf) в файл типа Microsoft Office 1997-2003 работает хорошо.
Экран загрузки Libre Office Online (через Open365)
Однако вы можете столкнуться с трудностями при редактировании файла, который изначально был создан в Word и сохранен как файл Office ’97-2003, а затем при редактировании его в Libre Office. Некоторые источники указывают на повышенную вероятность ошибок при попытке открыть этот отредактированный файл Libre Office в MS Word.
Лично я сталкивался с проблемами математических выражений, созданных в Libre Office, а затем открытых в Microsoft Word. Кроме того, я также столкнулся с трудностями при доступе к онлайн-версии пакета Libre Office, когда экран зависал на этапе загрузки.
Twake
Twake — это цифровое рабочее место с открытым исходным кодом и платформа для совместной работы, ориентированная на повышение производительности и организационной эффективности как малых, так и больших команд. Это решение предлагает широкий спектр инструментов и приложений для совместной работы, включая текстовые сообщения, групповые каналы, управление задачами, календари, совместное создание документов в режиме реального времени и видеоконференции.
Twake позволяет пользователям хранить все свои документы и данные в одном месте, создавать и управлять проектами с помощью единого интерфейса и интегрировать различные инструменты совместной работы. На данный момент вы можете подключить к платформе более 1500 сторонних приложений, включая ONLYOFFICE, Google Drive, Slack, Twitter и т.д. Если у вас достаточно знаний и опыта, вы даже можете разработать собственный плагин для любого нужного вам приложения, используя общедоступный API.
Когда дело доходит до общения, это программное обеспечение обладает всеми необходимыми функциями. Вы можете создавать индивидуальные каналы обсуждения для внешних пользователей и взаимодействовать с ними, даже если они не используют Twake. Также доступен традиционный обмен текстовыми сообщениями в групповых и личных чатах.
Если вам нужны функции совместной работы, Twake позволяет создавать, редактировать и обмениваться документами, электронными таблицами и презентациями в режиме реального времени. Хорошей новостью является то, что он совместим с файлами Microsoft Office и Google Docs, а также поддерживает форматы ODF, что очень удобно для пользователей Linux.
Преимущества Twake:
- Шифрование данных.
- Более 1500 доступных интегрируемых приложений.
- Приложения для настольных компьютеров.
Более подробно с приложением можно ознакомиться на странице в GitHub
Ключевое отличие — LibreOffice против OpenOffice
Вставка изображений, диаграмм и таблиц
Как установить LibreOffice
LibreOffice практически не отличается от аналогичного продукта корпорации Microsoft. Точнее так – все, что в Office поставляется по отдельности, тут объединено в один сервис. Libre поддерживает и использует собственные форматы, шрифты, стили и так далее. Программа полностью совместима со всеми форматами, что используются в Microsoft Office.
LibreOffice входит в стандартные репозитории основных дистрибутивов Linux. Кроме того, пакет доступен для Windows и macOS.
Скачать программу для всех ОС можно на официальном сайте разработчика. Переходите на сайт, выбираете версию системы и язык. Загружаете инсталлятор, затем запускаете его, проходите все шаги и ждете, пока распаковка не закончится. После окончания сего процесса можете сразу же приступать к работе.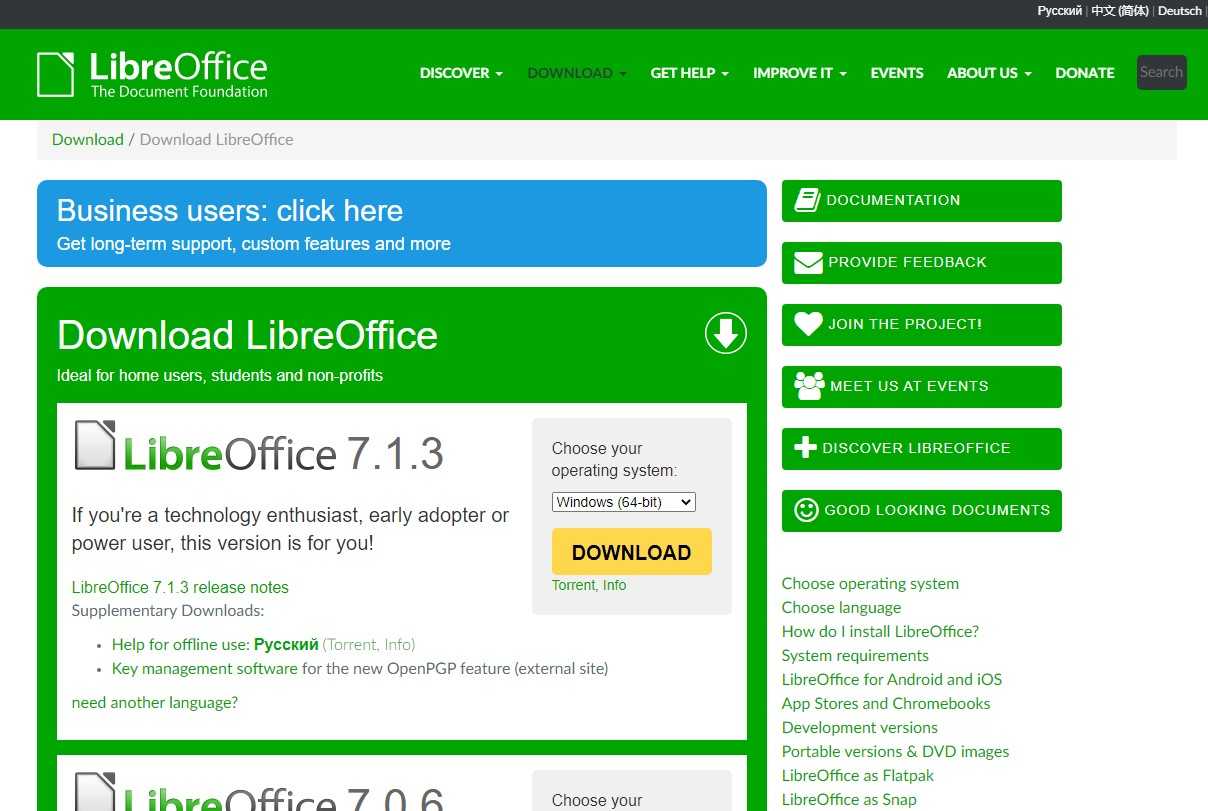
Один нюанс – установка в Windows может быть с автоматической или ручной настройкой. Во втором случае вы, конечно же, сможете убрать ненужные компоненты, а также дадите разрешение или запрет на ассоциацию с некоторыми файлами Microsoft Office. Ясное дело, при автоматической установке все ассоциации будут применены по умолчанию.
Если вы используете Линукс, то установить программу можно простой командой – открываете Терминал, потом вводите вот такой запрос:
sudo apt install libreoffice
Подтверждаете запрос вводом пароля и дожидаетесь окончания скачивания. После этого программа готова к использованию!
Комьюнити теперь в Телеграм
Подпишитесь и будьте в курсе последних IT-новостей
Подписаться
Интерфейс LibreOffice
Что сразу хочется отметить у LibreOffice – то, что для создания документов разных форматов не приходится открывать разные приложения. После открытия просто выбираете нужный тип файла. Далее я буду описывать интерфейс программы в ОС Windows при создании текстовых файлов и таблиц.
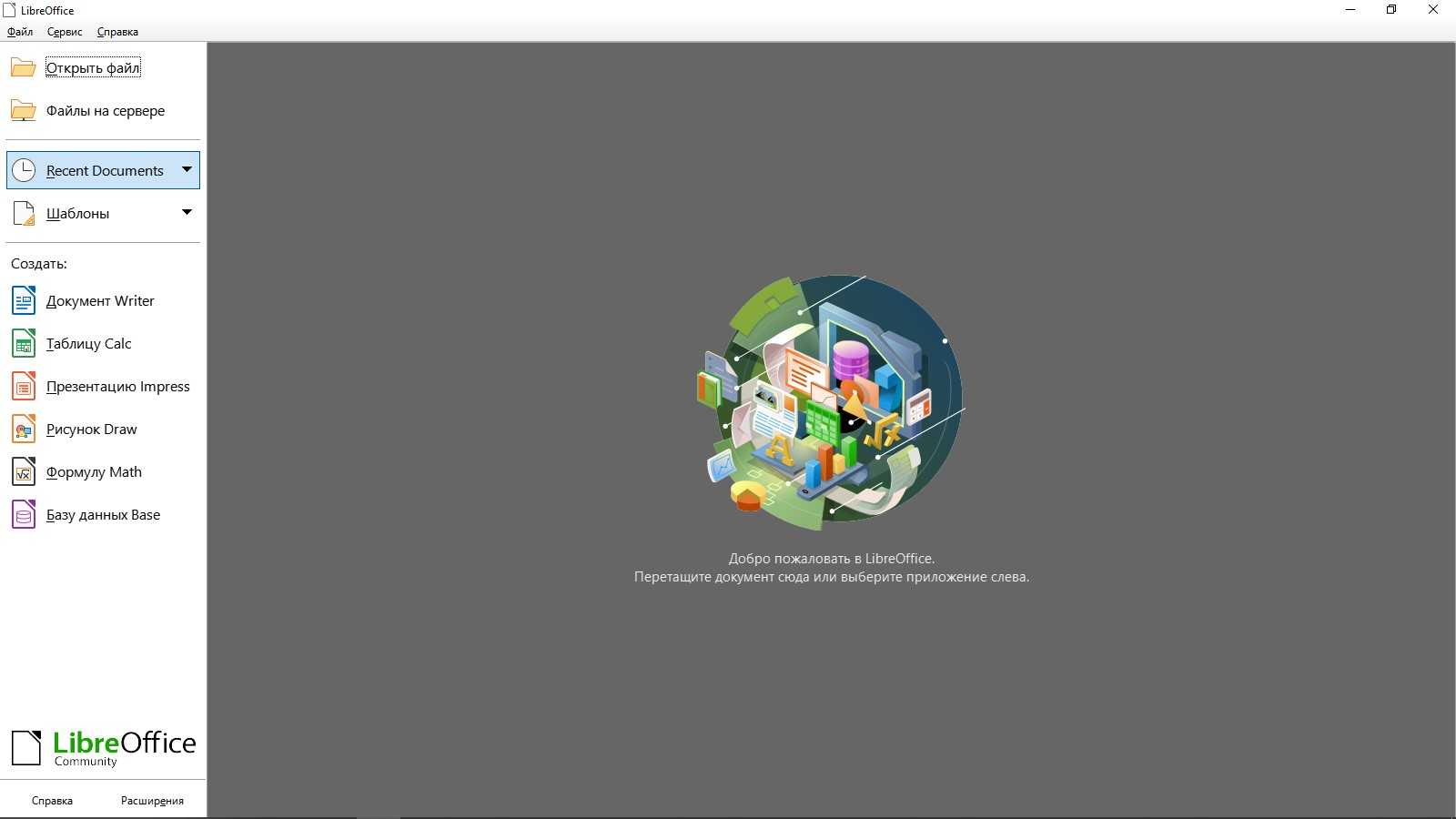
Если говорить о текстовом редакторе, то внешне он мало чем отличается от того же Word. По стилю напоминает версию 2007 года. Здесь примерно похожее расположение инструментов, линейки, меню. Лишь часто используемые инструменты и функции у Libre перемещены в правую панель. Еще и шрифты по умолчанию стоят совсем другие, но изменить это легко.
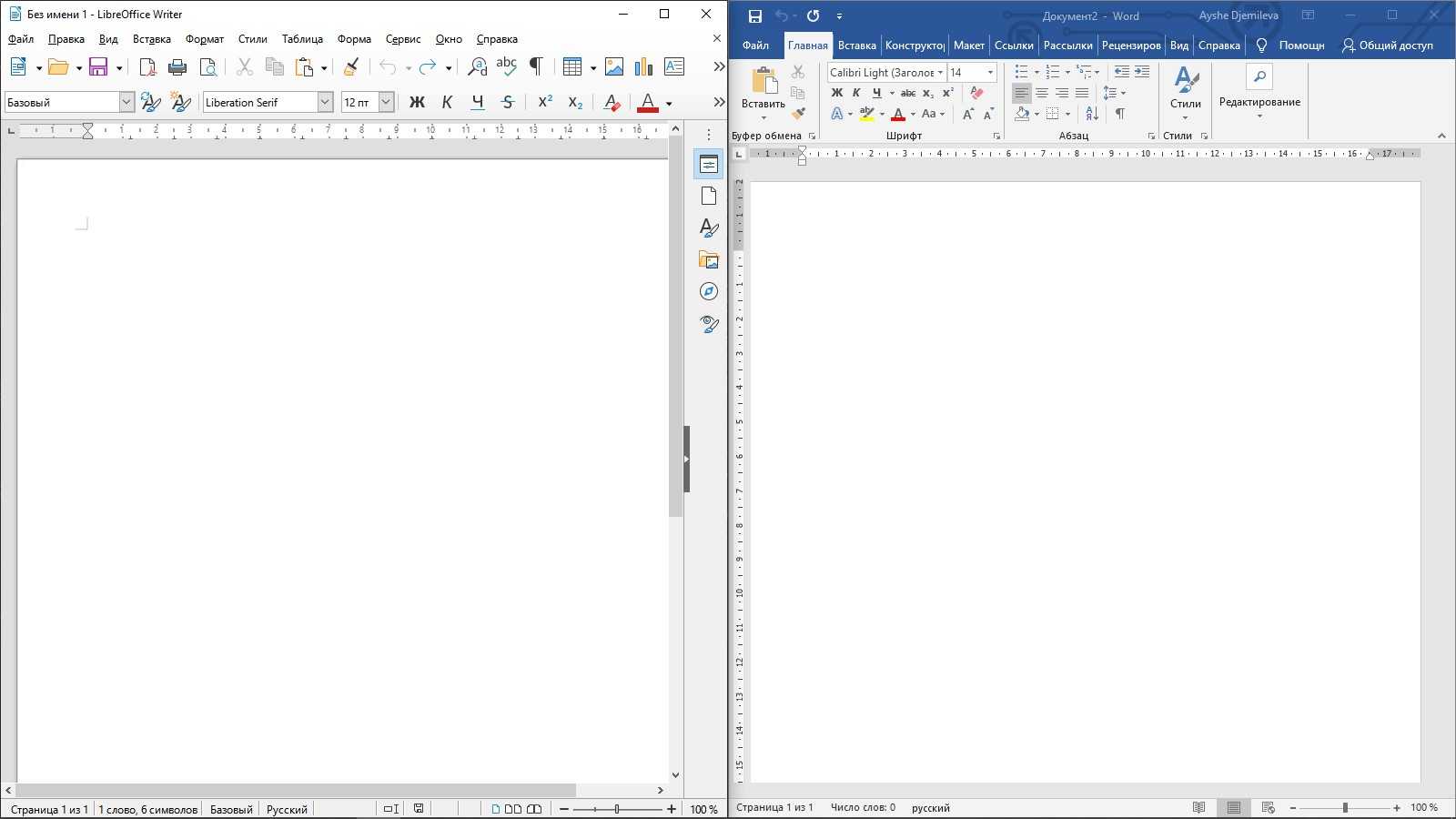
При сохранении по умолчанию будет предлагаться формат Libre (ODF). Чтобы изменить его, необходимо выбрать нужный вам формат из выпадающего меню. Кстати, по устройству интерфейса версии на ОС Windows и Linux практически не отличаются, что отлично видно на скриншоте ниже (с дистрибутива Fedora).
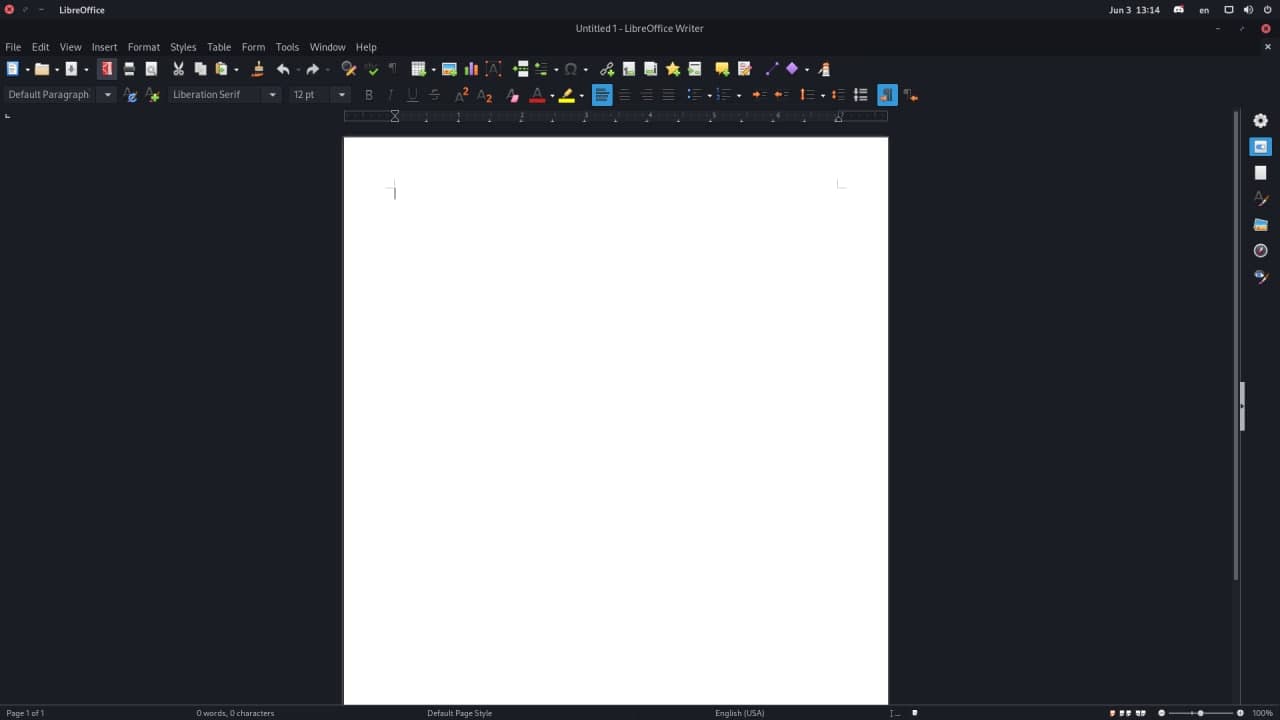
Одна отличительная штука в LibreOffice мне сильно понравилась, и ее, можно сказать, нет в таком виде в Word – речь идет о навигаторе. В Либре он показывает, какие заголовки, таблицы, изображения, ссылки, гиперссылки, а также прочие составляющие есть в одном файле. Если мне надо быстро перейти к определенному изображению или комментарию, я смогу это сделать через навигатор. Ворд тоже имеет свой навигатор, но он сильно упрощен и показывает только заголовки, страницы, результаты поиска.

Кстати, если вы хотите закрыть документ, не выходя из приложения LibreOffice, нужно нажать не на привычный крестик, а на тот, что поменьше. У Linux он имеет похожее расположение, только иногда выделяется другим цветом, поэтому вы точно не запутаетесь.
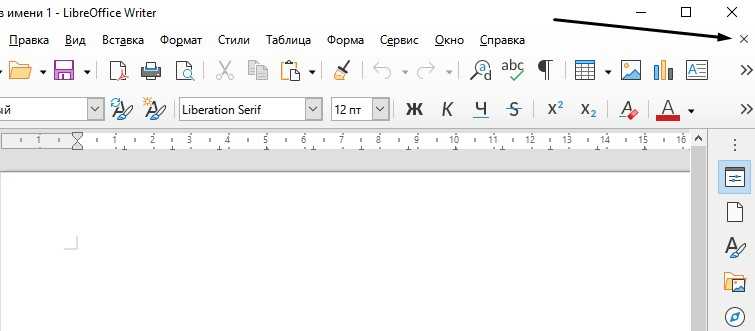
Дальше посмотрим, как выглядит интерфейс при работе с таблицами. Думаю, сходств с Excel в данном случае еще больше. Возможностей для работы с формулами, форматирования, редактирования ничуть не меньше.
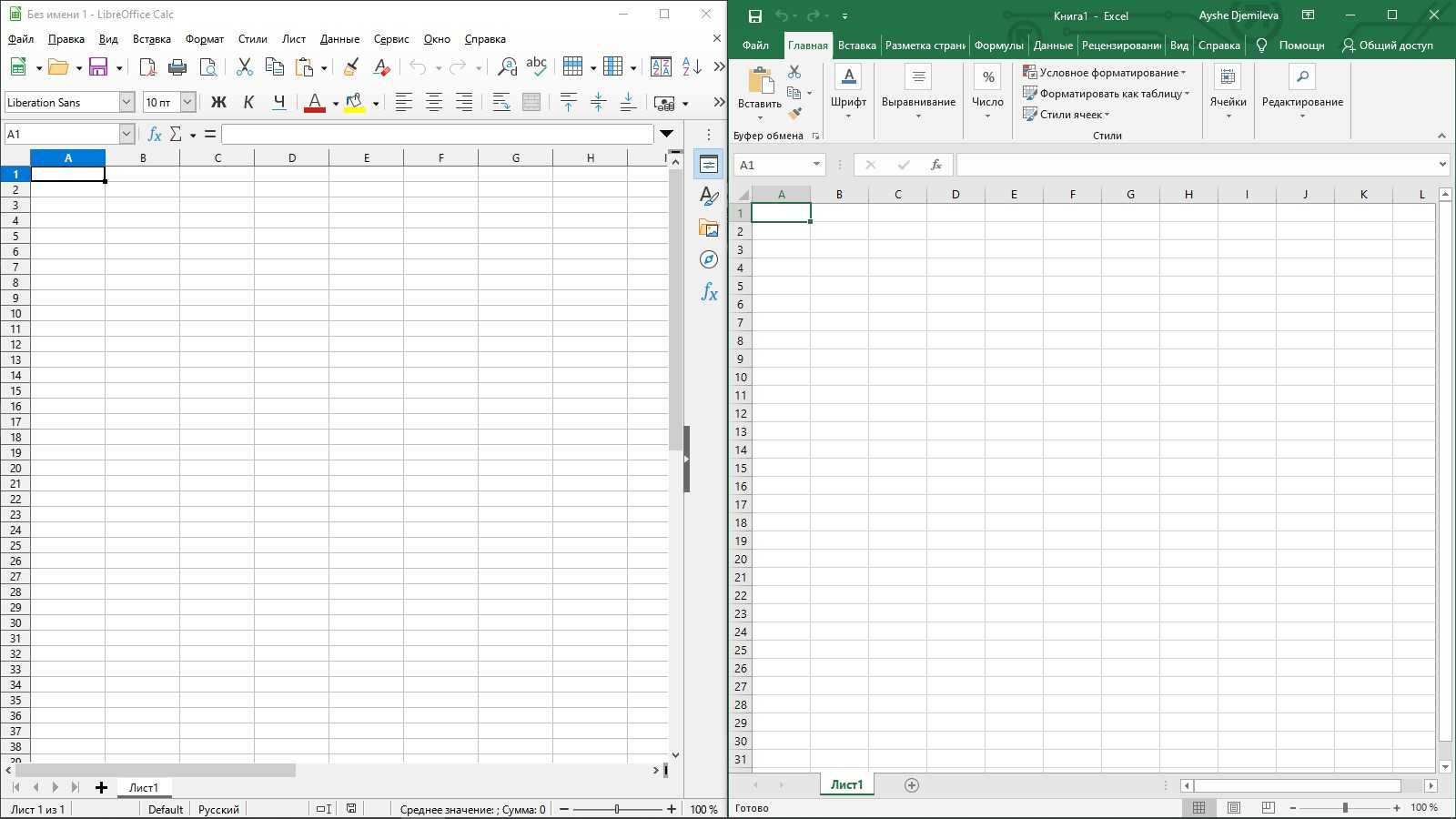
От себя скажу: программы Microsoft Office мне нравится тем, что рабочую панель можно откреплять и скрывать, тем самым освобождая пространство (я обычно работаю на половину экрана, мне так удобнее). В Libre же скрыть панель инструментов нельзя, только полностью убрать ее через меню «Вид». Это не очень удобно и несколько огорчает, ведь программа-то достойная.
Пока я копалась в настройках, назрел хороший вопрос – можно ли в программе одновременно создавать файлы нескольких типов? Еще как! Для этого нужно открыть меню «Файл», перейти к подпункту «Создать» и уже там выбрать подходящий формат.
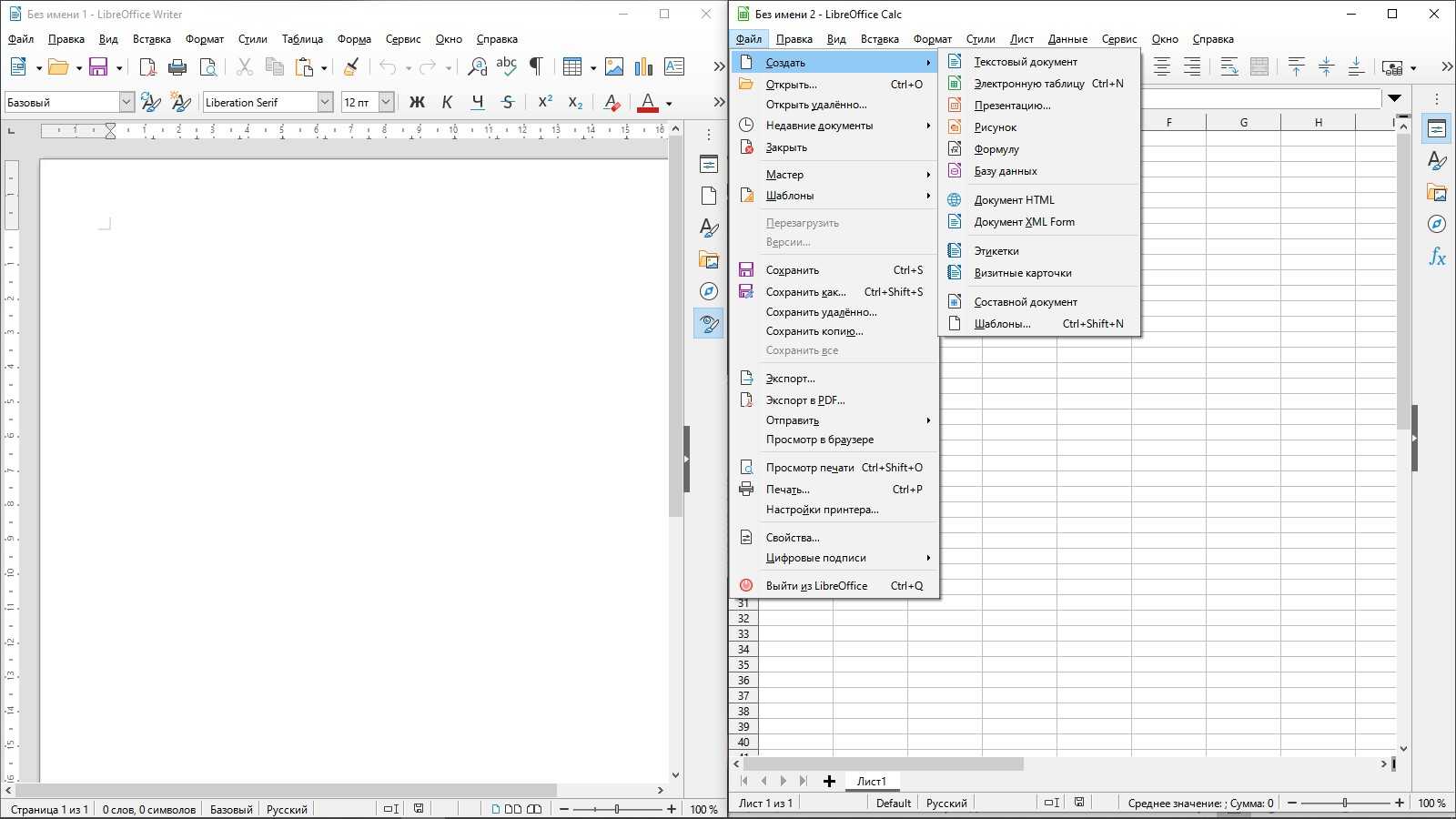
Как использовать клиент Open365
Клиент Open365 позволяет легко загружать и скачивать документы, создавая библиотеку из папки на локальном компьютере и синхронизируя эту папку с подключенной библиотекой в вашей учетной записи Open365 — так же, как Google Drive или Dropbox. Если вы еще не загрузили клиент, войдите в свою учетную запись и нажмите ссылку \Загрузить клиент в нижней части экрана.
Установите клиент из загруженного файла, следуя инструкциям на экране.
После установки клиента запустите его. В Windows 7 и 10 вы можете запустить Open365 из меню «Пуск». В Windows 8/8.1 выполните поиск Open365 на начальном экране, чтобы найти программу и запустить ее.
Экран «Выбор папки Seafile» позволяет вам указать, в какую папку на вашем ПК какие библиотеки будут загружены по умолчанию. Первоначально выбрана ваша пользовательская папка в , и в этой папке будет создана подпапка Seafile. Чтобы изменить эту папку, нажмите \Выбрать.
В диалоговом окне «Выберите каталог» перейдите к папке, в которую вы хотите загрузить библиотеки по умолчанию, и нажмите «Выбрать папку».
Полный путь к выбранной папке вводится в поле редактирования. Нажмите Далее.
Откроется диалоговое окно Добавить учетную запись. По умолчанию URL-адрес сервера Open365 вводится в поле «Сервер» автоматически. Однако разработчики Open365 планируют выпустить инструменты, которые позволят вам разместить собственный сервер. Таким образом, в отличие от Office 365, вы иметь доступ к функциям, аналогичным Office 365, без потери контроля над своими данными. Однако в этом примере мы будем использовать сервер Open365, поэтому примите путь к серверу по умолчанию.
В поле редактирования «Электронная почта» введите адрес электронной почты Open365, который вы создали из своего имени пользователя, а затем введите свой «Пароль». Текущее имя вашего компьютера вводится автоматически в поле редактирования \Имя компьютера. Измените этот текст, если вы хотите использовать другое имя. Нажмите \Войти.
Откроется клиент Open365. Вы можете сопоставить папку на локальном жестком диске с библиотекой в своей учетной записи Open365. Это позволяет вам просто добавлять файлы в эту папку, чтобы загружать их, и удалять файлы из этой папки, чтобы удалить их из вашей учетной записи. Вы можете открывать файлы из этой папки, изменять их и повторно загружать измененный документ в свою учетную запись Open365.
Чтобы синхронизировать локальную папку с библиотекой в Интернете, откройте проводник (или проводник Windows), перейдите к папке, которую вы хотите синхронизировать, и перетащите ее в поле «Выберите или перетащите папку для синхронизации» в нижней части клиента Open365. окно.
В диалоговом окне «Создание библиотеки» путь к папке, которую вы перетащили в окно клиента, автоматически вводится в поле «Путь», но вы можете нажать «Выбрать», чтобы изменить этот путь. Возможно, вы передумали или перетащили не ту папку в окно клиента. По умолчанию имя папки вводится как имя библиотеки. Однако вы можете изменить это в поле «Имя». Шифрование также не работает в клиенте Open365, поэтому не устанавливайте флажок «Зашифровано». Нажмите «ОК».
Любые документы в локальной папке автоматически загружаются в новую библиотеку в вашей учетной записи Open 365 в Интернете.
























