Как пользоваться приложением и основные настройки
В самой утилите можно перейти к параметрам, там будет доступно несколько вкладок. На первой можно настроить особенности запуска программы. На второй вкладке следует настроить те каталоги, которые будут синхронизированы с хранилищем, таким образом к ним можно будет получить доступ из другого места, используя свой аккаунт Microsoft onedrive. На третьей вкладке можно убрать галочку, которая отвечает за архивирование данных перед их передачей, но лучше ее оставить. Работать с папками на компьютере пользователь может также, как и всегда, созданные папки будут отображаться и в веб интерфейсе. Здесь же можно кликнуть по файлу и нажать на поделится, это позволит отправить ссылку другому пользователю. Ссылка может принимать такие значения: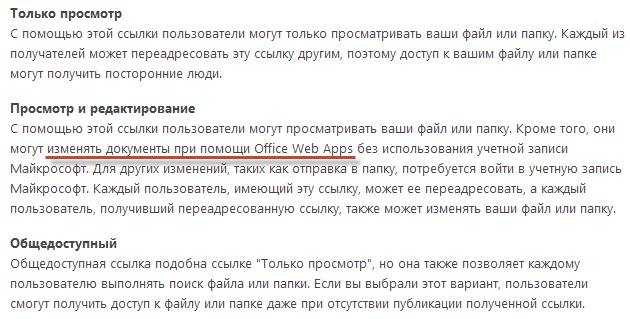
Для таких файлов есть несколько настроек приватности, которые позволят ограничить действие пользователей на него. Эти же действия можно совершать и в мобильном приложение, только интерфейс там будет выглядеть чуть иначе. Главной особенностью мобильной версии является возможность синхронизации всех фотографий и видео, это позволит просматривать отснятый материал на компьютере, без лишних движений и обмена файлами.
Как работает OneDrive
OneDrive — что это за программа и как функционирует вся система? OneDrive – это так называемый “обычный диск”, иначе говоря – сервис по представлению некоторого объема памяти на удаленном сервере, доступ к которому представляется через интернет.
- На последних версиях операционной системы Windows приложение OneDrive установлено в пакет программ по умолчанию.
- Если у вас планшетный компьютер на платформе Andro />
Установить OneDrive для разных платформ можно скачав с официального сайта сервисов Microsoft. Установка производится в обычном порядке, как любой другой компьютерной программы
Важно скачивать OneDrive именно с официального сайта, так как устаревшие версии могут оказаться несовместимы с последними обновлениями OS и прошивками мобильных устройств
Преимущества и недостатки
Негатив:
- Отсутствие доступа к сервису из-за технических неполадок на серверах;
- Общий открытый доступ к материалам из-за неправильных настроек доступа, установленных пользователем;
- Взлом пароля и попадание конфиденциальной информации из облака в чужие руки;
- Отсутствие доступа к файлам в случае, когда отсутствует подключение к интернету;
- На диске полностью отсутствует функция поиска, что очень усложняет обращение с программой, когда в нее загружено много документов.
- Кроме того, размер памяти «облака» ограничен в зависимости от типа аккаунта. То есть, со временем место на нем может закончиться, дополнительное же будет предоставляться платно.
<Рис. 3 Принцип>
Изначально сервис давал доступ к 7 Гб памяти, затем этот объем был уменьшен до 1 Гб. Но потом стало выдаваться 15 Гб на удаленном сервере, а пользователям, имеющим учетную запись Майкрософт – 25 Гб. В настоящее время пользователям «десятки» представляется доступ к 50 Гб виртуального дискового пространства.
<Рис. 4 Облако>
Как пользоваться OneDrive – легкий старт
Чтобы получить право на пользование облачным диском необходимо быть зарегистрированным участником сервисов компании Microsoft. Попросту говоря – нужно создать адрес электронной почты Hotmail. Это бесплатно и общедоступно.
- После получения почтового ящика Hotmail можно использовать email и пароль в качестве пасскарты для доступа к любым сервисам Microsoft.
- Теперь войдите в приложения OneDrive на всех ваших компьютерах, указав в форму авторизации email и пароль.
- После этого по умолчанию начнет работать автоматическая синхронизация файлов на удаленном диске и на всех интегрированных устройствах.
Как синхронизировать OneDrive на стационарном компьютере? В процессе установки приложения OneDrive на компьютер вам будет предложено выбрать папку на локальном диске, где будут храниться папки и файлы, подлежащие синхронизации на всех устройствах.
Если OneDrive уже был в дистрибутиве OS Windows, очевидно, папка синхронизации уже будет существовать.
При помощи контекстного меню можно произвести более тонкие настройки синхронизации.
- Назначить ограниченную синхронизацию только некоторых файлов и папок.
- Отключать синхронизацию полностью и хранить файлы только на локальном диске.
- Все файлы и папки, которые необходимо синхронизировать – переместите в папку OneDrive.
Когда вы пользуетесь мобильным устройством, в Менеджере Файлов можно подключить облако Майкрософт OneDrive и при желании отправлять туда файлы на хранение. При установке на планшете приложения MS Office в настройках авторизуйтесь при помощи адреса электронной почты и пароля и далее в процессе работы с документами сохранение редакторских изменений в облачном хранилище будет осуществляться автоматически.
Активным участникам социальных сетей, которые часто любят обмениваться сэлфи, интересными фотокадрами и видеороликами, будет интересно узнать о новых возможностях обмена контентом.
Автоматическое сохранение фотографий и видеороликов, мгновенная отправка в социальные профили при помощи сервиса OneDrive — как пользоваться? Здесь тоже ничего сложного нет.
В процессе установки приложения на смартфон или планшет появится окно с предложением включить функцию автосохранения фотографий и видео на удаленный диск. Можно настроить так, чтобы в облако закачивались облегченные версии фотографий, чтобы не расходовать зря интернет-трафик.
Как удалить настройки синхронизации
Отключение настроек синхронизации не позволяет Вашему устройству передавать или получать какие-либо настройки в OneDrive. Это может быть все, что Вы хотите сделать. Если, например, у Вас есть несколько компьютеров и Вы хотите синхронизировать большинство из них, Вы можете отключить параметры синхронизации на тех компьютерах, которые Вы не хотите синхронизировать.
С другой стороны, если Вы отключили настройки синхронизации на всех своих устройствах, Вы также можете удалить любые сохраненные настройки из OneDrive. Возможно, Вы вообще не планируете снова использовать эту функцию и просто хотите, чтобы эта информация была отключена от OneDrive, или, может быть, Вы просто хотите удалить все настройки, а затем повторно включить параметры синхронизации на своих устройствах, чтобы начать все сначала. В любом случае, вот как это сделать.
Примечание: Чтобы удалить все данные из учетной записи OneDrive, сначала необходимо отключить настройки синхронизации на всех устройствах, подключенных к Вашей учетной записи Microsoft.
Запустите браузер и перейдите на страницу Удаления своих персональных настроек на странице OneDrive. Прокрутите вниз и нажмите «Удалить», чтобы удалить настройки, хранящиеся в облаке. Если Вам необходимо войти в систему, сделайте это, используя учетную запись, из которой Вы хотите удалить информацию о настройках.
Нажмите «Да», когда Вас попросят подтвердить.
Настройки Вашей учетной записи теперь удалены с серверов Microsoft. Любое новое устройство, в которое Вы входите с помощью своей учетной записи Microsoft, не перенесет никаких настроек со старого компьютера. И если Вы снова включите параметры синхронизации на любом из Ваших устройств, эти настройки снова будут сохранены в OneDrive.
Процесс синхронизации различных файлов либо папок компьютера отдельного пользователя с файлами и папками, расположенными на сервере сети, осуществляется посредством центра синхронизации Windows. С помощью этого центра также можно провести синхронизацию с компьютером различных мобильных устройств (музыкального плеера, мобильного телефона и т.д.).
Способ 1 Инструкции
1. В ряде случаев есть необходимость отключить синхронизацию путем отключения центра, который осуществляет этот процесс в Windows. Сделать это можно двумя способами.
Первый способ, позволяющий отключить синхронизацию, заключается в следующем:
2. Заходим в меню «Пуск», затем «Панель управления» — «Центр синхронизации» — «Настройка синхронизации». Слева, в меню, выбираем пункт «Управление автономными файлами», затем кликаем «Отключить автономные файлы» — «Применить» — «ОК». После этого перезагружаем систему для вступления в действие внесенных изменений, т.е. отключаем центр синхронизации.
3. Здесь следует остановиться подробнее на самом понятии «автономные файлы». Итак, автономные файлы представляют собой созданные Windows копии сетевых папок или файлов, с которыми можно работать автономно, т.е. не подключаясь к сети. Однако, при очередном подключении к сети операционная система автоматически проводит синхронизацию автономных файлов компьютера пользователя с первоначальными файлами, расположенными в соответствующей сетевой папке сервера.
4. Также следует отметить, что можно восстановить работу центра синхронизации, выполнив вышеперечисленные действия в обратном порядке. При этом, не забудьте перезагрузить компьютер.
Способ 2 Инструкции
1. Второй способ, с помощью которого можно частично отключить синхронизацию (без полного отключения центра управления синхронизацией), состоит в следующем:
2. Выбираем меню «Пуск» — «Все программы» — «Стандартные» — «Центр синхронизации» — «Результаты синхронизации». Затем выбираем интересующую нас связь, кликаем на ней правой кнопкой мыши и выбираем «Удалить».
3. Таким образом, при последующей синхронизации, не будет синхронизирован папка или файл, связь которой удалена пользователем.
Если для входа в Windows 10 вы используете учетную запись Майкрософт, то по умолчанию система синхронизирует настройки: темы, параметры Internet Explorer, пароли, настройки языка, специальные возможности, другие параметры Windows. И если вы зайдете под этой учетной записью на другой компьютер — все эти настройки будут применены там. В сегодняшней статье мы рассмотрим как включать или выключать настройки синхронизации для учетных записей Майкрософт в Windows 10.
Конечно, удобно когда множество настроек привязаны к вашей учетной записи, но что если вы не хотите, чтоб все настройки синхронизировались на всех устройствах? Можно отключить только определенные параметры, чтобы синхронизировалось не всё, а можно отключить всю синхронизацию.
Использование OneDrive
Сервис OneDrive автоматически предоставляется каждому пользователю, установившему на компьютер операционную систему Windows. Это избавляет от необходимости загружать дополнительное ПО, которое не только занимает дисковое пространство, но и может досаждать разного рода рекламой (оплата дополнительных услуг и т.д.).
Создание резервных копий
Сделать резервную копию папки или файлов, перенеся их в пространство облачного хранилища, не вызовет сложностей ни у кого, кто хоть раз открывал “Проводник”.
1. Откройте Мой компьютер.
2. Выберите файл или папку, которую нужно скопировать в облако.
3. Перенесите его в папку OneDrive.
После того как папка будет перенесена в нужный раздел, OneDrive автоматически сохранит его на вашем аккаунте.
Синхронизация папок и файлов
В некоторых случаях нет смысла сохранять файлы по одному — их много, они часто создаются и ежедневное ручное копирование способно утомить каждого. Для налаживания автоматизации авто-сохранений файлов Microsoft придумали средство синхронизации. В настройках задайте папку, файлы которой нужно стабильно копировать в облако, и отдыхайте, пока Windows все делает за вас.
1. Убедитесь, что приложение OneDrive запущено.
2. Если приложение закрыто, откройте меню Пуск > введите OneDrive > запустите программу.
3. Откройте Проводник и найдите папку OneDrive.
4. Создайте, например, папку Documents.
5. Вернитесь в главное меню проводника.
6. Выберите папку Documents (Документы) и перейдите в Свойства.
7. Откройте вкладку Расположение.
8. Проверьте путь сохранения.
9. Если путь отличается от C:\Users\%UserName%\OneDrive\Documents, его нужно изменить.
10. Нажмите клавишу Переместить.
11. Найдите папку OneDrive и выберите ее.
12. Нажмите клавишу Применить.
13. Подтвердите операцию, нажав клавишу Да.
Готово. Папка успешно перемещена в пространство облачного хранилища.
Менеджмент папок и файлов
Управление скопированными папками и файлами происходит посредством веб-сайта разработчика. Разумеется, вы можете получить к ним доступ не покидая проводника, тем не менее альтернативный способ не менее плох.
На сайте отображаются следующие функции:
- Просмотр недавно созданных файлов
- Меню управления корзиной
- Механизм сохранения файлов drag and drop (перенеси и положи)
- Управление сохраненными файлами
Как делиться папками и файлами
Сервис OneDrive не ограничивается только хранением документов. С помощью этого облачного хранилища пользователи могут свободно обмениваться файлами с помощью ссылок общего доступа.
1. Откройте ресурс OneDrive.
2. Щелкните правой кнопкой мыши по файлу или папке, которую нужно передать.
3. Нажмите клавишу Поделиться.
4. Выберите удобный для вас способ предоставления доступа. Для примера мы выберем вариант Получить ссылку.
5. Скопируйте ссылку и вышлете ее коллеге удобным вам способом.
Таким образом можно не только делиться файлами, но и ограничивать круг лиц, которые имеют к ним доступ.
Как расширить объем хранилища OneDrive
По умолчанию пользователям предоставляется размер хранилища объемом 5 Гб. При желании его можно расширить, но это потребует от вас определенных финансовых вложений.
1. Откройте приложение OneDrive.
2. Откройте Параметры.
3. Нажмите клавишу Увеличить объем хранилища.
4. Выберите подходящий тарифный план.
OneDrive прост в использовании
В OneDrive легко ориентироваться, поскольку вы можете легко переключаться между несколькими библиотеками документов без особых хлопот. Опция быстрого доступа также позволяет закреплять часто используемые файлы или папки для удобного доступа в случае необходимости.
OneDrive поддерживает интеграцию рабочего и личного использования. Таким образом, вы можете легко настраивать и чередовать рабочие и личные файлы, настраивая и переключаясь между своими личными и профессиональными учетными записями.
Интерфейс также позволяет легко перемещаться по файлам команды. Сотрудникам, имеющим доступ к учетной записи, не нужно тратить время на поиск по отдельным папкам, а достаточно просмотреть папку «Команды«, чтобы получить доступ к рабочим файлам.
Для чего предназначен OneDrive для бизнеса?
Для того, чтобы пользователи смогли воспользоваться OneDrive для бизнеса, компании, достаточно приобрести план Office 365. На текущий момент, каждый пользователь получит по 1ТБ дискового пространства (существует план ODfB, предоставляющий подписчикам до 5ТБ пространства, приобретается отдельно от Office 365).
Если компания не внедряла Office 365, ее сотрудники все равно могут получить дисковое пространство в ферме SharePoint в формате личного сайта. В данном сценарии компания может контролировать, что пользователи могут сохранять в OneDrive для бизнеса и какое количество дискового пространства им доступно.
Доступ к дисковому пространству – будь то локальному или в Office 365 – осуществляется через веб-интерфейс или клиент для OneDrive.
В основе библиотек службы OneDrive для бизнеса лежит технология SharePoint, которая оптимизирована для бизнес-сценариев. Среди прочего это означает, что для документов может быть доступен контроль версий, метаданные и автоматическая обработка рабочими процессами SharePoint.
По сравнению с Dropbox или Google Drive, значительным преимуществом для компаний является то, что файлы остаются под их контролем. К примеру, в системе есть функционал блокировки доступа к ODfB из определенного местоположения, контроля опубликованных вовне ресурсов или, архивации файлов и все из централизованной системы управления документами.
Сервис для хранения данных OneDrive для бизнеса также может заменить персональный накопитель, который все еще используется многими компаниями. Это означает, что сотрудникам могут быть предоставлены улучшенные характеристики без нагрузки на локальную инфраструктуру (конечно, помимо пропускной способности сети), особенно если учесть, что каждому пользователю компания Microsoft предоставляет 1 Тб дискового пространства и предусматривает доступ к документам с мобильных устройств.
Освободить хранилище в OneDrive
Выполните указанные выше шаги и избегайте ошибки заполнения диска в OneDrive. Вы всегда можете удалить файлы из Интернета OneDrive и освободить место. Если вы хотите использовать OneDrive в качестве основного решения для облачного хранилища, вы всегда можете приобрести подписку Microsoft 365, которая разблокирует 1 ТБ хранилища OneDrive с приложениями Office.
Далее: Хотите освоить OneDrive? Прочтите сообщение ниже, чтобы найти лучшие советы и рекомендации для OneDrive.
Post Views: 425
Программы для Windows, мобильные приложения, игры — ВСЁ БЕСПЛАТНО, в нашем закрытом телеграмм канале — Подписывайтесь:)
Как мне получить доступ к OneDrive?
Создание или настройка учетной записи Microsoft 365 предоставит вам немедленный и неограниченный доступ к OneDrive. Если у вас есть учетная запись Microsoft, у вас уже есть доступ к OneDrive. Все, что вам нужно сделать, это войти в систему, используя свои учетные данные Microsoft, чтобы использовать OneDrive.
Если у вас нет учетной записи, войдите в корпорацию Майкрософт, нажмите Создать учетную запись и следуйте инструкциям по созданию учетной записи.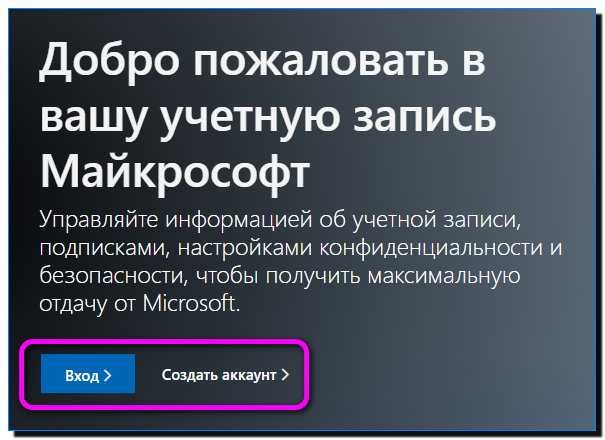
Если вы собираетесь использовать OneDrive время от времени, вы можете получить доступ к своей учетной записи с веб-сайта OneDrive для загрузки, просмотра и загрузки файлов без загрузки приложения. У этого есть недостатки, поскольку вы должны постоянно открывать веб-страницу OneDrive для доступа к своим файлам.
Кроме того, вам будет недоступна функция автоматической синхронизации, доступная в приложении, наряду с некоторыми другими функциями, доступными пользователям, которые получают доступ к OneDrive через приложение.
Предположим, вы собираетесь чаще использовать OneDrive. В этом случае мы рекомендуем вам загрузить приложение на основное устройство, на котором вы будете изменять, загружать или просматривать свои файлы, для удобства доступа и удобства.
Вы можете загрузить приложение OneDrive из App Store своего мобильного устройства или ПК или посетить соответствующую веб-страницу Корпорации Майкрософт, а затем загрузить версию OneDrive, подходящую для вашего устройства. После завершения установки войдите в систему, используя данные своей учетной записи Майкрософт.
Если вы используете компьютер под управлением Windows 10 или 11, вам не нужно беспокоиться о загрузке или установке OneDrive. Это потому, что оно встроено в операционную систему.
Как скачать и установить?
Для Windows 7
Пользователи операционной систем Windows Vista/7 могут скачать десктопную версию программы на официальном сайте. После загрузки программы необходимо:
- Запустить установочный файл (OneDriveSetup.exe) – установка программы пройдет в автоматическом режиме. Затем вы увидите иконку OneDrive (двойное облако) в трее, а программа предложит войти в систему с помощью учетной записи Microsoft (введение адреса электронной почты и соответствующего пароля).
- Клиентская программа создаст папку на вашем компьютере (по умолчанию: C:\Users\имя_пользователя\OneDrive). Содержимое этой папки будет синхронизироваться с облачным хранилищем и всеми устройствами, на которых используется OneDrive. Если имеется необходимость скопировать в облако другую папку, то нажмите ссылку «Изменить расположение» в окне работы с OneDrive.
- Далее появится окно «Синхронизация файлов OneDrive с компьютером», в котором можно будет отметить конкретные синхронизируемые данные.
- После окончания процесса синхронизации программа предложит пройти небольшое обучение добавлению файлов в облако, а затем будет свернута в системный лоток операционной системы. Нажатие на иконку с двойным облаком теперь будет соответствовать открытию синхронизируемой на вашем компьютере.
Предлагаем посмотреть видео о том, как установить программу OneDrive Для Windows 7:
Для Windows 10
OneDrive является одним из предустановленных metro-приложений в Windows 10. По умолчанию OneDrive запускается вместе с операционной системой, и значок этой программы присутствует в трее.
Знакомство с облаком OneDrive (бывший SkyDrive)
Облачные хранилища прочно заняли место в современной действительности, чтобы сэкономить его на наших компьютерах и мобильных устройствах.
Самым привлекательным является то, что всегда можно иметь под рукой любой документ – это как виртуальная флешка, при этом она запаролена и не может потеряться.
SkyDrive (так облако именовалось до июля 2013 года) развивался семимильными шагами, постепенно внедряя все новые наработки:
К декабрю 2008 года объем хранилища был увеличен от вначале используемых свободно 5 до 25 Гб.
Кроме того, пользователям стала доступна возможность загружать фото- и видеофайлы в отдельную папку – в нее могли помещаться также папки формата ZIP.
Стали доступны метаданные EXIF, просмотр слайд-шоу изображений в полноэкранном режиме при помощи Silverlight.
В 2010 году последовали новые преобразования – добавлена поддержка приложений Office Web Apps (в дальнейшем Office Online).
Июнь 2011 года – максимальный объем для хранения данных увеличен до 100 Гб, обмен данными между пользователями стал еще проще и быстрее, а занятое и свободное пространство теперь стало возможно контролировать.
Далее последовали новые изменения, касающиеся интеграции приложений для мобильных устройств и их синхронизации с облаком, стал поддерживаться формат ODF, URL сократитель, прямой обмен файлами для пользователей Twitter.
В августе 2012 года произошли значительные обновления для интерфейса хранилища, улучшения позволили наладить более оперативную и ускоренную работу с файлами, одноименное приложение было выпущено в Google Play.
В июне 2013 года у компании возникла тяжба с одной телекомпанией, которая также имела в названии своего бренда слово «Sky».
К февралю 2014 года в результате проигранного спора, Microsoft переименовала свои сервисы в «OneDrive» и «OneDrive для бизнеса».
Могу ли я поделиться личным хранилищем на OneDrive?
К сожалению, пользователь не может поделиться своими файлами и элементами непосредственно из личного хранилища. Если вы поделитесь с кем-то определенным файлом, а затем переместите его в Personal Vault, общий доступ к этому файлу будет автоматически отключен.
Совместное использование может означать сначала удаление указанного файла из хранилища, а затем предоставление людям доступа к определенным файлам и папкам через общую ссылку. Свобода контролировать пользователя, с которым вы делитесь, зависит от выбранных вами настроек.
Например, заблокировав загрузку, установив срок действия ссылки и запретив редактирование, вы ограничите возможность получателя вносить изменения в документ. Проверять Как исправить код ошибки 0x8004de40 при попытке войти в OneDrive.
Что такое OneDrive?
OneDrive – это облачное хранилище от Microsoft. Он позволяет пользователям хранить в облаке файлы разных типов, от документов до фотографий, видео и аудио, что упрощает доступ и совместное использование.
С OneDrive вы можете сотрудничать с другими, получать доступ к своим файлам с нескольких устройств и всегда быть уверены, что у вас есть резервные копии ваших файлов, даже если вы форматируете свое устройство. Хуже того, ваше устройство уничтожено или украдено.
Microsoft OneDrive предлагает 5 ГБ бесплатного хранилища при открытии учетной записи Microsoft. Чтобы получить больше гигабайт, вам придется заплатить за подписку Microsoft 365 ( переименованную в Office 365 в 2020 году ), которая предлагает хранилище OneDrive объемом 1 ТБ помимо лицензии на доступ к приложениям Office.
Особенности приложения
Пожалуй, главной особенностью данного сервиса можно назвать полную синхронизацию всех устройств. Да, на некоторые из них придется дополнительно установить приложения, но это того стоит. Пользователь сможет создавать, просматривать и редактировать документы с любого из своих устройств. Тоже самое можно делать и с картинками и другими файлами. Для некоторых людей будет очень удобно сделать фотографию на телефон, сохранить ее в облаке, а потом сразу же открыть на компьютере, без всяких проводов и перекидывания со смартфона на компьютер. Изначально пользователю выделяют на диске всего 5 гб памяти, для пользователей восьмерки это число равняется 25, цена за расширение колеблется в районе 140 рублей в год за дополнительные 50 гигабайт памяти.
Не стоит забывать и о возможности создавать и редактировать документы в онлайне. Это позволит создать некий передвижной офис, который будет доступен практически с любого устройства. Можно открыть доступ к свои документам и другим людям, таким образом возможно редактировать один документ вдвоем, что может сильно помочь в работе. Хорошим подспорьем является сохранение всех параметров и настроек в облачном хранилище, фактически, зайдя с новой системы и введя все свои данные, пользователю больше не придется ничего настраивать, ОС уже будет готова к работе и настроена так, как нужно.
Как сохранить документы из приложений Office в OneDrive
Если вы являетесь частью более широкой экосистемы Microsoft и используете приложения компании для повышения производительности, такие как Word, Excel и PowerPoint, вы можете сохранять файлы непосредственно в OneDrive.
Открыв документ, нажмите « Файл»> «Сохранить» или « Сохранить как»> OneDrive и выберите одну из отображаемых папок.
Чтобы открыть файл, сохраненный в OneDrive, откройте соответствующее офисное приложение, выберите « Открыть» на панели навигации > OneDrive . Выберите папку, в которой был сохранен файл, затем найдите файл и выберите его. Если вы столкнулись с проблемами, есть способы исправить OneDrive, если вы не можете открывать файлы .
Загрузка файлов в облачное хранилище
Как пользоваться OneDrive? Поместить файл в облачное хранилище достаточно легко. Потребуется просто перетащить его в окно программы или воспользоваться контекстным меню. Нужно будет сделать следующее:
1. Запустить OneDrive.
2. Открыть папку в облачном хранилище куда нужно поместить файл и перетащить его из окна проводника Windows. Другой вариант — это воспользоваться контекстным меню, кликнуть правой кнопкой мыши по свободному месту в окне приложения.
3. Из появившегося меню выбрать вариант «Добавить» и далее «Файлы» или «Папка».
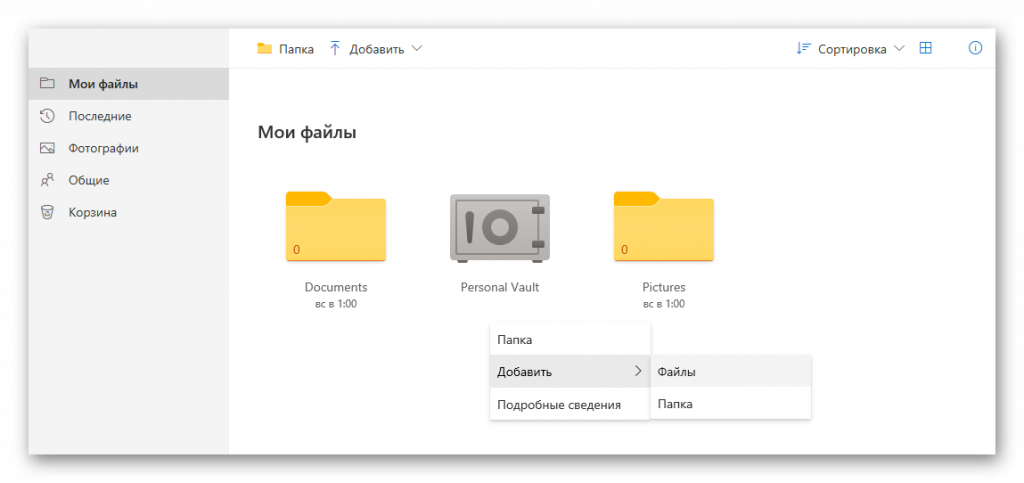
4. После этого откроется окно проводника где можно выбрать нужный файл из памяти компьютера.
5. Как восстановить синхронизацию «OneDrive» посредством выбора правильных папок?
Если в папке «OneDrive» отсутствуют одна или несколько папок и файлов, то возможно, пользователи используют выборочную синхронизацию, исключая из возможного списка отдельные директории и доступные элементы. В таком случае, для устранения сложностей в синхронизации, может потребоваться произвести обновление настроек приложения, чтобы отсутствующие файлы были доступны в проводнике.
Выполнить изменение настроек папки синхронизации в облачном приложении «OneDrive» пользователи могут следуя, представленному далее, простому алгоритму пошаговых действий.
На «Панели задач» в правом нижнем углу щелкните левой кнопкой мыши на кнопку «OneDrive».
В нижней части всплывающей панели нажмите на кнопку доступа ко вложенным возможностям приложения «Другое».
Выберите из списка доступных действий отображенного контекстного меню раздел «Параметры».
В открывшемся новом окне настроек приложения «OneDrive» перейдите в верхней части окна на вкладку «Учетная запись».
В разделе «Выбрать папки» нажмите на одноименную кнопку.
В новом окне выбора элементов, которые должны быть доступны в папке «OneDrive», установите индикатор выбора («галочку») в ячейке строки «Сделать все файлы доступными» для быстрой отметки всего содержимого.
Совет. При синхронизации папок отмеченные элементы просто становятся доступны в проводнике файлов, и только после того, как пользователи откроют файл, который был загружен на компьютер. Таким образом, синхронизация всех отмеченных папок не израсходует свободное пространство пользовательского локального хранилища.
Нажмите на кнопку «ОК» для сохранения установленных изменений.
После того как все представленные шаги будут исполнены, пользователи смогут получить доступ и синхронизировать все свои файлы и папки с помощью проводника.
















