Загадка
Владелец ультрабука, некто мистер Смит, якобы ничего особенного не делал. Просто его учетная запись в Windows 10 внезапно утратила возможность запускать с полными правами программы и системные настройки.
— Как я понимаю, Холмс, других административных учетных записей в системе нет? Тяжелый случай, кончено, но можно же сбросить пароль администратора.— Сбросить точно не получится, потому что .— Полноте, друг мой, не придирайтесь к словам! Вы же знаете, что так можно создать другого администратора.
Детектив покивал с загадочной улыбкой и жестом пригласил меня заняться делом. Я пожал плечами, раскрыл свой верный саквояж и достал флэшку с дистрибутивом Windows 10…

Через полчаса мытарств я понял, что недооценил ситуацию. Ультрабук упорно не видел любые флэшки, в какой бы USB-порт я их не вставлял. Поэтому загрузиться в среду восстановления было невозможно. Я промокнул платком вспотевший лоб.
— Холмс, похоже, тут какая-то аппаратная неисправность — надо скопировать файлы и отнести в ремонт.— Ватсон, скажу вам по секрету, это дело государственной важности, и у нас нет времени на починку. Нужно решить проблему сегодня! Сдаетесь?. Я развел руками
Я развел руками.
Основные способы отключения экрана блокировки Windows 10
Два основных способа отключения экрана блокировки включают в себя использование редактора локальной групповой политики (в случае, если у вас установлена Windows 10 Pro или Enterprise) или редактора реестра (для домашней версии Windows 10, подходит и для Pro), способы подходят для Creators Update.
Способ с редактором локальной групповой политики выглядит следующим образом:
- Нажмите клавиши Win+R, введите gpedit.msc в окно «Выполнить» и нажмите Enter.
- В открывшемся редакторе локальной групповой политики перейдите к разделу «Конфигурация компьютера» — «Административные шаблоны» — «Панель управления» — «Персонализация».
- В правой части найдите пункт «Запрет отображения экрана блокировки», дважды нажмите по нему и установите «Включено», чтобы отключить экран блокировки (именно так — «Включено» для отключения).
Примените сделанные настройки и перезагрузите компьютер. Теперь экран блокировки отображаться не будет, вы сразу будете видеть экран входа в систему. При нажатии на клавиши Win+L или при выборе в меню «Пуск» пункта «Заблокировать» также будет включаться не экран блокировки, а открываться окно входа в систему.
Если редактор локальной групповой политики недоступен в вашей версии Windows 10, используйте следующий способ:
- Нажмите клавиши Win+R, введите regedit и нажмите Enter — откроется редактор реестра.
- В редакторе реестра перейдите к разделу HLEY_LOCAL_MACHINE SOFTWARE Policies Microsoft Windows Personalization (при отсутствии подраздела Personalization, создайте его, нажав правой кнопкой мыши по разделу «Windows» и выбрав соответствующий пункт контекстного меню).
- В правой части редактора реестра нажмите правой кнопкой мыши и выберите «Создать» — «Параметр DWORD» (в том числе для 64-разрядной системы) и задайте имя параметра NoLockScreen.
- Дважды нажмите по параметру NoLockScreen и установите значение 1 для него.
По завершении, перезагрузите компьютер — экран блокировки будет отключен.
При желании, вы также можете отключить фоновое изображение на экране входа в систему: для этого зайдите в параметры — персонализация (или правый клик по рабочему столу — персонализация) и в разделе «Экран блокировки» выключите пункт «Показывать на экране входа фоновый рисунок экрана блокировки».
Применение утилиты управления локальными политиками безопасности
Как ни странно, приветственное сообщение можно настроить с помощью стандартной утилиты, предназначенной для управления политиками безопасности. Непонятно, почему разработчики Windows 10 решили скрыть эту опцию именно здесь. Но поскольку с помощью этого инструмента можно изменить приветствие, почему бы не использовать его?
Для настройки параметров вам потребуется:
- Откройте окно «Выполнить» комбинацией клавиш «Win» + «R».
- Введите запрос «secpol.msc».
- Щелкните кнопку «ОК».
В окне программы перейдите по пути: Local Policies \ Security Settings.
- Среди предложенных критериев, отображаемых в правой части интерфейса, дважды щелкните ЛКМ, чтобы открыть настройки «Интерактивный доступ: заголовок сообщения…».
- Пожалуйста, введите свой текст.
- Нажмите кнопку «Применить».
Обычно изменения вступают в силу немедленно. Однако после сохранения новых настроек многие специалисты рекомендуют перезагрузить компьютер. Для надежности выполните этот простой шаг, чтобы вам не пришлось снова менять настройки в будущем.
Ускоряем загрузку системы
Способ 1. Меняем параметры групповой политики
- Зажимаем комбинацию «Win»+«R». В строку вводим — gpedit.msc и «ОК». Зажимаем комбинацию «Win»+«R». В строку вводим — gpedit.msc и «ОК»
- В этом окне раскрываем «Административные шаблоны». Затем «Панель управления». Далее открываем первый пункт «Персонализация». И теперь дважды щелкаем справа по четвертому элементу в списке «Запрет отображения экрана». Дважды щелкаем на «Запрет отображения экрана»
- Здесь вам необходимо установить кружок на «Включено» и нажать «ОК». Устанавливаем кружок на «Включено» и нажимаем «ОК»
Когда захотите вернуть данный экран, то просто проделайте тот же путь и установите «Отключено».
Способ 2. Открываем реестр
- Комбинация «Win»+»R» и вводим в строку regedit. Вызываем окно «Выполнить» и вводим в строку regedit
- Теперь раскрываем ветку HKEY_LOCAL_MACHINE. Далее двигаемся по SOFTWARE. Заходим в Policies. Открываем Microsoft. Далее по пункту Windows кликаем правой кнопкой и «Создать» -> «Раздел». Создаём раздел
- Название для раздела устанавливаем — Personalization. Сразу переходим в него и, кликнув правой кнопкой на пустом месте в окне, создаем 32-битный параметр (DWORD). Создаем 32-битный параметр (DWORD)
- Задаем его имя — NoLockScreen и в графе «Значение» устанавливаем 1.
Производим перезагрузку устройства и экрана блокировки больше не наблюдаем.
Способ 3 . Для версий выше 1607
- В меню «Пуск» в поиске наберите «сведения», выберите пункт «Сведения о системе» и нажмите Enter. Нажимаем Enter на «Сведения о системе»
- В сведениях вы можете узнать свою версию, если она достигает хотя бы 1607, то данный способ для вас будет самым удобным и простым. В сведениях узнаем свою версию сборки Winows 10
- Заходим в раздел «Персонализация», кликнув правой кнопкой по рабочему столу. Заходим в раздел «Персонализация»
- Слева видим «Экран блокировки». Заходим и далее видим название «Показывать на экране входа …». Так вот отключаем его, нажав один раз на овал. Отключаем пункт «Показывать на экране входа …»
Эпилог
— И все-таки, Холмс, не считаете ли вы, что Windows должна препятствовать удалению последнего активного администратора из группы?— Согласен, но если за 15 лет этого не сделали, вряд ли стоить рассчитывать на изменения.— Хорошо, но хотя бы окно UAC в этом случае можно было бы улучшить – например, добавить ссылку на справку. Откуда людям знать, что нужно войти в безопасный режим?
Холмс усмехнулся: «Мой дорогой Ватсон, безопасный режим – это всегда первый шаг при диагностике любых непонятных проблем. Видимо, расчет на то, что пользователи зайдут туда от безысходности.» Детектив отправил ноутбук в сон, бережно достал из футляра скрипку и провел смычком по струнам.
По традиции напоминаю, что детективные истории о Холмсе я пишу для вашего и своего развлечения. Если вы не воспринимаете такой стиль изложения, в блоге есть другие записи в традиционном ключе. Однако прошу заметить, что в этот раз прямо в рассказе есть конкретные пошаговые инструкции ![]()
- с какими правами вы работаете и включен ли у вас UAC
- создаете ли вы отдельные учетные записи для каждого члена семьи
- ограничиваете ли вы права домашних или они работают в административных учетных записях
Мы уже обсуждали эту тему, но прошло почти пять лет. С тех пор и читателей прибавилось, и ваши привычки могли поменяться.
-
Microsoft не просто убрала учетную запись гостя из графического интерфейса панели управления. Даже если ее активировать в командной строке или оснастке lusrmgr.msc, на экране входа в систему она отображаться не будет.
-
В Windows 7 нажимайте F8 при загрузке вместо первых двух шагов.
Расследование
Холмс, будто испытывая мое терпение, не спеша раскуривал трубку. Наконец, он вошел в учетную запись и запустил командую строку от имени администратора, а потом повторил эти действия на своем ноутбуке и поставил два компьютера рядом.
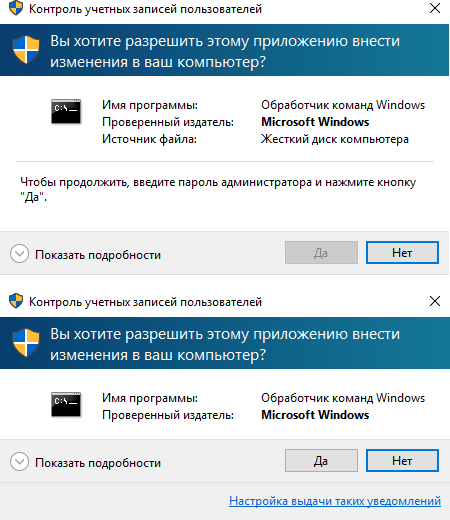
— Доктор, что вы видите?— То же что и вы. На одном компьютере кнопка «Да» заблокирована, а на другом – нет.— А еще?
Я присмотрелся внимательнее. У картинок было несколько отличий, а главное — на первом ПК предлагалось ввести пароль администратора, но соответствующее поле отсутствовало.
— Холмс, вы хотите сказать, что это какой-то жестокий баг Windows?— Вовсе нет, this behavior is by design, как говорят в Microsoft.— ???
Детектив открыл командую строку ввел команду whoami /groups и прокрутил ее вывод к результатам:
C:\Users\Smith>whoami /groups Сведения о группах ----------------- Группа Тип SID Атрибуты ========================================================= ======================= ========================================================================================================== ============================================================= Обязательная метка\Средний обязательный уровень Метка S-1-16-8192 Все Хорошо известная группа S-1-1-0 Обязательная группа, Включены по умолчанию, Включенная группа BUILTIN\Пользователи Псевдоним S-1-5-32-545 Обязательная группа, Включены по умолчанию, Включенная группа NT AUTHORITY\ИНТЕРАКТИВНЫЕ Хорошо известная группа S-1-5-4 Обязательная группа, Включены по умолчанию, Включенная группа КОНСОЛЬНЫЙ ВХОД Хорошо известная группа S-1-2-1 Обязательная группа, Включены по умолчанию, Включенная группа NT AUTHORITY\Прошедшие проверку Хорошо известная группа S-1-5-11 Обязательная группа, Включены по умолчанию, Включенная группа NT AUTHORITY\Данная организация Хорошо известная группа S-1-5-15 Обязательная группа, Включены по умолчанию, Включенная группа MicrosoftAccount\john.smith7482@outlook.com Пользователь S-1-11-96-3623454863-58364-18864-2661722203-1597581903-198584387-2165155540-19024372-4157893646-2279364479 Обязательная группа, Включены по умолчанию, Включенная группа NT AUTHORITY\Локальная учетная запись Хорошо известная группа S-1-5-113 Обязательная группа, Включены по умолчанию, Включенная группа ЛОКАЛЬНЫЕ Хорошо известная группа S-1-2-0 Обязательная группа, Включены по умолчанию, Включенная группа NT AUTHORITY\Проверка подлинности учетной записи в облаке Хорошо известная группа S-1-5-64-36 Обязательная группа, Включены по умолчанию, Включенная группа
В голосе моего друга зазвучали менторские нотки.
— Смотрите, доктор, команда выводит принадлежность текущей учетной записи к группам. Аккаунт Smith входит в различные системные группы, но нас интересует исключительно «Администраторы».— Я вижу только, что он член группы «Пользователи».— Да, учетную запись каким-то образом удалили из администраторов, и она стала обычной. Поэтому в окне UAC и предлагается ввести пароль администратора.
Я сообразил, что по той же причине нет ссылки на параметры UAC – ведь обычному пользователю они все равно недоступны. Определив права текущего пользователя, мой друг ввел еще одну команду, net user, отобразившую список учетных записей в системе.
C:\Users\Smith>net user Учетные записи пользователей для \\DESKTOP-9CPJ2I1 ------------------------------------------------------------------------------- DefaultAccount Smith Администратор Гость Команда выполнена успешно.
Честно говоря, ничего интересного я тут не увидел. DefaultAccount – это системная учетная запись, на основе которой создаются все новые аккаунты. Гость не обладает нужными правами, да и вообще считается устаревшим в Windows 10. Встроенная учетная запись администратора неактивна, а включить ее без полных прав не получится.
Детектив внимательно выслушал мои соображения, кивая головой в знак согласия. Но он не спешил раскрывать карты, будто ожидая от меня продолжения дедуктивной цепочки.
— Холмс, уж не знаете ли вы какого-то хитрого способа включить встроенного администратора в такой ситуации?— Это элементарно, Ватсон! Windows сама включит его!
Отключаем экран ввода пароля
Часто случается, что вы забываете пароль и пытаетесь его вспомнить. Но иногда вспомнить не удается. Так вот чаще всего от пароля нет и толка, если вы, конечно, не прячете там секретные данные.
- Кликаем по «Пуску» правой кнопкой и нажимаем «Выполнить» (ну или стандартно — «Win»+»R»). Кликаем по «Пуску» правой кнопкой и нажимаем «Выполнить»
- Вводим в строку команду netplwiz (аналогично можно вести — control userpasswords2, они выдадут абсолютно одинаковое окно). Вводим в строку команду control userpasswords2
- Если у вас несколько учетных записей, то выбираем подходящую и снимаем галочку с «Требовать ввод имени …». Устанавливаем настройки кнопкой «Применить». Устанавливаем настройки кнопкой «Применить»
- Теперь нам нужно ввести учетную запись, затем два раза пароль и нажать кнопку «ОК». Вы вернетесь в текущее и снова жмете «ОК». Нажимаем «ОК»
С этого момента запрос пароля появляться не будет, будет автоматическая загрузка системы.
Отключение через редактор локальной групповой политики
В первом случае вам потребуется открыть редактор локальной групповой политики через команду «Выполнить». Для этого нажмите на Win + R и введите в появившемся окошке либо сделайте правый клик по кнопке «Пуск» и щёлкните на пункт «Выполнить». В открывшемся окне «Редактор локальной групповой политики» перейдите в меню «Административные шаблоны» → «Панель управления» → «Персонализация».
Щёлкните два раза по пункту «Запрет отображения экрана блокировки» и поставьте галочку на параметре «Включено». Нажмите на кнопку ОК. Чтобы проверить, сработал ли способ, введите Win + L на вашей клавиатуре. Если у вас сразу отображается экран ввода пароля, значит, всё получилось.
Еще один способ отключения экрана блокировки Windows 10 с помощью редактора реестра
Один из способов отключить экран блокировки, предусмотренный в Windows 10 — изменение значения параметра AllowLockScreen на (ноль) в разделе HKEY_LOCAL_MACHINE SOFTWARE Microsoft Windows CurrentVersion Authentication LogonUI SessionData реестра Windows 10.
Однако, если сделать это вручную, при каждом следующем входе в систему значение параметра автоматически изменяется на 1 и экран блокировки снова включается.
Есть способ обойти это следующим образом
- Запустите планировщик заданий (используйте поиск в панели задач) и нажмите справа «Создать задачу», задайте ей любое имя, например, «Отключение экрана блокировки», отметьте пункт «Выполнить с наивысшими правами», в поле «Настроить для» укажите Windows 10.
- На вкладке «Триггеры» создайте два триггера — при входе в систему любого пользователя и при разблокировке рабочей станции любым пользователем.
- На вкладке «Действия» создайте действие «Запуск программы», в поле «Программа или сценарий» впишите reg а в поле «Добавить аргументы» скопируйте следующую строку
add HKLMSOFTWAREMicrosoftWindowsCurrentVersionAuthenticationLogonUISessionData /t REG_DWORD /v AllowLockScreen /d 0 /f
После этого нажмите Ок для сохранения созданной задачи. Готово, теперь экран блокировки появляться не будет, вы можете проверить это, нажав клавиши Win+L и сразу попасть на экран ввода пароля для входа в Windows 10.
Отключение экрана приветствия
Ещё один способ ускорить запуск Windows 10 – отключение экрана приветствия, где от вас всегда требуется ввод пароля. Если речь идёт о домашнем компьютере и скрывать от близких вам особо нечего, то и смысла в ежедневном вводе пароля на экране приветствия остаётся не так уж и много.
Чтобы отключить этот экран нажмите Win+R, в появившемся окне напечатайте netplwiz и следом нажмите Enter:
В следующем окне вам нужно снять галочку с пункта «Требовать ввод имени пользователя и пароля».
После снятия этого флажка и нажатия «Ок» система попросит вас дважды ввести ваш текущий пароль:
Если вы это сделайте, то при следующем запуске Windows будет лишь мимолётно показывать экран приветствия, а следом, не дожидаясь ввода никаких паролей, тут же загрузит рабочий стол.
С помощью этих двух нехитрых настроек вы можете ощутимо ускорить запуск Windows 10 на своём компьютере, при этом избавив себя от ряда лишних действий, которые вам приходилось совершать при каждом включении и перезагрузке ПК.
См. также:Восемь лучших гаджетов для Windows 10
См. также:Windows 10: хитрости и секреты, которые вы могли не заметитьСм. также:Шахматы, сапёр и косынка для Windows 10: возвращаем игры в новую ОС
Игорь Андреев – автор статей для ITRew.ru и Our-Firefox.ru. Увлечен современными технологиями, рассказываю о них в своих текстах)
Страница автора – twitter.com
- https://lifehacker.ru/ekran-privetstviya-windows-10/
- https://pc-consultant.ru/rabota-na-komp-yutere/kak-ubrat-jekran-privetstvija-v-windows-10/
- http://www.itrew.ru/instruktsii/uskoryaem-zapusk-windows-10-otklyuchenie-yekrano.html
Отключение через редактор реестра
Если первый способ не сработал, то попробуйте отключить экран приветствия через редактор реестра. Ещё раз откройте его при помощи команды «Выполнить», как это было показано в первом способе, и введите в появившимся окошке. В левом меню перейдите к HKEY_LOCAL_MACHINE → SOFTWARE → Policies → Microsoft → Windows. В правом — переведите курсор на пустое поле и нажмите на правую кнопку мыши. Выберите пункт «Создать параметр DWORD 32». Переименуйте параметр в NoLockScreen. Щёлкните по нему два раза и в значении укажите единицу. Нажмите на ОК.
Проверьте работоспособность этого метода, используя клавиши Win + L.
Если вы хотите убрать не только экран приветствия, но и настроить автоматический вход в систему без каких-либо паролей, то вам потребуется отключить экран блокировки. Чтобы это сделать, нужно убрать пароль вашей учётной записи. Не забудьте также убрать ПИН-код, если он есть. Для этого зайдите в «Параметры вашего ПК», выберите «Параметры входа» и удалите существующий ПИН.
Ну а если вы хотите оставить пароль на месте, но всё равно пропускать экран блокировки, то отключите автоматический вход в ваш аккаунт. Теперь компьютер после каждого включения будет сразу загружать ваш рабочий стол без каких-либо других отвлекающих элементов!
Личная безопасность
Убираем E-mail и имя пользователя
- Снова комбинация «Win»+»R» и функция regedit в строку ввода. Далее «Ок». Вызываем окно «Выполнить» и вводим в строку regedit
- Теперь нам нужно получить доступ к разделу «System»: раскрываем HLM (HKEY.LOCAL.MACHINE), теперь переходим к SOFTWARE, далее необходимо перейти к разделу Microsoft и следом Windows, теперь CurrentVersion и Policies. Тут мы видим нужную нам папку. В данном окне ищем файл с названием «dontdisplaylastusername»(сверху четвертый), открываем его двойным щелчком и устанавливаем значение 1. Снова «Ок». В файле «dontdisplaylastusername» устанавливаем значение 1
- Сразу под этим название будет «DontDisplayLockedUserId», открываем его. Тут значение 2. И «Ок». В файле «DontDisplayLockedUserId» ставим значение 2
Отключение экрана блокировки
Экран блокировки впервые появился ещё в «восьмёрке» и благополучно перекочевал в Windows 10. Для того чтобы отключить его достаточно сделать несколько простых операций.
Нажмите Win+R на клавиатуре. В появившемся окне «выполнить» наберите gpedit.msc и нажмите Enter.
Перед вами откроется окно редактора локальной групповой политики:
Пройдите там по следующему пути: «Административные шаблоны» -> «Панель управления» -> «Персонализация». Как только вы дойдёте до последней папки, справа появится список доступных параметров.
Дважды кликните «Запрет отображения экрана блокировки» (четвёртый сверху).
В появившемся окне вы увидите, что по умолчанию опция на запрет показа экрана блокировки не задана. Вам следует лишь переключить флажок в состояние «включено» и нажать кнопку Ок.
После этой процедуры экран блокировки вас больше не побеспокоит. Чтобы включить его обратно достаточно просто отключить запрет на отображение.
Сторонний софт
К сожалению, разработчики операционной системы Windows 10 не предусмотрели удобный инструмент для изменения сообщения на экране приветствия. Поэтому пользователям приходится прибегать к помощи довольно сложных для новичков интерфейсов, таких как утилита локальной политики безопасности и редактор реестра.
В то же время есть более удобный в плане настройки необходимых параметров способ, предполагающий использование стороннего программного обеспечения. Вы можете установить на свой компьютер специальную программу, основное назначение которой – изменение стартового экрана.
Среди такого программного обеспечения следует выделить несколько интересных приложений:
- Настройка экрана блокировки;
- Выиграйте 10 чейнджеров BG
- com Модификатор доступа.
В отличие от стандартных инструментов управления приветствиями, этим приложениям не требуются отдельные инструкции. Каждый пункт меню, который они содержат, отвечает за определенную функцию, будь то цвет фона, анимация или текст. Вы сразу поймете, какой параметр нужно настроить, чтобы изменить приветствие.
Источник изображения: it-tehnik.ru
Как удалить экран блокировки (LockApp.exe) в Windows 10
И еще один, более простой, но, вероятно, менее правильный способ. Экран блокировки представляет собой приложение, находящееся в папке C:WindowsSystemApps Microsoft.LockApp_cw5n1h2txyewy. И его вполне можно удалить (но не торопитесь), причем Windows 10 не показывает каких-либо беспокойств по поводу отсутствия экрана блокировки, а просто его не показывает.
Вместо удаления на всякий случай (чтобы легко можно было вернуть всё в первоначальный вид) я рекомендую поступить следующим образом: просто переименуйте папку Microsoft.LockApp_cw5n1h2txyewy (нужны права администратора), добавив какой-либо символ к ее имени (см., например, у меня на скриншоте).
Этого достаточно для того, чтобы экран блокировки больше не отображался.
В завершение статьи отмечу, что меня лично несколько удивляет то, как вольно стали подсовывать рекламу в меню пуск после последнего большого обновления Windows 10 (правда заметил это только на компьютере, где производилась чистая установка версии 1607): сразу после установки обнаружил у себя там не одно и не два «предлагаемых приложения»: всяческие Asphalt и не помню, что ещё, причем новые пункты появлялись с течением времени (может пригодиться: как убрать предлагаемые приложения в меню Пуск Windows 10). Подобное нам обещают и на экране блокировки.
Мне это кажется странным: Windows — единственная популярная «потребительская» операционная система, являющаяся платной. И она же единственная, позволяющая себе подобные выходки и отключающая возможности пользователей полностью избавиться от них
Причем не важно, что сейчас мы получали ее в виде бесплатного обновления — все равно в дальнейшем её стоимость будет включена в стоимость нового компьютера, а кому-то нужна будет именно Retail версия за 100 с лишним долларов и, заплатив их, пользователь все равно будет вынужден мириться с этими «функциями»
Экран приветствия появился на устройствах под управлением Windows ещё в «восьмёрке». Некоторым пользователям он нравится, ну а остальные считают, что достаточно одного ввода пароля. Если вы хотите убрать экран приветствия на вашем компьютере, то воспользуйтесь одним из этих несложных способов.
Отключаем экран ввода пароля
Часто случается, что вы забываете пароль и пытаетесь его вспомнить. Но иногда вспомнить не удается. Так вот чаще всего от пароля нет и толка, если вы, конечно, не прячете там секретные данные.
- Кликаем по «Пуску» правой кнопкой и нажимаем «Выполнить» (ну или стандартно — «Win»+»R»). Кликаем по «Пуску» правой кнопкой и нажимаем «Выполнить»
- Вводим в строку команду netplwiz (аналогично можно вести — control userpasswords2, они выдадут абсолютно одинаковое окно). Вводим в строку команду control userpasswords2
- Если у вас несколько учетных записей, то выбираем подходящую и снимаем галочку с «Требовать ввод имени …». Устанавливаем настройки кнопкой «Применить». Устанавливаем настройки кнопкой «Применить»
- Теперь нам нужно ввести учетную запись, затем два раза пароль и нажать кнопку «ОК». Вы вернетесь в текущее и снова жмете «ОК». Нажимаем «ОК»
С этого момента запрос пароля появляться не будет, будет автоматическая загрузка системы.
Отключение через редактор локальной групповой политики
В первом случае вам потребуется открыть редактор локальной групповой политики через команду «Выполнить». Для этого нажмите на Win + R и введите в появившемся окошке либо сделайте правый клик по кнопке «Пуск» и щёлкните на пункт «Выполнить». В открывшемся окне «Редактор локальной групповой политики» перейдите в меню «Административные шаблоны» → «Панель управления» → «Персонализация».
Щёлкните два раза по пункту «Запрет отображения экрана блокировки» и поставьте галочку на параметре «Включено». Нажмите на кнопку ОК. Чтобы проверить, сработал ли способ, введите Win + L на вашей клавиатуре. Если у вас сразу отображается экран ввода пароля, значит, всё получилось.
Отключение через редактор реестра
Если первый способ не сработал, то попробуйте отключить экран приветствия через редактор реестра. Ещё раз откройте его при помощи команды «Выполнить», как это было показано в первом способе, и введите в появившимся окошке. В левом меню перейдите к HKEY_LOCAL_MACHINE → SOFTWARE → Policies → Microsoft → Windows. В правом — переведите курсор на пустое поле и нажмите на правую кнопку мыши. Выберите пункт «Создать параметр DWORD 32». Переименуйте параметр в NoLockScreen. Щёлкните по нему два раза и в значении укажите единицу. Нажмите на ОК.
Проверьте работоспособность этого метода, используя клавиши Win + L.
Если вы хотите убрать не только экран приветствия, но и настроить автоматический вход в систему без каких-либо паролей, то вам потребуется отключить экран блокировки. Чтобы это сделать, нужно убрать пароль вашей учётной записи. Не забудьте также убрать ПИН-код, если он есть. Для этого зайдите в «Параметры вашего ПК», выберите «Параметры входа» и удалите существующий ПИН.
Ну а если вы хотите оставить пароль на месте, но всё равно пропускать экран блокировки, то отключите автоматический вход в ваш аккаунт. Теперь компьютер после каждого включения будет сразу загружать ваш рабочий стол без каких-либо других отвлекающих элементов!





















