Закат Unity
Крупные и мелкие изменения внедрялись от версии к версии, постоянно улучшаясь вплоть до Unity версии 7 (а было это вдлекой Ubuntu 14.04 LTS Trusty Tahr), с тех пор ее развитие почти остановилось.
Причина была в том, что оболочка изначально строилась на своем стеке технологий, который был не был популярен у прочих разработчиков. Сами же Canonical не имели столько сил, чтобы весь этот стек поддерживать.
Unity, Compiz (плагиатом к которому сама Unity от части была), свой собственный графический фреймворк для отрисовки Dash, глобальное меню, система индикаторов, HUD и многое другое использовались только в Ubuntu и все это нужно было поддерживать.
Canonical решили принять волевое решение и выбросить все старое и написать все по новому, создав ветку Unity 8, которая бы строилась на Qt и вобрала в себя все лучшее из мира Unity 7, но не используя старые технологии.
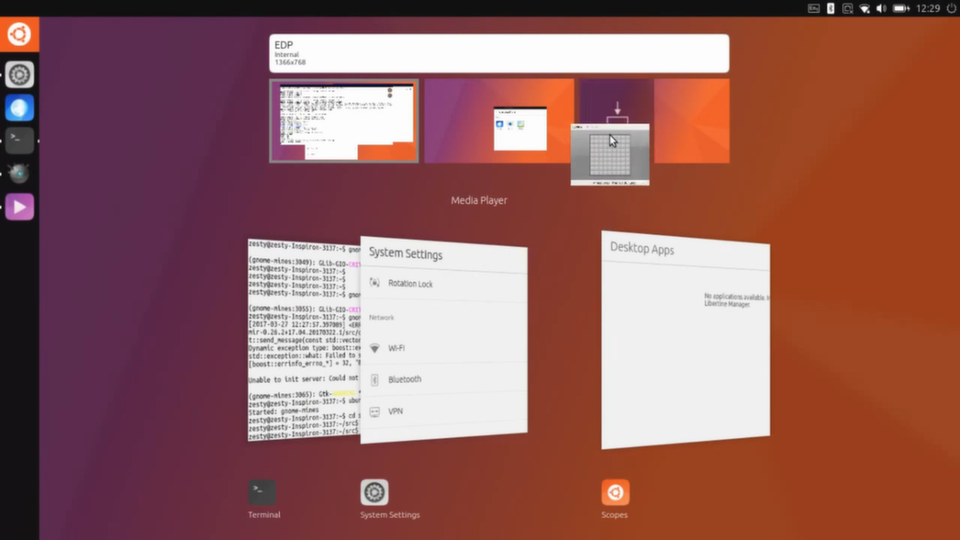 |
| Unity 8 последних сборок |
Но как мы знаем, ничего этого так и не произошло. Команда Марка снова взяла на себя непосильную задачу по созданию целой экосистемы.
- Создание своего графического сервера Mir (не приняв сторонние схожие разработки Wayland), на основе которого и должна был работать Unity 8, а работа поверх устаревшего X не предполагалась;
- Написание своих собственных программ по умолчанию, а не использование, как ранее, стек Gnome, из-за переменчивости и постоянного изменнениях в их API, ABI;
- Ориентация дополнительно и на мобильные платформы увеличило сложность разработки.
Пользователи много лет ждали Unity 8 которую можно было бы хоть как-то использовать простому пользователю, без сложных манипуляций и переработке системы, а то, что показывали разработчики, тоже назвать готовым было нельзя. Ну и как мы теперь знаем, увидеть Unity 8 в Ubuntu нам уже не суждено. Акционеры компании были не довольны тратой денег в пустоту, и разработку свернули.
| Как пользователи видели будущее Ubuntu |
За несколько лет ориентирования на мобильный рынок, он так и не выстрелил. Невероятные идеи о простоте и едином интерфейсе на всех платформах в рамках Ubuntu реализовать не получилось, вернее довести это до состояния, когда пользователи смогли бы это использовать. Да что Canonical, даже такие гиганты как Microsoft с их бюджетами все так же не могут пронести эту функцию через разработку в готовое решение. Возможно время еще не настало.
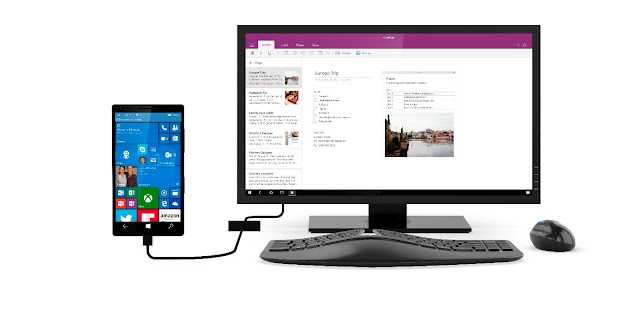 |
|
|
Ваша система управления пакетами определяет процесс установки
Основной дистрибутив Linux расширяется за счет использования пакетов, представленных в онлайн-каталогах. Различные дистрибутивы полагаются на архитектурные сборки, ориентированные на конкретные системы управления пакетами. Используемый вами менеджер пакетов определяет, как вы будете устанавливать или обновлять новые пакеты.
Что такое пакет?
Пакеты являются программными приложениями для Linux. Так же, как Apple App Store и Google Play Music предлагают курированные приложения для iOS и Android, а Microsoft Store поддерживает Windows 10, менеджер пакетов получает доступ к библиотеке программ, разработанных для работы с архитектурными стандартами вашего дистрибутива.
Что такое менеджер пакетов?
менеджер пакетов служит встроенным инструментом для доступа к онлайн-каталогам программного обеспечения и установки, обновления и удаления пакетов из вашей среды Linux.
На рынке имеется более одного менеджера пакетов, и их пакеты не всегда легко совместимы. Кроме того, не все пакеты существуют в каталоге каждого менеджера пакетов.
Общие системы управления пакетами включают в себя:
- dkpg : используется Debian и Ubuntu и поддерживается такими инструментами, как apt, aptitude и Synaptic Package Manager
- Pacman : используется Arch Linux
- Portage : используется Gentoo Linux
- Snappy : относительно новый, автономный формат пакета, разработанный материнской компанией Ubuntu
- Диспетчер пакетов RPM : разработан Red Hat и поддерживается такими инструментами, как YUM и zypper
Как мне установить или обновить пакеты?
Начинающим пользователям Linux следует использовать встроенный инструмент управления пакетами, включенный в ваш дистрибутив. Вы найдете это в оконной системе. Каждый инструмент настроен по-разному и предлагает различные параметры, но все они основаны на графике и требуют административного пароля для работы.
В инструменте «укажи и щелкни» вы можете искать новые пакеты, удалять существующие пакеты или находить обновления для установленных пакетов.
Ручное управление пакетами
Опытные пользователи редко полагаются на графические инструменты, включенные в дистрибутив, предпочитая вместо этого вводить команды управления пакетами непосредственно из оболочки. В некоторых случаях, например, при администрировании сервера Linux, рабочий стол вообще отсутствует, поэтому доступ к оболочке является единственным способом обновления пакетов.
Каждый менеджер пакетов поддерживает различные команды оболочки, но в целом для каждой из них требуется указать учетные данные корневого уровня (пароль root или пароль учетной записи пользователя, уполномоченного управлять пакетами) для изменения операционной системы.
Например, чтобы установить популярный текстовый редактор Nano, вы должны использовать следующие команды оболочки:
Апт:
apt-get install nano
Portage:
emerge nano
Yum:
yum install nano
Обратитесь к документации для инструмента управления пакетами на основе оболочки для получения конкретных инструкций, включая соответствующие флаги команд, которые изменяют работу базового инструмента.
Ознакомьтесь со списком учебных пособий для новичков в Linux.
Лучшие дистрибутивы Linux для старых компьютеров и ноутбуков
Lubuntu
Lubuntu является версией Ubuntu, разрабатываемой сообществом, с использованием легкой оболочки рабочего стола LXQt (ранее использовался LXDE). В комплекте идет так же набор «легковесного» программного обеспечения. Разработчики Lubuntu ставят перед собой цель запуска данного дистрибутива на старых и слабых компьютерах и ноутбуках, в том числе и на нетбуках. В остальном дистрибутив не особо отличается от Ubuntu, и использует самое последнее и свежее программное обеспечение.
- Большой набор предустановленных приложений
- Небольшие системные требования
Puppy Linux
Один из самых легковесящих дистрибутивов Linux — Puppy Linux. Дистрибутив способен полноценно работать на старых компьютерах с объемом оперативной памяти не менее 300МБ. Не смотря на свои более чем скромные системные требования, дистрибутив имеет в комплекте внушительный набор полноценно работающих программ — от офисного пакета, до мультимедиа проигрывателя.
К минусам данной системы можно отнести тот факт, что платой за его маленький размер является отсутствие многих современных функций как в самой системе, так и в её программном обеспечении
- Предустановлены все необходимые легковесные программы
- Способен запустится на компьютере 20 летней давности
- Как плата за «легкость» — отсутствие многих современных функций у системы и программного обеспечения
- Посредственное оформление
Уникальность Unity
Самое простое, и чем точно работал каждый это — глобальное меню, до этого различные разработчики пытались реализовать эту концепцию, но все это сводилось к работе с отдельным фрэймворком. Разработчики Unity сделали настоящее независимое решение, которое работало, и с GTK, и с Qt, и с LibreOffice, и с многими другими продуктами, что было не просто.
 |
| глобальное меню для LibreOffce — долгая головная боль разработчиков |
Линзы (Scopes) цель которых сделать Dash — единым окном
доступа ко всей информации, которая пользователю может понадобиться
При этом доступ должен был быть «прозрачным», не важно где находилась информация, сайт в интернете и файл на облачном хранилище, или программа и документ на вашем ПК, вы просто открывали Dash и писали в поисковую строку то, что вам нужно и получали результат
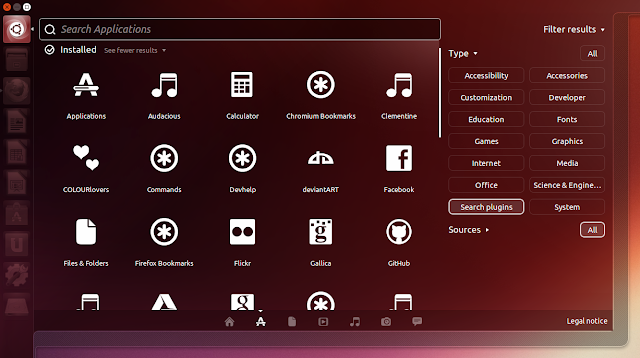 |
|
|
Так же в Unity была своя не плохо продуманная система горячих клавиш, завязанная в основном на клавишу «Super». Горячие клавиши позволяли минимизировать необходимость пользователя использовать мышку при переключении приложений или управления окнами, но на этом разработчики не остановились и разработали еще более продвинутую систему — HUD (Heads UP Display).
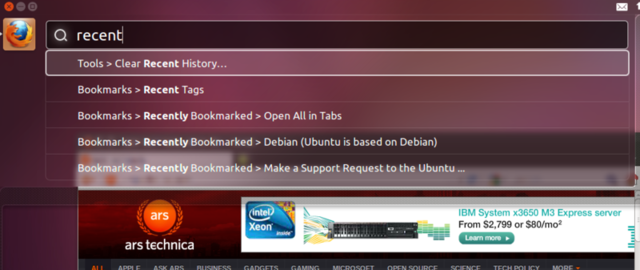 |
| HUD не только помогал найти меню, но и показывал где именно находится элемент |
Он позволял вам искать пункты меню в приложениях не используя мышь, по этому если ваша работа была свяана с ПО в котором были сложные ветвистые меню, или с набором текста или кода, вы экономили огромное количество времени просто вызывая пункт меню из HUD по нажатию клавиши Alt.
Библиотека libcolumbus которая позволяла не замечать ваши опечатки при поиске в Dash или HUD, так же, как когда поисковая строка Google или Yandex прощает вам замену местами нескольких букв.
|
Иногда нужно точно знать, с чего начать
Современная настольная операционная система Linux гораздо проще в использовании, чем вы могли ожидать. Он включает в себя нужные вам приложения, уровень надежности, который вам требуется, и дополнительную безопасность, к которой вы, вероятно, не привыкли. Но прежде чем вы сможете начать использовать это современное чудо рабочего стола, вы должны сначала войти в систему.
Вход в систему – это вторая натура, верно? Это так же просто, как выбрать пользователя и ввести пароль, правильно? Да и да. Однако на многих рабочих столах Linux экран входа предлагает несколько параметров, которых нет на других платформах. Вы можете никогда не использовать эти функции, но они есть на всякий случай.
Давайте посмотрим на процесс входа в систему для трех лучших рабочих столов Linux: GNOME, KDE Plasma и Cinnamon.
Информация о версии
Я продемонстрирую процесс входа в систему, используя Pop! _OS 18.10 для GNOME, KDE Neon для KDE Plasma и Linux Mint 19.1 для Cinnamon.
Несколько рабочих столов
Если у вас установлено несколько рабочих столов, на экране входа в Linux появятся дополнительные параметры. Если установлена только одна среда рабочего стола, у вас не будет возможности переключиться.
ГНОМ
Процесс входа на рабочий стол GNOME довольно прост. В этом примере давайте рассмотрим установку, которая включает только одну среду рабочего стола. После того, как вы загрузите операционную систему, вы увидите экран входа в систему. Если вы хотите войти в систему из списка, используйте клавишу Ввод на клавиатуре и введите пароль пользователя для входа.
Если пользователя нет в списке, выполните следующие действия:
-
Нажмите Нет в списке.
-
Введите имя пользователя для входа в систему, а затем используйте клавишу Enter на клавиатуре.
-
Введите пароль пользователя и нажмите клавишу Ввод на клавиатуре или нажмите Войти .
-
Наслаждайтесь своим рабочим столом.
Usernames
Имя пользователя – это не ваше полное имя, а имя, которое вы (или ваш администратор) создали для вас в процессе установки. Это может быть только ваше имя, ваше имя и фамилия (без пробелов), ваше имя и фамилия или какая-то другая комбинация.
На экране входа в GNOME вы также можете включить доступные опции доступности. Для этого щелкните значок фигурки в правом верхнем углу и нажмите, чтобы включить любые нужные вам функции.
Экран входа в GNOME также позволяет выключить компьютер. Для этого щелкните на панели задач (три значка в правом верхнем углу), а затем нажмите кнопку питания (кружок с пересекающейся линией) в раскрывающемся списке.
KDE Plasma
Хотя рабочий стол KDE Plasma предлагает массу настраиваемых функций, экран входа в систему KDE Plasma ограничивает возможности, которые вы можете выполнять. Вместо того, чтобы выбирать клавиатуру, рабочий стол, параметры доступа и т. Д., Вы можете войти в систему со своим именем пользователя/паролем, (если доступно), выбрать среду рабочего стола, которую вы хотите использовать (если доступно), и закрыть или перезагрузить операционную систему. система.
Чтобы войти в KDE Plasma, загрузите компьютер и, когда появится экран входа в систему, введите свое имя пользователя и пароль, а затем нажмите «Войти». Если операционная система включает более одной среды рабочего стола, выберите ту, которую вы хотите использовать, щелкнув раскрывающийся список «Сеанс» и сделав свой выбор.
На экране входа в KDE Plasma вы также можете перезагрузить или выключить компьютер. Для этого нажмите Завершение работы или Перезагрузка , и выбранное действие произойдет.
Процесс входа в систему KDE Plasma не намного больше.
корица
Cinnamon очень похож на процесс входа в GNOME. После загрузки компьютера вас приветствует окно входа в систему, в котором вы можете выбрать пользователя и ввести свой пароль для входа в систему. Чтобы выбрать пользователя, отличного от пользователя по умолчанию, щелкните пользователя, с которым вы хотите войти (под окном ввода пароля), а затем введите пароль этого пользователя. Если у вас есть только одна учетная запись на вашем компьютере, вы увидите только одного пользователя в списке на экране входа в систему.
На рабочем столе Cinnamon предусмотрены три варианта специальных возможностей (экранная клавиатура, высокая контрастность и средство чтения с экрана).
Нажав на крайний правый значок в верхнем правом углу, вы можете выбрать либо Приостановить (перевести компьютер в спящий режим), либо выйти (выключить компьютер) на рабочем столе.
Очень просто
И это все, что нужно сделать, чтобы войти в три самых популярных окружения рабочего стола Linux. Если вы думали, что ваши первые шаги в Linux будут непростыми, подумайте еще раз. Современная платформа Linux так же проста, как и процесс входа в систему.
Терминал, терминал, терминал…
Linux сложно представить без использования командной строки. Сколько бы вы не работали в Linux, какие бы проблемы не решали, без терминала практически не обойтись.
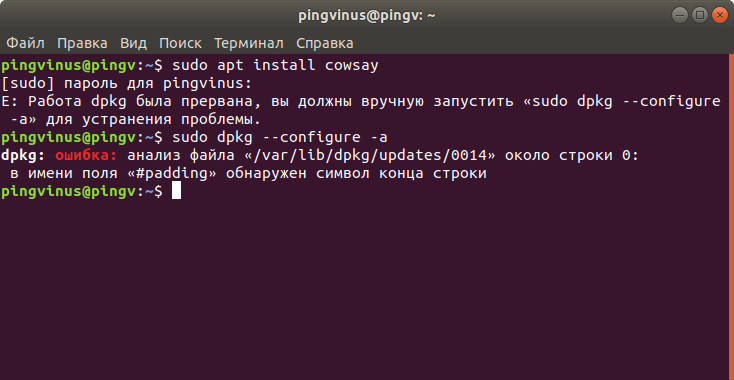 Эмулятор терминала
Эмулятор терминала
Для более опытных пользователей это только большой плюс, потому что через командную строку можно сделать много всего, но для новичков, особенно для тех кто переходит с Windows, уже само окно терминала, не содержащее никаких кнопок, может вызвать неприятные чувства.
В большинстве статей по настройке Linux приводится масса различных команд. Поэтому даже при использовании самых дружелюбных дистрибутивов иногда все-таки придется открывать терминал.
Нет единого метода установки программ
В большинстве дистрибутивах Linux есть Менеджеры программ, через которые можно установить нужную программу. Но довольно часто приходится скачивать программы напрямую с сайта разработчика или выполнять установку программ, которые отсутствуют в репозиториях (то есть их нельзя установить через Менеджер программ). И вот здесь даже опытный пользователь может запутаться в вариантах.
Какие-то программы нужно устанавливать через подключение дополнительных репозиториев, какие-то через специальные пакеты, например, Snap или Flatpak, какие-то запускаются без установки (AppImage или бинарные сборки), для каких-то и вовсе требуется самостоятельная компиляция из исходных кодов. Все эти варианты требуют определенных знаний о том, как их устанавливать, а это дополнительные временные расходы для пользователя.
Подобное многообразие вариантов также отрицательно сказывается на общей «чистоте» системы.
Новый экран входа и блокировки
Менеджер отображения GNOME (GDM3) использует функции менеджеров LightDM и Unity Greeter для входа пользователей в систему и блокировки экрана.
Экран входа в систему практически не изменился и мало чем отличается от предыдущего, разве что теперь отсутствует возможность входа в систему под гостевой учетной записью и сделано это не из прихоти самих разработчиков, а по соображениям безопасности системы. Помимо этого, пользователями было замечено, что «персонализированные» обои рабочего стола каждой учетной записи не отображаются и имеют единый вид.
Теперь, для того чтобы переключится между различными сеансами рабочего стола, которые вы установили (например, предпросмотр технологии Wayland), просто нажмите кнопку с настройками на экране входа в систему и выберете нужный вам сеанс и логин для входа. Все рабочие сеансы сохраняются для входа по умолчанию, поэтому, когда вы окончательно определитесь с нужным вам графическим окружением — не забудьте на него переключиться перед выключением компьютера.
Новый экран блокировки несколько улучшен. Появилась функция установки пользовательских обоев, а также выбирать, какие уведомления будут отображатся на экране во время вашего отсутствия.
Будущее Ubuntu Desktop
За то время, что разработчики гнались за Unity 8 с его новым миром и работающим поверх Mir, Unity 7 перестала развиваться. Разработчики Gnome3, на стеке приложений которого работала оболочка, начали слишком кардинально менять подход к пользовательскому интерфейсу, заставляя разработчиков Unity 7 поддерживать кроме выше приведенных технологий еще и старый набор приложений Gnome, а это уже мало кому посильная задача.
Так что сейчас настольная редакция Ubuntu c Unity 7 будет доступна, пока поддерживается LTS дистрибутив 16.04. Хорошая новость в том, что поддержка Xenial Xerus будет осуществляться до 2021 года, плохая — никаких улучшений и доработок там точно не будет.
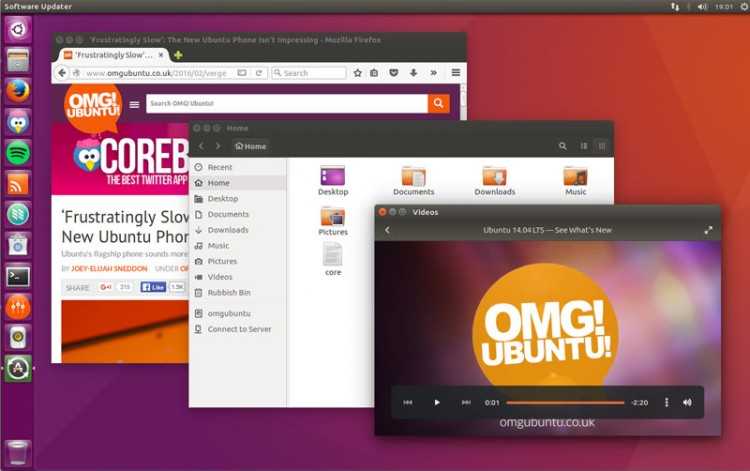 |
| Unity в 16.04 (плюс реклама классного ресурса) |
В итоге свернув разработку Unity 8, возврат к Unity 7, уже устаревшей, становится бесперспективным, и Canonical решили вернуться к тому, с его начали — к Gnome, но только в этот раз более радикально. Как минимум, после новости о окончании разработки Unity 8 и Unity 7, они заявили, что будут предлагать пользователям рабочий стол таким, каким его видят разработчики Gnome.
 |
|
|
На мой взгляд это огромная ошибка, ведь именно то, что они делали изначально с Gnome2 и делало его доброжелательным к пользователю и удобным, и я надеюсь на то, что все таки разработчики Ubuntu будут принимать участие в том, как будет выглядеть дистрибутив, и какое ПО будет установлено по умолчанию.
Надежду на это дает проведение опросов пользователей, о которых выможете почитать тут: http://vasilisc.com/ubuntu-desktop-gnome-extensions-poll-results
Всем приятного и отзывчивого окружения

Базовый набор софта. Есть все, но…
В базовую сборку входит весь необходимый для работы набор программ: офисные редакторы документов и таблиц, браузер Mozilla, масса системных утилит.
Все отсутствующее можно взять из собственного магазина приложений. В нем доступны как бесплатные Open-Source проекты, так и платные дистрибутивы крупных разработчиков.
Хочешь — MatLab, хочешь — Blender. Но о Microsoft Office в настольном варианте забудь (впрочем, облачный работает отлично, как и в Android). Либо LibreOffice, либо что похуже.
Работать в бесплатных аналогах можно достаточно эффективно. Об этом стоило было бы написать отдельный материал с альтернативами платным программам, но…
Продукты с многолетней историей имеют пренеприятнейшее свойство: они используются всеми и тянут за собой массу багов, из-за которых даже совместимые альтернативы работают иначе.
Поэтому Libre Office и аналогичные пакеты ломают форматирование файлов из Microsoft Office, а Photoshop все равно придется запускать в «виртуалке».
Новые Snap — пакеты
Менеджер приложений Ubuntu Software насчитывает в себе тысячи бесплатных приложений, многие из которых постоянно обновляются. Благодарю добавлению новых Snap — пакетов в Ubuntu 18.04 вы получите доступ ко множеству новых программ и приложений.
В магазине Snapcraft от Ubuntu уже есть множество известных программ, в том числе LibreOffice, браузер Firefox, а также Chromium, Skype и Spotify.
Менеджер приложений Ubuntu Software позволяет с легкостью преключаться между различными репозиториями для Snap — приложений. Программы, такие как калькулятор и инструменты мониторинга системы, уже предустановлены в системе в качестве snap — пакетов. Это позволяет им обновляться вне зависимости от обновлений операционной системы и взаимодействовать со сторонними графичискими темами GTK.
Настройте практически любой дистрибутив Linux и рабочую среду
Свобода настройки Linux в соответствии с вашими предпочтениями и потребностями не должна ограничиваться настройкой вашего рабочего стола. Linux предлагает широкий спектр тем значков и рабочего стола, которые вы можете легко применить, чтобы изменить внешний вид вашей системы. Поскольку Linux создан для настройки, загрузить и установить эти темы действительно просто практически в любой системе Linux.
Как установить темы рабочего стола в Linux
-
Начните с поиска темы, которую вы хотите использовать в своей системе. OpenDesktop.org – отличное место для начала, чтобы найти тему, которую вы хотели бы попробовать.
В Интернете есть множество мест, где можно найти темы GTK, которые совместимы с GNOME, XFCE, Cinnamon и большинством других сред Linux для настольных систем, за исключением KDE Plasma.
-
Когда вы найдете тему, которую хотите использовать, перейдите на вкладку Файлы .
-
Страница переместится, чтобы показать полный список доступных файлов. Все они будут архивами tar, каждый из которых содержит вариант темы. Выберите тот, который хотите попробовать, и выберите значок скачать , чтобы загрузить его.
-
Ваш браузер, вероятно, предложит вам сохранить или открыть файл. Выберите тот, который вам удобнее.
-
Если вы решили загрузить файл, не распаковывая его, вам нужно сделать это сейчас. Откройте терминал. Перейдите в папку «Загрузки».
$ cd ~/Downloads
Затем найдите архив. Используйте команду ls, чтобы найти ваш файл по его имени.
$ ls | grep -i flat-remix
Когда вы найдете файл, используйте tar, чтобы распаковать его.
$ tar xJpf Flat-Remix-GTK_2.8.tar.xz
Это совершенно необязательно.
-
Есть два места, куда вы можете переместить папку вашей темы. Если вы просто хотите установить тему для себя, вы можете поместить ее в каталог/home по адресу ~/.local/share/themes.
Если вы предпочитаете установить тему для всей системы, чтобы каждый мог ее использовать, поместите папку темы в/usr/share/themes.
Команды для его копирования выглядят так:
$ cp -r ~/Загрузки/Flat-Remix-GTK_2.8 ~/.local/share/themes/
или же
$ sudo cp -r ~/Загрузки/Flat-Remix-GTK_2.8/usr/share/themes/
-
Откройте настройки вашего рабочего стола. Ищите вариант «Внешний вид» или «Темы». Если вы используете GNOME, вам необходимо установить gnome-tweak-tool. Откройте терминал и используйте Apt для его установки.
$ sudo apt install gnome-tweak-tool
Если он у вас есть, откройте его и выберите вкладку Внешний вид .
-
Какой бы рабочий стол вы ни использовали, используйте меню тем, чтобы найти загруженную тему. Когда вы выберете его, вы должны сразу увидеть его применение.
-
Вот и вы! Повторите эти шаги, чтобы установить столько тем, сколько хотите.
Как установить пользовательские иконки в Linux
Процесс установки значков практически такой же, но вы помещаете значки в другую папку.
-
Начните снова с поиска темы значков, которую вы хотите использовать. OpenDesktop.org – отличное место для поиска.
-
Как и раньше, выберите Файлы , чтобы увидеть все доступные варианты.
-
Загрузите набор значков, которые вы хотите установить. Как и раньше, вы можете распаковать его графически или с помощью команды tar.
$ tar xJpf papirus-icon-theme-20190203.tar.xz
-
Вам нужно переместить извлеченную папку значков на место. Еще раз, здесь есть два варианта. Если вы решили установить только для своего пользователя, вы можете переместить папку в ~/.local/share/icons /. Для общесистемной установки поместите их в/usr/share/icons /.
Снова откройте терминал и используйте одну из следующих команд.
$ cp -r ~/Downloads/papirus-icon-theme-20190203 ~/.local/share/icons/
или же
$ sudo cp -r ~/Загрузки/papirus-icon-theme-20190203/usr/share/icons/
-
Перейдите на вкладку Внешний вид или Темы , как и раньше. То же самое относится и к GNOME Tweak Tool.
-
Практически в каждом случае вы найдете вариант выбора темы значков. Найдите и выберите новую тему, чтобы применить ее.
-
Следуйте тому же процессу, чтобы установить столько новых тем, сколько захотите.
Проблемы с драйверами
Все основное оборудование, с которым приходится сталкиваться большинству пользователей, прекрасно работает в Linux. Но иногда отсутствие драйвера для какого-то одного специфического устройства может стать серьезным препятствием для перехода на Linux.
Обычно, производители железа всегда в первую очередь заботятся о работоспособности своих изделий под Windows и выпускают драйвера для Windows. Их можно понять, ведь основные потребители их устройств это пользователи Windows.
Есть случаи, когда в Linux требуется работа какого-то специфического принтера или сканера, внешней звуковой или сетевой карты и так далее. Иногда для таких устройств могут отсутствовать «родные» драйвера, а функциональность альтернативных в Linux может быть ограничена.
Как правило, подобных проблем с драйверами очень мало. Но есть еще одна проблема, которая заключается с установкой драйверов для видео-карт.
Например, для видео-карт от ATI и NVIDIA уже давно выпускаются драйверы под Linux и работают они прекрасно и зачастую даже лучше, чем в Windows. Но их установка в некоторых дистрибутивах может стать настоящей головной болью. Если дистрибутив не содержит удобных средств для их установки, то может потребоваться и командная строка и помощь сообщества.
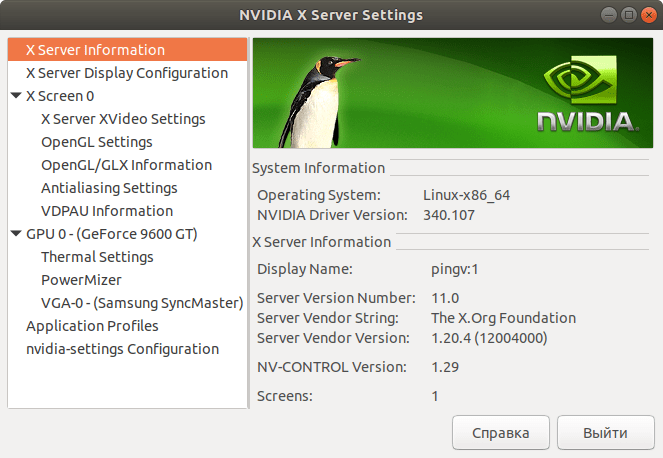 Утилита для просмотра информации и настройки видео-карт NVIDIA в Linux
Утилита для просмотра информации и настройки видео-карт NVIDIA в Linux
Надежность
Linux всегда славился своей надежностью. Не зря его используют в качестве серверной ОС. Я же, как простой пользователь десктопной Ubuntu, могу не перезагружать компьютер месяцами. На свою систему я устанавливаю массу программ (тестирую их, какие-то удаляю, какие-то остаются). Система при этом продолжает работать без сбоев, без отъедания оперативной памяти. Не знаю, как сейчас обстоят дела в последних версиях Windows, но если я, например, в Windows Vista (она стоит у меня на ноутбуке как вторая ОС) буду делать то же, что делаю в Ubuntu, то через месяц Windows предется переустанавливать полностью. Если я запущу в своей Ubuntu какое-нибудь нехорошее приложение, которое заставит систему подвиснуть, то я всегда могу «убить» его, а потом спокойно вернуться в графический режим. Меня ужасно раздражает то, что в Windows программы постоянно норовят попасть в автозагрузку, при запуске системы постоянно выводят какие-то сообщения на экран с предложением обновиться, купить, и так далее. В Linux такого нет. Максимум что может вылезти это предложение обновить систему (программы), но это можно легко отключить.
Черный экран
Все знакомы с «Синим экраном смерти» в Windows. Он уже настолько всем знаком и про него сложено много шуток и мемов. Но не все знают, что в Linux есть свой «экран смерти» — это черный экран с мигающим курсором. Просто черный экран в левом верхнем углу которого мигает белый курсор.
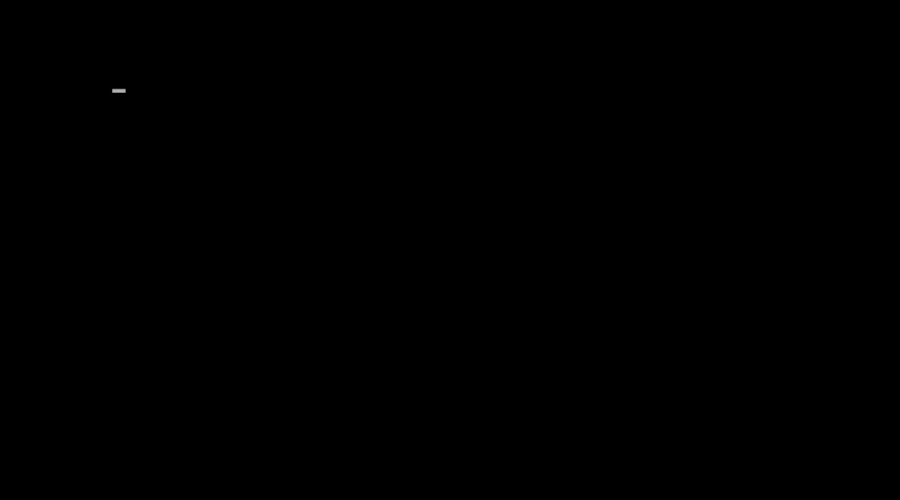 Черный экран с мигающим курсором
Черный экран с мигающим курсором
Возникнуть такой черный экран обычно может, если возникает какая-либо проблема при запуске Linux. Но не все так страшно, потому что если синий экран в Windows приводит к полному зависанию работы компьютера, то черный экран в Linux более живучий. В интернете множество тем о том, что делать в случае появления черного экрана, поэтому пугаться не стоит.





















