Используйте большую карту microSD
Первый вариант, который вы должны рассмотреть для дополнительного места на Raspberry Pi, это большая SD-карта.
Хотя 8 ГБ в настоящее время является наиболее распространенным размером карты microSD для операционных систем Pi, доступны более широкие варианты. Вы даже найдете несколько Pi-совместимых дистрибутивов, которые могут поместиться на SD-картах меньшей емкости.
Однако после того, как вы установили свою операционную систему, вам остается играть с остальной частью карты. Это может быть хорошо, если у вас есть карта на 64 ГБ, но это бесполезно, если вы выдавили ОС Raspberry Pi на карту на 4 ГБ.
Но даже если вы используете большую карту, место может оказаться проблемой. Это связано с тем, что при записи образа диска на карту microSD создается раздел. В результате остальная часть диска будет недоступна, если вы не развернете файловую систему. К счастью, это легко сделать, если вы используете Raspbian (или Raspbian) ОС.
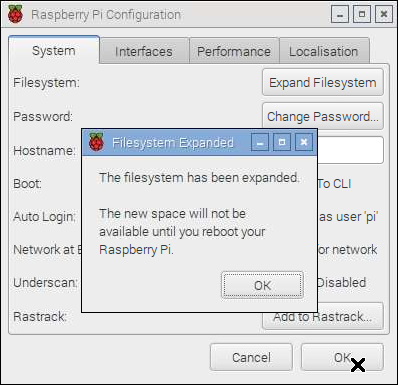
На рабочем столе Raspbian откройте меню и найдите Настройки> Конфигурация Raspberry Pi. Первый вариант на система вкладка Расширить файловую систему. Нажмите на это, затем подождите. Вы должны скоро увидеть окно подтверждения, поэтому нажмите Хорошо
Обратите внимание на предупреждение: «Новое пространство будет недоступно до тех пор, пока вы не перезагрузите Raspberry Pi». Чтобы воспользоваться полным объемом памяти вашей SD-карты, перезагрузите компьютер
Если вы предпочитаете использовать командную строку, введите:
В появившемся меню выберите Расширить файловую систему.

Подтвердите выбор, затем подождите. Вскоре вы увидите сообщение о том, что «размер корневого раздела был изменен». После перезагрузки файловая система будет расширена для заполнения раздела, предоставляя вам все преимущества хранилища на SD-карте.
Настроить ядро
Это шаг, на котором вы можете выбрать, от каких частей ядра вы хотите избавиться. Например, ядро поставляется с множеством разных драйверов для разных устройств. Если вам не нужна такая поддержка, избавление от них может принести некоторые преимущества в скорости, а также уменьшенное ядро.
Предпосылки
Прежде чем продолжить, вы должны установить некоторые программы, которые позволят вам настроить и скомпилировать его.
В системах на основе Debian вам нужен строить заменимых пакет, среди прочего:
libncurses5-DEV Пакет облегчит настройку ядра, поэтому обязательно установите его. Другие операционные системы Linux будут иметь аналогичную программу, но это может быть под другим именем. Например, если вы используете Fedora
, это называется Ncurses.
Если он еще не установлен, вам также понадобится Коллекция компиляторов GNU (ССЗ). Это инструмент, отвечающий за перевод необработанного исходного кода в нечто понятное для компьютеров. Так сказать, компиляция.
Установив эти программы, откройте свой терминал, чтобы вы внутри извлеченная исходная папка Linux. Например, если вы использовали Linux-источник метод, вы бы сделали это:
Файл конфигурации ядра
Перед компиляцией ядра вам нужно сообщить GCC, как вы хотите, чтобы это было сделано. Вы делаете это с помощью инструмента командной строки под названием делать. Введите в этой команде:
Это создает файл с именем .конфиг, который говорит GCC, что компилировать из исходных кодов ядра. сделать localmodconfig Команда обнаруживает запущенные компоненты ядра и помечает их для компиляции. Если ядро находится в папке, которой вы владеете, вы не нужно sudo чтобы это работало.
Вы можете встретить некоторые сообщения, подобные приведенному ниже. Просто нажмите Войти ключ, чтобы пропустить их — они, как правило, просто новые функции ядра.
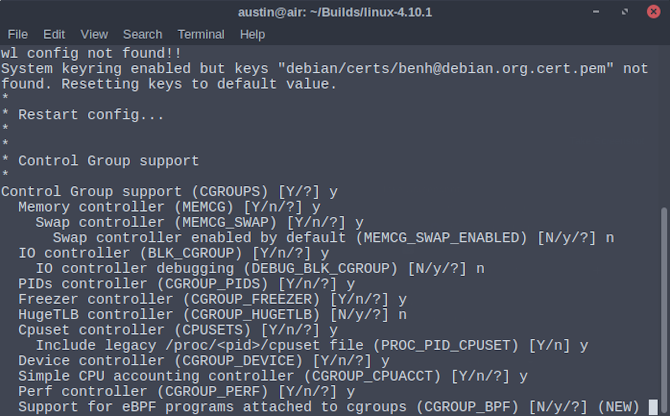
Однако localmodconfig не идеален! Если вы в настоящее время не используете некоторые части вашего компьютера, он может не обнаружить все вещи, которые он поддерживает. Таким образом, вам нужно включить их вручную. Кроме того, вы можете полностью пропустить этот шаг и использовать следующую команду. Это скомпилирует новое ядро с теми же параметрами, которые вы используете в настоящее время.
Если вы предпочитаете это, но ранее использовали команду localmodconifg, сделайте следующее:
Это даст вам чистую сборку. Вам также следует использовать эту команду, если вы уже скомпилировали ядро с этими источниками.
Дальнейшая настройка
Внутри папки с исходным кодом ядра находится файл с именем .конфиг. Это то, что GCC будет использовать для выбора того, что компилировать. Вместо того, чтобы редактировать его вручную (не рекомендуется), вы вместо этого будете использовать несколько инструментов терминала. Это значительно облегчит выбор параметров компиляции.
Сделав это, настройте его дальше:
Вы увидите всплывающее красочное меню. Это меню конфигурации ядра. Для навигации используйте клавиши со стрелками. Вы можете нажать право клавиша со стрелкой, чтобы расширить записи с -> знак рядом с ними. Перейдите из этих подменю, нажав оставил клавишу со стрелкой.

Вы можете переключать пункты меню, которые имеют или же [] подписать рядом с ними, нажав клавишу пробела. Это будет циклически проходить через различные пункты меню. Если вы видите * или же M внутри этот конкретный компонент ядра будет скомпилирован. Единственная разница между ними заключается в том, что M опция будет загружена, когда это необходимо. Это может быть полезно, например, если вы компилируете драйвер, который не будет использоваться часто.
Если вы хотите узнать больше о том, что делает конкретный переключатель, нажмите F2 над ним. Вы увидите полезное описание того, что вы компилируете.

После того, как вы все сделали, нажмите F9 Кнопка для сохранения и выхода.

Измените файл Config.txt для улучшения совместимости оборудования.
Хотя у Raspberry Pi нет BIOS как такового, у него есть файл config.txt , находится в / boot /.
Это дом модов для Raspberry Pi с вариантами практически всего, что вы можете себе представить. Файл содержит список настроек с форматом «свойство = значение» (без кавычек), по одному в строке
Обратите внимание, что пробелов нет. Комментарии можно добавлять с помощью буквы # перед тем, как начать линию
Каждый раздел файла помечен config.txt Ясно, со строками, объясняющими, комментируя, что делает каждый параметр
Хотя этот файл необходимо изменять осторожно, он содержит достаточно информации, чтобы предотвратить внесение изменений с катастрофическими последствиями
Тип настроек, которые вы здесь делаете, зависит от настроек вашего устройства. Например, вы можете захотеть включить модуль камеры при загрузке:
start_x = 1
Между тем, если вам не удается получить изображение через выход HDMI, используйте
hdmi_safe = 1
Эта настройка сочетает в себе различные настройки HDMI для создания глобального капитального ремонта, который должен заставить HDMI работать.
скорректировать config.txt Выступающий вращает экран, используя display_rotate. Например, экран можно повернуть на 90 градусов с помощью
display_rotate = 1
Поверните на 180 градусов
display_rotate = 2
И так далее.
Как вы понимаете, дольше config.txt Самая важная функция конфигурации оборудования Raspberry Pi
несмотря на то что raspi-конфигурации важно, кроме этого config.txt Он имеет больший эффект, позволяя обработать большую композицию перед загрузкой
Видеть elinux.org вики Для получения более подробной информации о файле config.txt.
3. Отредактируйте config.txt на своем ПК.
Компьютеры Linux, Windows и macOS должны иметь доступ к файлу config.txt через карту microSD. Это означает выключение Raspberry Pi (безопасно, чтобы избежать повреждения данных) и извлечение SD-карты. Вставьте его в устройство для чтения карт вашего компьютера, чтобы проверить содержимое.
Отредактируйте config.txt на ПК с Linux
Если вам нужно отредактировать файл config.txt на ПК с Linux, найдите диск, указанный в вашем файловом менеджере по умолчанию, когда он вставлен. Он должен быть указан как два устройства: основной том (обычно «том 1,8 ГБ» в соответствии с размером раздела ОС Raspberry Pi по умолчанию) и загрузочный .
Как вы уже догадались, это тот том, к которому вам нужен доступ. По сути, это каталог / boot, смонтированный как диск. Откройте это, чтобы найти config.txt. Сохраните любые изменения, внесенные в текстовый редактор по умолчанию, затем используйте кнопку « Извлечь» в диспетчере файлов, чтобы безопасно извлечь SD-карту.
Отредактируйте config.txt в Windows 10
Установка SD-карты Raspberry Pi на компьютер с Windows должна привести к тому, что она будет мгновенно подключена и доступна через проводник Windows. Однако, хотя на устройстве будут отображаться два раздела, в Windows будет доступен только один, загрузочный .
Выберите это, затем найдите config.txt. Используйте текстовый редактор Блокнота по умолчанию для внесения изменений (или альтернативный вариант, например Notepad ++), затем сохраните и выйдите, когда закончите.
Чтобы безопасно извлечь SD-карту, щелкните правой кнопкой мыши диск в «Мой компьютер» и выберите « Извлечь» .
Отредактируйте config.txt в macOS
Если вы используете Mac, вы должны обнаружить, что карта появляется на вашем рабочем столе при ее обнаружении. Используйте Finder для просмотра содержимого в поисках config.txt (или config без расширения файла .txt). Прочтите и отредактируйте файл в приложении TextEdit, убедившись, что все внесенные вами изменения сохраняются при выходе. Чтобы извлечь карту, перетащите значок на рабочем столе в корзину или щелкните его правой кнопкой мыши и выберите « Извлечь» .
Какой бы метод вы ни использовали для редактирования config.txt с карты microSD, прочитанной на вашем ПК, не забудьте безопасно извлечь устройство, прежде чем возвращать его в Raspberry Pi.
Название дистрибутива Raspberry Pi
Запуск нескольких проектов на Raspberry Pi может немного запутать. Например, я веду электронную таблицу только для этого, поэтому я знаю, что делает каждый Пи. Я также отмечаю подключенные устройства, такие как камера или сенсорный экран, в данном случае то, что работает в Pi.
Но у вас может быть только один Pi с несколькими картами microSD для удобного переключения между проектами. Однако вам может быть трудно запомнить, что написано на каждой карточке.
Просто создайте текстовый файл в / boot / раздел С полезным существительным, например «безопасность cam.txt»Или же»принт server.txt. Вы можете добавить более подробную информацию о проекте в текст файла.
Это позволяет быстро выбрать SD-карту без необходимости загрузки.
Перемещение файлов или папок
Перемещение файла из одной папки в другую работает аналогично переименованию файла. Введите mv . Предполагается, что файл, который вы хотите переместить, находится в текущем каталоге. Вот пример: mv test.txt ~ /. Эта команда переместит файл test.txt из текущего каталога в домашнюю папку пользователя. Как обычно, если вы получаете сообщение «В разрешении отказано», добавьте sudo в начало команды.
Если файл, который вы хотите переместить, нет в текущем каталоге вы можете использовать такую команду: mv /usr/lib/test.txt ~ /. Эта команда переместит файл test.txt из каталога usr / lib в домашний каталог пользователя.
Кстати, вы также можете переименовать файл пока вы перемещаете это. Введите mv ~ / test.txt /usr/lib/test2.txt. В этом примере мы переименовали файл text.txt в test2.txt и переместили его из домашнего каталога в папку usr / lib.
Темы и Виджеты
Прежде чем мы перейдем к мониторингу ресурсов, давайте настроим простой виджет, чтобы больше узнать о том, как все это работает. Загрузите эти красивые часы и возвращайтесь к своему терминалу. (Если Conky все еще работает, вы можете убить его, нажав Ctrl + C.)
Как только файл загрузится, введите:
То, что мы видим в центре сцены, — это удивительные, но при этом упрощенные часы, в которых текущее время представлено словами.

Но что, если вы не хотите, чтобы этот удар по виджету ударил по центру вашего рабочего стола? ~ / .Conkyrc файл сейчас в игре. Сначала есть некоторая номенклатура для выравнивания, к которой нужно привыкнуть:
- Слева вверху: tl
- Для верхнего правого: tr
- Верхняя середина: тм
- Внизу слева: bl
- Внизу справа: br
- Нижняя середина: БМ
- Для середины слева: мл
- Средняя середина: мм
- В центре справа: г-н
Вы даже можете настроить интервал вплоть до пикселя, отрегулировав такие значения, как gap_x который расположен горизонтально; gap_y позаботится о вертикальном интервале. Имея это в виду, давайте переместим виджет в среднюю правую часть рабочего стола. Откройте другое окно терминала и введите:
Как только вы нашли выравнивание настройте его значение на Мистер который, как мы знаем, находится посередине справа. Сохраните и закройте файл, нажав Ctrl + X с последующим Y. И вот так наши визуально привлекательные часы сместились в среднюю правую часть рабочего стола.

Выберите место назначения и установите операционные системы
Следующее приглашение предлагает вам выбрать место для операционной системы, которую вы собираетесь установить. У вас всегда будет выбор местной SD-карты, обычно с маркировкой mmcblk0. Но если у вас есть блок NAS или подключенный USB-накопитель (или оба), вы также увидите варианты для них. Они помечены SDA для флешки или жесткого диска, и Сетевое хранилище для устройства NAS.
Сделав выбор, нажмите Формат (при необходимости) и продолжить. Вероятно, лучше оставить файловую систему по умолчанию ext4 вариант, так как вы, вероятно, не будете использовать диск с другими устройствами.
Обратите внимание, что при форматировании все существующие файлы на диске будут удалены. После завершения откроется редактор меню BerryBoot
Использовать Добавить ОС Кнопка для поиска операционной системы. Они сгруппированы по вкладкам, поэтому убедитесь, что вы тратите время на просмотр предлагаемого предложения. Когда вы найдете ОС, которую хотите установить, поставьте галочку в окошке. Следите за числами в левом нижнем углу, которые сообщают вам, сколько места осталось на устройстве назначения. Не выбирайте слишком много ОС, иначе у вас не хватит места!
После завершения откроется редактор меню BerryBoot. Использовать Добавить ОС Кнопка для поиска операционной системы. Они сгруппированы по вкладкам, поэтому убедитесь, что вы тратите время на просмотр предлагаемого предложения. Когда вы найдете ОС, которую хотите установить, поставьте галочку в окошке. Следите за числами в левом нижнем углу, которые сообщают вам, сколько места осталось на устройстве назначения. Не выбирайте слишком много ОС, иначе у вас не хватит места!

Нажмите Хорошо когда вы закончите, выберите ОС, которую вы хотите Использовать по умолчанию. Это операционная система, которая будет загружаться при включении Raspberry Pi, но вы не можете сделать выбор в меню загрузки. Когда это будет сделано, нажмите Выход чтобы загрузить и установить ваши любимые операционные системы.
Другие дополнительные параметры для BerryBoot
Обратите внимание, что Berryboot предлагает дополнительные параметры меню для вашей настройки. Например, клон Опция создания копии выбранной операционной системы

В то же время, Резервное копирование позволяет создавать резервные копии отдельных операционных систем (или всех установленных ОС) на другом устройстве хранения. Вы также можете использовать удалять удалить ОС.

Одна из настроек, которую вы могли упустить, это Расширенная конфигурация, доступ через шевроны справа от меню. Здесь вы можете редактировать файлы cmdline.txt и config.txt (а также файл конфигурации Wi-Fi wpa_supplicant.conf). Например, в cmdline.txt вы можете отредактировать свойство bootmenutimeout, указав, сколько секунд должно пройти до загрузки ОС по умолчанию.
Также доступно в Расширенном меню конфигурации Приставка, Установка пароля (защищает ваши установки), и Восстановить файловую систему восстановить файловую систему. Это также должно запускаться автоматически, если файловая система повреждена (возможно, после отключения питания).
Редактирование темы
Какие? Больше настроек? Да! Пока тема выбрана, нажмите значок редактирования. Теперь вам предоставляется возможность сменить обои и посмотреть, какие виджеты применимы к этой теме.

На предмет связанного виджета, вы говорите, что хотите 150 пикселей вправо? На подходе. Перейдите на вкладку виджетов, выделите проверенный виджет и нажмите «Изменить». Здесь вы можете настроить его местоположение, размер, прозрачность и время или сеть (для виджетов, которые имеют эту функцию). Измените значения, которые вы хотите, нажмите Применять, и смотреть, как твое творение оживает.

У Conky может быть имя, которое может любить только мама, и, конечно, будут некоторые виджеты, которые не будут выглядеть круто в вашей системе, потому что они отображают температуру GPU, а у вас еще нет GPU
, Кредит, где кредит должен хотя. Создатели Conky и удивительное сообщество, которые использовали Linux в качестве холста, создали действительно красивые темы, заслуживают большой похвалы и поздравлений
Тем более, что они сделали его таким доступным, таким бесплатным и, что более важно, таким простым
Установка Конки
В вашем распоряжении как командная строка, так и методы графического интерфейса, однако хорошо знать, как все это складывается под капотом. Взломайте окно терминала и наберите:
На экране вы должны увидеть голую версию Conky. Несмотря на то, что это отвратительно, мы видим то, что является ядром приложения, легким инструментом мониторинга. Прямо сейчас Конки получает свои настройки от /etc/conky/conky.config файл. Он делает это по умолчанию, когда нет тем. Как только мы начнем делать скиннинг, он начнет полагаться на файл, который будет управлять всеми настройками. Файл, за которым он следит, находится в домашнем каталоге, а именно ~ / .Conkyrc что мы доберемся за секунду.
На данный момент: вперед, к шкуре!
Overclocking options
| Option | Description |
|---|---|
| arm_freq | Frequency of ARM in MHz. Default 700 |
| gpu_freq | Sets core_freq, h264_freq, isp_freq, v3d_freq together. Default 250 |
| core_freq | Frequency of GPU processor core in MHz. For models prior to the Pi2, this has an impact on ARM performance since it drives the L2 cache. The ARM on the Pi2 has a separate L2 cache. Default 250 |
| h264_freq | Frequency of hardware video block in MHz. Default 250 |
| isp_freq | Frequency of image sensor pipeline block in MHz. Default 250 |
| v3d_freq | Frequency of 3D block in MHz. Default 250 |
| avoid_pwm_pll | Don’t dedicate a pll to PWM audio. This will reduce analogue audio quality slightly. The spare PLL allows the core_freq to be set independently from the rest of the gpu allowing more control over overclocking. Default 0 |
| sdram_freq | Frequency of SDRAM in MHz. Default 400 |
| over_voltage | ARM/GPU core voltage adjust. equates to with 0.025 V steps. Default is 0 (1.2 V). Values above 6 are only allowed when force_turbo or current_limit_override are specified (which set the warranty bit). |
| over_voltage_sdram | Sets over_voltage_sdram_c, over_voltage_sdram_i, over_voltage_sdram_p together |
| over_voltage_sdram_c | SDRAM controller voltage adjust. equates to with 0.025 V steps. Default 0 (1.2 V) |
| over_voltage_sdram_i | SDRAM I/O voltage adjust. equates to with 0.025 V steps. Default 0 (1.2 V) |
| over_voltage_sdram_p | SDRAM phy voltage adjust. equates to with 0.025 V steps. Default 0 (1.2 V) |
| force_turbo | Disables dynamic cpufreq driver and minimum settings below. Enables H.264/V3D/ISP overclock options. Default 0. May set warranty bit. |
| initial_turbo | Enables turbo mode from boot for the given value in seconds (up to 60) or until cpufreq sets a frequency. Default 0 |
| arm_freq_min | Minimum value of arm_freq used for dynamic clocking. Default 700 |
| core_freq_min | Minimum value of core_freq used for dynamic clocking. Default 250 |
| sdram_freq_min | Minimum value of sdram_freq used for dynamic clocking. Default 400 |
| over_voltage_min | Minimum value of over_voltage used for dynamic clocking. Default 0 |
| temp_limit | Overheat protection. Sets clocks and voltages to default when the SoC reaches this Celsius value. Setting this higher than default voids warranty. Default 85 |
| current_limit_override | This is enabled by default. |
force_turbo mode
force_turbo=0
enables dynamic clocks and voltage for the ARM core, GPU core and SDRAM.
When busy, ARM frequency go up to «arm_freq» and down to «arm_freq_min» on idle.
«core_freq», «sdram_freq» and «over_voltage» behave the same. «over_voltage» is limited to 6 (1.35 V).
Non default values for the H.264/V3D/ISP parts are ignored.
force_turbo=1
disables dynamic clocking, so all frequencies and voltages stay high.
Overclocking of H.264/V3D/ISP GPU parts is allowed as well as setting «over_voltage» to 8 (1.4 V).
Зачем нужен config.txt на Raspberry Pi
Операционная система Raspberry Pi OS по умолчанию ( и большинство альтернатив ), ранее известная как Raspbian, полагается на некоторые параметры конфигурации, которые считываются при загрузке компьютера с карты microSD. Они хранятся в документе config.txt , находящемся в папке / boot .
Такие инструкции могут регулировать способ обнаружения дисплея и отображения рабочего стола; config.txt можно даже использовать для разгона Raspberry Pi (или вернуть его к настройкам часов по умолчанию).
Оба эти параметра регистрируются в config.txt, поскольку ни один из них не может быть изменен на работающем Raspberry Pi. Если дисплей не обнаружен, вы не можете изменить какие-либо настройки рабочего стола.
Точно так же, если Pi был разогнан и не загружается или неоднократно перезагружается, вы не сможете получить доступ к утилите raspi-config для его сброса. Вместо этого предоставляется config.txt, чтобы вы могли сбросить тактовую частоту Raspberry Pi.
Также можно изменить режим загрузки USB из config.txt, так же как и настроить параметры звука. Вы можете найти полный набор опций в официальной документации Raspberry Pi .
Как установить программное обеспечение Windows на Raspberry Pi
Итак, вы теперь используете 32-битную гостевую среду на Raspberry Pi в операционной системе. Вы установили Wine, который используется на рабочих столах Linux для запуска программного обеспечения Windows.
Теперь вы готовы к установке видеоигр или другого программного обеспечения на Raspberry Pi.
Но что вы будете устанавливать? Разработчики ExaGear Eltechs предоставляет регулярно обновляемый список. Среди приложений Windows (включая приложения для Linux x86, таких как Skype и Dropbox) перечислены Word Viewer, Mono и .NET Framework 4.5. Также предлагается хороший выбор игр для Windows, работающих на Raspberry Pi с ExaGear и Wine, таких как Counter Strike, Fallout и Sid Meier’s Alpha Centauri.
Я большой поклонник серии Civilization, и Альфа Центавра — одна из моих самых любимых игр. Это делает его идеальным кандидатом для установки.
Какую бы игру вы ни планировали установить, найдите источник. Это может быть оригинальный носитель или загрузка с сайта, такого как GOG.com. Пока вы купили игру, вы сможете загрузить ее на свой компьютер.

В командной строке в среде ExaGear перейдите в папку загрузки и введите:
Замените имя исполняемого файла любой совместимой игрой, в которую вы работаете. Командная строка прокрутит несколько строк текста, и откроется мастер установки Windows.

Выполните это, чтобы завершить установку. Перед запуском установленной игры убедитесь, что Wine правильно настроен. Вы можете сделать это с помощью команды:
Это позволяет указать (среди прочего) совместимость Windows по версии. Для Альфа Центавра Сид Мейера вам нужно установить Windows XP. Вы должны найти эту опцию на Приложения Вкладка.

Это, пожалуй, самая важная часть установки и запуска программного обеспечения Windows. Если выбрана неправильная версия, приложение или игра могут не работать из-за проблем совместимости, обнаруженных в самой Windows.
После установки программного обеспечения Windows вы найдете его в главном меню, в разделе Wine> Программы.

Это так просто! Учитывая спецификацию Raspberry Pi, запуск 32-битного программного обеспечения на плате ARM является впечатляющим достижением.
Удалить пакеты, чтобы освободить место в Raspbian
Если вы не хотите переключать дистрибутивы, у вас есть хорошая система Raspberry Pi, и у вас нет USB-накопителя, у вас есть другой вариант. Однако это немного сложнее и означает удаление программного обеспечения, которое вы не планируете использовать.
Чтобы проверить, сколько места используется на вашей SD-карте, используйте команду df:
Вывод покажет, сколько используется и доступно, с заголовком / dev / root. Вы, вероятно, можете освободить больше места, поэтому выясните, что можно удалить с помощью:
Или же:
Эта вторая опция отправит результаты –get-selections в текстовый файл, который вы можете легко просмотреть. Откройте packages.txt, чтобы увидеть, что в данный момент установлено. Затем выясните, какие пакеты занимают больше всего места:
Теперь цель состоит в том, чтобы связать этот список с тем, который вы уже сделали. Если крупные элементы совпадают с теми, которые вы не используете, вы найдете данные, которые можете удалить. Сделайте это с помощью команды очистки.
Повторите это для всего, что вам не нужно, заменив именем пакета, который вы удаляете. После того, как вы удалили все, что вам не нужно, используйте команду autoremove, чтобы отменить любые неиспользованные предварительные условия. Затем выполните команду clean, чтобы привести в порядок все локально сохраненные пакеты.
Попытка изменить пароль приводит к зависанию Pi
Это относится к сценарию, когда попытка изменить пароль raspberry pi либо зависает, либо отклоняется (т.е. новый пароль не зарегистрирован).
Решение
Это один из признаков, указывающих на то, что Raspberry Pi не получает достаточно энергии от подключенного источника питания или есть некоторые колебания в выходной мощности источника питания. Исправить это так же просто, как заменить блок питания на Raspberry Pi или подключить его к другому порту на вашем ПК.
Это, конечно, не исчерпывающий список ошибок, с которыми можно столкнуться при работе с Raspberry Pi, не уверен, что мы сможем уместить это в одной статье, но это может дать вам фору для конкретной общей ошибки и даже похожих ошибок. Кроме того, проверьте наш раздел проектов Raspberry Pi, чтобы начать работу с классными приложениями с использованием Raspberry Pi.
Вы столкнулись с ошибкой, на устранение которой ушли дни? Не стесняйтесь делиться ими через раздел комментариев.
До следующего раза.



















