Виртуальные машины
На выходе получается полноценная оперативная система, только располагается она на «виртуальном» железе. Получается, что внутри одной ОС создается другая, которая при запуске забирает часть ее оперативной памяти.
На данный момент существует несколько таких виртуальных машин. Они бывают платные и бесплатные. По большей части они ничем не различаются между собой. Разве что, в бесплатных функционал ограничен. Но в то же время, при полном образе можно легко запустить на mac программу для Windows.
- Установка дополнительной ОС со съемного носителя или образа загрузочного диска.
- Указание количества ресурсов, которые может использовать дополнительная ОС.
- Установка и пользование приложениями.
- Переключение между системами.
Открытие EXE-файлов на Mac с помощью Wine
Wine (или WineBottler) — еще один популярный сторонний ПК для Mac. Он с открытым исходным кодом (бесплатный), прост в использовании и лучше всего работает на компьютерах Mac под управлением macOS Mojave и High Sierra. Мы успешно установили Wine на тестовом устройстве, но не смогли открыть ни один EXE-файл из-за ошибки «Создание префикса прервано».
Похоже, Wine не полностью совместим с macOS Catalina и более новыми версиями macOS. Это лучший вариант, если у вас есть старый ноутбук Mac или настольный компьютер с macOS Mojave или High Sierra. Вам не нужно платить ни копейки. Кроме того, им невероятно легко пользоваться.
Перейдите в раздел Загрузки на веб-сайте WineBottler и загрузите установочный файл приложения. Загрузите версию программного обеспечения «Разработка», если на вашем Mac установлена macOS High Sierra или новее. В противном случае загрузите «стабильную» версию WineBottler. 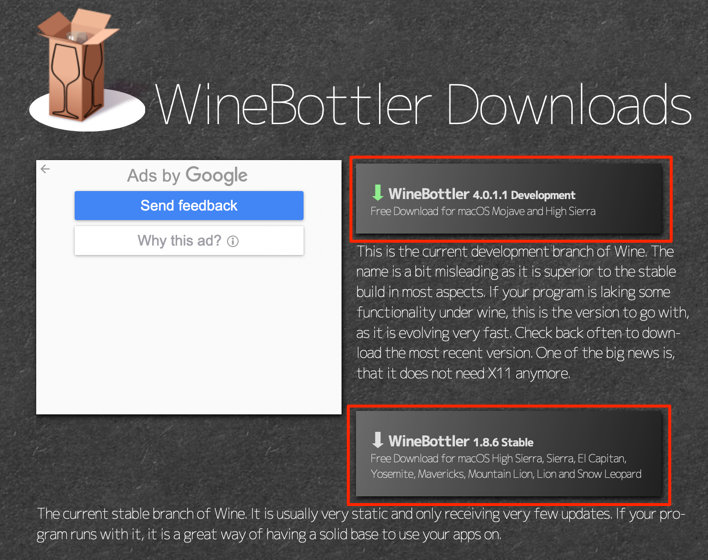
С точки зрения возможностей WineBottler Development превосходит WineBottler Stable. Кроме того, она обычно более стабильна, особенно потому, что она обновляется чаще, чем стабильная версия.
Откройте пакет установки и перетащите значок Wine и значок WineBottler на Папка «Приложения».  Подождите, пока программа установки скопирует файлы программы в папку Applications и закройте окно установки, когда это будет сделано.
Подождите, пока программа установки скопирует файлы программы в папку Applications и закройте окно установки, когда это будет сделано. 
У WineBottler есть”автоматический установщик”который выполняет тяжелую работу по открытию программ для Windows на вашем Mac. Установщик загружает приложение из Интернета, настраивает его на вашем Mac и выполняет другие необходимые настройки. На панели управления WineBottler вы найдете программы для Windows, охватывающие такие категории, как веб-браузеры, бизнес-инструменты, медиаплееры, игры, средства разработки, утилиты и т. д.
Перейдите в раздел «Загрузка» и выберите Установите, чтобы загрузить приложение на свой Mac. 
Выберите имя приложения, чтобы открыть страница описания приложения. Это перенаправит вас на веб-сайт разработчика в браузере вашего Mac по умолчанию.
Также можно открыть установочный файл EXE для приложения для Windows вне списка WineBottler.
Перейдите к местоположению файла. на компьютере Mac щелкните файл EXE, удерживая клавишу Control, или щелкните правой кнопкой мыши и выберите Wine. 
macOS может не запускать Wine эмулятор, потому что он от неизвестного разработчика.
Выберите Отмена и перейдите к шагу 8, если на экране вашего Mac появится сообщение об ошибке, показанное на изображении ниже. Перейдите в Системные настройки > Безопасность и конфиденциальность > Общие и выберите Открыть Все равно. рядом с уведомлением о том, что Wine заблокирован.  Выберите Открыть, чтобы продолжить.
Выберите Открыть, чтобы продолжить. 
Следуйте инструкциям по установке, и вы Вы сможете запускать приложение Windows на своем Mac через среду WineBottler. Если Wine отображает ошибку «Создание префикса прервано» или другие сообщения об ошибках, используйте вместо этого CrossOver.
Если вы заинтересованы в использовании WineBottler, единственный обходной путь — обновите свой Mac до Mojave или High Sierra.
Самый простой способ запуска программ Windows на Mac
Мы рассмотрели пять наиболее распространенных способов запуска программного обеспечения Windows на вашем Mac. Но какой самый простой? Как выясняется…
Если вы не играете в игры, для большинства людей запуск виртуальной машины — лучший способ получить доступ к программному обеспечению Windows в macOS.
Использование виртуальной машины позволяет открывать программное обеспечение Windows вместе с приложениями Mac, и все это без перезагрузки Mac. И это более надежно, чем Wine, что делает его лучшим способом для запуска Windows на Mac
Следует ли вам использовать Parallels или Virtualbox для вашей виртуальной машины, зависит от ваших потребностей. Если вы не возражаете платить, вам не нравится настраивать собственную виртуальную машину или вы хотите получить максимальный опыт, пользуйтесь Parallels. Те, кто имеет некоторый опыт работы с виртуальными машинами или у которых нет лишних денег, отлично подойдут для Virtualbox.
Виртуальные машины
Виртуальные машины позволяют запускать целиком операционную систему внутри другой операционной системы. На MacOS можно выделить три большие виртуалки: Parallels, VMWare Fusion и VirtualBox. О последней уже шла речь в недавней статье про эмуляторы Android на Windows.
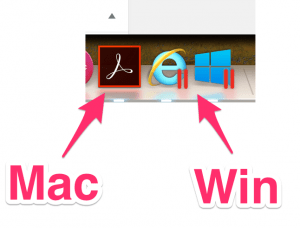
Можно точно сказать, что если вы готовы раскошелиться, то Parallels – это лучшая виртуалка из этих трех. Особенно, для начинающих. Вам не нужно ничего настраивать во время установки (и даже не нужно скачивать Windows) – программа сделает всё сама. В Parallels поддерживается так называемый режим Coherence, который запускает Windows в “маковском” окошке. Более того, обычные Win-приложения можно закрепить в доке. И запускать win-файлы прямо из Finder. В этом случае файлы и приложения подсвечиваются логотипом Parallels.
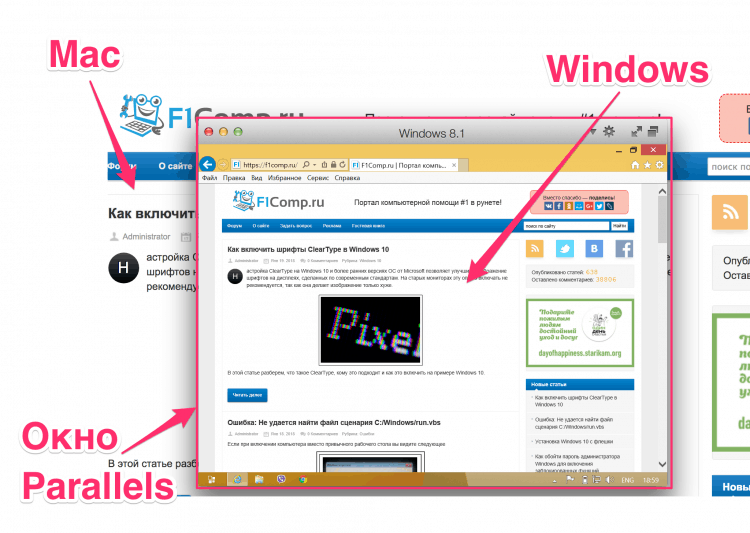
Единственный минус – это, конечно, цена. Программа имеет только платные версии и самая дешевая (домашняя) обойдется вам (на момент написания статьи) в 3.990 ₽
При этом, та же VirtualBox – бесплатна. Но для ее установки придется немного напрячься. Кроме того, выглядеть результат в VB будет не так красиво, как в “Параллелях”, потому что последняя была сделана специально для Мак, а VB – кроссплатформенная программа. Если готовы заморочиться и сэкономить денег, то вот статья про установку Windows 8 в VirtualBox.
Если есть сомнения (а времени особо нет), то поставьте 14-дневную триальную версию “Параллелей” и за это время примите решение, стоит ли она своих денег. Если денег на платные программы точно нет, то VirtualBox – лучший выбор. По VirtualBox заодно посмотрите статьи про запись установочной флешки с Win10 и, собственно, установку Win10 с флешки. Напомним, что Win10 сейчас можно просто скачать и установить без активации (с небольшим некритичным ограничением функционала).
| Достоинства | Недостатки |
|
|
https://youtube.com/watch?v=1NIG_IT2oks%3F
Как установить Wine
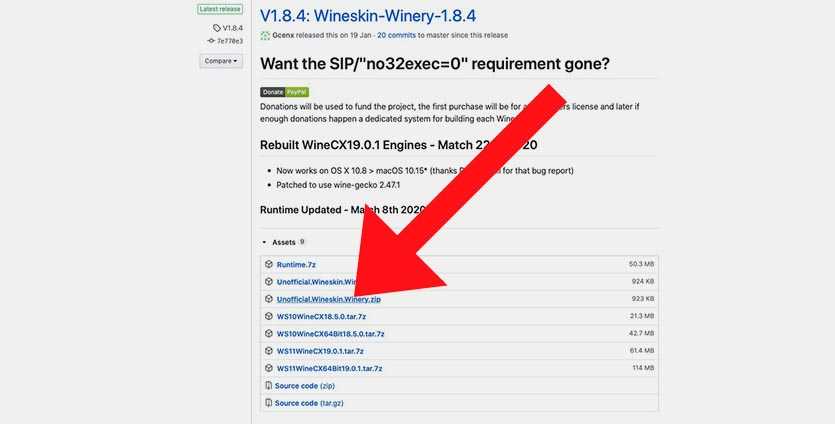
1. Скачайте последнюю неофициальную версию Wine с GitHub. Этот апдейт поддерживает работу с последними релизами macOS, которые еще за бортом официальных версий.
2. Извлеките приложение из архива и запустите его.
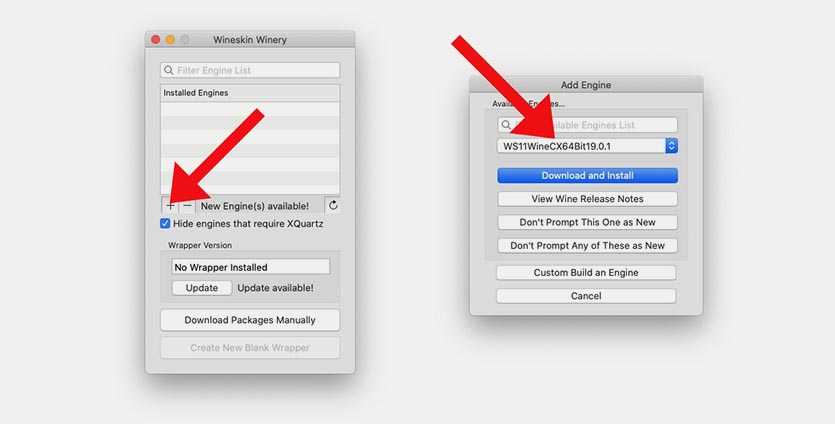
3. Нажмите “+” для добавления нового движка и найдите в списке WS11WineCX64Bit19.01.
Это самая актуальная версия с поддержкой 32-битных приложений.
4. Нажмите Download and Install и дождитесь окончания процесса установки.
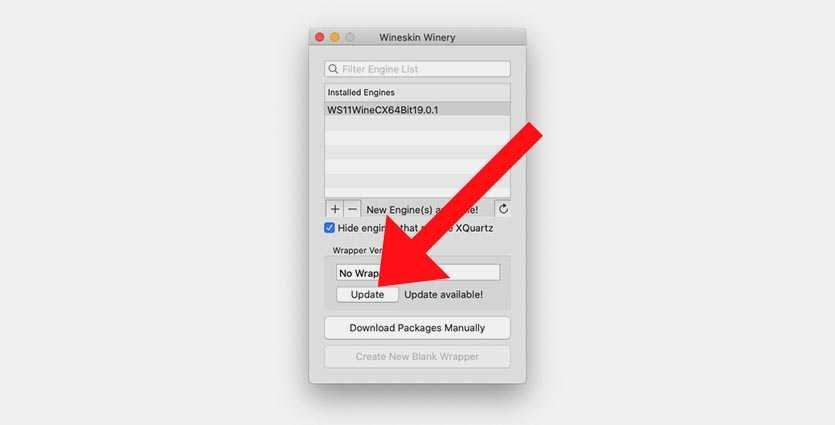
5. Нажмите кнопку Update и дождитесь окончания обновления модуля.
Все. Среда Wine готова для установки приложений. Скачайте подходящие установочные пакеты для операционной системы Windows.
Так что подождите, что вина?
WINE — это программное обеспечение, с которым почти все пользователи Linux знакомы, но оно все еще относительно неизвестно среди пользователей Mac. Для этого есть причина, и она связана с разницей между пользователями Mac и Linux.
«Но WINE — это эмулятор», — скажет он (почти наверняка, он).
«Вы противоречите себе».
Конечно, этот человек был бы неправ, потому что WINE не является эмулятором — фактически, само WINE означает «Wине яs Nот Еmulator ». Эмуляторы имитируют процессор; WINE соединяет ваш существующий процессор напрямую с программным обеспечением Windows, используя программный уровень.
Вы закончили этот абзац? Если нет, то вы, возможно, пользователь Mac: это просто та самая сложная точка зрения, которую любят делать пользователи Linux… а пользователи Mac считают это несущественным. Пользователи Linux также любят играть с вещами, чтобы заставить их работать должным образом — еще одна вещь, которую многие пользователи Mac предпочитают избегать. Чем Wine отличается от виртуальной машины? Очевидна одна причина: чтобы использовать виртуальную машину для запуска приложений Windows, вам нужна копия Windows. У Wineskin нет таких ограничений.
Так почему же кто-то вообще использует виртуальные машины? Ну, во-первых, проверьте, как долго это учебное пособие выше. Виртуальные машины являются сложными, но они отлично имитируют запуск приложения в своей родной среде — потому что они фактически запускают приложение в своей родной среде.
Кроме того, WINE означает постоянную настройку. Это значит работать, чтобы все работало правильно, и много гуглить, чтобы посмотреть, что будет, а что нет. Однако усилия окупаются: приложение, настроенное для работы в WINE, в конечном итоге будет работать лучше, чем на виртуальной машине.
Что вы должны использовать? Тебе решать. Если вы действительно хотите запустить Windows вместе с OS X, проверьте Virtualbox и подобное программное обеспечение. Если вы хотите внести некоторые изменения, чтобы (надеюсь) повысить производительность, попробуйте Wineskin.
Однако Wineskin не одинок. Если вы хотите попробовать другую версию Wine для пользователей Mac, вы должны проверить Winebottler, который также использует Wine для запуска приложений Windows на Mac.
, Это довольно хорошо, хотя и не дает вам доступа к таким расширенным функциям, как Winetricks.
Не забывайте веб-приложения
Хотя вы не можете запускать приложения Windows через браузер, стоит отметить, что в Интернете доступно так много программного обеспечения, которое не требует установки. Независимо от того, используете ли вы macOS, Linux или Chrome OS, все эти инструменты работают через любой браузер.
Если вы предпочитаете Microsoft Office пакету iWork, вы можете использовать Office Online бесплатно. Онлайн инструменты для редактирования изображений предлагают альтернативу приложениям Windows, таким как Paint.NET. А онлайн-инструменты для совместной работы позволяют общаться с другими пользователями, не устанавливая программное обеспечение. Это дает вам возможность запустить альтернативное программное обеспечение, если вам не нравится доступное предложение Mac.
Самый простой способ запускать программы Windows на macOS

В любом деле важно соотнести конечный результат с затраченными на его достижение усилиями. Так, запустить программу для Windows на компьютере Mac можно разными способами, и их выбор зависит от вышеуказанного соотношения
Для запуска современной игры ААА-класса легче всего будет сразу установить Windows на ваш Mac, чем долго мучится с «пробросом» видеокарты из виртуальной машины или подборкой нужных библиотек в Wine.
Для средне-тяжелого рабочего приложения, не требующего серьезной нагрузки на графику, идеально подойдет виртуальная машина.
Запускать некоторые легкие или старые программы и игры удобнее всего с помощью Wine. О последнем способе я и хочу поговорить, но для начала необходимо сказать пару слов о первых двух.
Использование вина

Вино
Wine берет свое начало в Linux. Это уровень совместимости, который позволяет приложениям Windows работать в других операционных системах. По сути, Wine — это попытка переписать код Windows, от которого зависят приложения, чтобы они могли работать в других операционных системах.
Это означает, что вино далеко от совершенства. Он не будет запускать все приложения Windows, и во многих из них будут ошибки
О Винная БД приложений может дать вам представление о том, какие приложения поддерживаются, хотя основное внимание уделяется поддержке Linux
Тем не менее, Wine — это способ запустить Windows на Mac. Поскольку он не требует от вас фактического использования Windows, вам не нужна лицензия Windows для использования Wine. Это совершенно бесплатно. Просто скачайте Wine или WineBottler для macOS и посмотрите, как они работают в вашем приложении.
ценаБестселлер # 1
Ноутбук Apple MacBook Air (13 дюймов,…
Бестселлер # 2
Macbook Air 2020 13.3-дюймовый чип M1 8 ГБ ОЗУ…
ценаБестселлер # 3
Ноутбук Apple MacBook Air 13 дюймов: Чип…
Как установить Wine
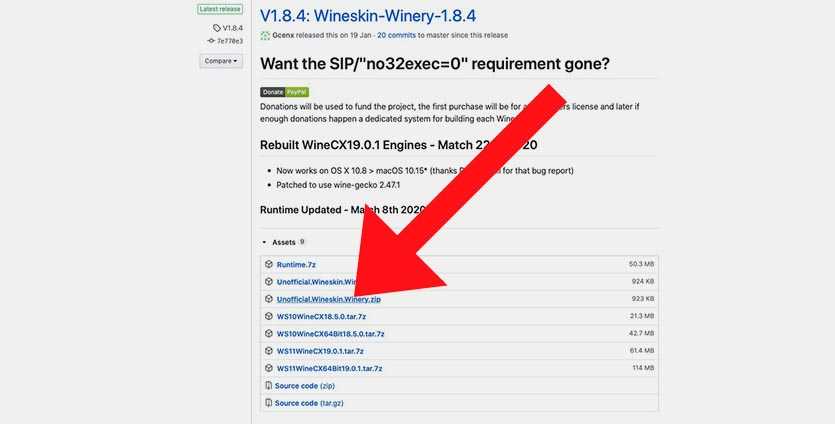
1. Скачайте последнюю неофициальную версию Wine с GitHub. Этот апдейт поддерживает работу с последними релизами macOS, которые еще за бортом официальных версий.
2. Извлеките приложение из архива и запустите его.
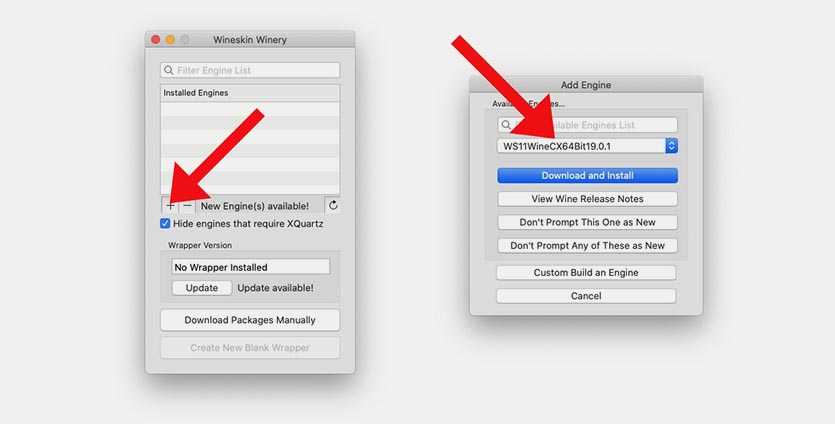
3. Нажмите “+” для добавления нового движка и найдите в списке WS11WineCX64Bit19.01.
Это самая актуальная версия с поддержкой 32-битных приложений.
4. Нажмите Download and Install и дождитесь окончания процесса установки.
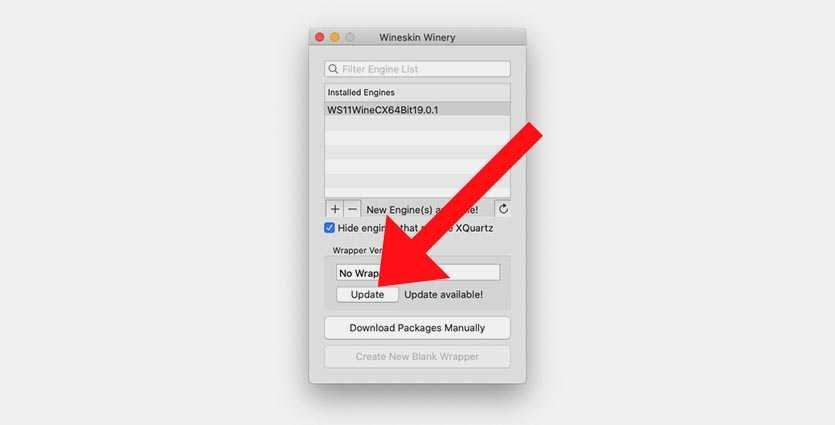
5. Нажмите кнопку Update и дождитесь окончания обновления модуля.
Все. Среда Wine готова для установки приложений. Скачайте подходящие установочные пакеты для операционной системы Windows.
Важность высказывать свое мнение
Эмоционально легче адаптироваться в группе, чем высказывать свое мнение, которое противоречит большинству. Однако, если бы мы все вели себя как стадо овец, которые следуют только за другими, мы, вероятно, способствовали бы консолидации тоталитаризма, и коллективного прогресса не было бы.
Исследователь Чарлан Немет из Калифорнийского университета в Беркли доказал, что приговоры присяжных были намного более справедливыми, когда один из присяжных не согласился с большинством. Эти разногласия, как правило, побуждают пересмотреть факты и обстоятельства. Когда кто-то ставит под сомнение мнение большинства, те, кто с ним согласен, чувствуют необходимость собрать больше доказательств, чтобы доказать свою точку зрения. И это позитивная вещь.
Таким образом высказывать свое мнение очень важно. Вы должны быть верны себе
Вы можете ошибаться, но это не имеет значения. Самое главное — позволить своей совести руководить вами и вернуть себе право мыслить иначе.
Как социальный вид, важно научиться прислушиваться к тем, кто мыслит иначе и сосредоточиться на наиболее веских аргументах, не обращая внимания на то, сколько людей с вами согласны или не согласны. Ваши мысли принадлежат вам, или кому-то еще?
Ваши мысли принадлежат вам, или кому-то еще?
5. Удаленный доступ
Если ни одно из вышеперечисленных решений не работает для вас, почему бы не решить проблему по-другому? Те, у кого уже есть компьютер с Windows, могут просто использовать программное обеспечение для дистанционного управления для доступа к Windows со своего Mac.
TeamViewer — это бесплатный и мощный инструмент дистанционного управления, который отлично справится с этой задачей. Если вы используете Chrome, Chrome Remote Desktop одинаково надежен.
Все, что вам нужно сделать, это установить выбранный инструмент на ПК Mac и Windows, войти в свою учетную запись на обоих компьютерах, и вы можете получить доступ к компьютеру Windows, когда вам это нужно.

В зависимости от вашего интернет-соединения вы можете испытывать некоторую задержку, а сочетания клавиш могут вызвать некоторую путаницу. Программы с высокой интенсивностью, такие как игры, также не идеальны для удаленного подключения. Но если вы просто хотите выполнить действие в Windows или вам нужен доступ к определенной программе, удаленный доступ является простым и бесплатным.
Pros
- Бесплатно и легко настроить.
- Не занимает места на вашем Mac.
- Программы Windows гарантированно будут работать, поскольку они работают на компьютере с Windows.
Cons
- Требует, чтобы у вас был ПК с Windows, который всегда включен.
- Плохое подключение к интернету может помешать этому.
- Трудно использовать требовательные программы через удаленное соединение.
Высказывать свое мнение — акт храбрости
Требуется мужество, чтобы высказать свое мнение, особенно когда оно противоречит мнению других. Люди ищут взаимной идентификации через консенсус. Тех, кто подвергает группу риску, часто отвергают, по крайней мере, сначала. Такое отклонение варьируется от небольших жестов неодобрения до исключения из группы.
Большинство всегда склонны навязывать себя, и, когда мы выражаем мнение, которое оспаривает их, мы ставим себя в центр внимания. И когда мы чувствуем себя в меньшинстве, мы наверняка испытываем психологическое давление. Вот почему вы должны быть смелыми, чтобы высказывать свое мнение.
Это почти инстинктивное дело. Людям нужны другие люди, чтобы выжить. От этого зависит ваше физическое и психологическое выживание, так как вам будет трудно остаться в живых, если вы будете совершенно один. Чтобы пойти против большинства, вам нужно бросить вызов этому инстинкту выживания. И это не легко.
Как изменить иконку и имя программы в Launchpad
Если вы не можете найти требуемую иконку в сети, но хотите, чтобы «всё было по фэн-шую», то выполните следующие действия:
1. Пройдите в директорию с установленным контейнером:
/Users/ /Applications/Wineskin
2. Кликните правой клавишей мыши по контейнеру и выберите пункт «Свойства».

3. В поле «Имя и расширение:» укажите имя программы.
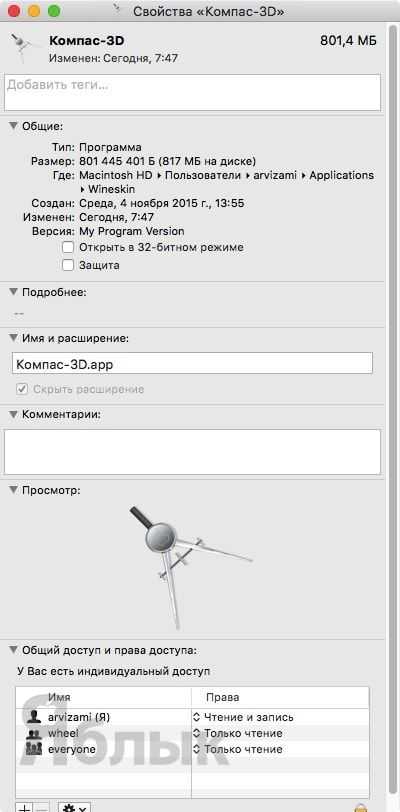
4. Скопируйте изображение в формате ICNS (не PNG, не ICN, а именно ICNS!), которое будет выступать в роли иконки, и, тапнув один раз левой клавишей мыши по изображению в левом верхнем углу, нажмите на клавиатуре ⌘Cmd + V (вставить) или просто перетащите скачанную иконку на изображение в свойствах.
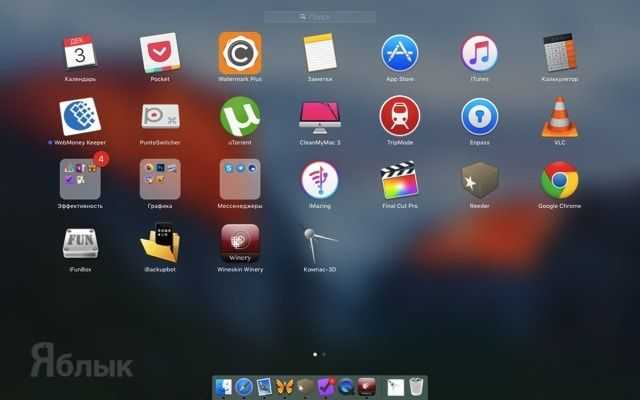
Иконки можно скачать на сайте Icon Archive или IconFinder.
Установка Windows-приложений на Mac OS X при помощи WINE
1. Откройте проводник Finder.
2. Пройдите к месту установленного контейнера, в нашем случае это Yablyk.app, находящийся в директории по умолчанию:
/Users/ /Applications/Wineskin
3. Кликните правой клавишей мыши по контейнеру и выберите пункт контекстного меню «Показать содержимое пакета».
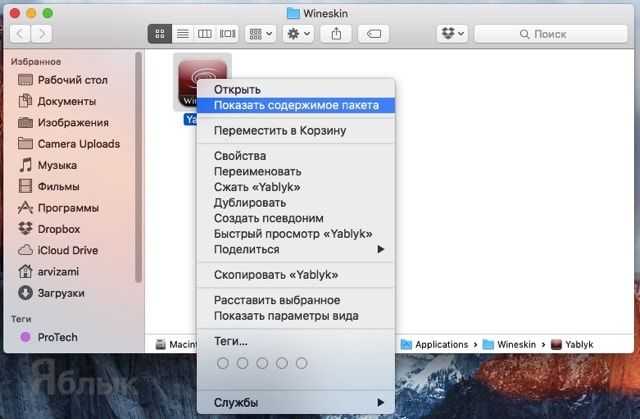
4. Дважды кликните по файлу «Wineskin» для его запуска.
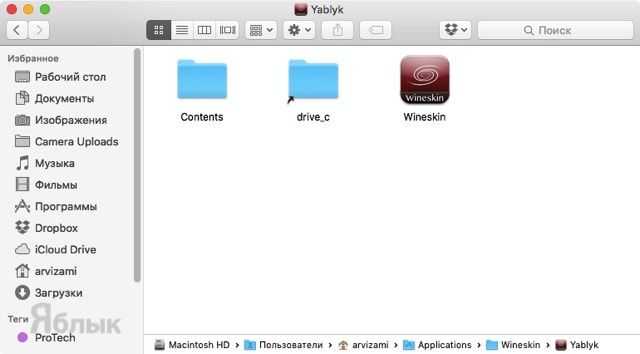
5. Тапните по первому пункту «Install Software».
В окне выбора будут следующие пункты:
Choose Setup Executable — установка ПО при помощи стандартных инсталляторов формата setup.exe;
Copy a Folder Inside — копирование предустановленных на Windows приложений в созданный контейнер (например, portable-версии программ);
Move a Folder Inside — аналогичное действие предыдущему пункту с той лишь разницей, что файлы будут перемещены в контейнер, а не скопированы.
На примере установки отличного инструмента для черчения «КОМПАС-3D» мы продемонстрируем процесс установки и запуска при помощи WINE.
6. Выберите первый пункт «Choose Setup Executable» и укажите путь к установщику.

7. Запустится оболочка привычного установщика Windows для конкретного приложения. Согласитесь со всеми условиями и жмите «Далее». В поле выбора папки установки оставьте директорию по умолчанию.
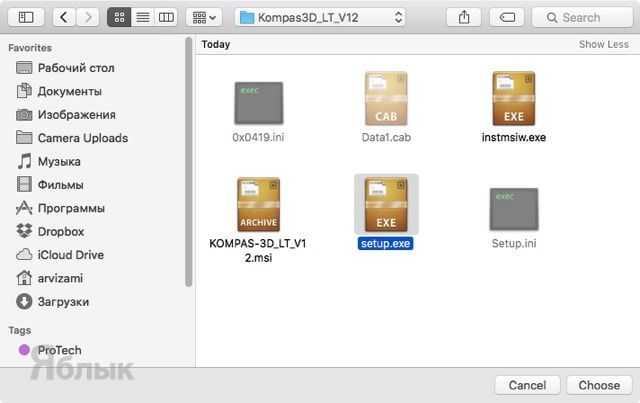
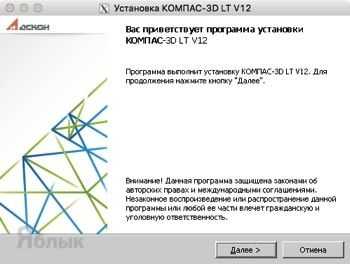
8. После окончания установки можете открывать Launchpad и запускать программу.
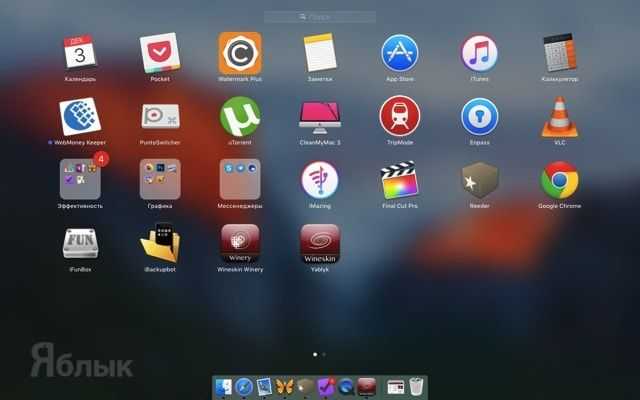
P. S.: При первом запуске может появиться окно «Wineskin» и вы можете растеряться, не найдя кнопку запуска программы.
Тут всё просто — нажмите кнопку «Advanced» и кликните по «Test Run».
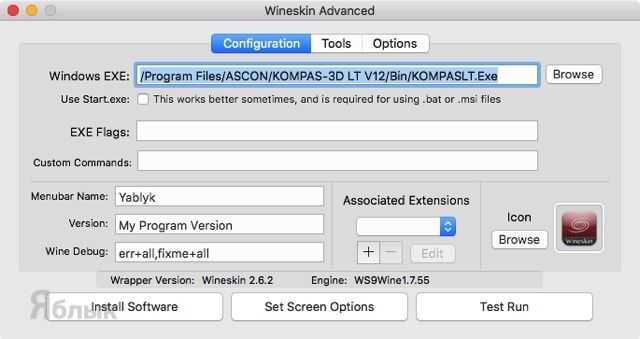
В дальнейшем окно «Wineskin» отображаться не будет, а при открытии приложения из Launchpad сразу будет открываться Windows-программа, а не оболочка с настройками.
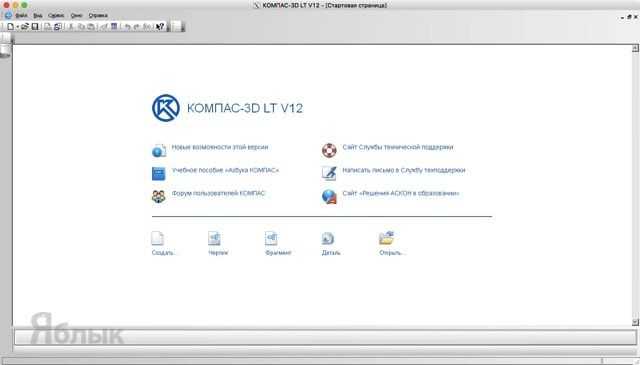
Как запустить программное обеспечение Windows на Mac с WineBottler
Для начала загрузите WineBottler. Обязательно загрузите версию, которая работает на вашем выпуске Mac OS X. Когда эта статья была написана, это означало, что пользователям OS X El Capitan и Yosemite необходимо было загрузить версию 1.8.
Откройте загруженный файл DMG. Перетащите приложения Wine и WineBottler в папку «Приложения», чтобы установить их, как и любое другое приложение Mac. Затем вы можете запустить WineBottler из папки «Приложения».

WineBottler перечисляет ряд различных программ, которые вы можете легко установить. Например, вы можете установить различные версии Internet Explorer, если вам нужно протестировать веб-сайты с ними на вашем Mac. Доступна версия Steam для Windows, которая позволяет запускать на вашем Mac некоторые игры только для Windows. Выберите любой из этих параметров, и WineBottler автоматически загрузит, установит и настроит эти приложения для вас.

Установленное приложение появится в разделе «На моем Mac» в окне WineBottler. Вы можете удалить их отсюда, если хотите. Нажмите на приложение, и оно запустится в окне, получив собственный значок на панели.
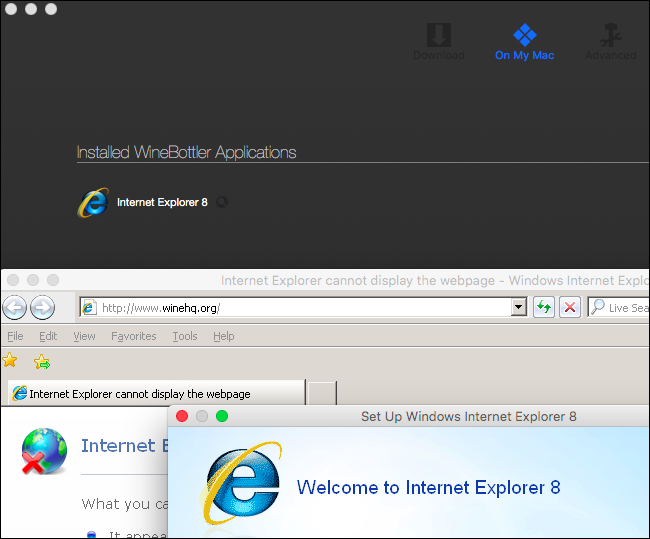
Чтобы запустить другое приложение, которого нет в списке WineBottler, вы можете просто загрузить его, затем щелкнуть правой кнопкой мыши или щелкнуть, удерживая клавишу Ctrl, его файл .exe, чтобы выбрать «Открыть с помощью»> «Wine».
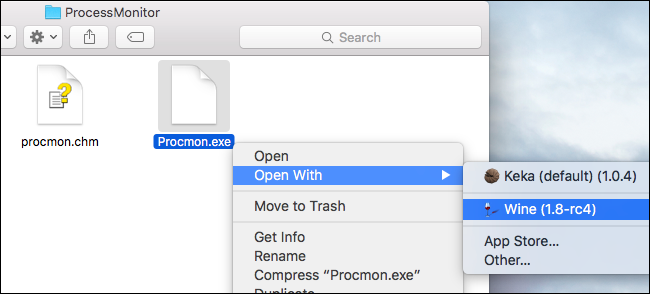
WineBottler позволяет вам быстро запустить .exe напрямую, если хотите. Вы также можете установить приложение в файл Mac .app, созданный WineBottler.
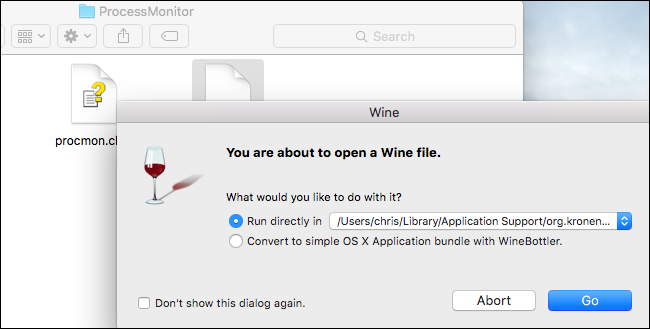
Если вы решите преобразовать его в комплект приложений OS X, вы попадете на экран Advanced в WineBottler. Укажите файл .exe, используемый для установки приложения, и вы можете установить его как .app, используя параметры здесь. В зависимости от приложения вам могут потребоваться различные сторонние библиотеки из списка Winetricks, параметры переопределения DLL или аргументы времени выполнения, чтобы оно работало.
Тем не менее, это часто не нужно – просто выполнение файлов .exe непосредственно с Wine, как правило, должно работать.

Если вы не можете заставить приложение работать, вам следует выполнить поиск в Интернете по его названию и «wine» или «winebottler», чтобы получить советы о том, какие дополнительные функции вам могут понадобиться.
Помните, что WineBottler лучше всего подходит, если у вас есть одна программа или несколько программ, которые хорошо работают.Если вы планируете тестировать большое количество программного обеспечения или используете программное обеспечение, которое Wine не поддерживает должным образом, вам будет намного удобнее просто запустить его на виртуальной машине. Они предлагают более или менее гарантированную совместимость с программным обеспечением Windows на Mac.
Разрушительное стремление к популярности
В самой популярности как таковой ничего зазорного и предосудительного нет. Ведь что такое популярность? Это когда человек начинает выделяться среди других людей и выдвигается вперед благодаря тому, что достигает высокого мастерства в чем-либо.
Другое дело, что многие наши современники стремятся к популярности, ни на чем не основанной. К популярности ради популярности. Чтобы получить те блага, которые она с собой несет. И ради этого они готовы идти по головам.
Именно такой подход к достижению популярности можно считать неэкологичным и даже разрушительным для того человека, который на него согласится.
И разрушительным он будет прежде всего потому, что не наполняет человека, сделавшего такой выбор, а опустошает. Еще бы! Хорошо известно, что если мы не развиваемся, то деградируем. Даже не стоим на месте, а именно деградируем. А гонясь за славой ради славы, человек не осваивает ничего нового, не делает над собой никаких усилий, не формирует и не отрабатывает никакие навыки, не созидает.
Поэтому и происходит его опустошение. Ведь рано или поздно даже те знания и навыки, которые были получены еще в школе и институте, уйдут, если ими не пользоваться. Это как со стаканом воды: если оставить его стоять просто так, то постепенно вся вода испарится и стакан опустеет.
Уровни совместимости. (CrossOver Mac, Wine)
CrossOver Mac

CrossOver Mac от ткачи кодов это, наверное, самый простой (и дешевый) способ запустить ваше любимое старое приложение или игру на Mac. CrossOver с более чем 16,000 4 приложений для Windows в базе данных совместимости возглавляет список программ в этой категории. Такие популярные программы и игры, как Steam, Origin, World of Warcraft, MetaTrader 2016, Microsoft Office XNUMX, TNTCONNECT и многие другие, можно скачать и открыть через Crossover, скачать можно здесь:
Скачать CrossOver Mac
Вино
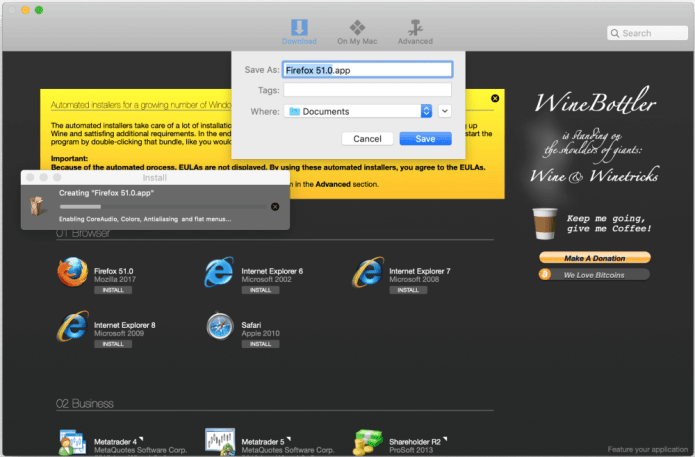
Вино or WineBottler для Mac — это небольшая бесплатная утилита с открытым исходным кодом, которая позволяет запускать определенный фиксированный список популярных приложений Windows на последних версиях Mac. По сравнению с CrossOver он имеет ограниченные возможности, однако в вашем конкретном случае это может быть то, что прописал врач. Загрузите WineBottler здесь:
Скачать Wine для Mac
Установка WINE
Сама среда WINE предназначена для программистов, а вот воспользоваться продуктами, основанными на Wine, можно и даже нужно. Для нашей цели отлично подойдёт оболочка Wineskin.
Порядок установки следующий:

2. Откройте раздел «Downloads».

3. Нажмите на ссылку с пометкой «Wineskin Winery (click me to download)» для того, чтобы начать скачивание необходимого софта.
P. S.: На момент написания материала актуальной являлась версия с индексом «1.7», совместимая с OS X Yosemite. Софт отлично работает и на OS X El Captain.
4. Переместите скачанный файл «Wineskin Winery» в папку с программами (по умолчанию он будет находиться в папке «Загрузки»).
Как установить приложение или игру через Wine
Описанные в предыдущем пункте манипуляции проводятся один раз. После этого для добавления новой программы или игры нужно сделать следующее:
1. Нажмите кнопку Create New Blank Wrapper.
2. Укажите название будущего приложения, нажмите Ok и дождитесь окончания процесса.
3. В последнем диалоговом окне нажмите View wrapper in Finder.
4. Запустите созданную заготовку будущего приложения.
5. Нажмите кнопку Install software.
6. Выберите пункт Choose Setup Executable.
7. Укажите установочный покет для ОС Windows и произведите привычную установку программы.
8. После установки укажите правильный *.exe файл для запуска программы и нажмите Ok. Приложение может подхватить не сам исполняемый файл, а, например, файл для деинсталляции программы.
9. Нажмите кнопку Advanced в меню Wineskin.
10. В настройках на вкладке Configuration можете изменить иконку приложения. На вкладке Options отключите все установленные флаги.
11. Перейдите на вкладку Tools и нажмите Config Utility (winecfg).
12. На вкладке Графика включите самую верхнюю опцию, нажмите Применить и закройте окно.
Готово! Теперь можете запускать созданное приложение. Оно будет доступно в папке /Applications/Wineskin или в Launchpad.
Вот так можно запросто запускать на Mac большинство Windows приложений. Кстати, можете установить 32-битные Windows-игры, аналоги которых для macOS не обновили под 64-битную архитектуру.
Открываем EXE-файлы на macOS

Естественно, сами по себе исполняемые файлы для «окон» на Маке не заработают: ОС от Майкрософт и Эппл слишком разные. Тем не менее, существуют возможные варианты работы с ними, а именно установка Windows второй системой посредством Boot Camp, использование виртуальной машины или эмулятора Wine.
Способ 1: Установка Windows посредством Boot Camp
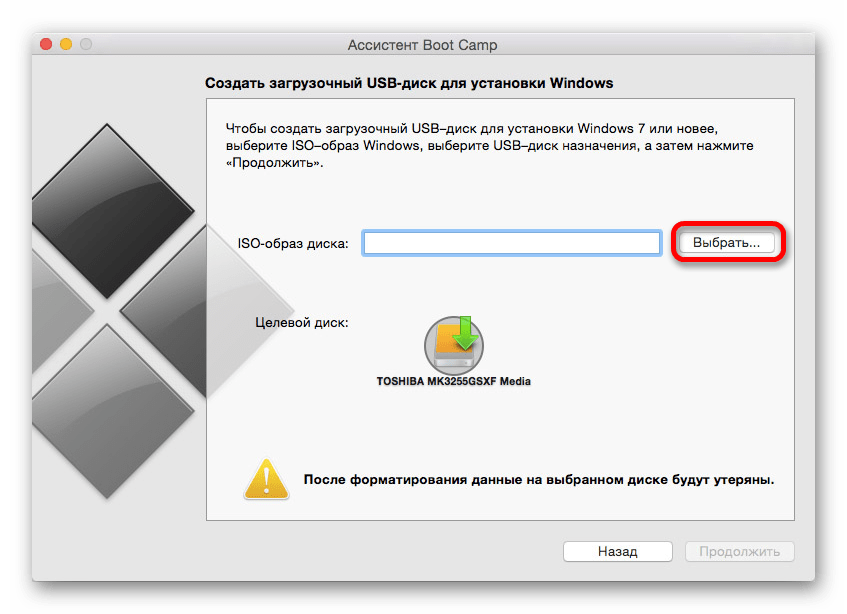
Этот вариант является идеальным решением нашей сегодняшней задачи: доступны все аппаратные возможности машины и программные особенности Виндовс, что позволяет без проблем работать со всеми совместимыми программами. Однако этот метод требует перезагрузки компьютера, а также отнимает приличный объём пространства на накопителе.
Способ 2: Виртуальная машина
Следующий метод запуска EXE-файлов на макОС – инсталляция виртуальной машины с последующей установкой в неё одной из систем от Майкрософт. Таковых для ОС от Apple существует несколько, лучшие из них представлены в отдельном обзоре.
Работу с этим ПО покажем на примере программы Parallels Desktop.
- Загрузите приложение и установите его. После окончания процедуры потребуется инсталлировать версию Windows в среду. Доступны два варианта – автоматический, посредством самого приложения, запускаемый по нажатию кнопки «Установить Windows». При этом будет загружена новейшая версия «десятки».
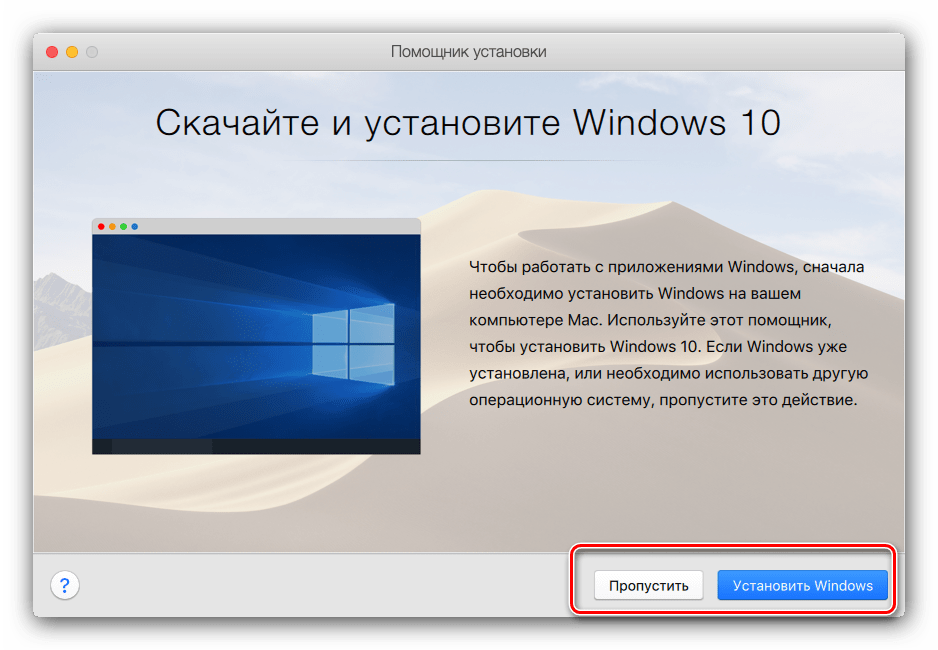

Вариант вручную подразумевает использование бесплатных тестировочных образов Microsoft, загрузочных флешек либо ISO-файла.
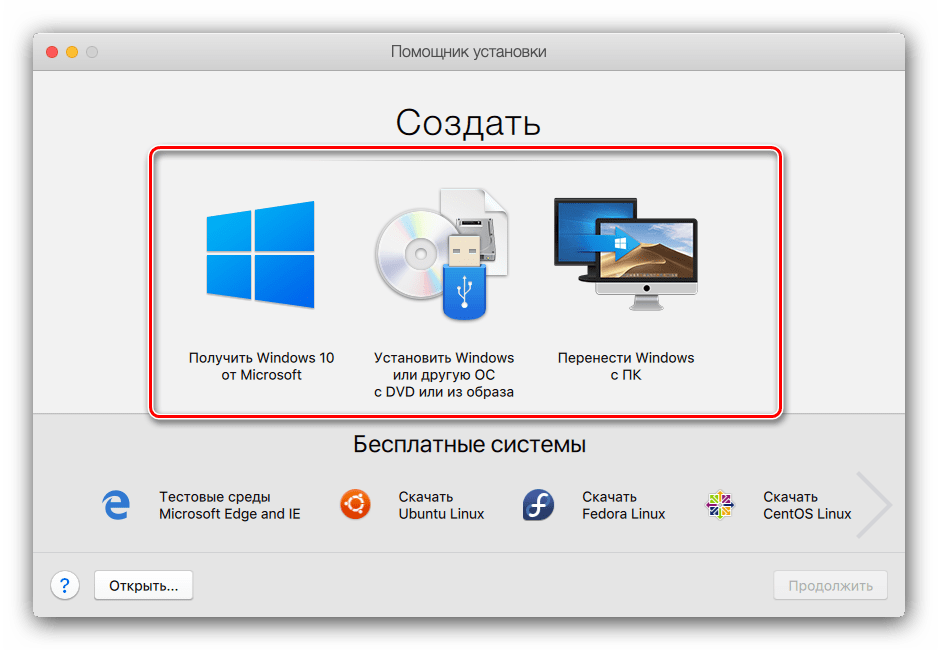
Выберите подходящий для вашей ситуации вариант и установите Виндовс – технически непосредственно процедура инсталляции ничем не отличается от таковой для обычного компьютера.
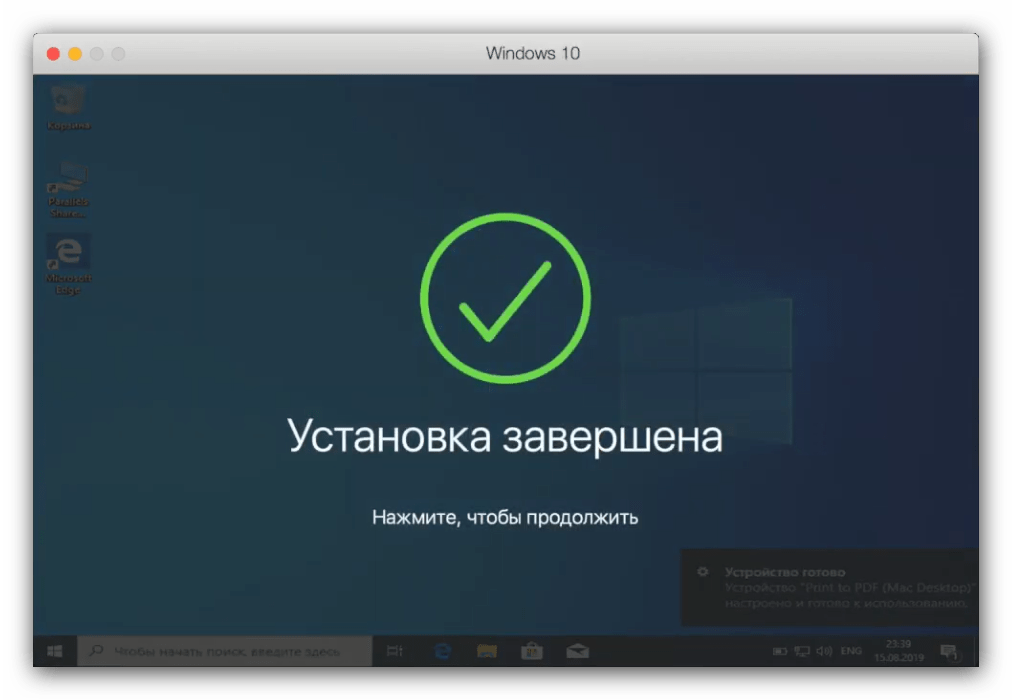

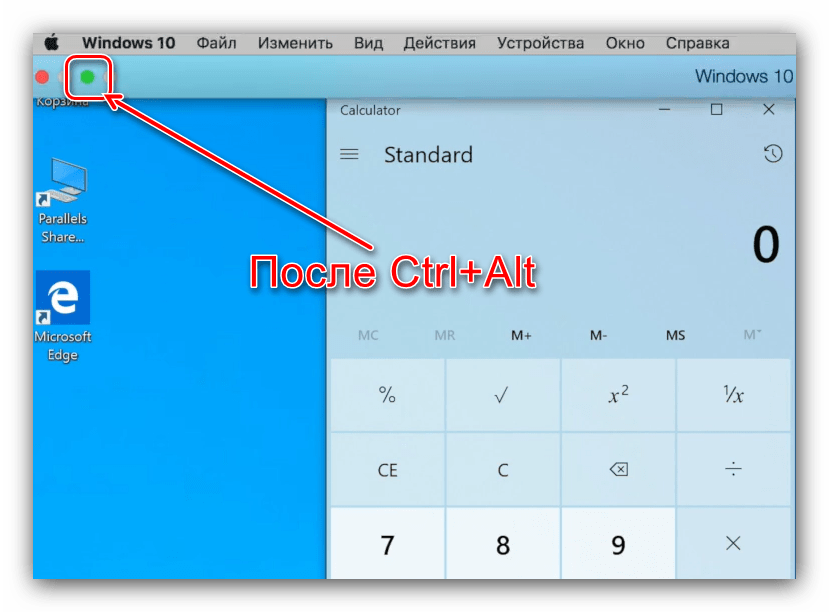

Способ 3: Wine
Пользователям систем на ядре Linux известна программа Wine, которая представляет собой программную «прослойку» для работы приложений Windows на ОС с ядром UNIX. Существует версия этого ПО и для macOS, однако нужно иметь в виду, что оно пока несовместимо с новейшим на момент написания статьи релизом 10.15 Catalina.
- Для стабильной работы приложения рекомендуем загружать Stable-релиз.
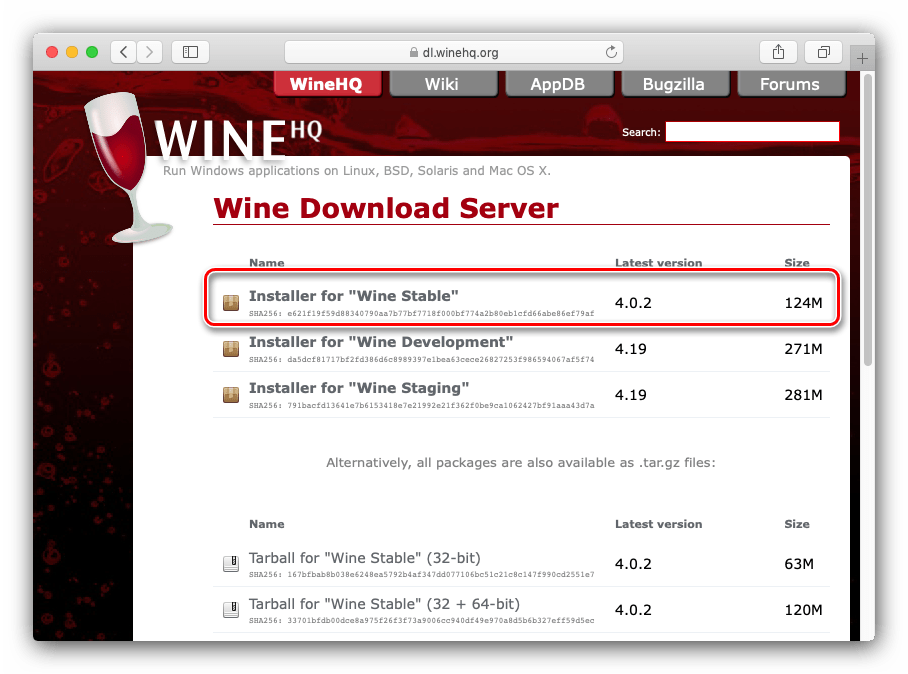
Также потребуется загрузить программный компонент под названием XQuartz – без этого фреймворка Вайн не заработает.
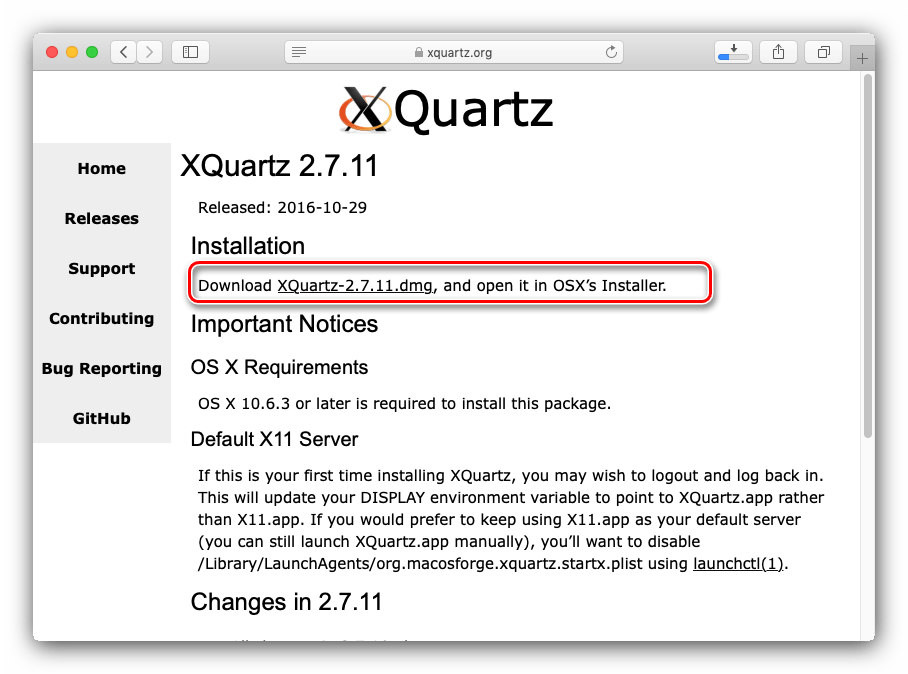
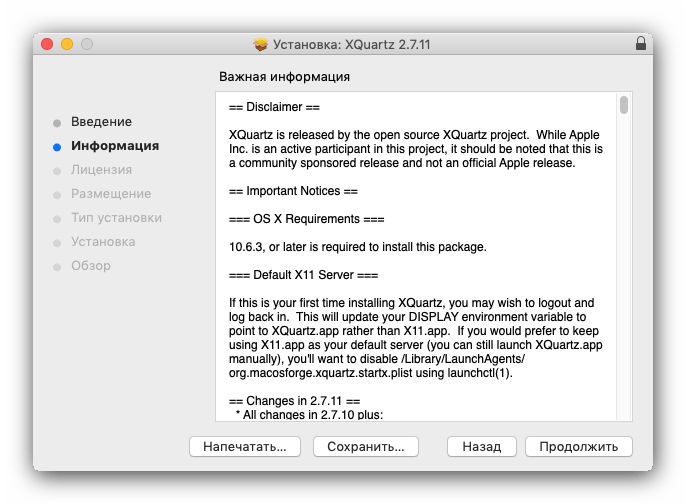


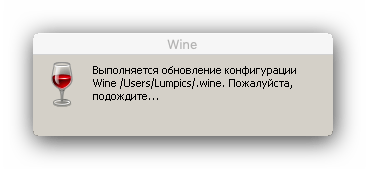
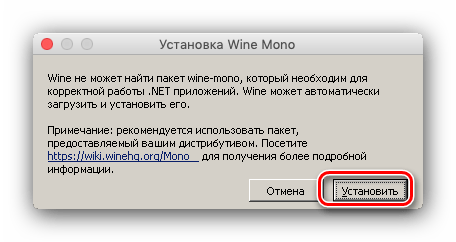
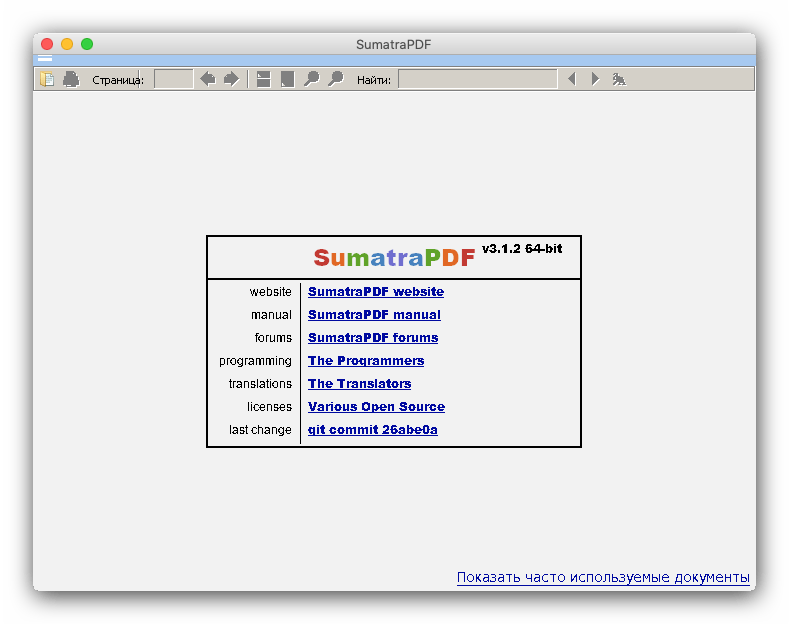
Заключение
На этом заканчиваем наше руководство по запуску EXE-файлов в операционной системе macOS. Подводя итоги, отметим, что оптимальным в плане совместимости будет установка Windows через Boot Camp, тогда как по простоте эксплуатации лидирует Wine, а вариант с виртуальной машиной занимает промежуточное место между этими двумя.
Мы рады, что смогли помочь Вам в решении проблемы. Опишите, что у вас не получилось. Наши специалисты постараются ответить максимально быстро.
Открытие файлов EXE в macOS с помощью CrossOver
CrossOver является одним из лучших программ эмуляции ПК для запуска программ на базе Windows на Mac. Мы не столкнулись с камнем преткновения при установке этого инструмента на нашем тестовом устройстве — MacBook Pro 2019 года с macOS Big Sur. Точно так же установленное нами приложение для Windows работало гладко и без проблем.
Хотя CrossOver является платным приложением (подписка стоит от 39,95 долларов США в месяц), для новых пользователей есть 10-дневный бесплатный пробный период. Так что это лучший вариант, если вам нужно запускать приложения Windows на вашем Mac только в течение короткого периода времени.
Перейдите на страница загрузки CrossOver на сайте разработчика. Выберите macOS в качестве параметра «ОС», введите свое имя и адрес электронной почты в соответствующих диалоговых окнах и выберите Загрузить пробную версию сейчас. 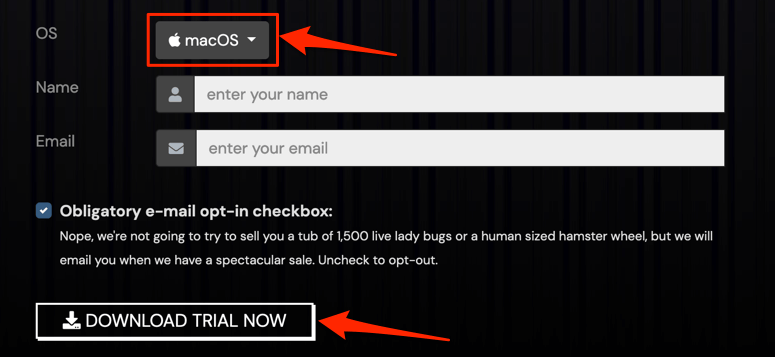
Вы может либо устанавливать программы Windows из встроенной библиотеки CrossOver, либо запускать EXE-файлы, загруженные из сторонних источников через CrossOver.
Щелкните правой кнопкой мыши EXE-файл, выберите Открыть с помощью, затем выберите CrossOver и следуйте инструкциям по установке. 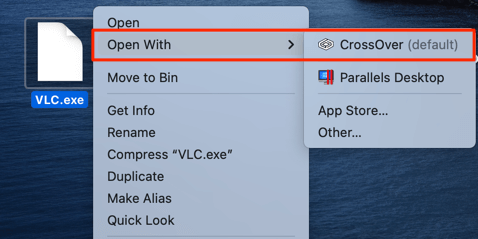 Чтобы установить приложение для Windows из библиотеки CrossOver, запустите CrossOver и выберите Установить приложение для Windows.
Чтобы установить приложение для Windows из библиотеки CrossOver, запустите CrossOver и выберите Установить приложение для Windows.  Введите имя приложение Windows, которое вы хотите установить, в поле поиска и выберите последнюю версию приложения из списка.
Введите имя приложение Windows, которое вы хотите установить, в поле поиска и выберите последнюю версию приложения из списка. 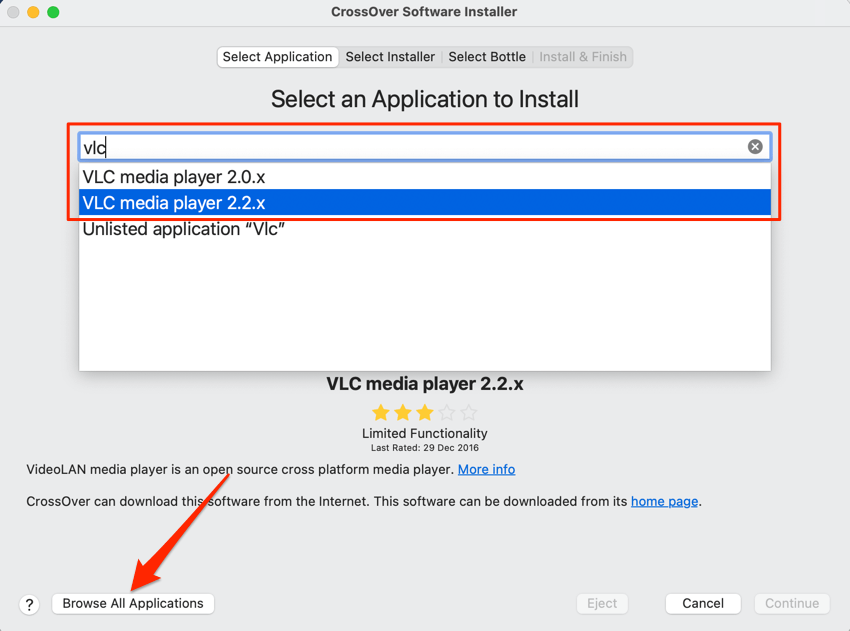
А еще лучше нажмите кнопку Просмотреть все приложения в левом нижнем углу, чтобы просмотреть список приложений, доступных в библиотеке CrossOver. Выберите приложение на левой боковой панели и нажмите Продолжить, чтобы перейти к следующему шагу.
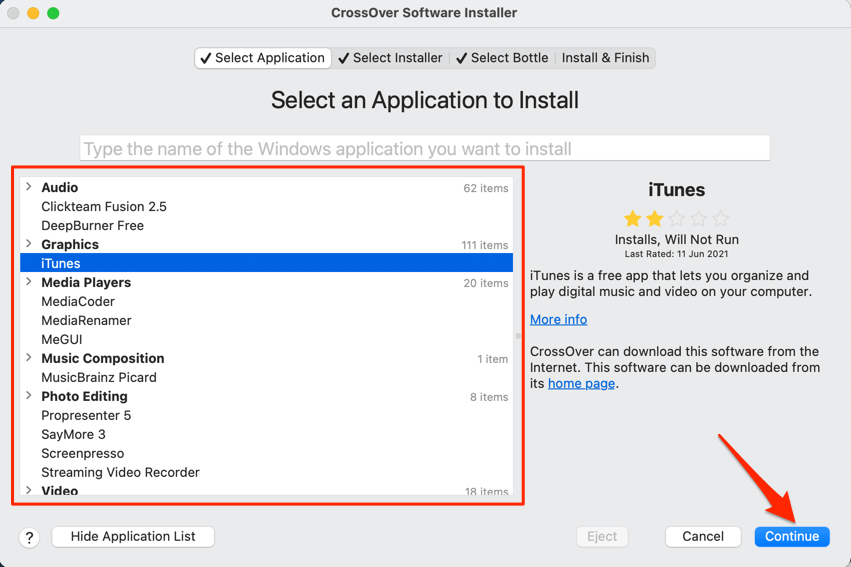 Чтобы продолжить, выберите Продолжить.
Чтобы продолжить, выберите Продолжить. 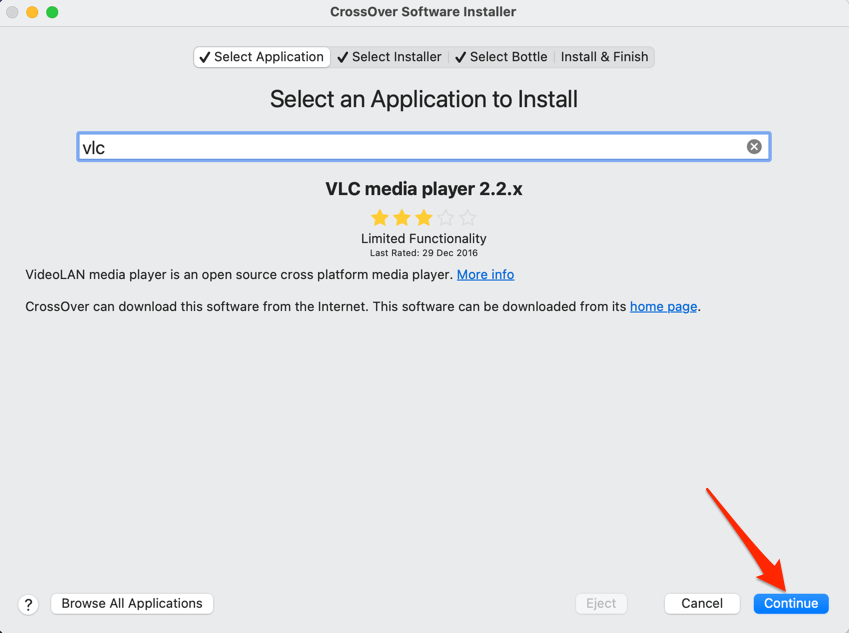 Выберите Установить. Подождите, пока CrossOver загрузит установочный файл и установит приложение. Затем CrossOver создаст среду «Бутылка», в которой приложение будет работать на вашем Mac. Следуйте инструкциям по установке приложения, чтобы продолжить. В зависимости от устанавливаемого приложения CrossOver запросит доступ к сетевому тому Mac и другим системным компонентам. Предоставьте CrossOver необходимые разрешения и перейдите к следующему шагу, чтобы открыть приложение Windows. Выберите Готово, когда получите сообщение об успешном завершении установки приложения. Это закроет установщик CrossOver. Чтобы запустить приложение, перейдите в раздел Бутылки на боковой панели, выберите имя приложения и дважды щелкните значок приложения.
Выберите Установить. Подождите, пока CrossOver загрузит установочный файл и установит приложение. Затем CrossOver создаст среду «Бутылка», в которой приложение будет работать на вашем Mac. Следуйте инструкциям по установке приложения, чтобы продолжить. В зависимости от устанавливаемого приложения CrossOver запросит доступ к сетевому тому Mac и другим системным компонентам. Предоставьте CrossOver необходимые разрешения и перейдите к следующему шагу, чтобы открыть приложение Windows. Выберите Готово, когда получите сообщение об успешном завершении установки приложения. Это закроет установщик CrossOver. Чтобы запустить приложение, перейдите в раздел Бутылки на боковой панели, выберите имя приложения и дважды щелкните значок приложения.  Вам снова будет предложено предоставить доступ приложения к вашим файлам. Нажмите ОК, чтобы продолжить.
Вам снова будет предложено предоставить доступ приложения к вашим файлам. Нажмите ОК, чтобы продолжить. 
Это немедленно запустит приложение. , и вы увидите его значок в доке вашего Mac
Обратите внимание, что CrossOver является хост-средой, поэтому закрытие или принудительный выход из эмулятора (например, CrossOver) также закроет запущенное вами приложение Windows

Итоги:
На самом деле, если виртуальные машины – это лучший выбор для среднестатистического пользователя, то в общем-то, это не означает, что это лучший выбор именно для вас и ваших задач. Поэтому еще раз пробежимся по всем вариантам:
- Виртуальные машины. Лучший вариант, если вам нужно работать с неограниченным списком Windows-программ и запускать их параллельно Mac-программам. Без перезагрузки компьютера. Не очень хорошо подходит для геймеров.
- Boot Camp. Подходит для тех, кому нужно использовать весь потенциал железа, а не только то, что ограничено виртуализацией. Идеально для геймеров. Неудобно каждый раз перезагружать компьютер для переключения между ОС.
- Wine. Подойдет только тем, кому нужны популярные Windows-программы. Если планируете выходить за рамки ограниченного списка программ, выбирайте виртуальные машины.
- CrossOver. Скорее всего, не стоит того, чтобы за него платить. Основан на Wine.
- Удаленный доступ. Стоит рассматривать этот вариант, если у вас есть свободный компьютер на Windows. Если же нет, то покупка отдельного компьютера все равно будет сильно дороже покупки того же Parallels. Из минусов этого варианта: возможные тормоза, если интернет не айс.

В любом деле важно соотнести конечный результат с затраченными на его достижение усилиями. Так, запустить программу для Windows на компьютере Mac можно разными способами, и их выбор зависит от вышеуказанного соотношения
Для запуска современной игры ААА-класса легче всего будет сразу установить Windows на ваш Mac, чем долго мучится с «пробросом» видеокарты из виртуальной машины или подборкой нужных библиотек в Wine.
Для средне-тяжелого рабочего приложения, не требующего серьезной нагрузки на графику, идеально подойдет виртуальная машина.
Запускать некоторые легкие или старые программы и игры удобнее всего с помощью Wine. О последнем способе я и хочу поговорить, но для начала необходимо сказать пару слов о первых двух.














