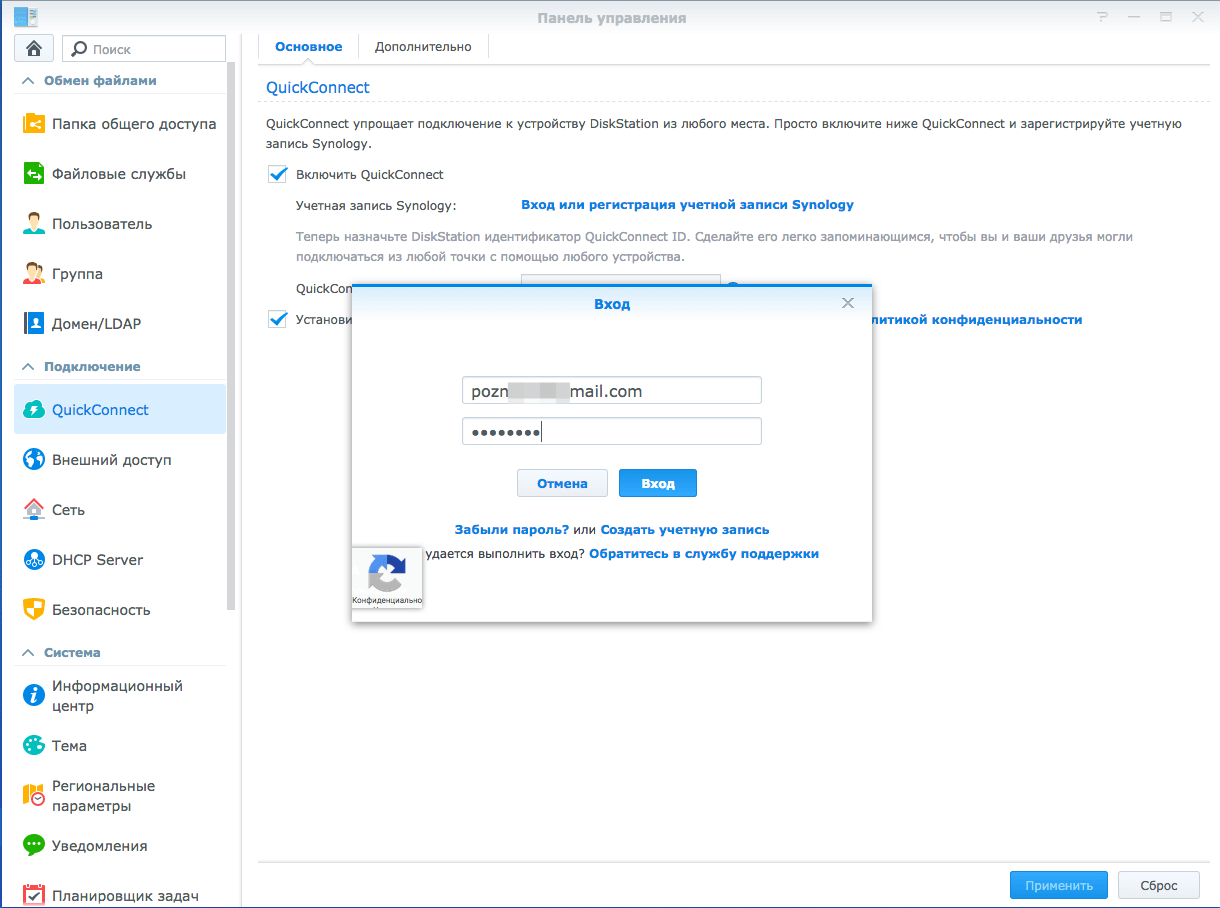Что такое NAS Synology?
Synology — это компания, основанная в 2000 году, специализирующаяся на устройствах Network Attached Storage (NAS). NAS, просто поставленный, представляет собой компьютер, оптимизированный для хранения данных, часто с дополнительными функциональными возможностями, расположенными сверху. Synology имеет две основные линейки продуктов: DiskStation и RackStation, причем первая предназначена для домашних пользователей и небольших офисов, а вторая предназначена для более крупных коммерческих сред.
Модели DiskStation отличаются размерами от простых моделей с одним отсеком (от около 150 долларов США), которые предлагают не избыточное место для парковки ваших данных, вплоть до более крупных моделей, поддерживающих 12 дисков (начиная примерно с 1000 долларов США +) с поддержкой для расширенной многодисковой избыточности и даже расширения через отсеки вспомогательных дисков. Между двумя концами спектра размеров они могут эффективно покрывать потребности домашнего использования каждого из толпы «Мне нужно сделать резервную копию моей семейной фотографии» в толпе «Мне нужно создать резервную копию всего Интернета».
Модели DiskStation поставляются с прикольной операционной системой Linux, известной как DiskStation Manager. DiskStation Manager поставляется с очень интуитивным веб-интерфейсом, который чувствует, как вы используете настольный компьютер, в комплекте с легко идентифицировать значки, хорошо выложенные меню и обильные файлы справки. В дополнение к основным функциям NAS, таким как управление файлами, вы можете добавить большой массив настраиваемых плагинов, которые обрабатывают такие вещи, как организация семейных фотографий, торрентирование файлов и все, что между ними. Конечным результатом является многофункциональное устройство, которое может выполнять задачи полноразмерного компьютера, но без потребления энергии. (Даже самые жёсткие модели DiskStation потребляют менее половины того, что было бы настольным компьютером или полноразмерным домашним сервером.)
Давайте рассмотрим процесс установки Synology DS916 +, четырехуровневой модели с большим количеством хранилища и большим количеством памяти и вычислительной мощности (включая транскодирование видео в реальном времени для домашних потоковых приложений). Это отличная модель для демонстрации процесса установки, поскольку она оснащена дополнительными портами и такими, что есть на больших моделях, но по-прежнему поддерживает ту же операционную систему, что и на всех моделях DiskStation.
Первая загрузка: настройка вашего NAS
Как только вы нашли подходящее место для своего NAS и подключили его, пришло время загрузить его в первый раз. В отличие от традиционного компьютера, к нему не будут подключены мышь, клавиатура и монитор. Когда вы нажимаете кнопку питания, она быстро загружается, а затем просто остается там (не беспокойтесь, если вы ничего не слышите, мы не сможем услышать вентиляторы на нашем устройстве, если у нас не будет нашего уха на несколько дюймов с обратной стороны).
После включения подключитесь к любому компьютеру в вашей локальной сети (соединение Ethernet или Wi-Fi в порядке, если оно находится в той же сети, что и NAS). Откройте ваш веб-браузер и перейдите на http://find.synology.com, это вызовет мастер запуска Web Assistant, как показано ниже. Нажмите «Подключиться», чтобы начать настройку Synology NAS.
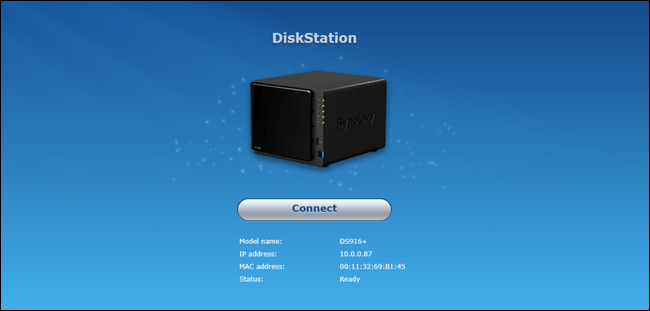
Первым шагом является присвоение имени вашему серверу и создание учетной записи администратора. На этом этапе необходимо рассмотреть несколько вещей. Во-первых, имя вашего сервера – это то, как ваш NAS будет отображаться в вашей сети и будет отображаться в различных приложениях. Компактное имя, которое легко набрать, например, «черный ящик» или «диск-станция», предпочтительнее длинных имен с пробелами, как «Miltons Magic Download Fun Time Box».
Ваше имя пользователя и пароль могут быть любыми, но вот профессиональный совет для пользователей Windows: если вы сделаете имя пользователя и пароль для учетной записи администратора вашего NAS такими же, как имя пользователя и пароль вашего ПК с Windows, вы сможете для беспрепятственного доступа ко всем сетевым ресурсам на NAS с вашего ПК с Windows без ввода пароля или имени пользователя.
На следующем шаге вы можете создать учетную запись Synology и идентификатор быстрого подключения. Этот шаг не является обязательным, однако , если вы планируете получить доступ к Synology NAS за пределами вашей сети для каких-либо целей (и по ряду причин вы можете захотеть сделать это, например, получить доступ к своим файлам, находясь вдали от дома, резервное копирование фотографий из отпуска или обмен файлами с друзьями) это удобный способ пропустить манипуляции с настройками конфигурации позже.QuickConnect – это бесплатная служба динамического DNS от Synology, которая позволяет вам всегда звонить домой на ваш NAS с помощью легко запоминаемых адресов, таких как http://quickconnect.to/ yourNASname вместо вашего домашний IP-адрес.
После настройки (или пропуска) шага Quick Connect вам будет предложено установить несколько основных пакетов приложений. Вы также можете пропустить этот шаг и выбрать их один за другим позже, но, учитывая полезность основных пакетов, мы предлагаем установить их все (они занимают тривиальное пространство при установке).
После установки (или пропуска) вы закончили базовый процесс установки, и мастер закроется.
Первая загрузка: настройка вашего NAS
После того, как вы нашли нужное место для своего NAS и подключили все это, пришло время загрузить его в первый раз. В отличие от традиционного компьютера, не будет подключена мышь, клавиатура и монитор. Когда вы нажмете кнопку питания, она быстро загрузится, а затем просто сядет (не беспокойтесь, если вы ничего не услышите, мы не можем услышать поклонников на нашем устройстве, если у нас не будет уха на несколько дюймов со спины).
После включения питания зайдите на любой компьютер, находящийся в вашей локальной сети (Ethernet или Wi-Fi соединение прекрасное, если оно находится в той же сети, что и NAS). Откройте веб-браузер и перейдите к https://find.synology.com, это приведет к запуску мастера запуска веб-помощника, как показано ниже. Нажмите «Подключиться», чтобы начать процесс настройки вашего NAS Synology.
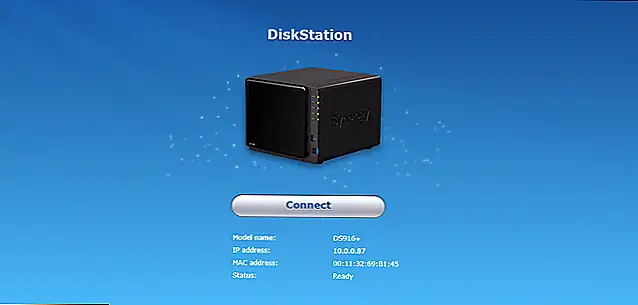 Первым шагом является именование вашего сервера и создание учетной записи администратора. На этом этапе нужно рассмотреть пару вещей. FIrst, ваше имя сервера — это то, как ваш NAS появится в вашей сети и будет указан в различных приложениях. Компактное имя, которое легко набирать, например, «blackbox» или «diskstation», предпочтительнее более длинных имен с пробелами типа «Miltons Magic Download Fun Time Box».
Первым шагом является именование вашего сервера и создание учетной записи администратора. На этом этапе нужно рассмотреть пару вещей. FIrst, ваше имя сервера — это то, как ваш NAS появится в вашей сети и будет указан в различных приложениях. Компактное имя, которое легко набирать, например, «blackbox» или «diskstation», предпочтительнее более длинных имен с пробелами типа «Miltons Magic Download Fun Time Box».
Ваше имя пользователя и пароль могут быть любыми, что вы хотите, но вот совет для пользователей Windows: если вы укажете имя пользователя и пароль для учетной записи администратора вашего NAS, то же самое имя пользователя и пароль вашего ПК с ОС Windows, тогда вы сможете для беспрепятственного доступа ко всем сетевым ресурсам на NAS с вашего ПК с ОС Windows без ввода пароля или имени пользователя.
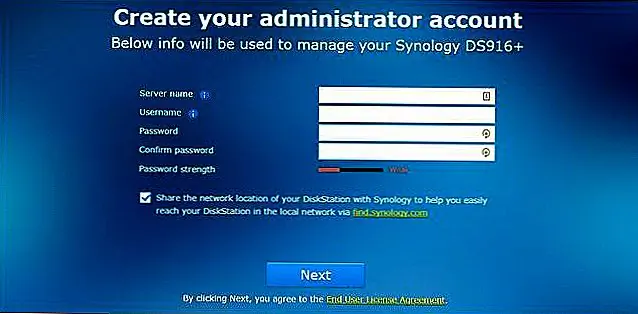 Image
Image
На следующем шаге вы можете создать учетную запись Synology и идентификатор Quick Connect. Этот шаг не требуется,тем не мение, если вы планируете получать доступ к своему NAS Synology за пределами вашей сети для каких-либо целей (и есть множество причин, по которым вы, возможно, захотите сделать это, как доступ к вашим файлам вдали от дома, резервное копирование фотографий отпуска или обмен файлами с друзьями) это удобный способ пропустить скриптинг с настройками конфигурации позже. QuickConnect — это бесплатный сервис Dynamic DNS от Synology, который позволяет вам всегда набирать номер для своего NAS с легко запоминающимися адресами, такими как https://quickconnect.to/yourNASname вместо вашего домашнего IP-адреса.
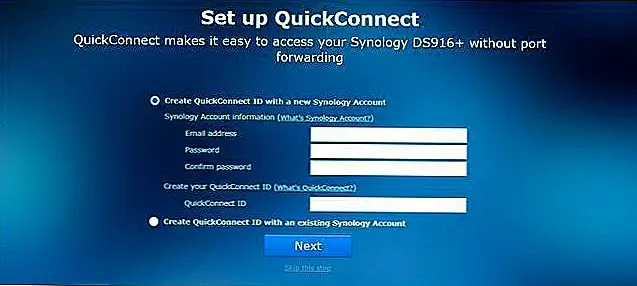 После настройки (или пропуска) шага быстрого подключения вам будет предложено установить некоторые основные пакеты приложений. Вы также можете пропустить этот шаг и выбрать их один за другим позже, но, учитывая полезность базовых пакетов, мы предлагаем установить их все (при установке они занимают тривиальное количество места).
После настройки (или пропуска) шага быстрого подключения вам будет предложено установить некоторые основные пакеты приложений. Вы также можете пропустить этот шаг и выбрать их один за другим позже, но, учитывая полезность базовых пакетов, мы предлагаем установить их все (при установке они занимают тривиальное количество места). Как только вы установите (или пропустите), вы закончите с базовым процессом установки, и мастер закроется.
Как только вы установите (или пропустите), вы закончите с базовым процессом установки, и мастер закроется.
Что теперь?
На данный момент у вас есть новый Synology NAS и работает. Вы можете спросить себя: «А как насчет конфигурации диска? Форматирование? Сетевые акции? Почему мы не настраиваем это? »Ну, мы не настраиваем его, потому что DiskStation Manager автоматически настраивает его в фоновом режиме для вас. Основываясь на количестве дисков, которые вы вставляете во время начальной настройки, NAS автоматически выбирает оптимальную конфигурацию для этого диска, чтобы максимизировать потенциал хранения (при сохранении избыточности с помощью RAID). Вы можете войти в меню настроек и запутаться с конфигурацией, чтобы распределять диски по-разному, но если у вас нет сильной потребности сделать это, мы рекомендуем вам придерживаться оптимизированного по умолчанию пространства / избыточности.
Кроме того, уже есть сетевые ресурсы, созданные с учетной записью администратора вашего NAS в качестве пользователя по умолчанию. Кроме того, если вы установили пакеты приложений, для многих из этих пакетов уже есть каталоги по умолчанию. Вы можете просматривать эти каталоги либо в приложении «Файловая станция», как показано в предыдущем разделе учебника, либо просто указав файловому проводнику на свой компьютер на имя общего сетевого ресурса. Мы назвали наш «черный ящик» Synology NAS, поэтому он доступен в blackbox в Windows, как показано ниже.
 Благодаря этой базовой настройке, которую вы готовы использовать, вы готовы начать изучение установленных пакетов (и доступных пакетов) в Центре пакетов, а также заполнить доступное хранилище со всеми возможными резервными копиями,
Благодаря этой базовой настройке, которую вы готовы использовать, вы готовы начать изучение установленных пакетов (и доступных пакетов) в Центре пакетов, а также заполнить доступное хранилище со всеми возможными резервными копиями,
Совет 7: HTTPS часть 2 – получите сертификат Let’s Encrypt
Цифровые сертификаты весьма важны для правильной активации HTTPS, но получать их обычно сложно и дорого, особенно для домашних пользователей. В DSM встроена поддержка Let’s Encrypt, данная организация предоставит сертификаты бесплатно, что позволит защитить подключение к веб-интерфейсу NAS.
Если у вас есть зарегистрированный домен или активная запись DDNS, достаточно перейти в Панель управления — Безопасность — Сертификат. Выберите Добавить — Добавить новый сертификат — Получить сертификат в Let’s Encrypt. Для большинства пользователей имеет смысл включить галочку Установить как сертификат по умолчанию. Затем достаточно указать имя домена для получения сертификата.
После получения сертификата убедитесь, что ваш трафик идет через HTTPS (см. совет выше).
Примечание: если вы планируете предоставлять сервисы через несколько доменов или субдоменов, то следует настроить, какой сертификат будет использоваться с каждым сервисом. Достаточно перейти в пункт Настройки.
Подготовка к подключению сетевого диска
Итак, для успешного подключения вам потребуется соблюсти несколько условий:
Определение ip адреса удаленного компьютера
Начнем с самого простого. IP – адрес это уникальный цифровой идентификатор, который определяет компьютер в локальной сети.
Посмотреть ip адрес компьютера можно по этой инструкции.
Проверяем доступ к удаленному компьютеру
После того, как вы узнали ip – адрес компьютера, к которому будете подключаться, нужно проверить связь с ним. Для этого со своего компьютера, удаленный компьютер нужно пропинговать.

Команда ping для проверки связи с удаленным компьютером
Если вы видите что – то, типа этого, то значит все хорошо. Связь есть.
![]()
Если же вам пишет, что “заданный узел недоступен”, то это значит, что вы не верно указали адрес, либо удаленный компьютер по каким – то причинам не доступен для вашего компьютера.
![]()
Возможно вы находитесь в разных локальных сетях, между которыми не прописаны маршруты.
Предоставление доступа к ресурсам на удаленном компьютере
Для того, чтобы на вашем компьютере какую – либо папку подключить с удаленного компьютера в виде сетевого диска, эту папку нужно расшарить (предоставить общий доступ).
Делается это на удаленном компьютере. По нужной папке, например по папке “Films” кликаем правой кнопкой мыши и в открывшемся меню выбираем “Свойства”.
Переход к открытию доступа к папке
Далее переходим на вкладку “Доступ” и жмем кнопку “Общий доступ”.
Откроется окно выбора пользователей, которые смогут получить доступ к данной папке. Левее кнопки “Добавить” нужно написать имя пользователя на вашем компьютере с указанием ip адреса компьютера, либо написать “Все” и нажать кнопку “Добавить”.
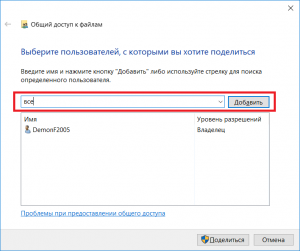
Выбор пользователей и выставление его прав к данной папке
В этом случае все пользователи вашей локальной сети смогут получить доступ к данной папке.
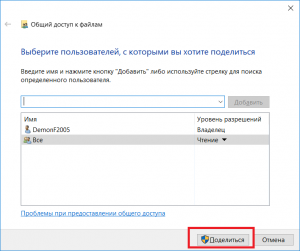
Открытие доступа (расшаривание) к папке на удаленном компьютере
Нажимаем “Поделиться”, тем самым открывая общий доступ к папке.
Совет 1: отключите учетную запись администратора по умолчанию
Распространенные имена учетных записей администратора облегчают злоумышленникам атаки методом грубой силы на Synology NAS через подбор пароля. Избегайте таких имен, как admin, administrator, root (*) при настройке NAS. Мы рекомендуем сгенерировать сильный и уникальный пароль для администратора Synology NAS, а также отключить учетную запись администратора по умолчанию. Если при настройке NAS вы задали административную учетную запись с новым именем, то учетная запись admin будет автоматически отключена.
Если вы зашли как пользователь admin, то перейдите в Панель управления, выберите пункт Пользователь и группа, после чего создайте новую административную учетную запись. Затем войдите под новой записью и отключите admin.
* root в качестве имени пользователя запрещен
Установка davfs2 в Ubuntu / Debian / Linux Mint
Если вы хотите подключить общие папки с Synology NAS к дистрибутивам Ubuntu / Debian / Linux Mint по протоколу WebDAV из командной строки, вам необходимо установить пакет davfs2 на свой компьютер.
Сначала обновите кеш репозитория пакетов APT с помощью следующей команды:
Установите пакет davfs2 с помощью следующей команды:
Чтобы подтвердить установку, нажмите Y, а затем нажмите <Enter>.
Если вы хотите подключить ресурсы WebDAV без прав суперпользователя, выберите <Да> и нажмите .
В противном случае выберите <Нет> и нажмите <Enter>..
Davfs2 пакет устанавливается. Это может занять несколько секунд.
На этом этапе должен быть установлен пакет davfs2.
Установка и настройка Synology Drive
Нужно открыть Центр пакетов, в строке поиска ввести «drive», после чего увидите ряд приложений, вам нужны:
- Synology Drive Server
- Synology Office
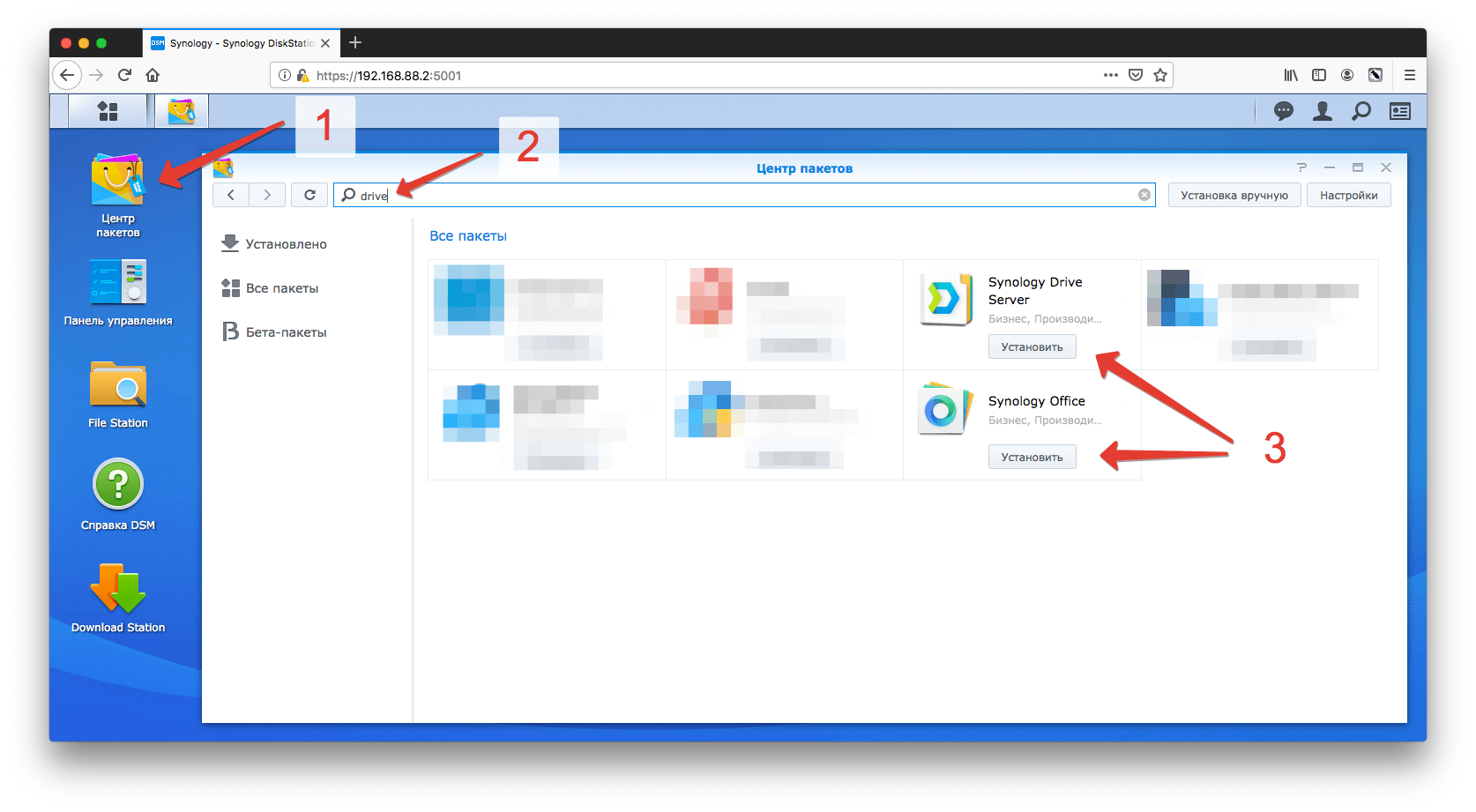
Так как для работы приложений требуется дополнительное программное обеспечение, может выходить уведомление о установке дополнительных программ, соглашайтесь.
После установки нужно перейти в «Панель управления» – «Портал приложений», выделить строку Synology Drive и кликнуть «Редактировать»:
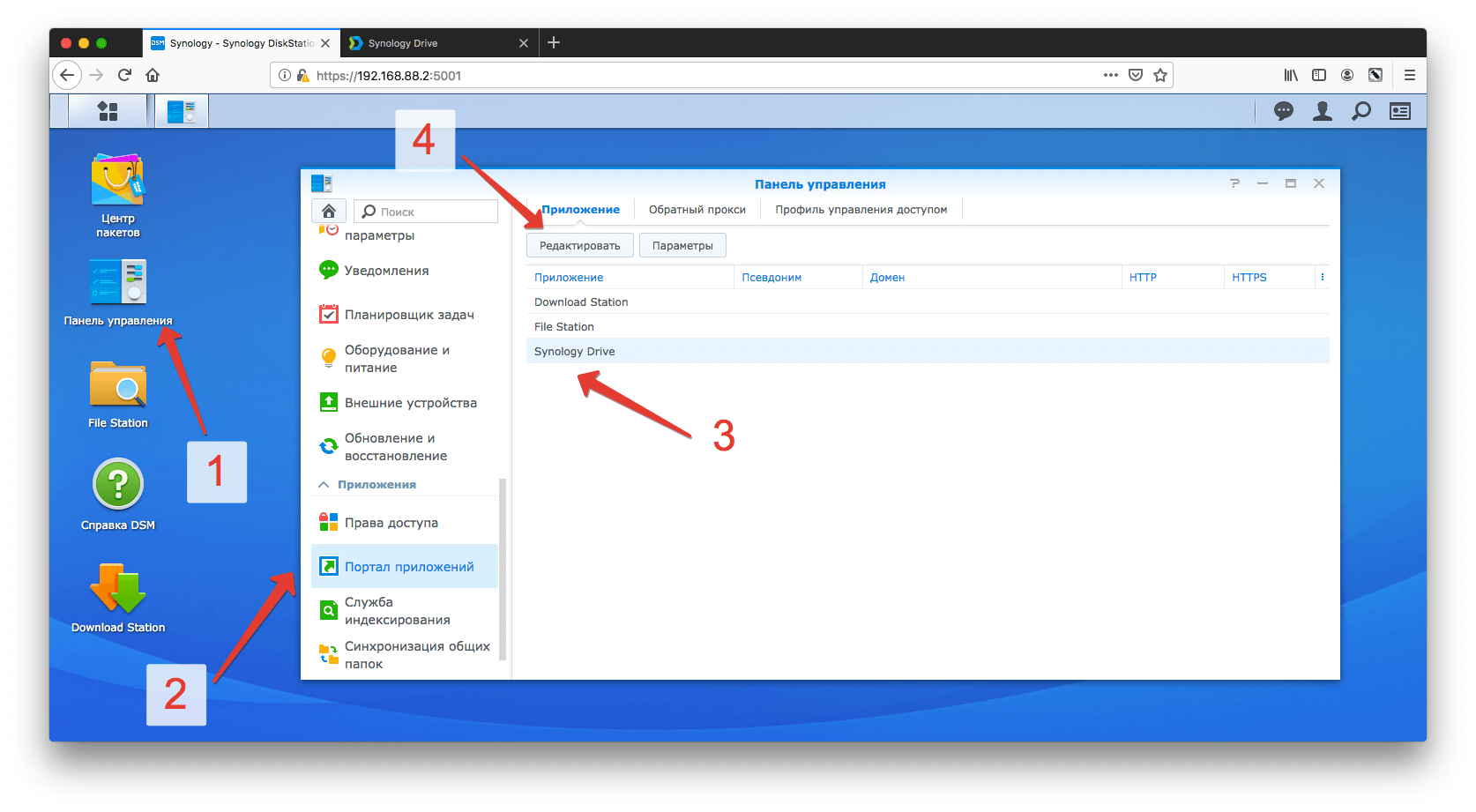
Откроется окно, в котором нужно поставить галочку «Включить пользовательский псевдоним», после чего сможете заходить на Synology Drive через браузер по прямой ссылке, например, в моем случае – https://192.168.88.2/drive
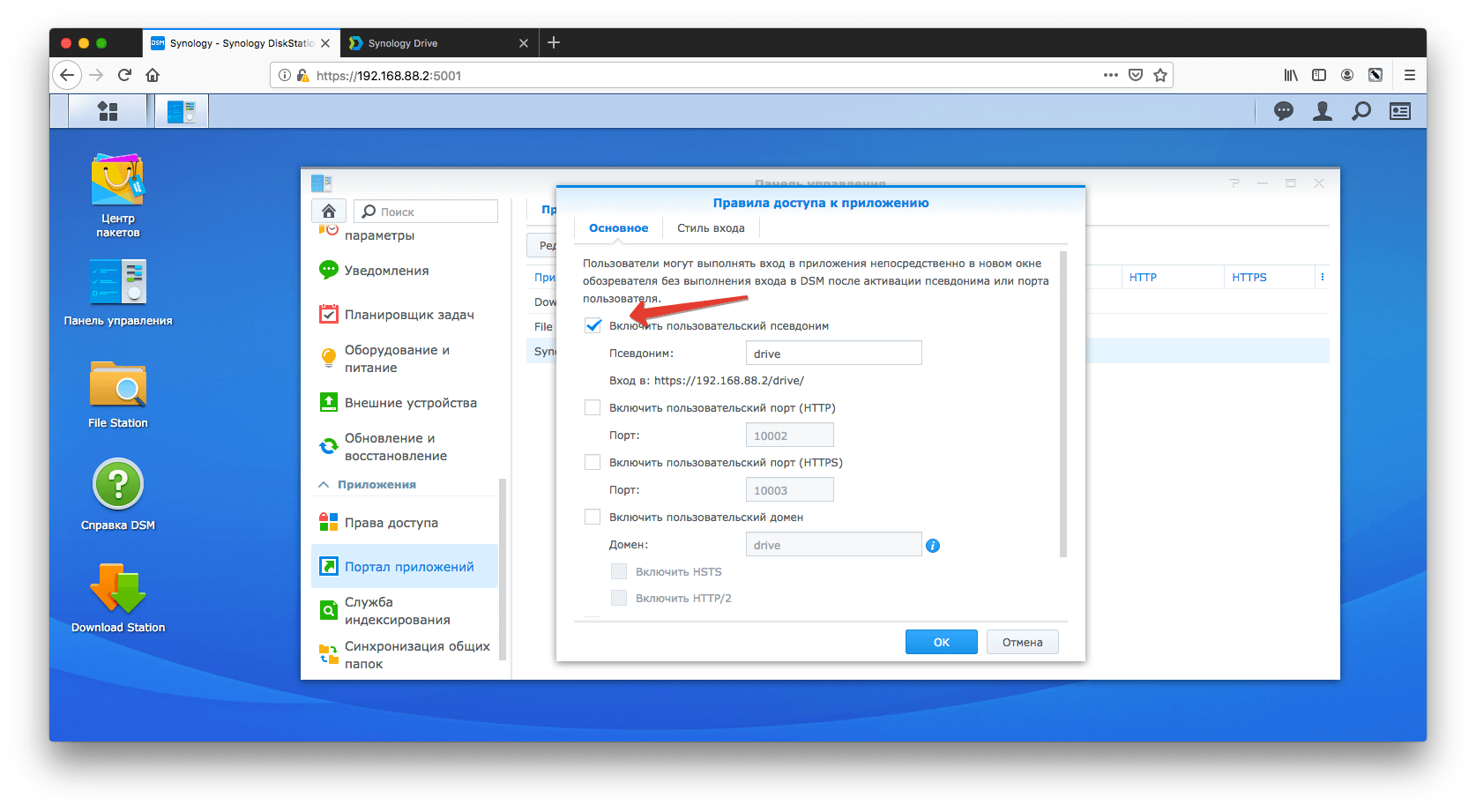
Перейдя в соседнюю вкладку, вы сможете настроить окно приветствия, задав заголовок, приветственное сообщение и загрузив собственный логотип:
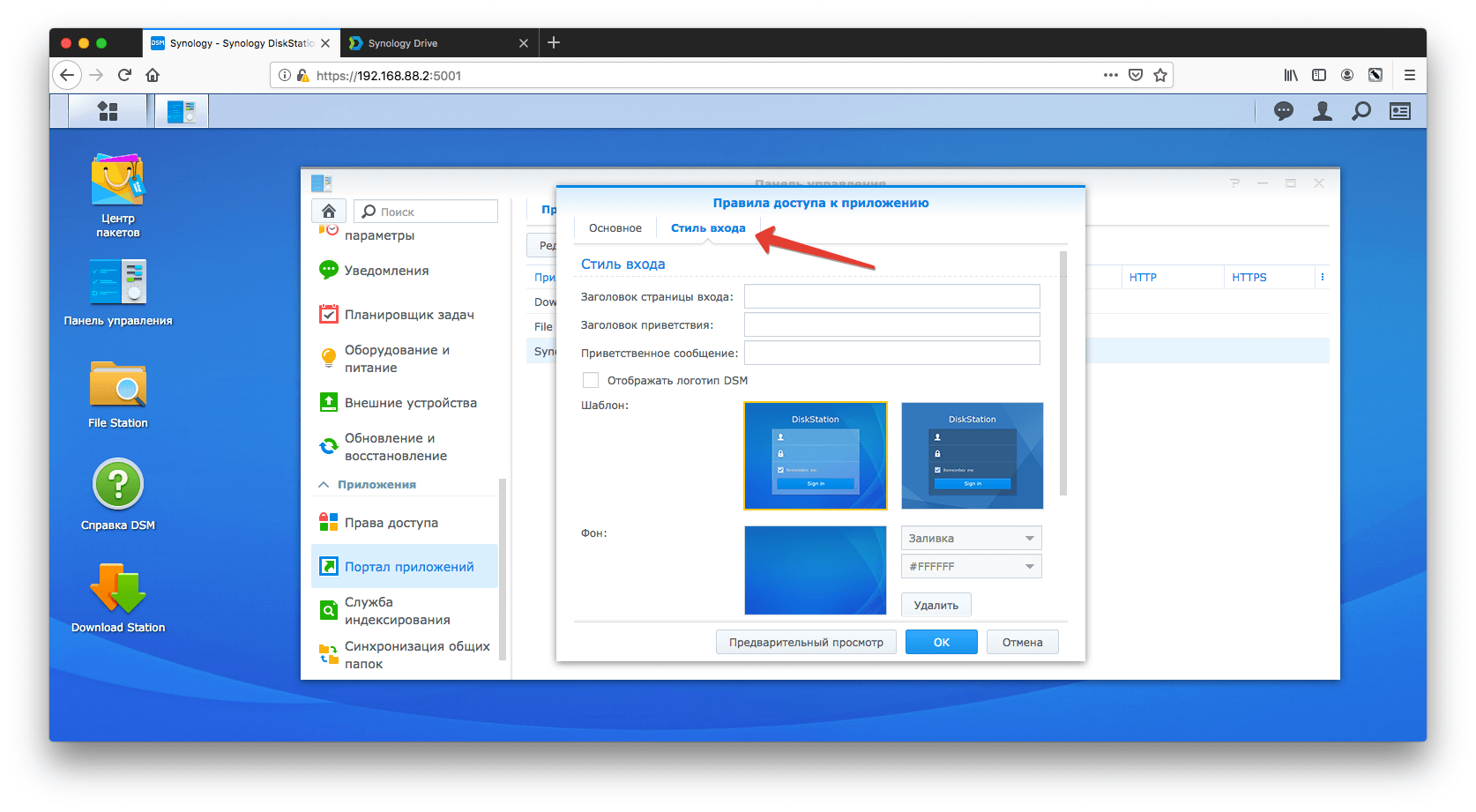
Чтобы начать использовать все возможности Synology Drive, нужно перейти в «Основное меню» и кликнуть по «Консоли администрирования Synology Drive», далее выбрать раздел «Папка группы»:
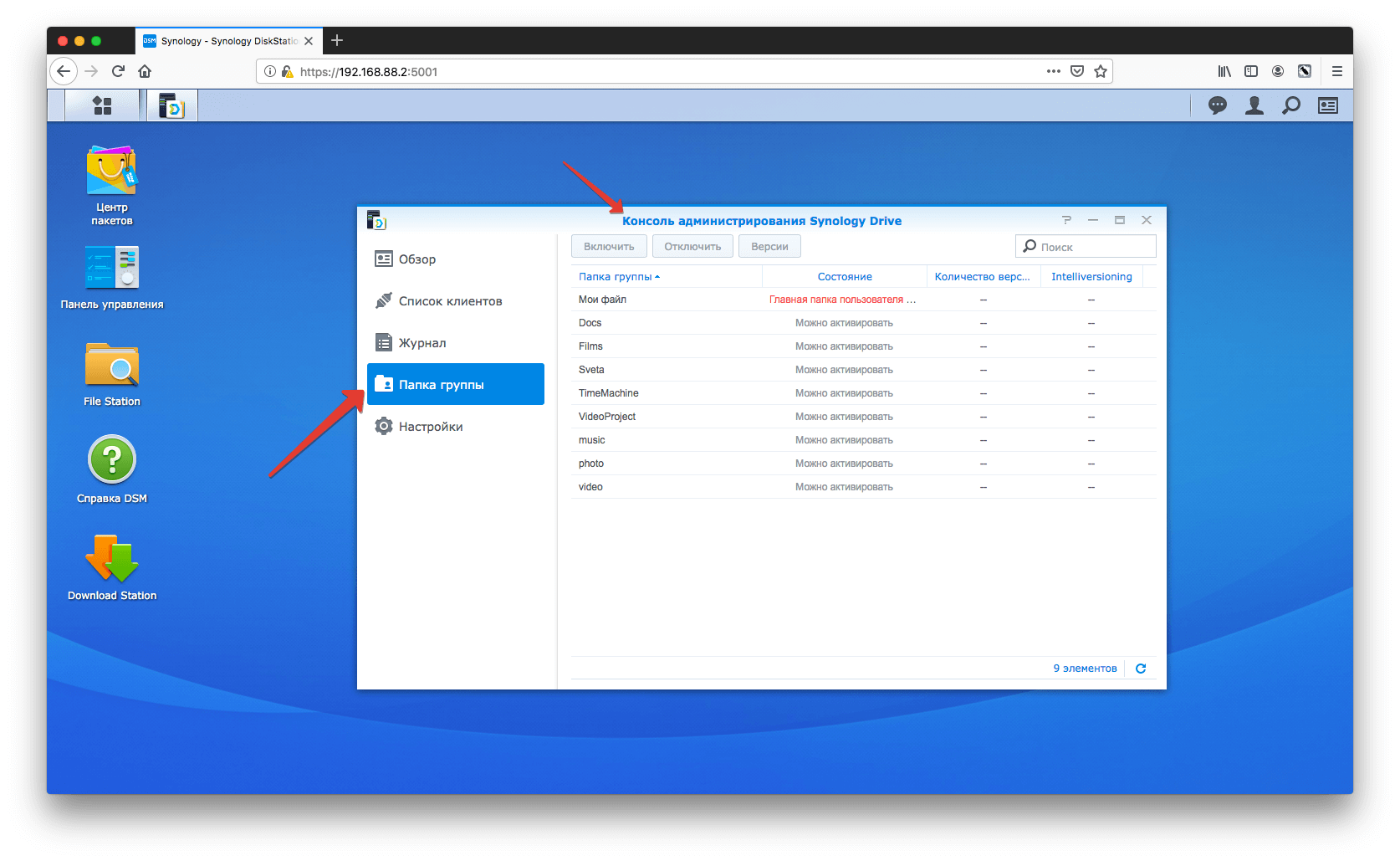
Выбрав папку, к которой хотите настроить доступ и нажав кнопку «Включить», откроется окно с настройками. Тут можно выбрать какое количество версий файлов хранить и указать период очистки старых версий:
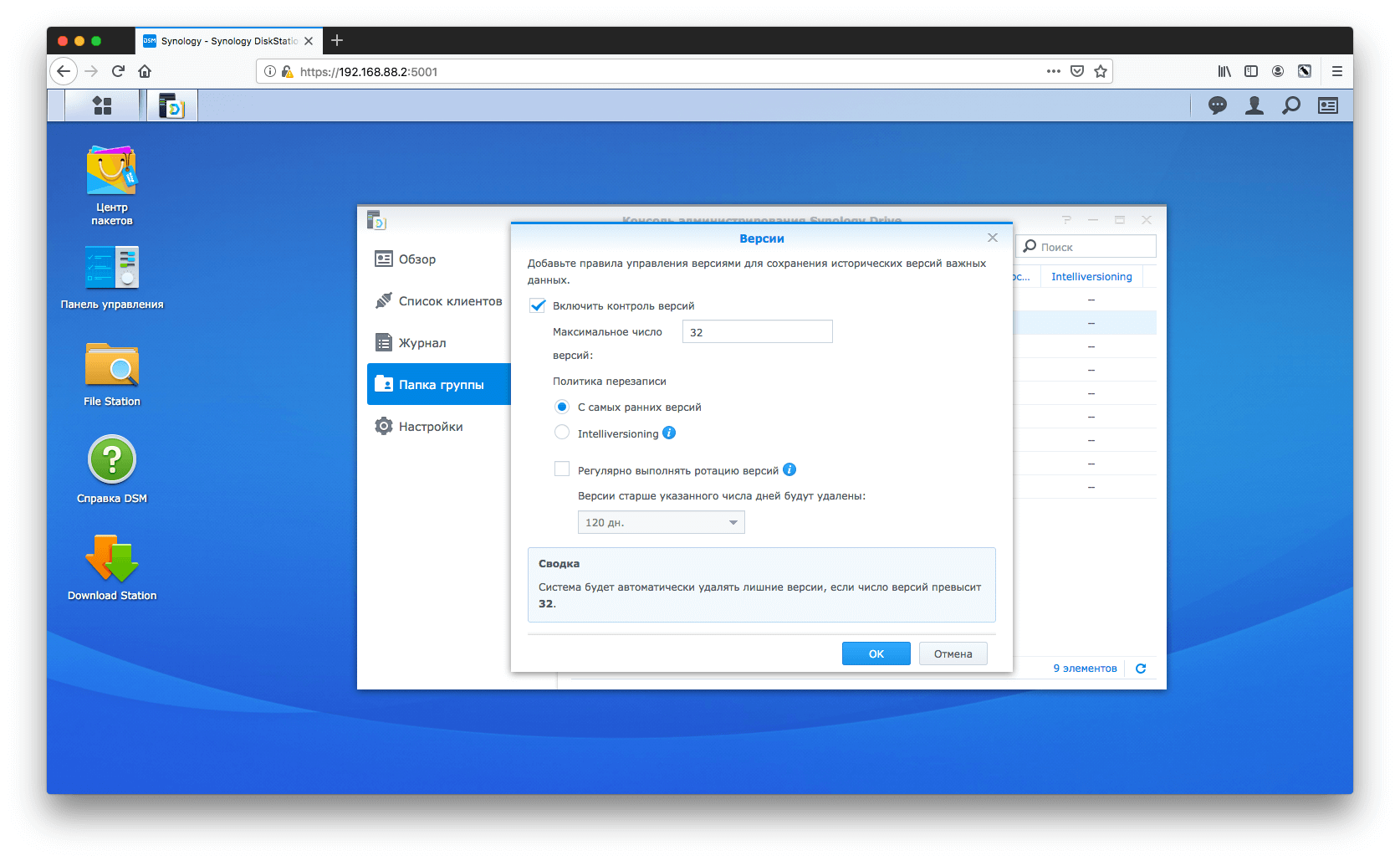
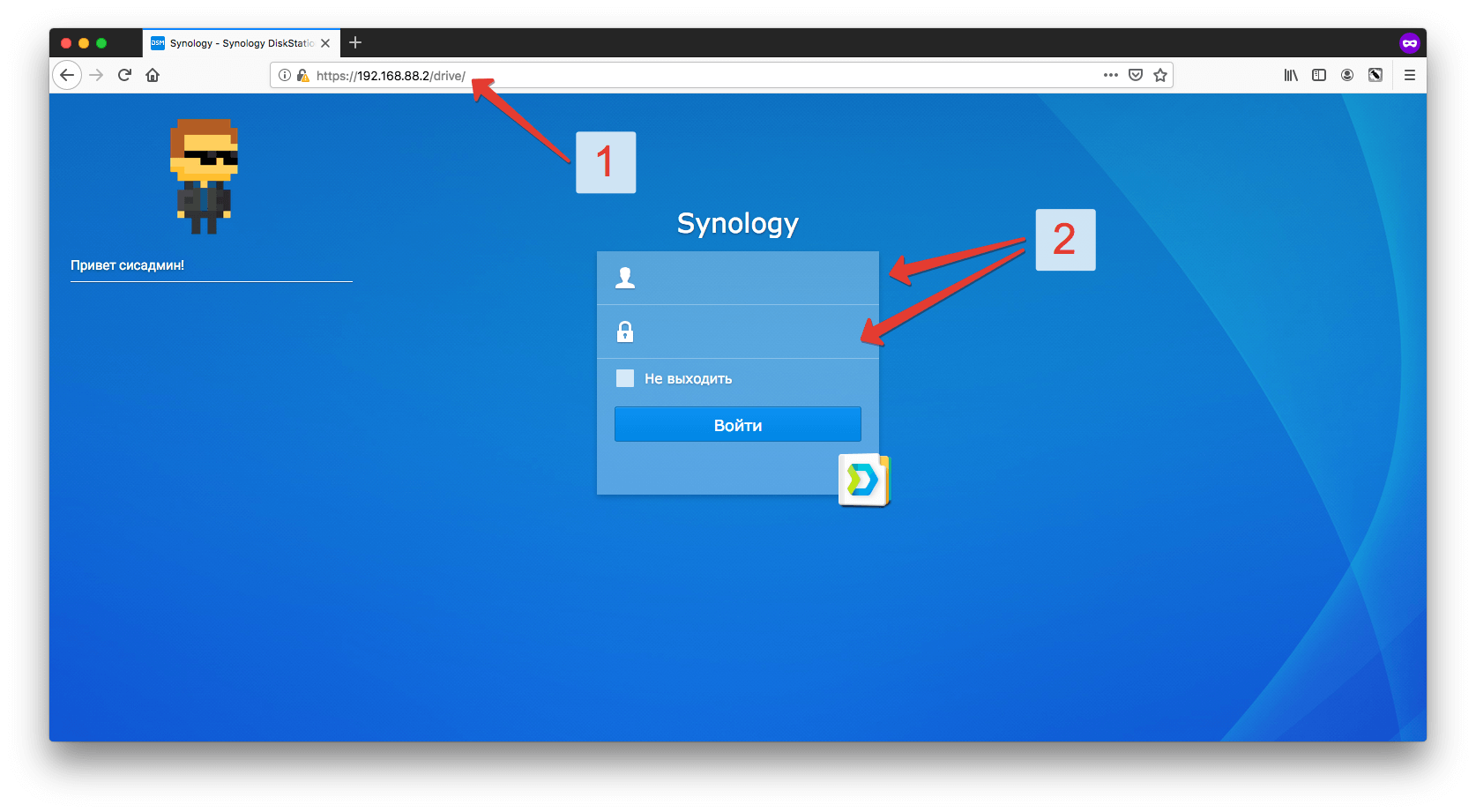
Для каждого пользователя Synology Drive вы можете создать отдельного пользователя в «Панели управления» – «Пользователь», задав нужные права.
После входа откроется окно такого вида:
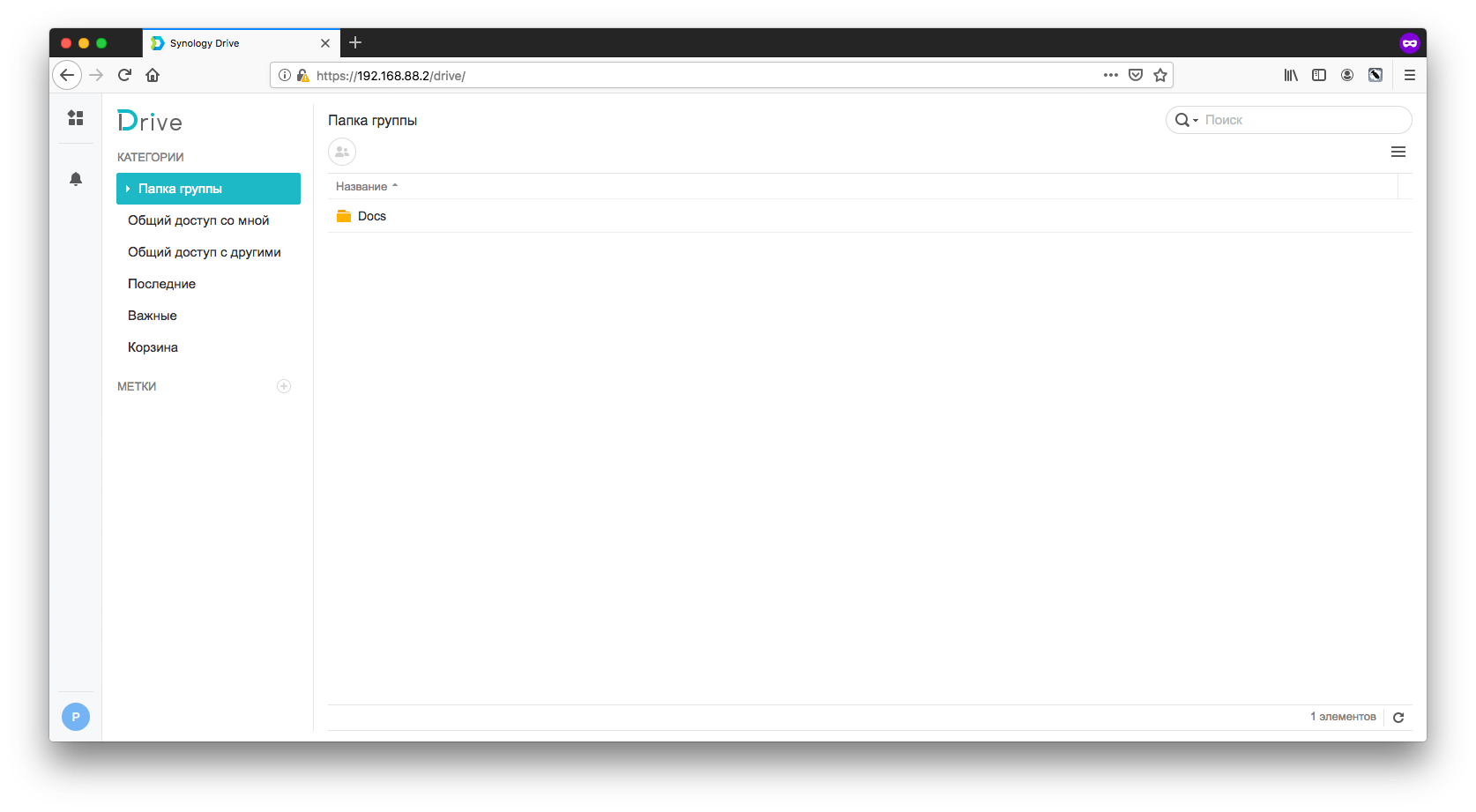
Где в левой части будет навигация по общим папкам, а в правой сами файлы. Этот вариант подойдет для тех, кому доступ к файлам не нужен на постоянной основе. Если же вы планируете работать с NAS не покладая рук, то обязательно установите клиент на компьютер.
Установка клиента Synology Drive на Mac
Открыв Synology Drive через браузер, кликните по иконке в левом нижнем углу, далее «Клиент» – «Скачать клиент»:
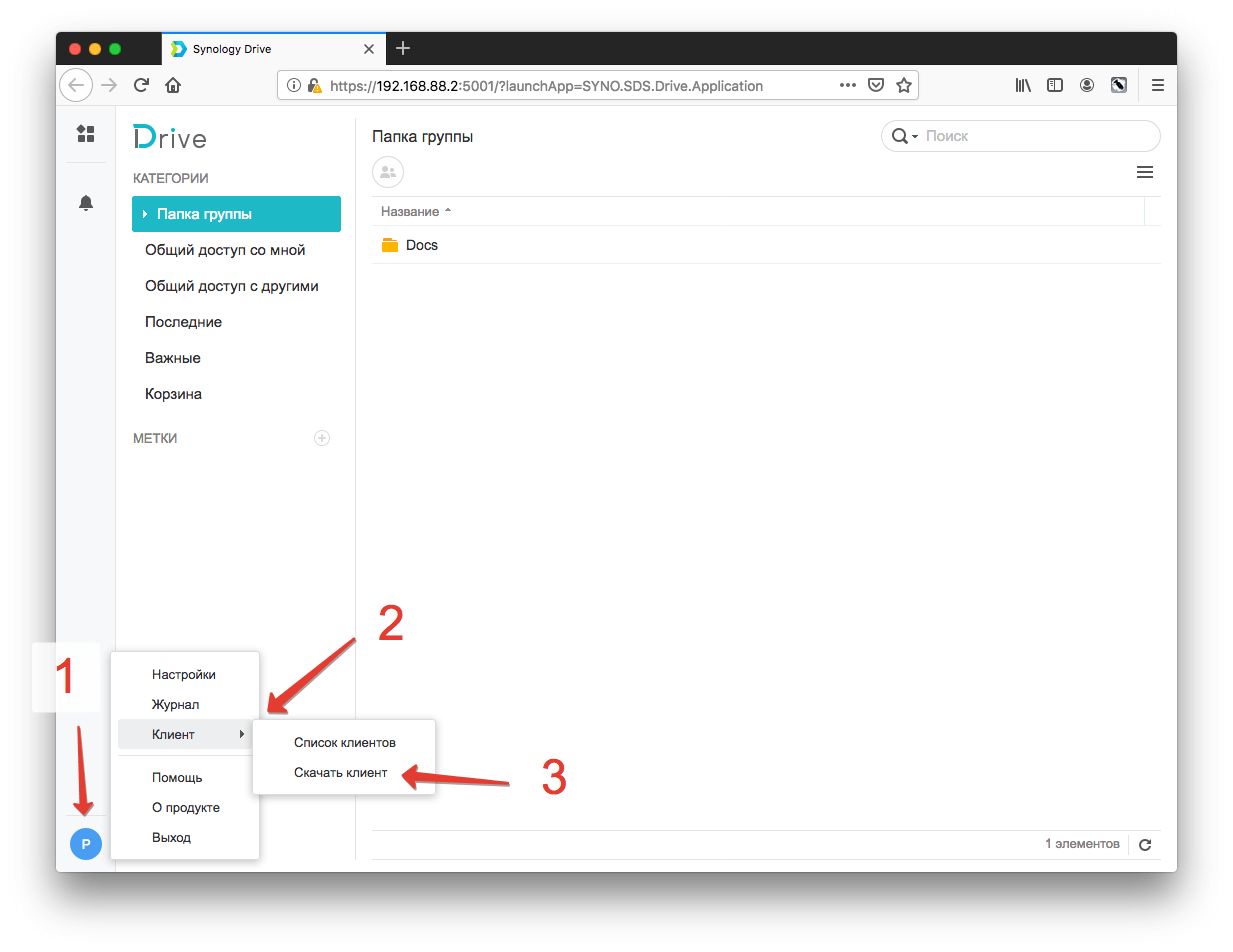
В открывшемся окне выбирайте «Для ПК»:

Откроется окно установки программы, проведите стандартную процедуру установки.
После запуска потребуется выбрать, что вам удобнее: постоянная синхронизация файлов с NAS от Synology или резервное копирование с заданной частотой:
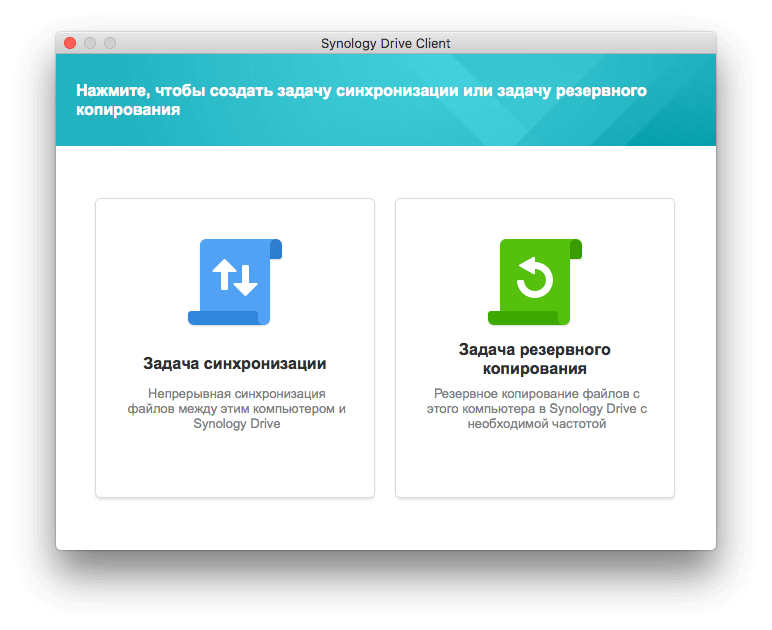
Далее – нужно указать папку для синхронизации на компьютере и вашем NAS:
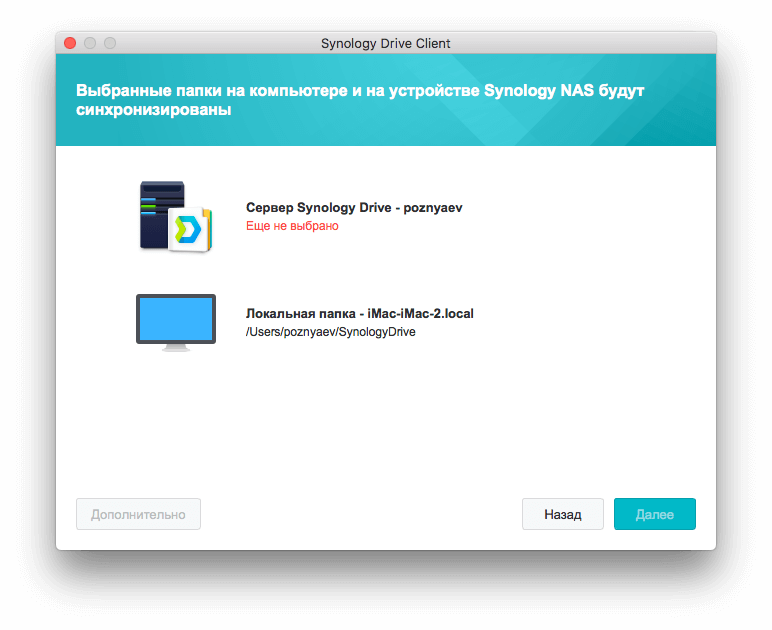
После установки клиент всегда будет доступен в строке навигации вашего Mac:
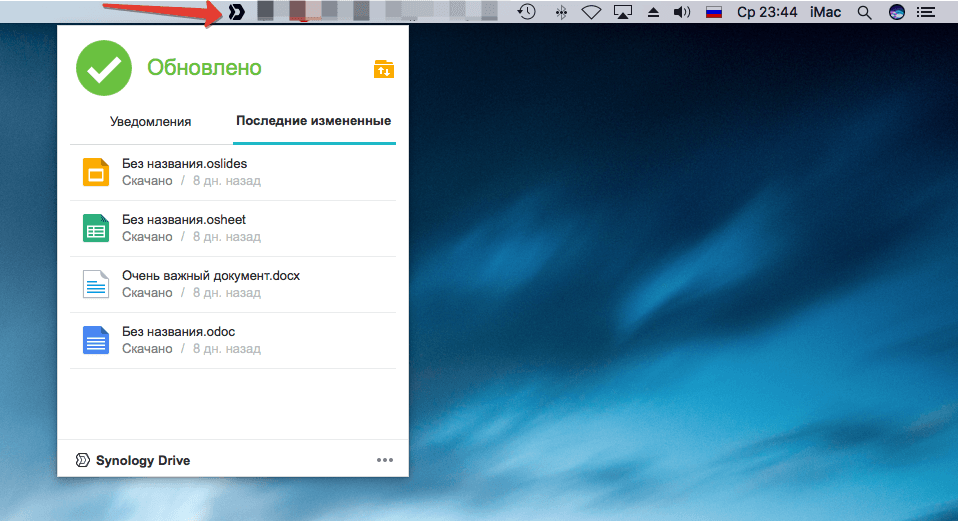
Перейдя в настройках в раздел «Синхронизация», можно увидеть папку, которая дублирует папку на NAS-устройстве:
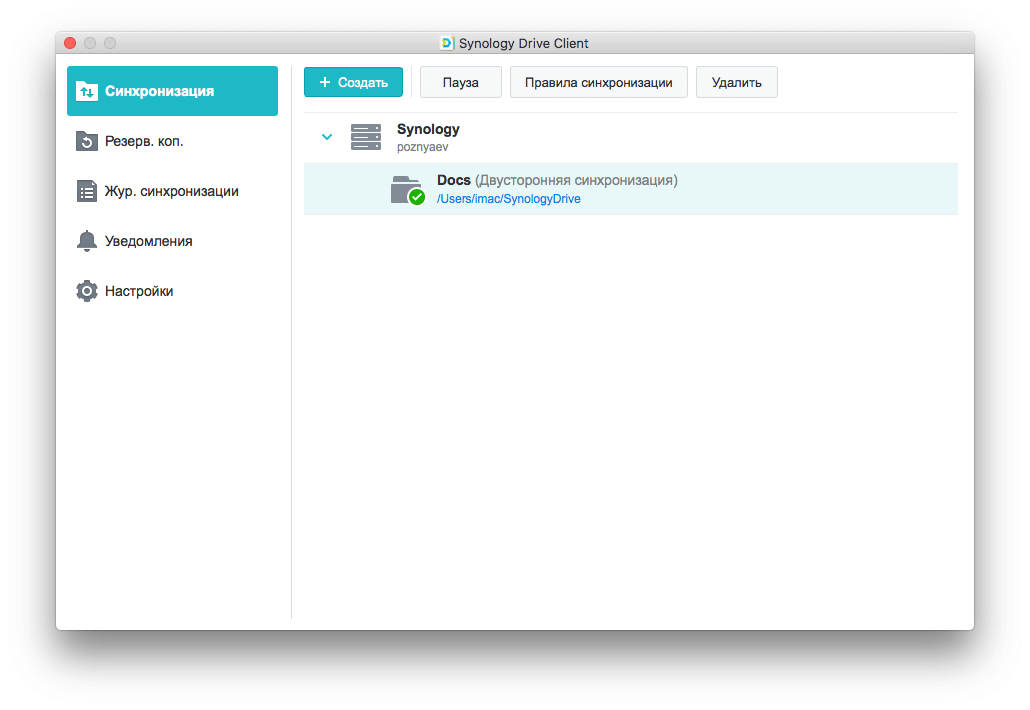
Кликнув по кнопке «Правила синхронизации», сможете задавать разные сценарии синхронизации файлов между папкой на компьютере и NAS-устройством:
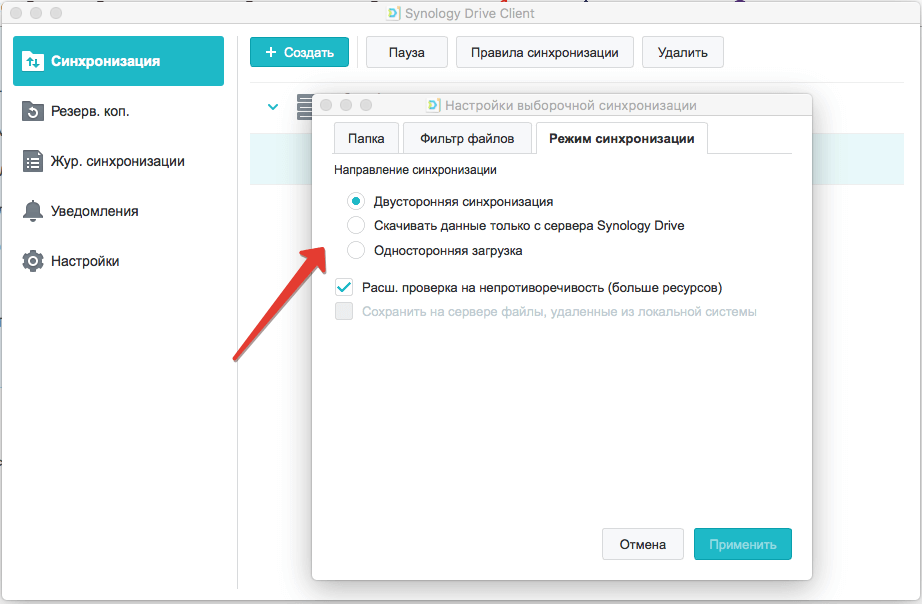
К примеру, если установлена двусторонняя синхронизация, то закинув в папку на компьютере любой файл, он автоматически про дублируется на Synology и наоборот:
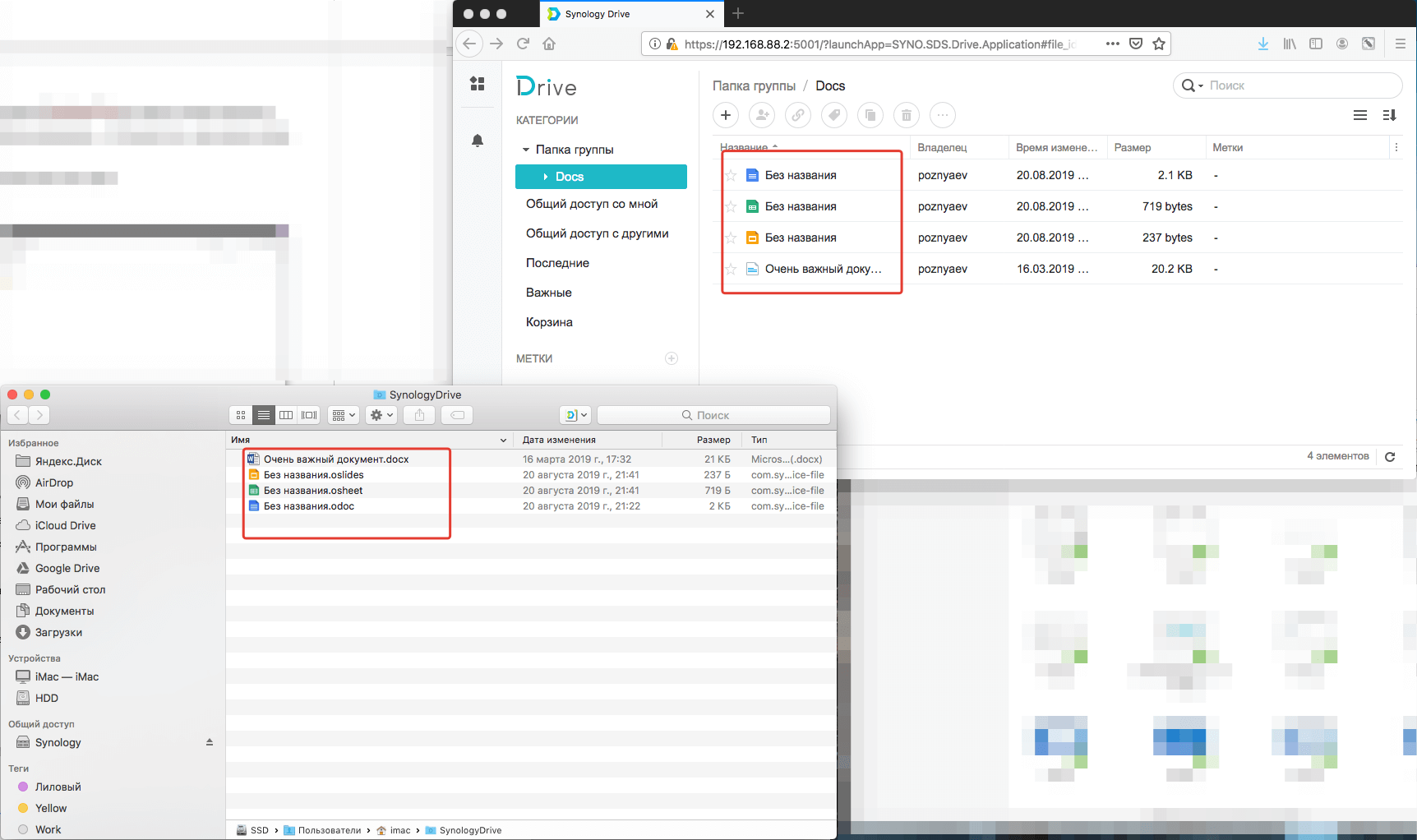
Настройка nextcloud
Список доверенных имен
Первая проблема с которой мы сталкиваемся — это ошибка при попытке входа извне.
Для ее решения нам необходимо внести наше доменное имя в файл config.php. Для этого нам потребуется подключиться к нашему Synology NAS по SSH. Убедитесь, что доступ активен и указан порт, а в случае подключение извне — проброшен порт. Подробней о настройке доступа с root правами вы можете прочесть .
Входим в наш докер контейнер
Имя контейнера можно посмотреть с помощью команды docker ps. Далее открываем файл config.php
Находим параметр ‘trusted_domains’ и добавляем туда новый домен. Должно получиться так
Готово! Теперь в наше облако можно заходить извне.
Лимит загрузки
По умолчанию, лимит загрузки одного файла установлен на 512 мегабайт. Чтобы его увеличить, нужно отредактировать файлы php.ini и config.php.
Для этого нам необходимо войти в наш докер контейнер (см. выше) и ввести команду:
Здесь ищем и редактируем следующие параметры, предварительно нажав «i» на клавиатуре:
Укажите значение параметров, которые подходят Вам, затем нажмите «Esc» на клавиатуре и введите «:wq» для сохранения изменений.
Аналогично делаем для config.php
Добавляем
После внесения изменений сохраняем.
Как подключить сетевой диск в Windows 10?
Если у вас дома, или на работе между устройствами настроена локальная сеть, есть доступ к общей папке на другом компьютере, а так же, если у вас установлен сетевой накопитель (NAS), или к роутеру подключен USB-накопитель, то в Windows 10 его можно подключить как сетевой диск. В данной статье мы рассмотрим этот процесс именно на примере Windows 10. Но в других версиях Windows нет практически никаких отличий.
Показываю на своем примере. В разделе «Сеть» у меня отображается мой компьютер, еще один компьютер, который находится в сетевом окружении и USB-накопитель, который подключен к моему маршрутизатору.
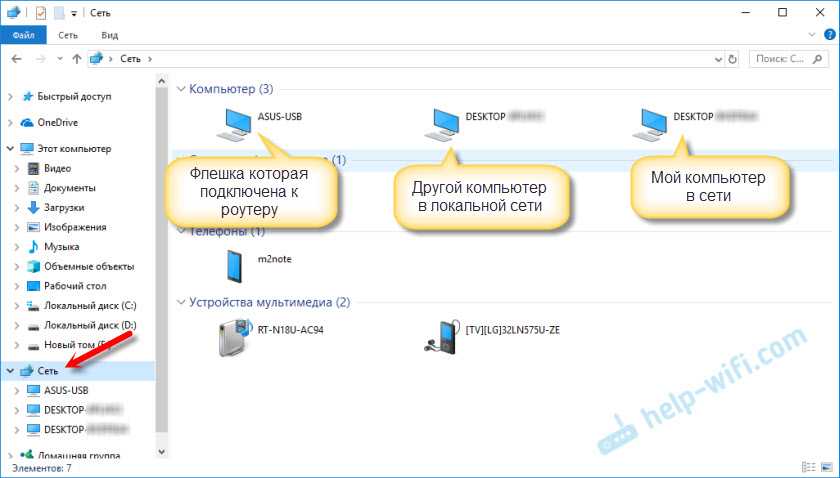
Если у вас там есть устройства, то вы сможете подключить их общие папки как сетевой диск. Если их нет, или нет только необходимых компьютеров, или накопителей, то возможно, что необходимо настроить локальную сеть. Здесь вам пригодятся статьи:
В Windows 10 могут быть другие причины, по которым не отображаются сетевые устройства на вкладке «Сеть». О них я писал в этой статье: не отображаются общие папки, сетевые компьютеры, флешки, диски на вкладке «Сеть» проводника Windows.
Если необходимые устройства в сетевом окружении появились, то можно продолжать.
3 – включаем защиту от перебора паролей
По умолчанию эта опция отключена, но Synology предлагает два уровня защиты. Первый – это временная блокировка самой учетной записи, на которую идет атака. Это наиболее экологичный вид защиты, потому что, если атакующий использует IP-адреса вашей подсети или подсети ваших клиентов, работа сервисов не пострадает.
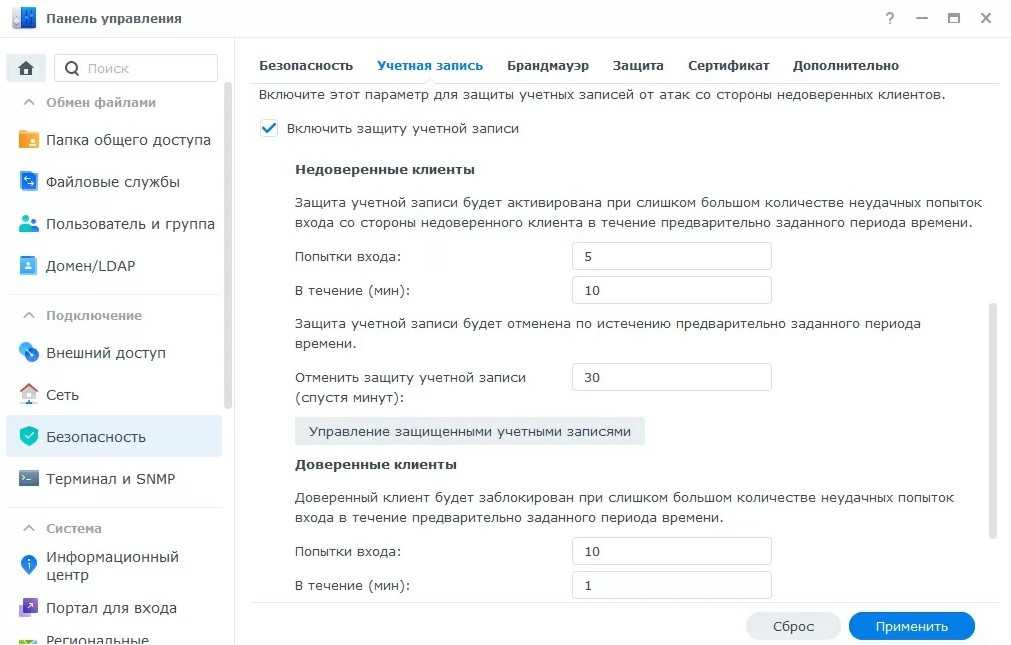
Можно также по старинке блокировать IP-адреса атакующих, для чего открываем панель управления > безопасность > защита и включаем блокировку IP-адреса при 10 ошибочных логинах в течение пяти минут. Удаление IP-адреса блокировщика можно поставить через один-два дня, и здесь же имеет смысл добавить локальные подсети или доверенные IP-адреса в белый список, чтобы исключить их блокировку, когда, например, зловред имеет своей целью специально заблокировать хост, выполняя бесконечный брутфорс NAS-а.
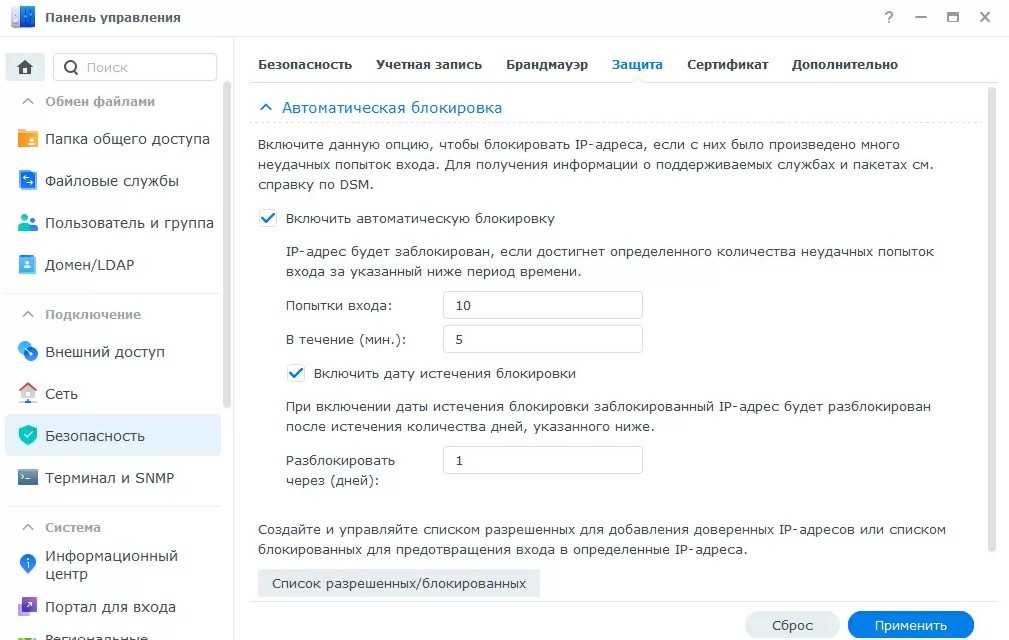
На этой же вкладке можно включить защиту от DoS-атак без каких-либо дополнительных настроек.
Служба QuickConnect
С помощью службы QuickConnect вы легко подключитесь к вашему NAS-устройству Synology через интернет, не имея никаких навыков администрирования сети. То есть с этой процедурой справится любой пользователь, нужно всего лишь следовать пошаговым указаниям в данной статье.
В первую очередь нужно обновить DSM до последней версии. В моем случае это DSM 6.2.2-24922 Update 2:

Далее нужно настроить QuickConnect. Через данную службу можно подключиться с помощью короткой ссылки, в моем случае – Quickconnect.to/poznyaev. Вместо «poznyaev» вы зададите свое слово или будете использовать любой набор символов.
После обновления переходите в «Панель управления» – «QuickConnect». Установите галочку «Включить QuickConnect» и согласитесь с «условиями использования» и «политикой конфиденциальности». И, наконец, кликните «Вход или регистрация учетной записи Synology»:

Если вы не создавали учетную запись во время первого запуска Synology, нажмите «Создать учетную запись». Если учетная запись имеется, введите адрес электронной почты и пароль, после чего кликните «Вход»:
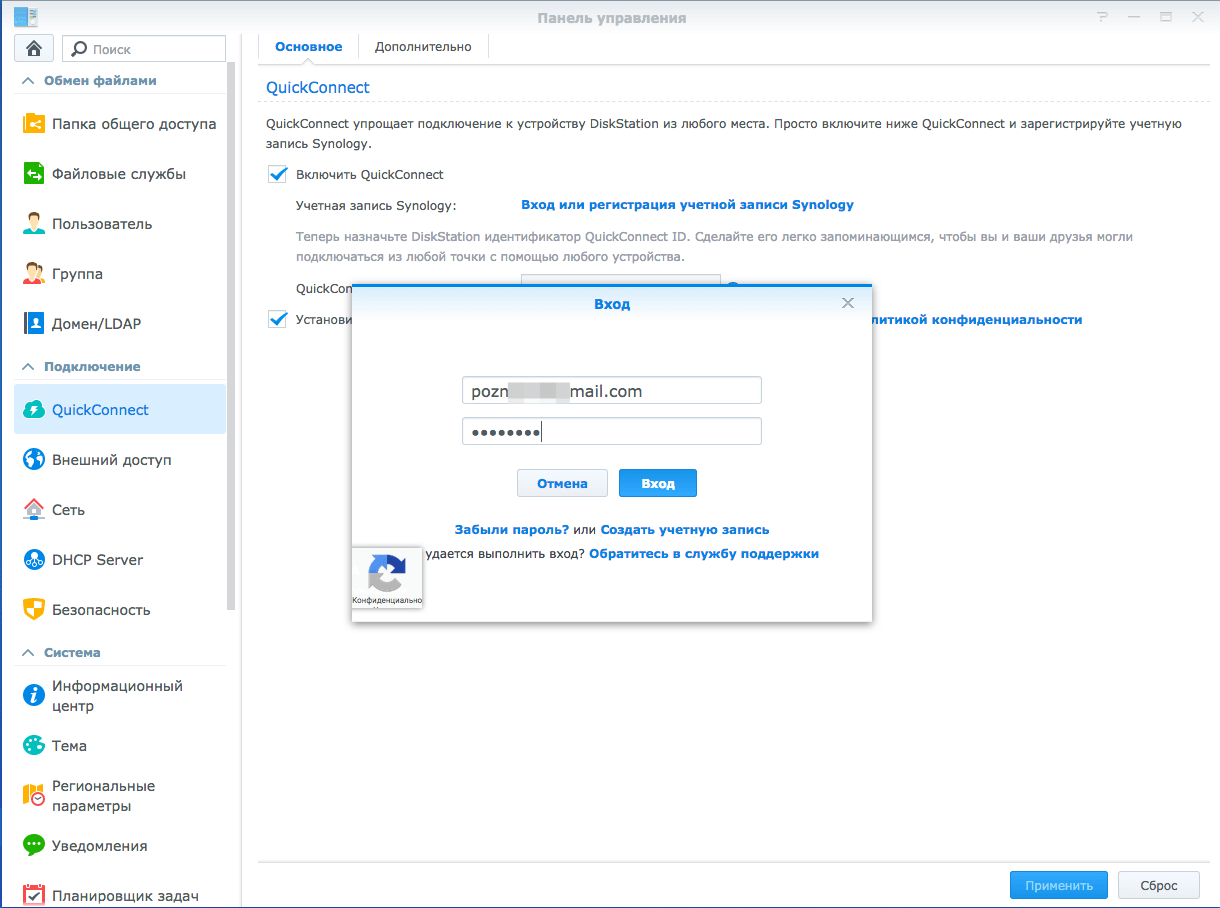
В поле «QuickConnect ID» создайте уникальный идентификатор. Нажмите «Применить»:
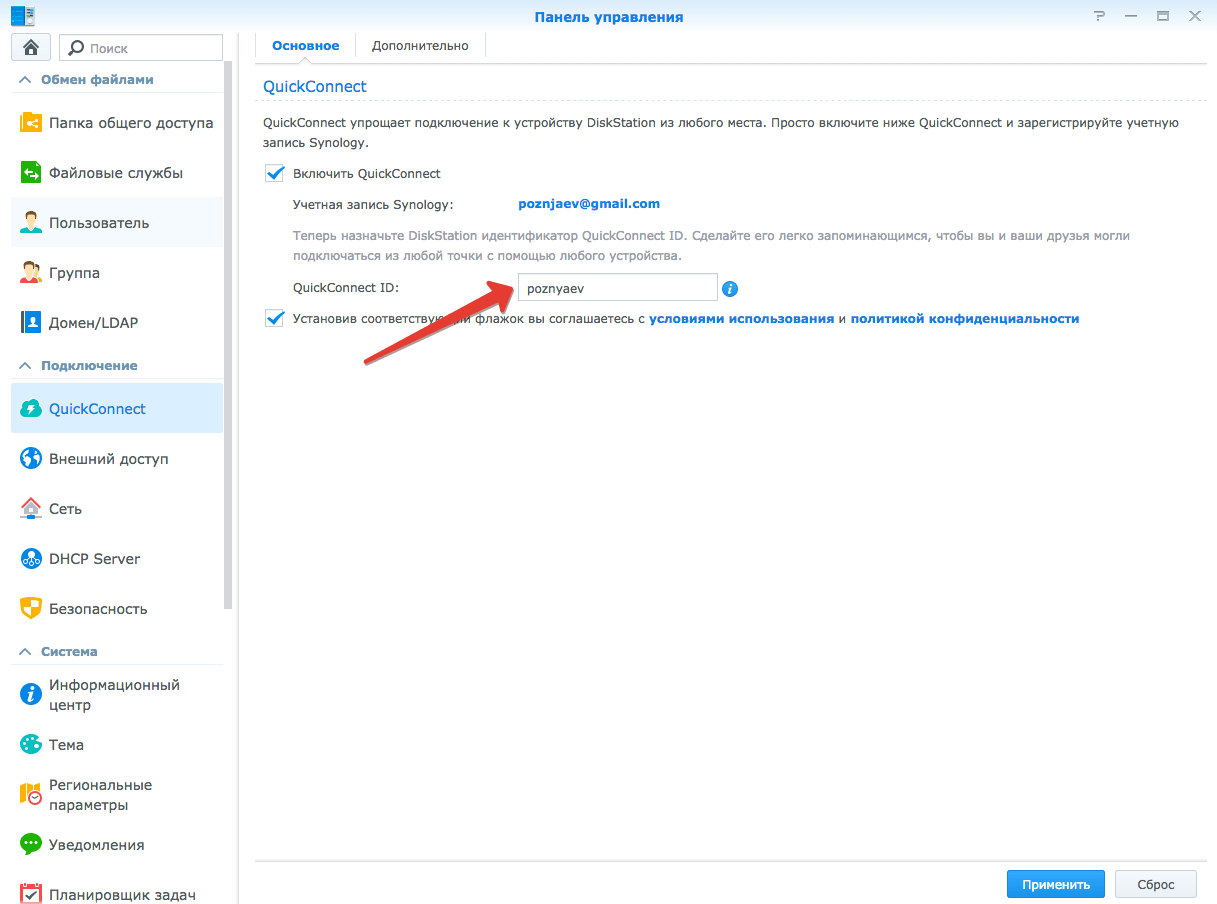
Через некоторое время появится ссылка на QuickConnect. Чтобы подключиться к вашему файловому хранилищу, нужно в браузере ввести эту ссылку, в моем случае – это http://QuickConnect.to/poznyaev.

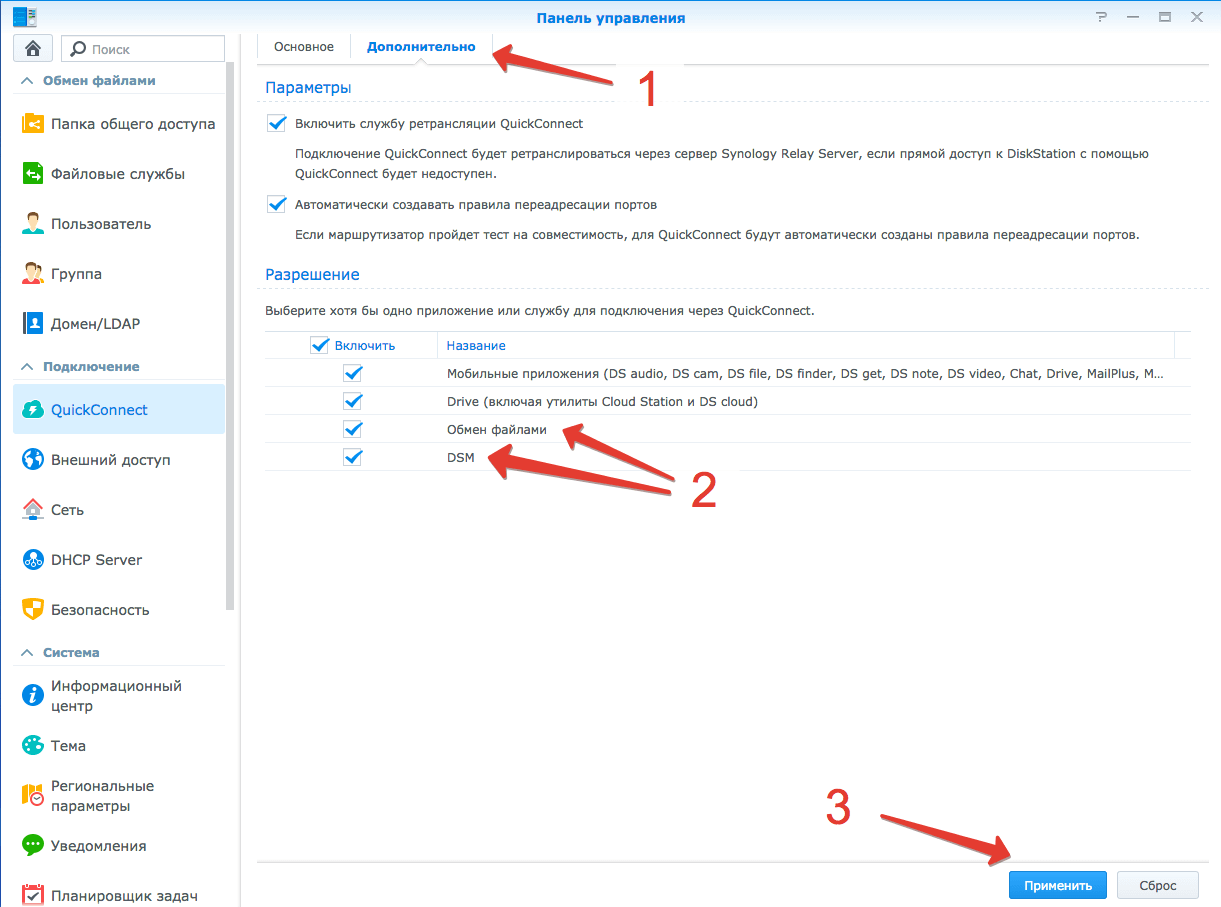
После проделанных настроек вы можете подключаться к вашему NAS с любого компьютера или мобильного устройства, используя браузер.
Бонусный совет: целостность данных
Для сохранения данных они должны оставаться в целостном состоянии. Защита данных как раз и гарантирует, что та же программа-шифровальщик не сможет вмешаться и нарушить целостность данных.
Есть две меры, которые можно принять для защиты целостности данных: включить контрольную сумму и регулярно проводить тесты S.M.A.R.T. В первом случае система будет проверять контрольную сумму при каждом доступе к файлу. И если она не будет совпадать, то данные будут восстановлены из информации избыточности (RAID 5/6). Выставить опцию Включить контрольную сумму данных для дополнительной целостности данных можно только при создании папки общего доступа. При этом несколько снижается производительность, поэтому включать дополнительную защиту следует только для критически важных данных.
По умолчанию NAS Synology автоматически проводит тесты S.M.A.R.T. раз в месяц. Если какие-то проблемы будут выявлены, администратор получит оповещение. В случае появления критических проблем S.M.A.R.T. диск следует немедленно заменить.
Windows 10\11 клиент
Теперь, когда все настроено и порты открыты и проброшены на NAT, настало время подключиться к нашему VPN серверу, Начнем с Windows. А с ним и только с ним как раз есть небольшие трудности.
По умолчанию встроенный VPN клиент Windows не поддерживает подключение к L2TP/IPsec через NAT. Дело в том, что IPsec использует протокол ESP (Encapsulating Security Payload) для шифрования пакетов, а протокол ESP не поддерживает PAT (Port Address Translation). Если вы хотите использовать IPSec для коммуникации, Microsoft рекомендует использовать белые IP адреса на VPN сервере. Простыми словами Windows хочет что бы вы поднимали VPN сервер на роутере или на сервере, который подключен непосредственно к интернету без роутера и NAT. Это весьма дорого и не всегда выполнимо. Поэтому есть решение.
Можно использовать командлет PowerShell для внесения изменений в реестр:
Или отредактировать реестр вручную. Более подробно Как подключиться к VPN Server от Synology с помощью ПК Windows? – Центр знаний Synology
Затем создадим подключение VPN с такими параметрами:
На этом настройка подключения на Windows завершена и можно подключаться.
Если способ выше не помогает и ваш Windows ПК не подключается по L2TP то нужно сделать следующее:
Включает шифрование IPsec, которое часто отключается некоторыми VPN клиентами или утилитами:
Если и это не поможет, то используйте вместо L2TP протокола PPTP на крайний случай.
Так же на Windows ПК встречается такая проблема: Не удается подключиться к удаленному компьютеру. Возможно потребуется изменение сетевых параметров соединения

Нужно открыть Диспетчер устройств – Сетевые адаптеры и удалить все устройства WAN Miniport
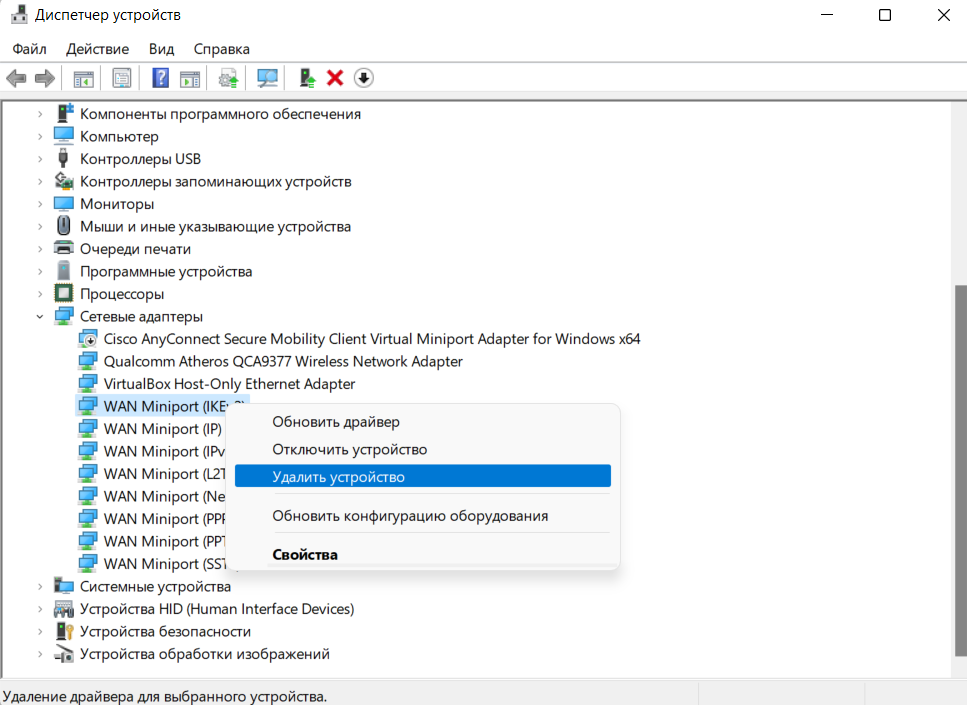
Затем щелкнуть в самый верх по названию вашего ПК и нажать кнопку “Обновить конфигурацию оборудования”
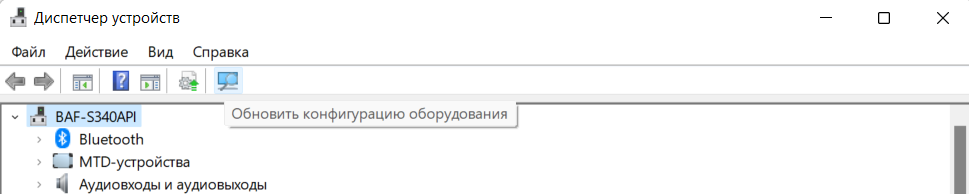
Устройства WAN miniport будут установлены заново и проблем с подключением не будет.
На телефоне подключение выглядит практически также, не вижу смысла это расписывать. Тут самое главное, то что это легко и все необходимое уже встроено в телефон. Настраивается в пару действий и работает просто превосходно.
Установка сервера WebDAV на Synology NAS
Чтобы получить доступ к общим папкам Synology NAS через WebDAV, вам необходимо установить пакет WebDAV Server на Synology NAS из приложения » Центр пакетов».
Откройте приложение Центр пакетов на Synology NAS, как показано на снимке экрана ниже.
Найдите ключевое слово webdav, и должен отобразиться пакет сервера WebDAV, как показано на снимке экрана ниже.
Щелкните Установить.
Теперь выберите том, на котором вы хотите установить пакет WebDAV Server, из раскрывающегося меню и нажмите Далее.
Щелкните по Применить.
Сервер WebDAV устанавливается. Это может занять несколько секунд.
На этом этапе должен быть установлен пакет сервера WebDAV.
Установка Nextcloud
Существует множество способов установки контейнера на Synology. Каждый из них обладает как плюсами, так и минусами. И я рекомендую изучить их самостоятельно в будущем, однако в рамках данной статьи я намерен придерживаться максимально простого пути.
Чтобы войти в наш контейнер, нам нужно не забыть пробросить порты. На данном этапе подразумевается, что Вы уже настроили внешний доступ для NAS и разобрались с port forwarding. Если нет, то подробней об этом можно почитать в документации synology здесь. После этого вводим в веб браузере адрес контейнера https://nameserver:441 и создаем учетную запись администратора. База данных по умолчанию доступна SQLite. Нажимаем «Создать». Загрузка может занять некоторое время, после чего страница перенаправит нас на стартовую страницу.
На этом этапе мы уже можем использовать наше облако. Загрузка файлов может быть сделана через веб интерфейс или через официально приложение для MacOS, Windows и Linux
Прошу обратить внимание, что клиент для MacOS хранит данные локально и мной пока не был найден способ это обойти. Надеюсь в грядущем обновлении это будет исправлено