Как разобрать контроллер Xbox One
Может показаться, что проще просто очистить контроллер Xbox One антибактериальной салфеткой и перейти к играм. Это, безусловно, вариант, но лучше его оставить, пока вы не разобрали контроллер и не почистили его.
Правильно: вы собираетесь разобрать свой контроллер Xbox. Не знаете, как это сделать?
На самом деле это удивительно просто. Вам понадобится следующее:
- Отвертка Torx (T8 или T9, в зависимости от модели контроллера)
- плоская отвертка
- Пластиковые инструменты для взлома (гитарный медиатор / медиатор – хорошая замена)
- Пластиковая лопатка или одноразовый нож
Принцип прост: используйте инструменты для снятия лопатки и лопатку, чтобы удалить пластиковые секции ручки, затем выверните винты. После того, как вся внешняя оболочка отсоединена от внутренних элементов управления, контроллер Xbox One или Series готов к очистке.
После разборки контроллера Xbox One вы можете сделать еще много чего. Очевидно, что очистка контроллера важна, но как только вы сделаете это правильно, вы можете провести ремонт, заменить джойстики или даже настроить контроллер.
Помните об этом, когда вы познакомитесь с процессом разборки контроллера Xbox для очистки.
Как открыть контроллер Xbox One или Xbox Series X / S
Прежде чем продолжить, убедитесь, что ваш контроллер Xbox One выключен. Поместите его на стол или аналогичную твердую поверхность так, чтобы инструменты были легко доступны.
Выполните следующие действия, чтобы открыть контроллер Xbox One.
Снимите дверцу аккумуляторного отсека и отложите ее в сторону.
Выньте батарейки, оставив их на потом.
Используя плектр или лопатку, отсоедините пластиковые панели на задней стороне «ручек» контроллера, где он находится в вашей руке. Это может занять некоторое время, поэтому не торопитесь, терпеливо покачивая плектром по каждому краю, чтобы отсоединить их.
Повернув контроллер лицевой стороной вниз, открутите пять винтов Torx. Вы найдете два слева, два справа и еще один под этикеткой в аккумуляторном отсеке
Осторожно отложите винты на будущее.
Задняя панель теперь должна просто подняться.
Теперь вы можете снять главный контроллер
Обратите внимание, что это вторичный пластиковый корпус, в котором находится пара печатных плат (печатных плат).
На этом этапе вы можете заменить джойстики, крестовину и другие кнопки, если планируете некоторые настройки.
Дальнейшая разборка на этом этапе требует некоторых знаний электроники, поэтому не продолжайте, если у вас нет опыта работы с печатными платами и электрическими компонентами (см. Ниже).
Поздравляем! Вы успешно разобрали свой контроллер Xbox One.
Зачем настраивать геймпад?

Как говорилось выше, перед тем как запускать игру, изначально нужно настроить геймпад. Игр с использованием джойстика очень много, поэтому данная статья будет полезна широкому кругу геймеров. Но следует разъяснить, почему нужно проводить настройку, тогда как устройство должно быть подготовлено изначально.
Здесь стоит оговориться: если вы приобретете геймпад от XBox, то, скорее всего, он будет функционировать идеально, а вот устройство от другой фирмы навряд ли. Дело обстоит так потому, что игры, заточенные под джойстик, являются кроссплатформенными. Это означает, что разработчик их делает не только для ПК, но и для PlayStation и XBox. А игра, соответственно, поддерживает устройство этих двух флагманов консольной индустрии.
Говоря простым языком, если у вас устройство сторонней фирмы, то вы должны знать, как настроить геймпад, ведь в противном случае он будет функционировать неправильно или же не начнет работать вовсе.
Как разобрать Xbox One
По традиции, начнем со списка необходимых инструментов и дополнительных предметов:
- Спуджер (лопатка для разборки электроники);
- Пластиковая лопатка;
- Отвертки Torx T10 и Torx T9;
- Пинцет;
- Термопаста;
- Спирт, ватные диски и палочки;
- Тряпка из микрофибры.
Убедитесь, что на рабочей поверхности нет лишних предметов, которые могут мешать при разборке консоли. Приготовьте все инструменты и переходите к чистке.
1. Первым делом отключите приставку от сети.
2. На задней панели приставки вы найдете гарантийную наклейку, которая находится на стыке между верхней и нижней частями корпуса. Как только вы ее снимете, официальная гарантия аннулируется.
Вы можете нагреть стикер феном и снять, а после сборки приклеить его обратно. Если консоль на гарантии, лучше самому ее не разбирать.
3. Снимите вентиляционную решетку при помощи пластиковой лопатки. Этот элемент очень гибкий, но в то же время весьма хрупкий. Старайтесь снимать решетку аккуратно, чтобы она не сломалась.
4. Извлеките пластиковую вкладку, предназначенную для усиления переднего угла консоли.
5. Первые несколько клипс, соединяющих обе части корпуса, рассоедините плоским концом спуджера и зафиксируйте его на одном месте. Это нужно, чтобы корпус случайно не закрылся. Далее лопаткой открывайте остальные защелки по всему периметру.
6. После того, как вы разомкнете все оставшиеся клипсы, верхнюю крышку нужно аккуратно приподнять и сдвинуть, чтобы получить доступ к передней панели. На ней нужно отстегнуть шлейф кнопки включения.
Чтобы не повредить шлейф, используйте пинцет
Осторожно приподнимите «петлю» и нажмите на фиксатор
7. Отключив шлейф, можно снимать верхнюю панель.
8. Отключите кабель динамика. Возьмитесь ближе к разъему и потяните коннектор вверх. Делайте это так, чтобы не вытащить сам разъем, который может отсоединиться от платы.
Следом отключите антенну беспроводной связи.
9. Переходим к Wi-Fi-плате. Открутите 2 болта Torx T9, извлеките ее из гнезда в корпусе и сдвиньте в сторону.
10. Выкрутите 8 болтов Torx T10. Они расположены по всем краям верхнего корпуса.
11
Немного приподнимите верхнюю металлическую панель и обратите внимание на Wi-Fi-кабель, который соединяет крышку и плату. Его нужно достать, вынув коннектор из разъема
12. Теперь вам открывается доступ к схеме Xbox One. На ней нужно найти место отключения SATA-кабеля и коннектора питания, чтобы извлечь жесткий диск.
13. Отсоедините привод и извлеките его.
14. Чтобы поменять термопасту, нужно открутить винты на управляющей плате передней панели и снять ее. Затем следует вынуть пластиковые винтовые стойки и раскрутить все болты на задней металлической крышке.
Не забудьте отключить вентилятор от платы, вынув соответствующий коннектор.
Аккуратно подденьте X-образный зажим и снимите его, не повредив элементы платы.
15. Снимите радиатор, спиртом и ватными дисками удалите прежний слой термопасты и нанесите свежий. Равномерно распределите ее по всей поверхности.
16. Протрите все элементы влажными (не мокрыми!) ватными дисками со спиртом, а корпус вытрите тряпкой. Когда вся пыль будет убрана, дайте приставке полностью просохнуть и переходите к сборке.
Если у вас нет под рукой необходимых инструментов или вы не имеете навыка разборки сложной техники, советуем обратиться в мастерскую.
В наших мастерских производится ремонт Xbox One . Вы можете смело довериться многолетнему опыту наших специалистов. Звоните и записывайтесь!
Если ваш контроллер Xbox One мигает
Если вы нажмете Кнопка Xbox на вашем контроллере, и он мигает или мигает, это обычно означает, что ваш контроллер не связан с консолью, Как уже упоминалось выше, это может произойти, когда вы подключаете контроллер к другой системе. Но это также может произойти из-за глюков.
чтобы снова подключиться.
Если ваш контроллер не будет подключаться с помощью кнопок, попробуйте использовать кабель micro-USB для его сопряжения. Просто подключите кабель к USB-порту на консоли и подключите другой конец к контроллеру, затем удерживайте Xbox Кнопка на вашем контроллере на несколько секунд.
Если это не решит проблему, перезапустите консоль. Нажмите и удерживайте кнопку питания на передней панели системы в течение 10 секунд, чтобы полностью отключить ее. Затем нажмите его снова, чтобы снова включить.
Требуется обновление геймпада
Проблема: Ваш контроллер Xbox One на самом деле имеет встроенную прошивку, и если прошивка повреждена или устарела, у вас могут возникнуть проблемы с подключением.
Исправление: решение этой проблемы включает в себя обновление оборудования вашего геймпада.
Самый простой способ сделать это, чтобы Xbox работал в дальше, подключиться к Xbox Live, а затем перейдите к Настройки > Kinect и устройства > Устройства и аксессуары, а затем выберите контроллер с которым у вас возникли проблемы.
Если у вас есть более новый геймпад, который вы можете определить по наличию 3,5-мм разъема для наушников в нижней части, вы можете выполнить обновление по беспроводной сети. В противном случае вам придется подключить контроллер к консоли с помощью USB-кабеля.
Ломается ли Xbox One от пыли
Из вступительного блока стало понятно, что пыль может спровоцировать поломку.
Первое, на что нужно обратить внимание – шум. Пыль скапливается на элементах системы охлаждения (кулер, радиатор) и препятствует ее нормальной работе
Как следствие, «железо» перегревается и выходит из строя, но прежде, приставка будет шуметь, выключаться прямо во время сеанса и зависать.
Как разобрать Xbox One в домашних условиях, мы опишем далее.
Чистку консоли лучше доверить специалистам, умеющим правильно разбирать приставку. Они используют профессиональные инструменты. Процедура в сервисе в среднем занимает не более 30-40 минут.
Другие причины
Обратите внимание, что иногда проблемы с самопроизвольной потерей связи с консолью на стороне геймпада Xbox могут быть вызваны другими причинами:
- Проблемы с батареей/аккумулятором. Вы можете попробовать использовать другие батареи/аккумуляторные блоки, чтобы проверить, сохраняется ли проблема.
- Тестовая версия микропрограммы. Если вы являетесь пользователем Xbox и получили ранние версии прошивки, могут возникнуть проблемы, из-за которых геймпад перестанет подключаться к консоли.
В редких случаях это связано с аппаратной проблемой в самой консоли, но и это нельзя исключать. В этом случае вы можете запросить ремонт по гарантии.
Конфигурация
Запустите эмулятор контроллера Toca Edit Xbox 360. Если вы столкнулись с ошибкой «Xinput is missing…», нажмите «Создать», и вы будете готовы начать.
На этом этапе подключите контроллер. Если вы подключаете контроллер впервые, дайте ему несколько минут, чтобы установить драйверы и т. Д. Как только это будет сделано, проверьте Toca Edit Xbox 360 Controller Emulator, чтобы найти новое окно с надписью «Обнаружено новое устройство». . Он сообщит вам, что обнаружил устройство с уникальным идентификатором экземпляра, если вы используете популярное устройство, чтобы оно могло автоматически загрузить конфигурацию. Нажмите «Далее» и нажмите «Готово».
Теперь вы можете видеть, что ваше устройство читает как контроллер Xbox 360. Вам все равно нужно настроить кнопки, потому что значения по умолчанию будут выбраны неправильно.
Щелкните раскрывающееся меню рядом с названием кнопки, которую вы хотите эмулировать, и нажмите «Запись», затем нажмите кнопку на контроллере, которую вы хотите использовать для этой функции. Выполните это для каждой кнопки и нажмите «Сохранить».
Обязательно закройте приложение перед запуском игры.
Если вы когда-нибудь захотите сбросить свой контроллер до состояния по умолчанию, просто загрузите эмулятор Toca Edit Xbox 360 и нажмите «Сброс».
Имейте в виду, что если у вас есть как 32-битные, так и 64-битные игры, вам нужно будет загрузить и запустить оба эмулятора, иначе ваш контроллер либо вообще не зарегистрируется в игре, либо будет делать это с неправильное управление.
через Project Phoenix Media
Мешает другое беспроводное устройство
Проблема: ваш Xbox One использует ту же часть беспроводного спектра, которая используется многими другими электронными устройствами в вашем доме, и даже такие приборы, как микроволновая печь, могут создавать помехи.
Исправление: попробуйте отключить всю другую электронику, которая использует беспроводное соединение, например телефоны, ноутбуки, планшеты и даже роутер Wi-Fi. Также отключите приборы, такие как микроволновые печи, вентиляторы и блендеры, которые могут создавать помехи. Если это невозможно, то хотя бы попытайтесь отодвинуть такие устройства от вашего Xbox One.
Что нужно чистить внутри геймпада Xbox One?
Сняв внешнюю оболочку с вашего контроллера Xbox One, вы получите устройство, готовое к чистке. Но с чего начать и что нужно почистить внутри контроллера Xbox One?
Шаг 1: очистите корпус
Начните с протирания скорлупы влажной тканью. Внутри и снаружи постарайтесь очистить всю грязь и мусор, которые могли скопиться. Обычно это находится по краям; если он скопился в недоступных местах, удалите грязь зубочисткой.
Прежде чем приступить к чистке изнутри, убедитесь, что скорлупа полностью чистая. Это часть контроллера (за исключением джойстиков), которая становится самой грязной, поэтому потратьте время на ее тщательную очистку.
Шаг 2. Очистите контроллер Xbox изнутри

Следующий этап – очистка внутреннего корпуса контроллера Xbox One.
Это означает протирание кнопок и их снятие при необходимости. То же самое относится к D-pad и джойстикам.
Также следует очистить наплечные пуговицы и спусковые крючки. Будьте осторожны, поскольку неправильное нажатие может привести к отсоединению механизма. Точно так же следует аккуратно очищать вибрационные двигатели, поскольку они могут собирать грязь и пыль.
Шаг 3. Удалите грязь из укромных уголков и щелей.
Влажная ткань полезна, но не везде. Однако зубочистки и слегка влажные ватные палочки идеально подходят для сбора крошечной грязи, потных скоплений грязи и всего, что трудно достать.
Очистить геймпад Xbox One непросто и быстро. Первая глубокая очистка займет некоторое время, так как вы освоитесь с процедурой и обнаружите, где может собираться мусор. Не торопитесь, вытирая грязь, пока все снова не станет чистым и как новенькое.
Шаг 4. Используйте антибактериальный спрей и салфетки.
Перед повторной сборкой контроллера Xbox One потратьте немного времени, чтобы очистить каждую поверхность, внутри и снаружи, антибактериальной салфеткой. Для любых поверхностей, которые нельзя протереть, используйте антибактериальный спрей.
Этот дополнительный уровень очистки поможет обеспечить тщательную очистку контроллера Xbox One. Это разумный шаг, если вы беспокоитесь о чистоте или если контроллер широко используется. Возможно, у вас очень оживленный дом или контроллер является частью общедоступной игровой системы в магазине или клубе.
В любом случае, теперь у вас есть чистый контроллер Xbox One или Xbox Series.
Как Открытие/разборка контроллера Xbox One (без отвертки Torx) (часть 1)
Как вы снимаете торкс без торкса?
Существует несколько способов выкрутить винт Torx без насадки Torx. Один из способов — использовать плоскую отвертку и молоток. Другой способ — использовать дрель.
Какая отвертка нужна, чтобы разобрать контроллер Xbox One?
Для разборки контроллера Xbox One требуется отвертка Torx T8.
Как снять Torx T8 без специальной отвертки?
Существует несколько способов снять Torx T8 без специальной отвертки. Один из способов — использовать обычную отвертку, а затем пальцами надавить на плоскую часть отвертки, поворачивая отвертку. Другой способ — использовать плоскогубцы. Возьмите плоскогубцы вокруг головки отвертки и поверните ее.
Как проще всего разобрать контроллер Xbox One?
Чтобы разобрать контроллер Xbox One, вам понадобится крестовая отвертка. Открутите винты на задней панели контроллера, а затем снимите пластиковый корпус. Затем вы можете удалить печатную плату и все остальные внутренние компоненты.
Что использовать, если у вас нет крошечной отвертки?
Если у вас нет крошечной отвертки, вы можете использовать скрепку. Выпрямите скрепку и используйте ее, чтобы закрутить винты.
Что я могу использовать, если у меня нет отвертки?
Если у вас нет отвертки, вы можете использовать нож, монету или руки.
Как выкручиваете винты контроллера?
Существует несколько способов удаления винтов контроллера. Один из способов — использовать отвертку для удаления винтов. Другой способ — использовать дрель.
Как открыть контроллер Xbox?
Контроллеры Xbox можно открыть, поддев пластиковую крышку сзади тонким предметом.
Как открыть контроллер Xbox one, чтобы почистить его?
Чтобы открыть геймпад Xbox One, вам понадобится небольшая отвертка с крестообразным шлицем. Открутите винты на задней панели контроллера, затем снимите пластиковый корпус. Будьте осторожны, не потеряйте винты!Контроллер внутри покрыт пылью и грязью.. Используйте баллончик со сжатым воздухом, чтобы очистить его, а затем снова соберите контроллер.
Как открыть винт t8 без отвертки?
Есть несколько способов открыть винт t8 без отвертки. Один из способов — использовать плоскогубцы. Другой способ — использовать монету.
Как выглядит головка Torx?
Головка Torx представляет собой шестиконечную звездообразную головку винта. Он часто используется в винтах и болтах с защитой от несанкционированного доступа.
Как вы снимаете болты Torx?
Существует несколько способов снятия болтов Torx. Один из них — использовать биту Torx, чтобы открутить болт. Другой способ — использовать отвертку и молоток. Третий способ — использовать гаечный ключ.
Какой размер винта Torx у контроллера Xbox One?
В контроллере Xbox One используется винт Torx T8.
Что такое отвертка T6?
Отвертка T6 — это инструмент, используемый для закручивания винтов с головкой в форме T6. Отвертка T6 имеет шестиконечную звездообразную головку и является наиболее распространенным размером для винтов, используемых в проектах по благоустройству дома.
Что такое отвертка с плоской головкой?
Плоская отвертка — это инструмент, лезвие которого находится на одном уровне с концом рукоятки. Лезвие используется для закручивания винтов с прорезью в головке.
Как переназначить кнопки на геймпаде Xbox One
После установки последней версии прошивки GamePad можно приступать к настройке ремаппинга
Обратите внимание, что существует только базовая конфигурация основных данных управления. Глубокая адаптация, создание профилей, калибровка мертвых зон курка, жесткости рычага, персонализация лепестков и прочие радости — все это преимущества владения пультом Xbox Elite
И да, настроить GamePads можно только на Xbox One. Для управления Xbox 360 и другими устройствами управления необходимо использовать программное обеспечение сторонних производителей. Кроме того, кнопки клавиатуры не могут быть согласованы с геймпадом. Если вам нужна эта функциональность, воспользуйтесь сторонней утилитой.
Для изменения конфигурации кнопок контроллера предпочтительнее использовать проводное соединение. Теоретически, кнопки геймпада можно менять во время беспроводного соединения, но в данном случае приложение утверждает, что настройка контроллера доступна только на геймпаде Elite. Если подключение осуществляется по кабелю, это сообщение исчезает, и приложение позволяет настроить геймпад.
Подключите GamePad Xbox One к компьютеру, откройте приложение Xbox Accessories, проверьте, что он обнаружен системой, и нажмите кнопку Configure. При беспроводном подключении также могут быть доступны кнопки настройки (здесь сложно понять взаимосвязь).
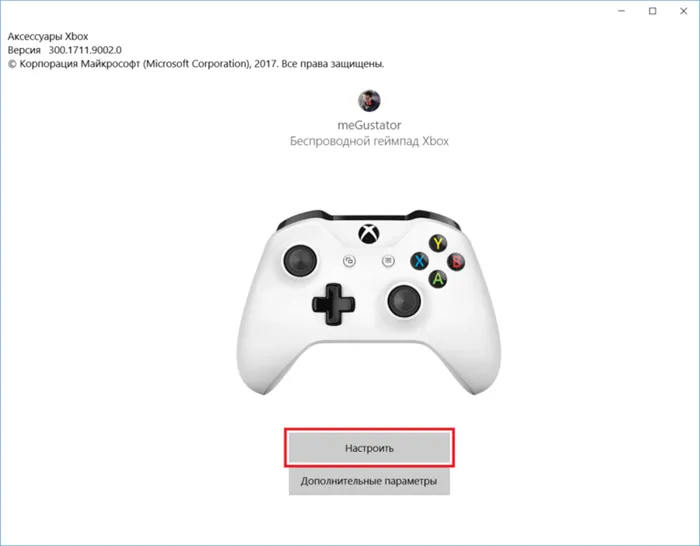
Нажмите кнопку соответствия (о, место Бога). Это приведет вас к интерфейсу настройки геймпада. Приложение не имеет различных конфигураций, таких как Elite GamePad, но вы легко найдете возможность использовать его здесь.
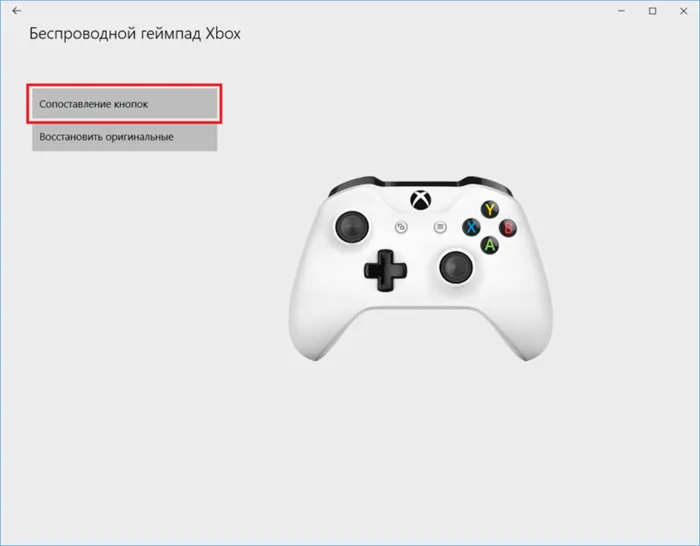
Теперь вы можете изменить настройки геймпада. Доступны следующие настройки.
- Назначение кнопок — изменение положения кнопок. Например, я привык играть на старом геймпаде, но перешел на геймпад XboxOne с другим расположением кнопок XYAB. Это не проблема, поскольку вы можете использовать те же кнопки, что и на геймпаде XboxOne. Вы можете менять кнопки. X назначается на A, а Y — на B. Почти все может быть переопределено, включая XYAB, поперечины, бамперы и кнопки стиков. Рычаги и стики нельзя комбинировать с другими кнопками, поскольку они являются аналоговыми системами ввода. Кстати, при необходимости отдельные кнопки можно отключить
- Замените мини-джойстик. Если вы хотите использовать правый рычаг вместо левого, выберите опцию Switch mini-joystick. Эта функция полезна, если вы не можете сбросить настройки управления в самой игре или если вы хотите установить общие настройки для всех игр без необходимости настраивать каждую игру отдельно.
- Шлепанцы. В дополнение к положениям рычагов, вы также можете изменить вертикальную ось Y левого и правого рычагов. Для этого установите флажок рядом с пунктом Reverse Y-axis on right stick или Reverse Y-axis on right stick. Движения с палкой вверх будут распознаваться как движения с палкой вниз и наоборот.
- Переключатель активации. Эта опция переключает между левым и правым триггерами.
Если залипают кнопки на геймпаде Xbox 360 — простое решение
Если залипла кнопка на джойстике, нести сразу же его в ремонт – не стоит, ведь можно решить неполадки быстро и просто, причем своими руками с помощью обыкновенной фольги и двустороннего скотча.
Во время ремонта рекомендуем провести чистку всех внутренних механизмов: кнопки управления геймпада даже рабочие будут лучше справляться со своими задачами после очистки обычным спиртом и ватной палочкой.

Первым делом нужно разобрать конструкцию геймпада:
Перед началом работ рекомендуется заклеить кнопки скотчем, чтобы они не выпали и не потерялись.
С помощью маленькой отвертки, откручиваем все болтики на задней стороне джойстика
Внимание! На геймпаде Xbox 360 один из винтов прячется под наклейкой.
Чтобы во время последующей сборки конструкции не возникло проблем, сложите все болтики в одно место.
Далее берем джойстик кнопками AXYB вперед и выталкиваем их.
Так, у нас получилось две части джойстика: можем приступать к устранению неполадок.


Для этого:
- Берем фольгу, приклеиваем ее к двустороннему скотчу и вырезаем кружки нужного нам размера. Чтобы легче вырезать кружочки фольги для замыкающих элементов можно использовать обыкновенный дырокол.
- Приклеиваем кружочки к замыкателям контактов кнопок со стороны фольги.
- Собираем геймпад в обратной последовательности.
Отремонтировать фольгой можно кнопки любой модели геймпада, причем принцип и способ ремонта остается тот же.
Ломается ли Xbox One от пыли
Из вступительного блока стало понятно, что пыль может спровоцировать поломку.
Первое, на что нужно обратить внимание – шум. Пыль скапливается на элементах системы охлаждения (кулер, радиатор) и препятствует ее нормальной работе. Как следствие, «железо» перегревается и выходит из строя, но прежде, приставка будет шуметь, выключаться прямо во время сеанса и зависать
Как следствие, «железо» перегревается и выходит из строя, но прежде, приставка будет шуметь, выключаться прямо во время сеанса и зависать.
Как разобрать Xbox One в домашних условиях, мы опишем далее.
Чистку консоли лучше доверить специалистам, умеющим правильно разбирать приставку. Они используют профессиональные инструменты. Процедура в сервисе в среднем занимает не более 30-40 минут.
Общий совет, если у вас есть проблемы с вашим контроллером Xbox
Прежде всего, очень важно убедиться, что у вас обновлена прошивка контроллера. На Xbox One вы можете проверить это в системе -> Настройки -> Устройства и потоковая передача -> Аксессуары, выбрав контроллер, а затем информацию об устройстве, где вы можете увидеть версию прошивки и обновить ее, если применимо. На ПК вы должны перейти к Xbox Accessories в Windows 10 и выбрать значок с тремя точками под командой
Аналогично, будет версия прошивки и, если будут обновления
На ПК вы должны перейти к Xbox Accessories в Windows 10 и выбрать значок с тремя точками под командой. Аналогично, будет версия прошивки и, если будут обновления.
Конечно, подключение USB-пульта почти всегда устраняет проблемы с подключением, поэтому у вас всегда будет такая возможность в качестве крайней меры.
64-битные игры и x360ce
В связи с большим количеством вопросов, поступающих в мою почту, уточню несколько моментов, связанных с 64-битными играми.
1. Проверьте битовую глубину вашей игры миллион раз.
Самый простой способ определить разрядность программы (игры): загрузить ее .exe файл на сайт VirusTotal, на странице отчета открыть раздел «Информация о файле» — внизу будет строка FileType. Если значение справа — «Win32 EXE», игра 32-битная, если «Win64 EXE» 64-битная.
Редкий случай: иногда бывает, что во вложенных папках находятся две версии файла .exe игры (папки могут иметь имена, например bin32 и bin64). Запустите программу запуска игры, расположенную в третьей папке. Затем разложите файлы xinput * .dll по обеим папкам с учетом их разрядности. В папку с лаунчером ничего копировать не нужно, потому что лаунчер не игра, ему не нужно видеть джойстик.
2. Конфигуратор x360ce — 32 бит! Если запустить его в папке с 64-битными версиями xinput * .dll, он завершится с ошибкой. Это не значит, что игра не будет работать: если она 64-битная, джойстик распознается игрой. Вывод: Настраиваем джойстик с 32-битной .dll, потом меняем на 64-битную версию в папке и играем. Например, вот как настроены Watch Dogs и Far Cry 4.




![Xbox one s teardown, ремонт за 18 шагов ️ [инструкция с фото]](http://tehnik-shop.ru/wp-content/uploads/b/2/1/b21a19336f243ecbfcc342bc06d67259.jpeg)














