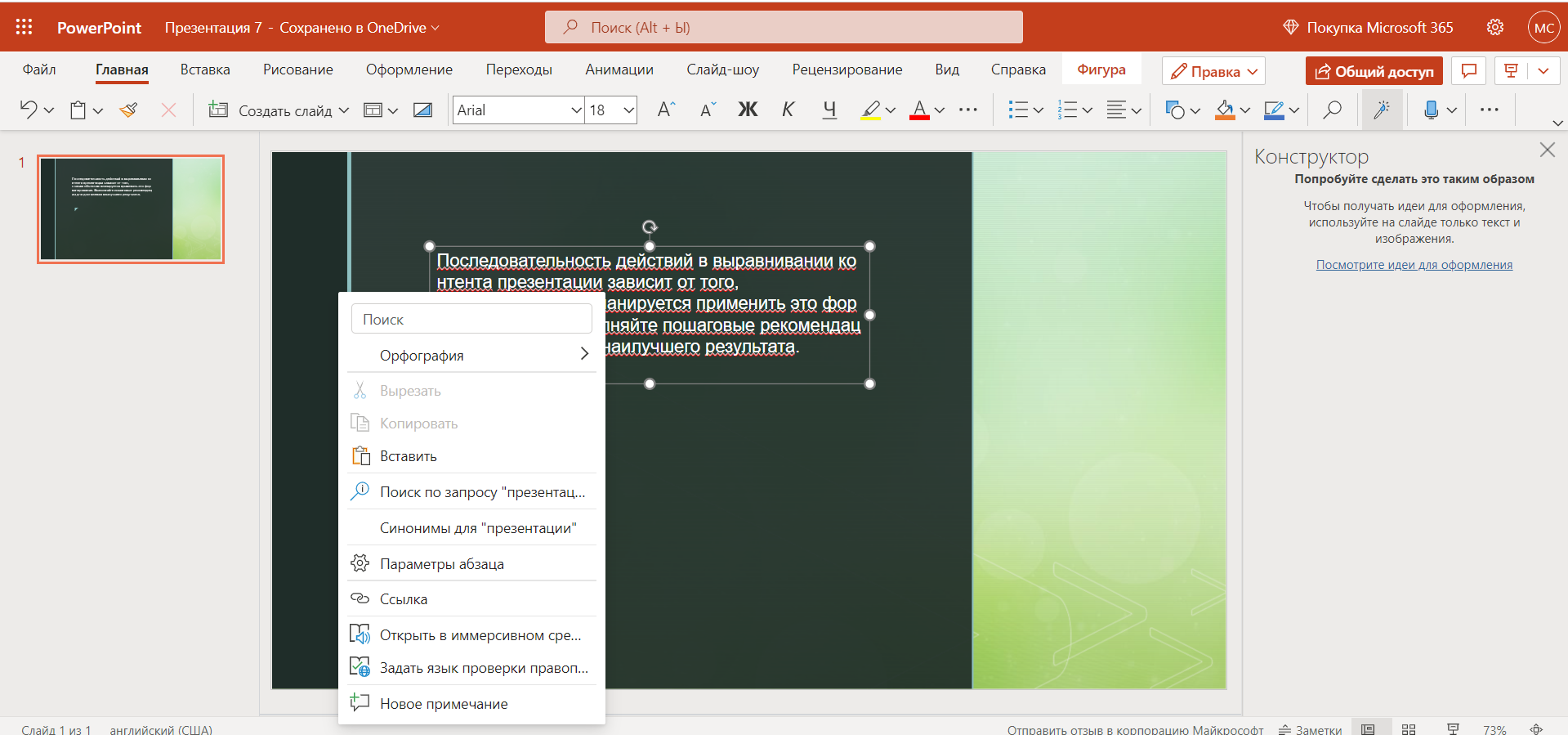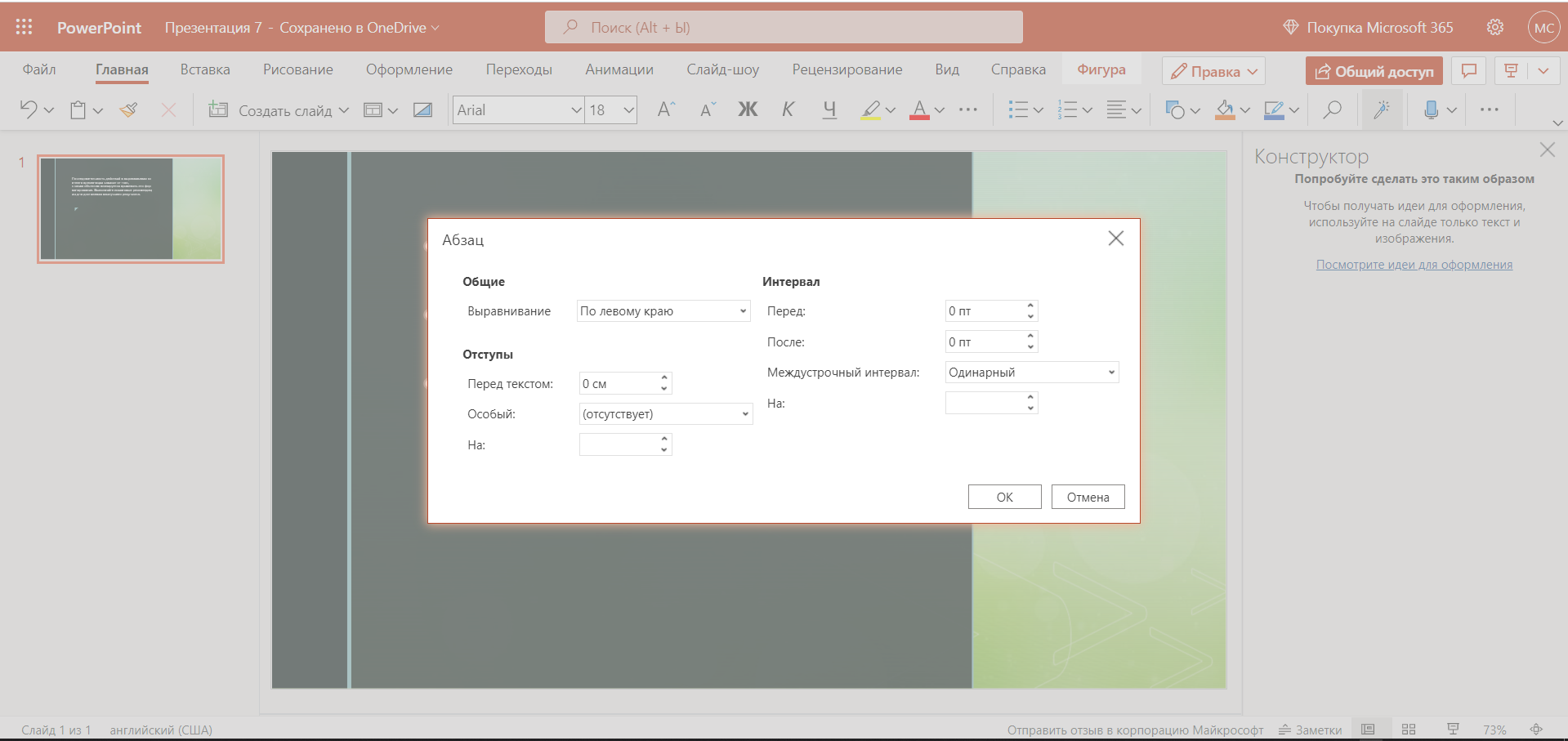Как сделать переносы слов в PowerPoint Online
Текст — основная часть содержимого страниц любой презентации, в том числе PowerPoint Online. От содержания текстовых блоков зависит, насколько полно будут донесены сведения до целевой аудитории, насколько эффективно используется данный вид раскрытия информации. Программа Повер Поинт Онлайн позволяет наполнить презентационные слайды текстом, удобным для чтения, чтобы обеспечить наиболее эффективное визуальное восприятие. Выполняют данную задачу с помощью преобразования текста в привлекательный для зрителя вид. Как сделать переносы слов и предложений в Повер Поинт, какими инструментами можно форматировать текстовые фрагменты — об этих вопросах расскажем в данной статье.
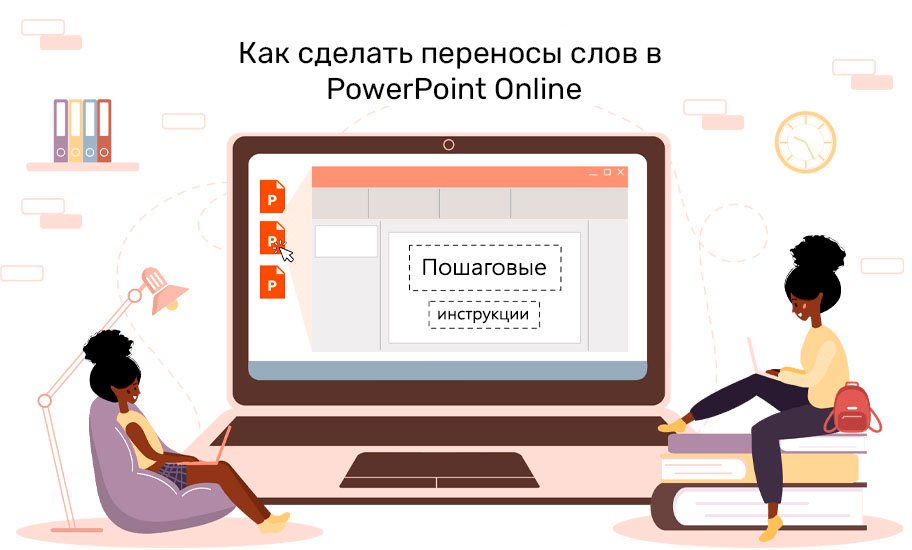
Какие способы редактирования текста используются в презентациях PowerPoint
Чтобы созданные демонстрационные слайды имели минимум сложных сочетаний и перегруженных орнаментом деталей оформления, необходимо помнить, что текст должен быть для зрения как можно более понятный. С использованием простых и графически лаконичных шрифтов можно добиться отличных результатов по размещению информации, доступной для зрителей. Наиболее рекомендуемые виды шрифтов, которые поддерживаются любыми операционными системами – «Calibri», «Arial», «Verdana», «Open Sans».
В приложении Повер Поинт Онлайн реализовано несколько функций, с помощью которых можно редактировать текст — размер, цвет шрифта, его расположение. Среди самых востребованных операций — изменение толщины букв, их цвета и высоты.
Применяйте советы известных дизайнеров, которые на практике создают различные по назначению презентации, чтобы оформлением текста можно было добиться привлечения внимания к важным моментам показа.
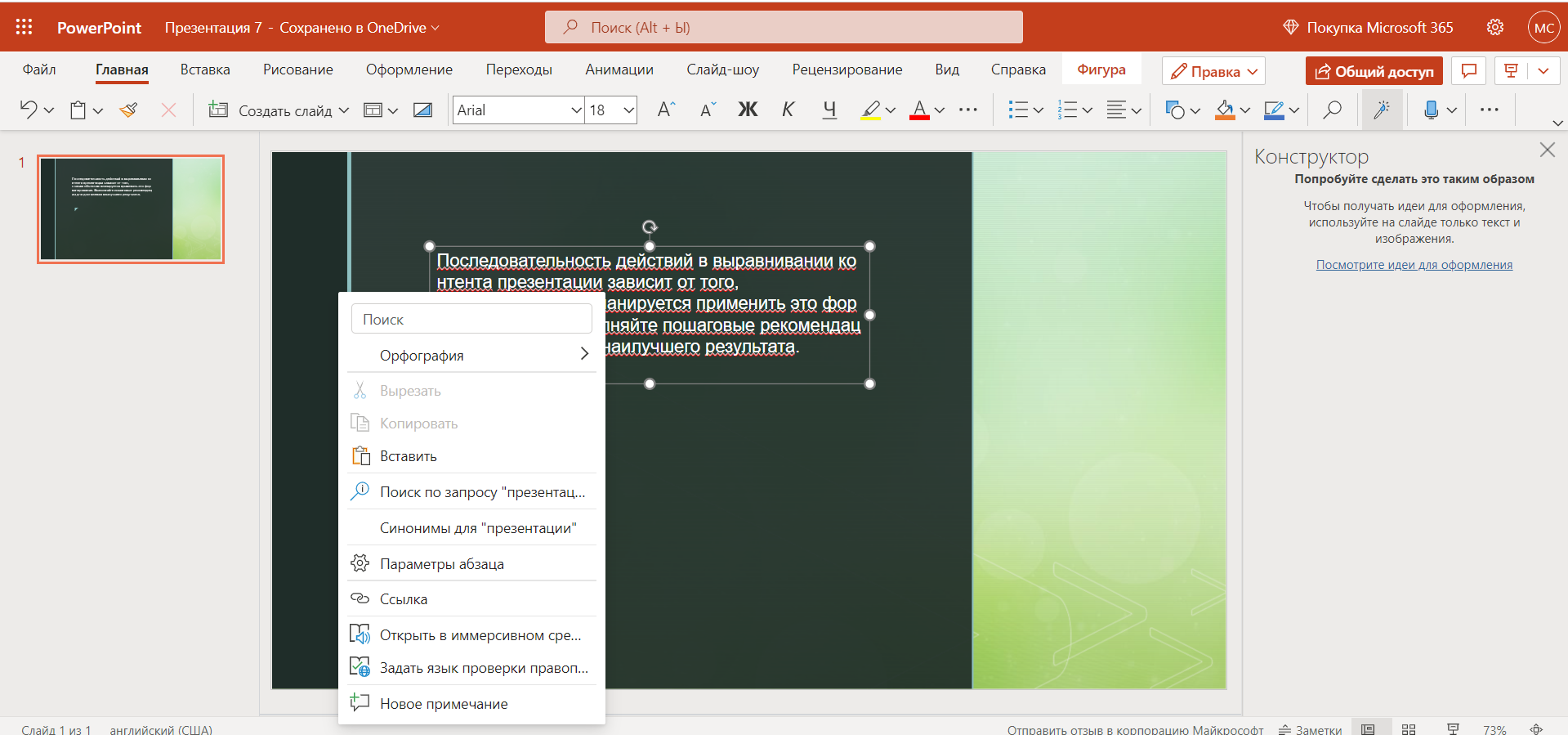
Презентации Повер Поинт Онлайн не предполагают автоматического переноса слов при размещении и выравнивании текста. В первую очередь это обусловлено тем, что для зрительного восприятия важным моментом является простой внешний вид, без виртуальных ступенек и пауз.
Однако вручную можно добиться, чтобы текст выглядел более приятно.
Используя сложные составные слова, можно делить их на смысловые части, оставляя одну часть в конце строки, другую перенося на следующую, например, такие слова, как «труднообъяснимый», «железобетонный», «дорогостоящий».
Обратите внимание, что при переносе с первой частью должен остаться дефис, причем он пишется слитно со словом. Также допускается переносить слова, состоящие из двух самостоятельных частей – «юго-восток», «диван-кровать», «интернет-страница»
Также допускается переносить слова, состоящие из двух самостоятельных частей – «юго-восток», «диван-кровать», «интернет-страница».
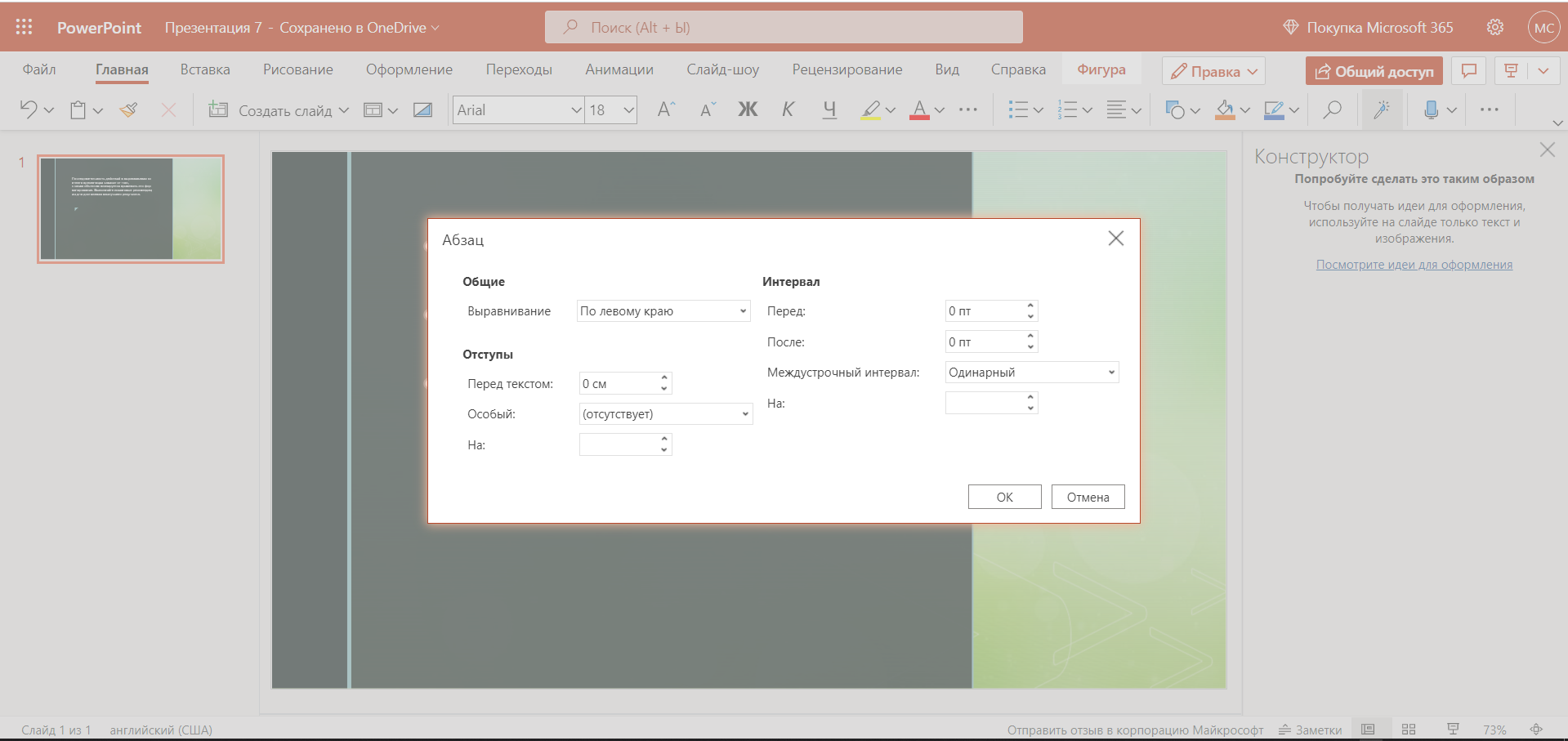
Как переносить абзацы в презентации
Часто при написании текста возникает необходимость разбить его на несколько самостоятельных частей – абзацев. Несложное форматирование позволяет облегчить зрительный контакт аудитории с предлагаемой информацией и сделать ее более структурированной и доступной для изучения.
Для того чтобы разбить текст на абзацы, используйте клавишу «Enter» а также некоторые элементы редактирования программы Повер Поинт Онлайн, следуйте пошаговым рекомендациям:
- Левой кнопкой мыши выделите необходимый текст, который предварительно разбит на абзацы;
- В основной строке верхнего меню найдите раздел «Формат»;
- В списке, который предлагается для выбора действий, укажите строку «Интервалы между абзацами или строками»;
- Справа развернется окно выбора форматирования по абзацам и строкам;
- Если требуется, измените интервал между строками, а также определите необходимость дополнительных интервалов до и после каждого абзаца.
Помимо предустановленных настроек добавления одинарного пробела для абзацев, существует также возможность дополнительного, расширенного форматирования интервалов для текстовых разделов. Для этого нажмите строку «Настройка интервалов» и в новом окне выберите произвольное количество пунктов между абзацами, при этом можно менять положение интервалов, как до абзаца, так и после.
Как сделать обтекание картинки текстом
- Выберите картинку, для которой вы хотите задать обтекание текстом. В правой части ленты появится вкладка « Формат ».
Обтекание картинки текстом в Word – Выбор картинки
- На вкладке « Формат » выберите команду «Обтекание текстом» в группе « Упорядочение ». Появится раскрывающееся меню.
- Наведите указатель мыши на различные варианты обтекания картинки текстом в ворде. В документе появится предварительный просмотр обтекания текста. Когда вы найдете параметр обтекания текста, который хотите использовать, щелкните его. Кроме того, вы можете выбрать « Дополнительные параметры разметки …» для точной настройки макета.
Обтекание картинки текстом в Word – Выбор типа обтекания текста
- Текст будет обтекать картинку. Теперь вы можете перемещать изображение, как хотите. Просто нажмите, удерживайте и перетащите его в нужное место. Когда вы его перемещаете, появятся направляющие выравнивания, которые помогут вам выровнять изображение на странице.
Обтекание картинки текстом в Word – Перемещение картинки
Если направляющие выравнивания не отображаются, выберите вкладку « Макет » и нажмите команду « Выровнять ». В раскрывающемся меню выберите « Использовать направляющие ».
Обтекание картинки текстом в Word – Использовать направляющие
Также вы можете получить доступ к параметрам обтекания картинки текстом в ворде, выбрав изображение и нажав кнопку « Параметры разметки ».
Обтекание картинки текстом в Word – Параметры разметки, обтекание текстом
Варианты смены фона
Всего существует несколько вариантов сменить задний план у слайдов, позволяющих делать это как простыми, так и комплексными средствами. Выбор будет зависеть от дизайна презентации, ее задачи, но главным образом – от желания автора.
В целом, можно выделить четыре основных способа задать фон у слайдов.
Способ 1: Смена дизайна
Наиболее простой способ, который является первым шагом при создании презентации.
- Требуется зайти во вкладку «Дизайн» в шапке приложения.
Здесь можно видеть широкий ряд всевозможных базовых вариантов дизайна, отличающихся не только компоновкой областей слайдов, но и фоном.
Нужно выбрать дизайн, который больше всего подходит под формат и смысл презентации. После выбора фон изменится для всех слайдов на указанный. В любой момент выбор можно изменить, информация от этого не пострадает – форматирование происходит автоматически и все внесенные данные сами подстраиваются под новый стиль.
Хороший и простой метод, но он меняет фон для всех слайдов, делая их однотипными.
Способ 2: Изменение вручную
Если же требуется заняться более сложным задним планом в условиях, когда в предложенных вариантах дизайна ничего нет, начинает работать древняя поговорка: «Если хочешь сделать что-то хорошо – сделай это сам».
- Здесь два пути. Либо нажать правой кнопкой по пустому месту на слайде (или по самому слайду в списке слева) и в открывшемся меню выбрать «Формат фона…»…
…либо зайти во вкладку «Дизайн» и нажать аналогичную кнопку в самом конце панели инструментов справа.
Откроется специальное меню форматирования. Здесь можно выбирать любые способы оформления заднего плана. Вариантов много – от ручных настроек расцветки имеющегося фона до вставки собственного рисунка.
Для создания собственного фона на основе картинки потребуется выбрать вариант «Рисунок или текстура» в первой вкладке, после чего нажать кнопку «Файл». В окне обозревателя потребуется найти изображение, которое планируется использовать в качестве фоновой. Картинки стоит выбирать исходя из размеров слайда. По стандарту это соотношение 16:9.
Также внизу присутствуют дополнительные кнопки. «Восстановить фон» отменяет все сделанные изменения. «Применить ко всем» использует полученный результат ко всем слайдам в презентации автоматически (по умолчанию пользователь редактирует один конкретный).
Данный способ является самым функциональным ввиду широты возможностей. Можно создавать уникальные виды хоть для каждого слайда.
Способ 3: Работа с шаблонами
Есть еще более глубокий способ универсальной настройки фоновых изображений.
- Для начала следует войти во вкладку «Вид» в шапке презентации.
Здесь нужно перейти в режим работы с шаблонами. Для этого требуется нажать «Образец слайдов».
Откроется конструктор макетов слайдов. Здесь можно как создать собственный вариант (кнопка «Вставить макет»), так и отредактировать имеющийся. Лучше всего создать самому свой вид слайда, который лучше всего подойдет для презентации по стилистике.
Теперь нужно провести уже вышеописанную процедуру – войти в «Формат фона» и произвести нужные настройки.
Также можно воспользоваться стандартными средствами редактирования оформления, которые находятся в шапке конструктора. Здесь можно как задать общую тему, так и настроить вручную отдельные аспекты.
После окончания работы лучше всего задать имя для макета. Это можно сделать с помощью кнопки «Переименовать».
Шаблон готов. После окончания работы остается нажать на «Закрыть режим образца», чтобы вернуться в нормальный режим презентации.
Теперь на нужных слайдах можно нажать правой кнопкой мыши в списке слева, и выбрать вариант «Макет» во всплывающем меню.
Здесь будут представлены применимые к слайду шаблоны, среди которых как раз будет созданный ранее со всеми заложенными параметрами фона.
Остается нажать на выбор и образец будет применен.
Этот способ идеален для условий, когда в презентации требуется создавать группы слайдов с разными типами фоновых картинок.
Способ 4: Картинка на заднем плане
Дилетантский способ, но не сказать о нем нельзя.
- Нужно произвести вставку картинки в программу. Для этого входим во вкладку «Вставка» и выбираем вариант «Рисунки» в области «Изображения».
В открывшемся обозревателе требуется найти нужную картинку и дважды кликнуть по ней. Теперь остается лишь нажать на вставленную картинку правой кнопкой мыши и выбрать вариант «На задний план» во всплывающем меню.
Теперь картинка не будет фоном, но будет находиться позади остальных элементов. Достаточно простой вариант, однако не без минусов. Выделять компоненты на слайде станет проблематичнее, поскольку курсор чаще всего будет попадать именно на «фон» и выбирать его.
Пять различных способов вставки — выбирайте удобный
1. Автозамена в Word.
Программа Microsoft Office Word по-умолчанию заменяет дефис на тире в следующей ситуации: вы набираете, например, такой текст «Глагол — это » и в тот момент, когда после слова «это» вы поставили пробел, то дефис заменится на тире. То есть, получится: «Глагол — это » .
Автозамена происходит когда у дефиса по бокам пробел, но если это просто слово, где он используется, например слово «где-нибудь», то, конечно же, автозамена не сработает.
2. Использование шестнадцатеричных кодов.
Если автозамены не произошло, то поставить тире можно самостоятельно с помощью набранных цифр и сочетаний клавиш.
3. Способ вставки тире для любых текстовых редакторов.
Зажмите клавишу Alt и набираете с помощью цифровой клавиатуры цифры 0151, отпустите клавишу Alt. В том месте куда вы поставили курсор появится знак длинного тире.
Такой способ подойдет даже если вы набираете текст не в программе Microsoft Word, а в любом html-редакторе.
4. Использование горячих клавиш.
Если у вас имеется на клавиатуре дополнительная «цифровая» клавиатура, то вы можете нажать сочетание клавиш Сtrl и «-» (Сtrl и знак минуса) или сочетание клавиш ctrl + alt + «-» (большое тире).
5. Через меню «Вставка символа».
Заходим в меню «Вставка» программы Word
Справа находим кнопку «Символ»
Кликнув по ней выпадет вкладка, на которой нужно выбрать «Другие символы»
Нам откроется окошко с множеством разных символов
Чтобы среди них не искать тире, можно просто перейти на вкладку «Специальные знаки». Выбрать там длинное тире, нажать «вставить» и оно поставиться в вашем документе.
Как оказывается все очень просто. Надеемся что данная статья поможет вам писать ваши тексты еще правильнее.
Автоматическая замена символов
Microsoft Word автоматически заменяет дефис на тире в некоторых случаях. Зачастую, автозамены, которая происходит на ходу, непосредственно во время набора текста, вполне достаточно для того, чтобы писать текст правильно.
Например, вы набираете в тексте следующее: “Длинное тире — это”. Как только, вы ставите пробел после слова, которое идет сразу за символом тире (в нашем случае это слово “это”) дефис между этими словами меняется на длинное тире. При этом, пробел должен стоять и между словом и дефисом, с обеих сторон.
Если же дефис используется в слове (к примеру, “кто-то”), пробелы до и перед ним не стоят, то и на длинное тире он, конечно же, не заменится.
Примечание: Тире, которое ставится в Ворде при автозамене, является не длинным (—), а средним (–). Это в полной мере соответствует правилам написания текста.
Шестнадцатеричные коды
В некоторых случаях, а также в некоторых версиях Ворда автоматической замены дефиса на длинное тире не происходит. В таком случае можно и нужно ставить тире самостоятельно, используя для этого определенный набор цифр и комбинацию горячих клавиш.
1. В месте, где нужно поставить длинное тире, введите цифры “2014” без кавычек.
2. Нажмите комбинацию клавиш “Alt+X” (курсор при этом должен находиться сразу за введенными цифрами).
3. Введенная вами числовая комбинация автоматически заменится на длинное тире.
Вставка символов
Поставить длинное тире в Ворде можно и с помощью мышки, выбрав соответствующий символ из встроенного набора программы.
1. Установите курсор в том месте текста, где должно находиться длинное тире.
2. Переключитесь на вкладку “Вставка” и нажмите на кнопку “Символы”, расположенную в одноименной группе.
3. В развернувшемся меню выберите “Другие символы”.
4. В появившемся окне найдите тире подходящей длины.
5. Длинное тире появится в тексте.
Горячие комбинации клавиш
Если на вашей клавиатуре есть блок цифровых клавиш, длинное тире можно поставить с его помощью:
1. Выключите режим “NumLock”, нажав соответствующую клавишу.
2. Установите курсор в месте, куда нужно поставить длинное тире.
3. Нажмите клавиши “Alt+Ctrl” и “-” на цифровой клавиатуре.
4. В тексте появится длинное тире.
Универсальный метод
Последний метод добавления длинного тире в текст является универсальным и может быть использован не только в Microsoft Word, но и в большинстве HTML-редакторов.
1. Установите курсор в месте, куда нужно установить длинное тире.
2. Зажмите клавишу “Alt” и введите цифры “0151” без кавычек.
3. Отпустите клавишу “Alt”.
4. В тексте появится длинное тире.
На этом все, теперь вы точно знаете, как ставить длинное тире в Ворде. То, каким из методов воспользоваться для этих целей, решать вам. Главное, чтобы это было удобно и оперативно. Желаем вам высокой продуктивности в работе и только положительных результатов.
Основы работы с текстом
Как написать заголовок слайда
Слайд презентации состоит из заполнителя и текстового поля. В заполнителе, до того, как там появится какая-либо запись, обычно так и написано: «Заголовок слайда». Кликните внутри заполнителя и введите ваш заголовок.
Как написать текст на слайде
1. Кликните внутри текстового поля, в котором нужно ввести текст.
2. Возле курсора появится точка серого цвета.
3. Напишите текст.
Подробнее в статье Добавление текста на слайд презентации.
Как включить или выключить маркированные списки
После того, как вы нажимаете Enter, курсор смещается на следующую строчку, а текст приобретает вид маркированного списка. Это вызвано тем, что в PowerPoint часто используются маркированные списки, поэтому эта функция включена по умолчанию.
Выключить маркеры (или потом включить их обратно) можно двумя способами:
1. Кликните по тексту правой кнопкой мышки, в выпавшем списке наведите курсор на «Маркеры», нажмите «Нет».
2. На панели инструментов на вкладке «Главная» в группе «Абзац» кликните по «Маркеры» и нажмите «Нет».
Как удалить текст
-
- Поместите курсор рядом с текстом, который нужно удалить.
- Нажмите клавишу Backspace на клавиатуре, чтобы удалить текст слева от курсора.
- Нажмите клавишу Delete на клавиатуре, чтобы удалить текст справа от курсора.
- Если нужно удалить весь текст на слайде, выделите текст и нажмите клавишу Delete.
Как выделить текст
1. Поместите курсор слева от текста, который вы хотите выделить.
2. Зажмите левую кнопку мышки и, удерживая ее, проведите вправо по необходимому фрагменту текста.
3. Отпустите мышку. Текст будет выделен, а над ним появится всплывающая панель инструментов для форматирования текста, что очень удобно и существенно экономит время.
Также панель инструментов можно вызвать, если кликнуть правой кнопкой мышки по выделенному фрагменту текста.
Как скопировать текст
Выделите отрезок текста, который нужно скопировать. Далее выполните копирование одним из нижеследующих способов.
- Способ 1. Нажмите команду «Копировать» на вкладке «Главная».
- Способ 2. Кликните правой кнопкой мышки по выделенному тексту и выберите «Копировать».
- Способ 3. Нажмите на клавиатуре комбинацию клавиш CTRL+C.
Как вставить текст
Поместите курсор на слайде там, куда нужно вставить текст.
Способ 1. Нажмите команду «Вставить» на вкладке «Главная». Текст отобразится.Способ 2. Кликните правой кнопкой мышки по выделенному тексту и выберите «Параметры вставки».Способ 3. Нажмите на клавиатуре комбинацию клавиш CTRL+V.
При использовании второго способа для вставки вы можете выбрать один из четырех параметров, определяющих форматирование текста: «Использовать конечную тему», «Сохранить исходное форматирование», «Рисунок» и «Сохранить только текст». Перед тем, как кликнуть, вы можете навести указатель мыши на каждый значок, чтобы посмотреть, как будет выглядеть результат.
Как вырезать и вставить текст
Выделите фрагмент текста, который вы хотите вырезать.
а) Нажмите «Вырезать» (ножницы) на вкладке «Главная».
б) Щелкните правой кнопкой мышки по выделенному участку и выберете «Вырезать».
в) Нажмите комбинацию клавиш CTRL+X.
Вставка текста производится аналогично уже рассмотренному методу: поместите курсор на слайде туда, куда нужно вставить текст.
- Нажмите комбинацию клавиш CTRL+C.
- Выберете команду «Вставить» на вкладке «Главная».
- Кликните правой кнопкой мышки, выберете «Параметры вставки».
Как перетащить текст
- Выделите текст, который хотите переместить.
- Нажмите, удерживайте и перетащите мышь в то место, где вы хотите, чтобы отобразился текст. Под курсором будет маленький прямоугольник, указывающий на то, что происходит перемещение текста.
- Отпустите кнопку мыши, и текст появится.
Если перемещение произошло не совсем точно, то нажмите клавишу Enter на клавиатуре, чтобы переместить текст на новую строку.
Найти и заменить
«Найти и заменить» — еще одна техника, которую можно использовать для редактирования текста. Функция поиска-замены позволяет искать на всех слайдах презентации определенное слово или фразу (например: цена), а затем заменять его другим словом или фразой (например: стоимость).
Для поиска нужных слов нажмите на команду «Найти». Для поиска с целью замены выберете команду «Заменить».
В открывшемся окне «Замена» введите слова в соответствующие строки и нажмите «Заменить», если нужно заменить только одно слово, и «Заменить все», если нужно провести замену всех выбранных слов. При необходимости поставьте галочки в чек-боксах «с учетом регистра» и «только слово целиком».
Перемещение и масштабирование объектов в PowerPoint
В PowerPoint текстовые объекты, как и рисунки, можно перемещать и масштабировать.
1. Сохраняя выделенным объект списка, на панели инструментов Рисование в меню кнопки Действие выберите команду Повернуть/отразить > Свободное вращение. Рамка автофигуры заменится четырьмя зелеными кружками, расположенными по углам.
2. Поместите указатель на один из таких кружков, нажмите левую кнопку и, перетаскивая мышь, поверните текст примерно на 45° (рис. 14.8).
3. Щелчком на кнопке Выбор объектов панели инструментов Рисование отключите режим вращения. Теперь автофигура вылезает за пределы слайда и ее нужно уменьшить.
4. Захватите мышью серединный маркер правой стороны текста и перетащите его немного вниз.
Примечание Текстовые объекты имеют два режима выделения. Если щелкнуть на тексте повернутого списка, автофигура перейдет в режим редактирования текста. При этом она автоматически примет горизонтальное положение. Когда вы закончите редактировать текст, щелкните за пределами автофигуры, и она вернется в прежнее положение. Чтобы получить доступ к маркерам рамки текста, сохранив при этом его расположение на слайде, щелкните в тексте, а затем щелкните на рамке объекта. Полоса рамки изменит штриховку, а объект перейдет в режим редактирования автофигуры.
5. Перетащите серединный маркер левой стороны рамки вверх. Автофигура маркированного списка уменьшилась по ширине и теперь целиком помещается на слайде, но она закрывает часть заголовка. В PowerPoint все автофигуры накладываются друг на друга в определенном порядке, который можно менять. В данном случае заголовок слайда оказался под списком. Поскольку заголовок не имеет фона, его можно наложить на список. Чтобы изменить порядок размещения объектов, выполните следующие действия.
6. Щелчком на заголовке Содержание доклада выделите его.
7. Выберите в меню кнопки Действие панели инструментов Рисование команду Порядок > На передний план (см. рис. 14.8).
8. Щелкните за пределами заголовка.
Рис. 14.8. Изменение порядка наложения объектов в PowerPoint
Конечно, полученный слайд вряд ли подойдет для реальной презентации, однако в определенных ситуациях рассмотренные приемы оформления помогут вам разместить текст слайда надлежащим образом.
Задаём разрыв страницы
Шаг 1. Перейдите в документе на 5 страницу.
Согласитесь, что очень некрасиво смотрятся заголовки внизу страницы. Это грубейшее нарушение правила вёрстки текста.
Шаг 2. Задайте разрыв страницы:
Получили такую картину:
Символ конца абзаца удаляем вручную.
А теперь моделируем ситуацию «Добавление текста выше разрыва страницы»
Шаг 3. Скопируем любой текст (выделяем текст любым способом, который вы узнали из Урока 2 → ПМ → выбираем из контекстного меню команду копировать или нажимаем сочетание клавиш Ctrl+ C):
и вставим содержимое буфера обмена перед абзацем, который начинается со слова «Статья…» (щелкаем ЛМ перед словом «Статья…» → ПМ → выбираем команду Параметры вставки – Не объединять списки или нажимаем сочетание клавиш Ctrl+ V):
Кстати попробуйте нажать первую команду и получите такой результат:
Я уже говорила на уроке 16, какие возможности таит в себе буфер обмена. Но возвратимся всё-таки к команде Параметры вставки – Не объединять списки. Эта команда даёт нам такую картину:
Я специально сделала одновременный показ двух страниц, чтобы вы увидели, что разрыв страницы при добавлении текста подкидывает нам очень неприятный сюрприз: белое пятно. Теперь нам необходимо вручную удалить разрыв страницы, чтобы избавиться от белого пятна. И как часто это придётся делать? Напомню, что перед вами кусочек документа в 700 с лишним страниц.
| Понять и запомнить! | Поэтому я НИКОГДА не использую команду «Разрыв страницы»! |
Сочетания клавиш для ускорения работы в PowerPoint
Самый быстрый способ освоить любую программу — выучить несколько наиболее важных клавиатурных комбинаций, которые отвечают в этой программе за часто повторяющиеся операции.
Мы собрали и упорядочили список таких комбинаций клавиш для PowerPoint. В нем только базовые функции для работы с текстом, объектами и навигацией: сделать текст жирным, увеличить размер текста, создать новый слайд и так далее. Вы, конечно же, много раз использовали все эти функции, но только с помощью мышки.
Скачайте список клавиатурных комбинаций, распечатайте и повесьте рядом с монитором и начните использовать клавиатурные комбинации в работе с PowerPoint. Этот простой метод поможет вам сэкономить до двух часов рабочего времени каждый день и целую неделю, которую бы пришлось потратить, если бы вы решили пройти курсы по работе в PowerPoint.
В этом руководстве приведены клавиатурные сокращения PowerPoint для Windows. Подпишитесь на нашу рассылку, чтобы не пропустить аналогичное руководство для macOS.
Объекты
Дубликат объекта — Ctrl + D
Пожалуй, самая часто используемая функция в работе с PowerPoint. Таким способом можно создавать копии любых объектов и текстовых блоков.
Похожий эффект можно получить, если перетянуть объект мышкой, держа нажатой кнопку Ctrl на клавиатуре.
Группировка выделенных объектов — Ctrl + G
Разгруппировка выделенных объектов — Ctrl + Shift + G
Группировка объектов экономит много времени, если в презентацию нужно вносить правки и изменения — вам не придется выбирать объекты по одному.
Выделите объекты, которые хотите сгруппировать, и нажмите Ctrl + G.
Перемещение по горизонтали или вертикали — Shift
Эта функция помогает вам аккуратно и упорядоченно располагать объекты на слайдах.
Нажмите и удерживайте кнопку Shift, выберите объект мышью и, удерживая левую кнопку, двигайте его — объект будет перемещаться ортогонально, то есть строго по горизонтали или строго по вертикали.
Переместить объект на передний план — Ctrl + Shift +
Переместить объект на задний план — Ctrl + Shift + >
Объекты, текст и фотографии можно располагать в PowerPoint на разных уровнях. Выберете объект, который вы хотите переместить на другой уровень и используйте указанные выше сочетания клавиш.
Сохранение пропорций при масштабировании объекта — Shift
Круг, похожий на овал, и квадрат, похожий на прямоугольник, — это самые частые ошибки в оформлении презентаций. Чтобы сохранять правильную форму фигур, удерживайте кнопку Shift, когда изменяете их размер или создаете.
Чтобы выбрать сразу несколько объектов, нажмите и удерживайте кнопку Ctrl, выделяя объекты мышью.
Текст
Полужирное начертание выделенного текста — Ctrl + B
Курсивное начертание выделенного текста — Ctrl + I
Подчеркивание выделенного текста — Ctrl + U
Отцентрировать текст внутри объекта — Ctrl + E
Выровнять текст по левому краю — Ctrl + L
Выровнять текст по правому краю — Ctrl + R
Здесь все довольно очевидно, но хочется уточнить, что выравнивание текста по правому краю можно использовать только в самых крайних случаях, так как такое выравнивание снижает удобство чтения и делает весь слайд неряшливым.
Копировать форматирование текста — Ctrl + Shift + C
Вставить форматирование текста — Ctrl + Shift + V
Хорошо, что в PowerPoint есть функция копирования форматирования текста. Экранная кнопка, которая отвечает за это, выглядит вот так:
У нее странная иконка в виде маркера или, может, фонарика и пользоваться ею очень неудобно, поэтому хорошо, что есть комбинации клавиш для этой функции. Просто выделите текст, форматирование которого вы хотите перенести, и нажмите Ctrl + Shift + C. Затем выберите текст, к которому вы хотите применить форматирование, и нажмите Ctrl + Shift + V.
Найти и заменить — Ctrl + H
Очень удобная функция, советуем ею пользоваться не только в PowerPoint, но и в других программах. Чтобы долго не искать нужную кнопку в интерфейсе, просто нажмите Ctrl + H на клавиатуре
Увеличение размера шрифта — Ctrl + Shift + >
Уменьшение размера шрифта — Ctrl + Shift + <
Здесь все просто. Выбор размера шрифта — это очень частая операция в PowerPoint, если не хотите запоминать остальные клавиши, то это сочетание точно стоит запомнить.
Переход на следующую строку без нового абзаца — Ctrl + Enter
Эта функция не представлена в экранном интерфейсе, поэтому её мало кто использует, хотя она очень полезна. Например, если у вас в тексте заданы абзацные отступы, но вы хотите не начинать новый абзац, а просто перейти на новую строку.