IF – базовая логическая функция
Это одна из базовых функций, знакомых вам по Excel. Она помогает при решении разных SEO-задач. Формула IF выводит одно значение, если логическое выражение истинное, и другое – если оно ложное.
Синтаксис:
=IF(логическое_выражение;»значение_истина»;»значение_ложь»)
Пример. Есть список ключей с частотностями. Наша цель – занять ТОП-3. При этом мы хотим выбрать только такие ключи, каждый из которых приведет нам минимум 300 посетителей в месяц.
Определяем, какая доля трафика приходится на третью позицию в органике. Для этого заходим в сервис Advanced webranking и видим, что третья позиция приводит около 10% трафика из органики (конечно, эта цифра неточная, но это лучше, чем ничего).
Составляем выражение IF, которое будет возвращать значение 1 для ключей, который приведут минимум 300 посетителей, и 0 – для остальных ключей:
=IF(B2*0.1>=300;»1″;»0″)
Обратите внимание, в строке 7 формула выдала ошибку, поскольку значение частотности задано в неверном формате. Для подобных ситуаций есть продвинутая версия функции IF – IFERROR
Важно: использование в формуле запятой или точки для десятичных дробей определено в настройках ваших таблиц
Условное форматирование в Google таблицах
В нашем примере есть несколько столбцов, по которым можно как-то оценить эффективность запроса. К примеру, мы не хотим использовать запросы, частотность которых ниже 100. Мы можем выделить цветом все неподходящие ячейки.
- Выделяем столбец со значениями
- Правый клик ↣ условное форматирование
- Формат ячеек: «Меньше»
- В отверстие вводим нужное количество
- Выбираем цвет/жирность/фон и жмем «Готово»
Теперь с помощью уже родного способа сортировки по цвету анализируем запросы с недостаточной частотностью и, если надо, удаляем.
С помощью того же принципа можно делать много всего с полученными списками. К примеру, с помощью форматирования ячеек с правилом «текст содержит» можно подсветить и отсортировать все геонезависимые запросы и убрать их. Ну и так далее. Дальше только фантазия и если она сильно разыграется, выберете в «Форматировании ячеек» значение «Ваша формула» и творите!
ПОДСТАВИТЬ – замена фрагментов текста
Добавить формулы в таблицы с помощью AutoSum
Power Tools — это отличное дополнение к Sheets, которое расширяет веб-приложение инструментами для текста, данных, формул, удаления содержимого ячеек и многого другого. Автосумма — это опция в Power Tools, с помощью которой вы можете добавлять функции ко всем столбцам.
С AutoSum вы можете добавить SUM, COUNT, AVERAGE, MAX, PRODUCT, MODE, MIN и другие функции в полные столбцы.
Чтобы добавить электроинструменты, выполните следующие действия.
- Перейдите на сайт электроинструментов
- нажмите Свободно Кнопка на этом е, чтобы добавить электроинструменты к листам
- Нажмите Продолжить в диалоговом окне, которое появится в течение нескольких секунд
- Затем выберите учетную запись Google Docs (ту же учетную запись, что и ваша почта Gmail), в которую нужно установить Power Tools.
- Перейти к Дополнения меню
- Выбрать Электроинструменты затем Начните открыть боковая панель надстройки или выберите одну из девяти групп инструментов из Электроинструменты меню
- Нажмите на заголовок D в вашей электронной таблице, чтобы выбрать весь столбец
- Затем нажмите AutoSum переключатель в боковой панели
- Выберите SUM из выпадающего меню
- Нажмите кнопку «Выполнить», чтобы добавить сумму в столбец D, как показано на первом снимке экрана ниже
- Это добавляет функции SUM ко всем 1000 ячейкам в столбце D, как показано на втором снимке экрана ниже
Так что теперь вы можете быстро добавлять функции ко всем ячейкам столбцов таблицы в Sheets с помощью маркера заполнения, ARRAYFORMULA и опции AutoSum в Power Tools. Дескриптор заполнения Google Sheets, как правило, подходит для небольших таблиц, но ARRAYFORMULA и AutoSum являются гораздо лучшим выбором для применения функций ко всем столбцам Google Sheet.
Если вы хотите научиться использовать расширенную и мощную функцию Google Sheets, ознакомьтесь с разделом Как создавать, редактировать и обновлять сводные таблицы в Google Sheets.
Есть ли у вас какие-либо другие предложения о том, как добавить функции ко всему столбцу в Google Sheets или другие советы и рекомендации? Поделитесь ими с нами ниже!
Автоматически вставлять метку времени в Google Таблицы с помощью скрипта
Хотя оба вышеуказанных метода (сочетания клавиш и формулы) работают хорошо, они не будут автоматически вставлять метку времени за вас.
Например, предположим, что у вас есть набор данных, в котором вы отслеживаете действия, и вы хотите, чтобы метка времени вставлялась, как только действие добавляется в ячейку.
Это можно сделать с помощью простого скрипта в Google Таблицах.
Ниже приведены шаги по использованию сценария для автоматического добавления отметок времени в Google Таблицах:
- Откройте документ Google Таблиц
- В меню выберите «Инструменты».
- Щелкните параметр «Редактор сценариев». Это откроет редактор сценариев в Google Таблицах.
- В окне кода редактора сценариев скопируйте и вставьте следующий код (этот сценарий принадлежит Stackoverflow):
-
function onEdit () {
var s = SpreadsheetApp.getActiveSheet (); if (s.getName () == "Sheet1") {// проверяет, находимся мы на Sheet1 или нет var r = s.getActiveCell (); if (r.getColumn () == 1) {// проверяет, находится ли редактируемая ячейка в столбце A var nextCell = r.offset (0, 1); if (nextCell.getValue () === '') // проверяет, пуста ли соседняя ячейка? nextCell.setValue (новая дата ()); } } } - Сохраните код, щелкнув значок «Сохранить» на панели инструментов. Он может попросить вас дать ему имя.
Когда у вас есть этот код, всякий раз, когда вы вводите что-либо в любую ячейку в столбце A, метка времени автоматически появляется в соседней ячейке в столбце B
Обратите внимание, что эта метка времени является статической, что означает, что она не изменится, когда вы сделаете какие-либо изменение в листе
Приведенный выше код работает только с Sheet1 (как мы указали в третьей строке. Вы можете изменить имя «Sheet1» на любой лист, с которым вы хотите, чтобы этот код работал.
Кроме того, код был создан с учетом того, что вы вводите данные в столбец A и нуждаетесь в отметке времени в столбце B. Вы можете изменить их по мере необходимости.
Надеюсь, вы нашли этот урок о вставке метки времени полезным!
Как сделать, показать и скрыть границы в файле Excel
Excel — программа, в которой юзер может создавать, просматривать и редактировать таблицы с базами данных. Ячейки в каждом файле по умолчанию разделены, что помогает организовать хранение информации. Структура документа сделана в виде тонкой серой сетки.
Для печати документа все контуры нужно настраивать отдельно
Тем не менее, установка по умолчанию не всегда удобна. В Эксель вы можете настроить ячейки самостоятельно — указать из базовых вариантов, либо нарисовать свои, с произвольной формой, одним из множества контуров и цветов.
Если файл Эксель или его часть используется не в качестве таблицы, либо вы просто хотите убрать серую сетку — это можно настроить несколькими способами. Следует учитывать, что при переносе документа на бумагу (печати) её необходимо настраивать отдельно.
Импорт файлов и данных
Как выделить все ячейки, содержащие выпадающий список в Экселе
Иногда, сложно понять, какое количество ячеек в файле Excel содержат выпадающие списки. Есть простой способ отобразить их. Для этого:
- Нажмите на вкладку “ Главная ” на Панели инструментов;
- Нажмите “ Найти и выделить ” и выберите пункт “ Выделить группу ячеек “:
В диалоговом окне выберите пункт “ Проверка данных “. В этом поле есть возможность выбрать пункты “ Всех ” и “ Этих же “. “ Всех ” позволит выделить все выпадающие списки на листе. Пункт “ этих же ” покажет выпадающие списки схожие по содержанию данных в выпадающем меню. В нашем случае мы выбираем “ всех “:
Нажав “ ОК “, Excel выделит на листе все ячейки с выпадающим списком. Так вы сможете привести за раз все списки к общему формату, выделить границы и.т.д.
Пять Формул Google Таблиц Которые Стоит Попробовать
Таблицы невероятно мощны, но не всегда известно, какую формулу Google Таблиц, вам нужно использовать для решения проблемы.
Функции Таблиц дают гамму возможностей. Я предлагаю вам взглянуть на несколько моих любимых функций.
1. =TRIM
Когда вы открываете данные внутри электронных таблиц, то они не всегда могут быть аккуратны. В них могут быть пробелы.
В таких случаях, функция TRIM, очень помогает сэкономить время. Она автоматизирует работу по очистке от промежуточных и конечных пробелов. Вместо того чтобы щелкать мышкой и работать с каждой ячейкой, используйте функцию TRIM, чтобы сделать все автоматически.
Чтобы использовать TRIM, просто напечатайте =TRIM, и укажите ячейку, которая нуждается в обработке. Нажмите ввод, и вы быстро очистите данные, что вы можете видеть на примере ниже.
Функция TRIM быстро уберет промежуточные и конечные пробелы в ячейке.
Масштабируйте функцию TRIM растянув ее и запустив автоматизацию в нужных ячейка. Вспоминайте об этой функции Google Таблиц, каждый раз когда вы получаете данные, которые нужно очистить от лишних пробелов.
2. =PROPER
Продолжаем тему приведения данных в порядок. Вы можете получить данные в смешанной формате, например, когда у вас будут и заглавные и строчные буквы. Это работа для функции PROPER, которая избавит вас от мучений и перепечатываний вручную, и автоматически приведет все к нужному виду.
Чтобы использовать функцию PROPER, просто напечатайте =PROPER, и укажите на ячейку в которой нужно обработать данные. Нажмите ввод и первые буквы слов станут заглавными.
Используйте PROPER чтобы исправить неправильное использование заглавных букв в словах, и сделать все первые буквы заглавными.
Как обычно, вы можете просто растянуть формулу на другие ячейки, чтобы также их обработать.
3. =GOOGLEFINANCE
Для тех кто следить за своим пакетом акции, функция =GOOGLEFINANCE — просто спаситель. Это функция, которая обращается непосредственно к сервису Google Finance, и извлекает от туда информацию о состоянии рынков акций, паевых фондов, рынков облигаций и др.
Функция GOOGLEFINANCE может еще использовать различные данные касающиеся безопасности, но вот здесь мы рассмотрим обычный пример со стоимостью акций компании Apple:
Используя Google Finance, вы можете получать данные о рынке акций, облигациях и финансах непосредственно из сервиса.
Чтобы узнать об использовании функции GOOGLEFINANCE более подробно, смотрите следующий урок:
Google Таблицы Как Отслеживать Данные на Рынке Акций в Google Таблицах с помощью функции GOOGLEFINANCE Andrew Childress
4. =GOOGLETRANSLATE
Сервис Google Переводчик — очень полезный инструмент, который позволяет быстро сделать перевод. Но еще лучше, когда вы можете сделать этот перевод прямо в таблице, благодаря функции =GOOGLETRANSLATE.
Допустим, что вам часто приходится загружать данные и систем, где присутствует текст на иностранном языке. Вам нужно их быстро перевести, и каждый раз когда вы загружаете данные, и поместить перевод в таблицу.
Вместо того чтобы постоянно перескакивать из таблицы на страниц Google Переводчика, копировать и вставлять туда-сюда слова, просто используйте функцию =GOOGLETRANSLATE прямо в таблице.
Простейший вариант использования функции — это просто напечатать =GOOGLETRANSLATE(A2), чтобы указать функции, чтобы она перевела текст в ячейке А2. Google, попытается угадать язык и представить перевод на языке, вашего аккаунта.
Просто укажите функции на ячейку с текстом на иностранном языке и он попытается его автоматически перевести, используя Google Переводчик.
Также как и GOOGLEFINANCE, функция GOOGLETRANSLATE — отличный пример возможностей оналайновых Google Таблиц.Они используют возможности других сервисов Google, и позволяют обрабатывать с их помощью ваши данные.
5. =RANDBETWEEN
Когда я работаю над созданием упражнений по таблицам, один из моих любимых инструментов — это функция RANDBETWEEN, которая позволяет генерировать случайные числа, которые я потом использую в упражнении.
Чтобы использовать =RANDBETWEEN, откройте скобки и укажите нижний предел для величин и верхний предел. Например для генерации величин в диапазоне от 1 до 100, необходимо использовать = RANDBETWEEN(1,100). Посмотрите пример на скриншоте ниже.
Используйте RANDBETWEEN с верхним и нижним пределом, чтобы генерировать величины, для тестирования.
Вы можете использовать такую функцию и для развлечения. Просто откройте новый Лист, и используйте данные для того, чтобы что-то построить, или вы можете сыграть в игру, кто лучше угадает число.
Перемещение по электронной таблице
Вы можете быстро перемещаться по электронной таблице, не касаясь мыши! С помощью этих полезных ярлыков вы можете перемещаться между строками и столбцами:
- Стрелка влево / вправо / вверх / вниз: переместите одну ячейку влево, вправо, вверх или вниз.
- Ctrl + стрелка влево / вправо (Windows / Chrome OS) или Ctrl + Option + стрелка влево / вправо (macOS): переход к первой или последней ячейке с данными в строке.
- Ctrl + Стрелка вверх / вниз (Windows / Chrome OS) или Ctrl + Option + Стрелка вверх / вниз (macOS): перейти к первой или последней ячейке с данными в столбце.
- Домой (Windows), Поиск + Стрелка влево (Chrome OS) или Fn + Стрелка влево (macOS): перейти к началу строки.
- Конец (Windows), Поиск + Стрелка вправо (Chrome OS) или Fn + Стрелка вправо (macOS): перейти к концу строки.
- Ctrl + Home (Windows), Ctrl + Search + Стрелка влево (Chrome OS) или Cmd + Fn + Стрелка влево (macOS): перейти к началу листа (A1).
- Ctrl + End (Windows), Ctrl + Search + Стрелка вправо (Chrome OS) или Cmd + Fn + Стрелка вправо (macOS): перейти к концу листа.
- Ctrl + Backspace ( Windows / Chrome OS) или Cmd + Backspace (macOS): прокрутить назад к активной ячейке.
- Alt + стрелка вниз / вверх (Windows / Chrome OS) или Option + стрелка вниз / вверх (macOS): если у вас есть более одного листа в текущем файле, используйте этот ярлык для перемещения на следующий или предыдущий лист.
- Alt + Shift + K (Windows / Chrome OS) или Option + Shift + K (macOS): отображение списка всех листов.
- Ctrl + Alt + Shift + M (Windows / Chrome OS) или Ctrl + Cmd + Shift + M (macOS): переместить фокус из электронной таблицы.
Текстовые формулы.
Склеивание текстовых значений (формулой).
- Описание: «склеивание» текстовых значений (вариант А).
- Вид формулы: =CONCATENATE(ячейка с числом/текстом либо текст_1; ячейка с числом/текстом либо текст_2; …, ячейка с числом/текстом либо текст_30).
- Сама формула: =CONCATENATE(E36;F36;G36;H36).
Рисунок 17
Склеивание числовых значений.
- Описание: “склеивание” текстовых значений руками, без использования специальных функций (вариант B — ручное написание формулы, сложность формулы любая.).
- Вид формулы: =ячейка с числом/текстом 1&» «&ячейка с числом/текстом 2&» «&ячейка с числом/текстом 3&» «& ячейка с числом/текстом 4 (» » — пробел, знак & означает склеивание, все текстовые значения пишутся в кавычках “”).
- Сама формула: =E37&» «&F37&» «&G37&» «&H37.
Рисунок 18
Склеивание числовых и текстовых значений.
Описание:«склеивание» текстовых значений руками, без использования специальных функций (вариант С — смешанный тип, сложность формулы любая).
Вид формулы: = «текст_1 » &ячейка_1&«текст_2»&ячейка_2&«текст_3»&ячейка_3
Важно: весь текст, который будет написан в “” будет неизменным для формулы.
Сама формула: =«Еще 1 » &E38&» использования «&F38&» как НАМ «&G38.
Рисунок 19
СЖПРОБЕЛЫ – убираем лишние пробелы в начале и конце ключевых фраз
Сложность: низкая.
Функция СЖПРОБЕЛЫ (или TRIM) применяется для удаления лишних пробелов в ячейке.
Обратите внимание! Функция удаляет не все пробелы, а только в начале и конце ячейки. Пробелы между словами остаются. Применение
Применение
При сборе ключевиков в список семантики попали фразы, у которых могут быть лишние пробелы в начале или конце фразы. Чтобы быстро очистить весь список от таких пробелов, используем формулу СЖПРОБЕЛЫ.
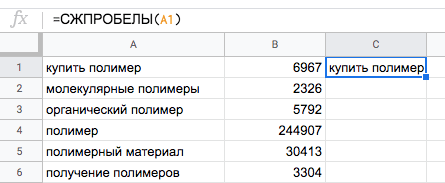
Затем выделяем столбец с примененной формулой, жмем Ctrl+C и вставляем в первый столбец сочетанием клавиш Ctrl+Shift+V (специальная вставка, только значения).
Обратите внимание! При копировании ячеек с формулой копируется именно формула, а не значения. Если вставить скопированные ячейки обычным способом (без специальной вставки – Ctrl+V), то будут вставлены формулы, а значения потеряются. Поэтому при копипасте значений в ячейках с формулами используйте именно специальную вставку
Поэтому при копипасте значений в ячейках с формулами используйте именно специальную вставку.
Как убрать двойные пробелы между словами
Это можно сделать с помощью обычной замены текста. Выделите нужный диапазон ячеек. Нажмите Ctrl+H. Во всплывающем окне в поле «Найти» введите два пробела, в поле «Заменить на» – один пробел.
Затем нажмите «Заменить все».
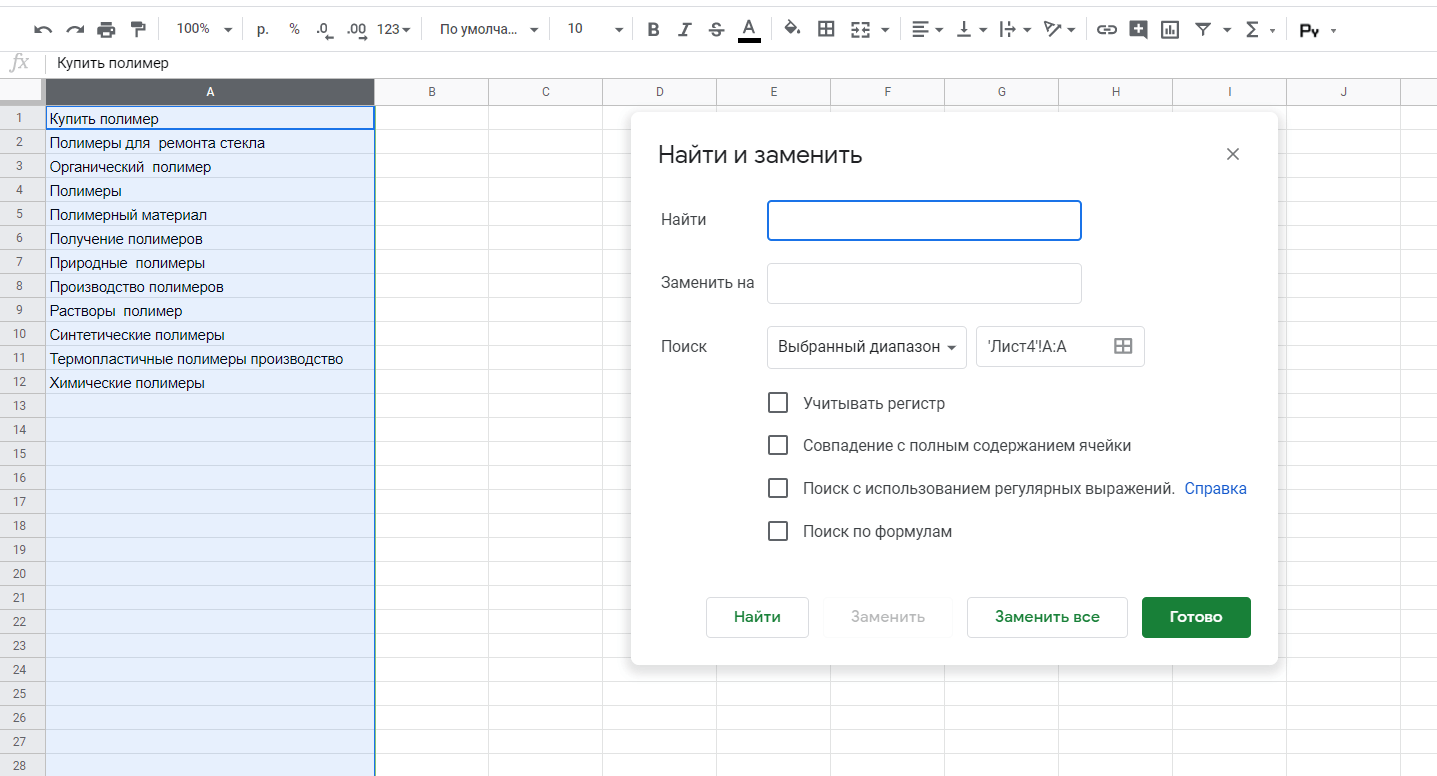
Инструмент заменит все двойные пробелы между словами на одинарные.
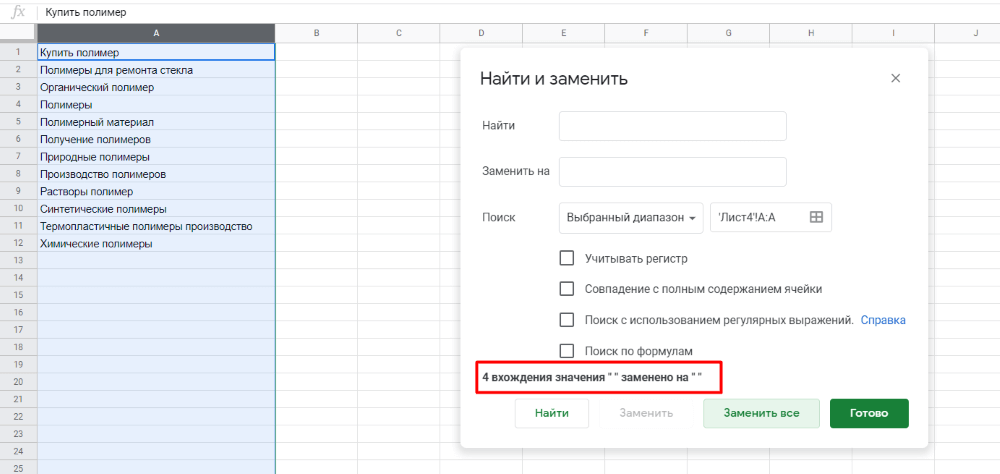
О том, как в один клик удалить лишние пробелы, спецсимволы и дубли слов в СЯ, читайте здесь.
СЖПРОБЕЛЫ – убираем лишние пробелы в начале и конце ключевых фраз
IMPORTRANGE – подтягиваем данные из других таблиц или листов
Сложность: средняя.
Функция IMPORTRANGE предназначена для импорта данных из одной Google-таблицы в другую.
Синтаксис:
=IMPORTRANGE(url_таблицы; диапазон )
С помощью этой функции можно собирать в одном месте данные из разных таблиц или листов: консолидированные отчеты, сводки и т.д.
Применение
У нас есть две таблицы: одна – с отчетом по контекстной рекламе, другая – по таргетированной. Мы хотим, чтобы данные отчета по таргетированной рекламе отображались на одном листе с отчетом по контексту.
Чтобы подтянуть данные из второй таблицы, используем функцию IMPORTRANGE. Первым аргументом функции указываем url таблицы, с которой будем брать данные. Вторым аргументом – название листа в этой таблице и диапазон данных.
Если у вас открыт доступ к таблице, данные сразу подтянутся на нужный лист. Если доступа нет, отобразится уведомление с предложением запросить доступ.
Прелесть такого способа в том, что при изменении данных в исходной таблице функция подтянет изменения и обновит данные в сводном листе.
Совместная работа над документами
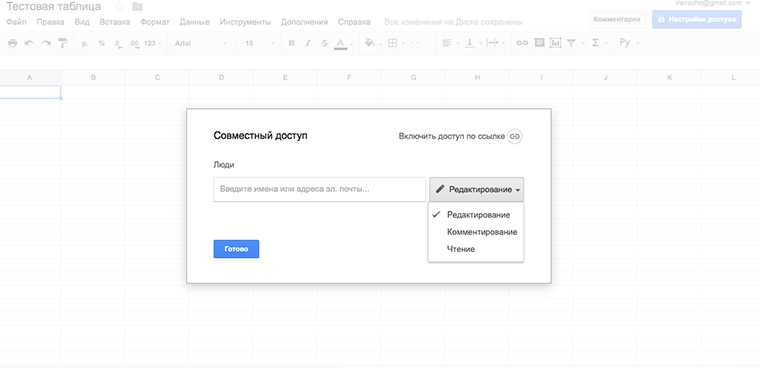
Не стоит бояться, что кто-нибудь испортит документ. Все версии сохраняются в истории изменений и откат к более ранней версии можно произвести в пару кликов.
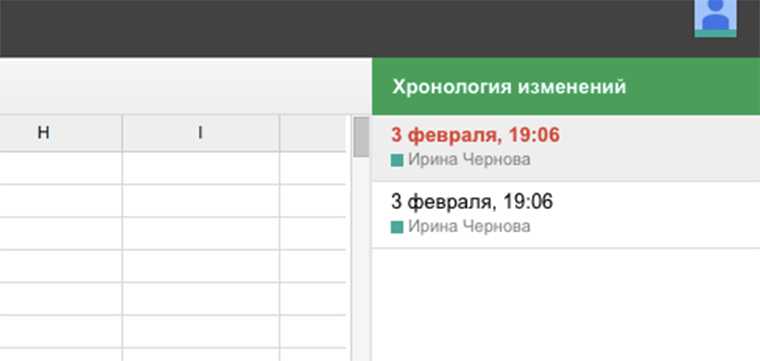
Если очень надо, можно защитить от редактирования определенные диапазоны данных.
Инструкция по блокировке ячеек
1. Выделяем ячейки и нажимаем Защитить лист.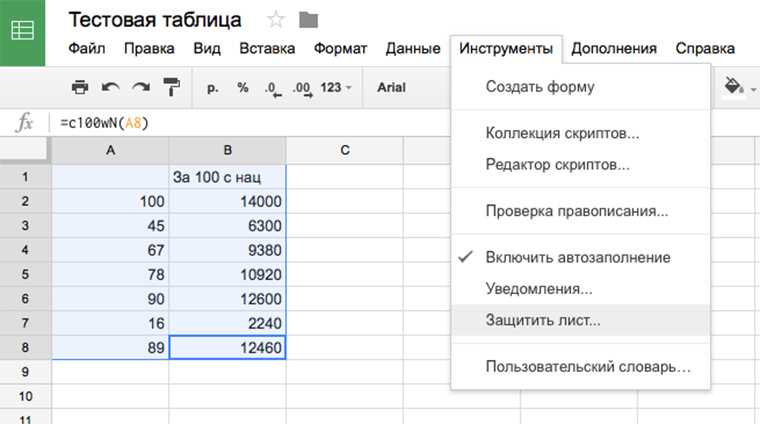
2. Даем имя диапазону и нажимаем на кнопку Задать разрешения.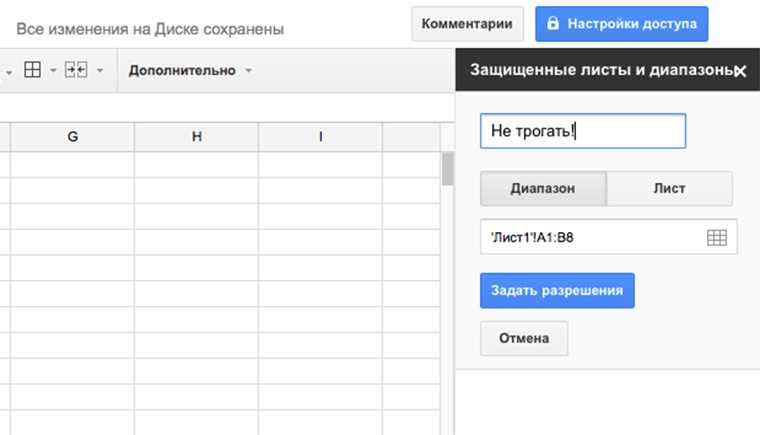
3. Указываем, кто имеет право редактировать диапазон.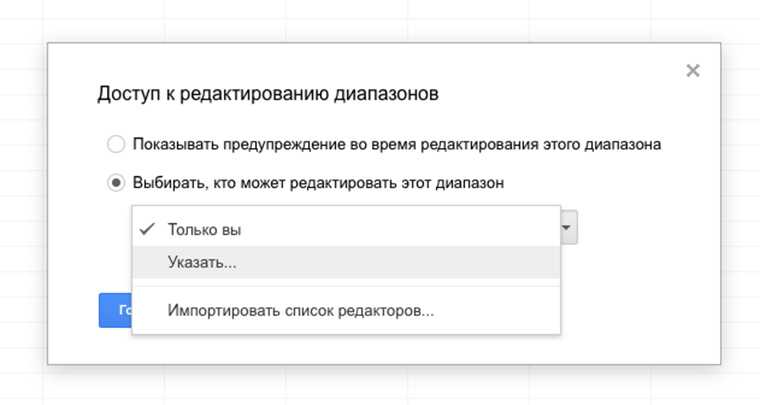
Еще в Google Sheets есть интересный способ указать пользователю на конкретное место в документе. Не надо писать человеку письмо “Привет, Василий! Проверь пожалуйста данные 125 ячейки 17 столбца 30 листа счета №343”. Надо просто нажать на эту ячейку правой кнопкой мыши, выбрать пункт меню “Добавить комментарий” и набрать “+ вопрос к нему”.
В ответ ему придет письмо со ссылкой на нужный лист, ячейку и комментарий. Это очень удобно.
К слову, в Excel тоже можно совместно работать над документами через OneDrive и Office Online. Но стоит это удовольствие от 299 рублей в месяц.
SUBSTITUTE – меняем/удаляем пробелы и спецсимволы
Универсальная функция замены/удаления символов в ячейках.
Синтаксис:
=SUBSTITUTE(где искать;»что искать»;»на что менять»;номер соответствия)
Номер соответствия – порядковый номер встреченного значения на замену, например, первое встреченное заменить, остальные оставить. Опциональный параметр.
Пример. У нас есть выгрузка ключевых фраз из Яндекс.Вордстат. Многие ключи содержат плюсики. Нам нужно их удалить.
Формула будет иметь вид:
=SUBSTITUTE(B12;»+»;»»;)
Что мы сделали:
- где искать – указали ячейку с данными;
- «что искать» – указали плюсик, который нужно удалить;
- «на что менять» – поскольку символ нужно удалить, мы указали кавычки без символов внутри; если бы нам нужна была замена, здесь бы мы прописали текст, на который нужно заменить плюсик;
- номер соответствия – здесь мы ничего не указали, и функция удалит все плюсы в фразе; если бы мы указали 1, то функция удаляла бы только первый плюсик, если 2 – второй и т. д.
Ошибки синтаксического анализа в формулах электронных таблиц, таких как таблицы Google
Если формула электронной таблицы была отформатирована неправильно, возможно, это может вызвать ошибку синтаксического анализа.
Это часто происходит, если формула содержит дополнительные специальные символы или формула написана неправильно.
Как правило, любая синтаксическая ошибка в формуле приводит к ошибке синтаксического анализа,
Во избежание разбора #ОШИБКА! сообщение, вам нужно убедиться, что формула написана правильно, и исправить все обнаруженные синтаксические ошибки.
Обязательно внимательно изучите формулу на предмет неточностей или ошибок в самой формуле.
В #ОШИБКА! Сообщение является уникальным для Google Таблиц и означает, что оно не может понять введенную формулу и, следовательно, не может выполнить команду для анализа данных.
Например, если вы вручную вводите символ $ при попытке обозначить его как символ доллара, Google Таблицы могут также подумать, что вы на самом деле имеете в виду абсолютный.
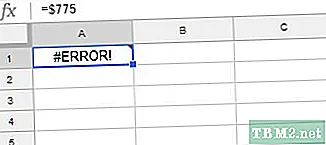
Если вы хотите отображать значения с использованием символов валюты или процентов, не вводите их вручную как $ или%. Вместо этого вам нужно ввести простое число, а затем использовать параметры форматирования, чтобы изменить его на любой нужный вам стиль. Стильный подход даст вам более стабильно точные результаты.
Это также относится к случаям, когда вы пропустили «&» при объединении текста и числовых значений.
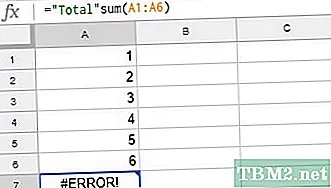
Какая формула должна читаться как есть: = «Итого» и сумма (A1: A6) который проявляется как Итого21 (числа в A1-A6 сложены).
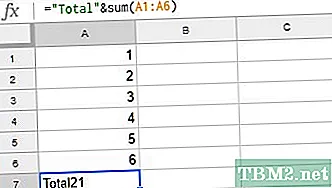
Убедитесь, что вы используете правильный синтаксис объединения, чтобы объединить текст и числовые значения.
Кроме того, при попытке закрыть квадратные скобки в формуле может появиться ошибка синтаксического анализа. Слишком много или слишком мало одной скобки может вызвать сложности при синтаксическом анализе данных. Лишние скобки или слишком мало скобок — одна из самых простых ошибок. К счастью, такие ошибки исправить проще всего.
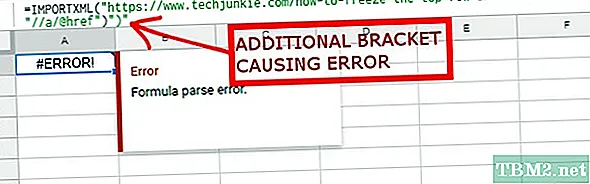
Убедитесь, что используется правильное количество скобок и что они также правильно размещены.
В Google Таблицах есть много различных функций, которые могут генерировать ошибку синтаксического анализа:
- Если
- Сумма
- Запрос
- Спарклайн
- Считать
- ImportRange
Это всего лишь пример некоторых из различных функций в Google Таблицах, которые могут генерировать ошибку синтаксического анализа, чтобы назвать несколько.
Избегайте сложностей и просмотрите свои формулы перед анализом данных и исправьте все неточности, которые вы можете найти.
Если вы используете Google Таблицы и хотите стать более эффективным и эффективным пользователем электронных таблиц, возможно, вы захотите почитать эти статьи TechJunkie:
- Как выбрать чередующиеся строки в Google Таблицах
- Как рассчитать p-Value в Google Таблицах
- Как преобразовать строки в столбцы в Google Таблицах
Запретить отображение формул
Защита листа Excel включает параметр, который запрещает отображение формул в заблокированных ячейках на панели формул. Вы можете использовать эту функцию, чтобы запретить другим пользователям редактировать формулы в общей электронной таблице. Сокрытие формул — двухэтапный процесс. Сначала ячейки, содержащие формулы, скрыты, а затем применяется защита листа.
До выполнения второго шага формулы остаются видимыми в строке формул .
Сначала скройте ячейки, содержащие формулы:
-
Выберите диапазон ячеек, содержащих формулы, которые вы хотите скрыть.
-
На домашней вкладке на ленте , нажмите на формат опции , чтобы открыть выпадающее меню.
-
В меню нажмите « Формат ячеек», чтобы открыть диалоговое окно Формат ячеек
-
В диалоговом окне нажмите на вкладку Защита .
-
Установите флажок Скрытый .
-
Нажмите кнопку ОК, чтобы применить изменения и закрыть диалоговое окно.
Затем включите защиту листа:
-
На домашней вкладке на ленте , нажмите на формат опции , чтобы открыть выпадающее меню.
-
Нажмите на Защитный лист внизу списка, чтобы открыть диалоговое окно Защитный лист .
-
Проверьте или снимите флажки с желаемых параметров.
-
Нажмите кнопку ОК, чтобы применить изменения и закрыть диалоговое окно.
На этом этапе выбранные формулы не будут отображаться на панели формул.
Что такое COUNT и COUNTA в электронной таблице Google?
Функция COUNT в Google Sheets позволяет подсчитать количество всех ячеек с числами в определенном диапазоне данных. Другими словами, COUNT имеет дело с числовыми значениями или теми, которые хранятся в виде чисел в Google Sheets.
Синтаксис Google Sheets COUNT и его аргументы следующие:
СЧЁТ(значение1, )
- Значение1 (обязательно) — обозначает значение или диапазон для подсчета.
- Value2, value3 и т. д. (необязательно) — дополнительные значения, которые также будут включены.
Что можно использовать в качестве аргумента? Само значение, ссылка на ячейку, диапазон ячеек, именованный диапазон.
Какие значения вы можете считать? Числа, даты, формулы, логические выражения (ИСТИНА/ЛОЖЬ).
Если изменить содержимое ячейки, попадающей в диапазон счета, формула автоматически пересчитает результат.
Если несколько ячеек содержат одно и то же значение, COUNT в Google Sheets вернет количество всех его появлений в этих ячейках.
Чтобы быть более точным, функция подсчитывает, сколько раз числовые значения появляются в пределах диапазона, а не проверяет, являются ли какие-либо значения уникальными.
Кончик. Чтобы подсчитать уникальные значения в диапазоне, используйте вместо этого функцию COUNTUNIQUE.
Google Sheets COUNTA работает аналогичным образом. Его синтаксис также аналогичен COUNT:
СЧЕТЧ(значение1, )
- Значение (обязательно) — значения, которые нам нужно посчитать.
- Значение2, значение3 и т. д. (необязательно) — дополнительные значения для использования при подсчете.
В чем разница между COUNT и COUNTA? В значениях, которые они обрабатывают.
COUNTA может считать:
- Числа
- Даты
- Формулы
- Логические выражения
- Ошибки, например #DIV/0!
- Текстовые данные
- Ячейки, содержащие начальный апостроф (‘) даже без каких-либо других данных в них. Этот символ используется в начале ячейки, чтобы Google воспринимал следующую за ним строку как текст.
- Ячейки, которые выглядят пустыми, но на самом деле содержат пустую строку (=» «)
Как видите, основное различие между функциями заключается в способности COUNTA обрабатывать те значения, которые сервис Google Sheets хранит в виде текста. Обе функции игнорируют полностью пустые ячейки.
Взгляните на пример ниже, чтобы увидеть, как результаты использования COUNT и COUNTA различаются в зависимости от значений:
Поскольку даты и время хранятся и подсчитываются как числа в Google Sheets, A4 и A5 учитывались как COUNT, так и COUNTA.
A10 полностью пуст, поэтому он был проигнорирован обеими функциями.
Остальные клетки подсчитывали по формуле с COUNTA:
=СЧЕТЧАСТЬ(A2:A12)
Обе формулы с COUNT возвращают одинаковый результат, поскольку диапазон A8:A12 не включает числовые значения.
Ячейка A8 содержит число, сохраненное в виде текста, который не был обработан Google Таблицами COUNT.
Сообщение об ошибке в A12 вводится как текст и рассматривается только COUNTA.
Кончик. Чтобы задать более точные условия расчета, я рекомендую вместо этого использовать функцию СЧЁТЕСЛИ.
Коротко о главном
- В Google Таблицах есть множество функций для обработки данных. Они позволяют проводить элементарные и сложные вычисления.
- Функции помогают работать не только с числами, но и с текстом.
- На основе вычислений в таблице можно формировать диаграммы и графики.
- В любую ячейку можно вставить изображение в различных форматах.
- Название функций допустимо вводить в формулу латинскими буквами и кириллицей.
- Список всех функций и примеры составления формул есть в справке от Google.
Эффективный маркетинг с Calltouch
- Анализируйте весь маркетинг и продажи в одном окне
- Удобные дашборды и воронки от показов рекламы до ROI
Узнать подробнее
Текстовые формулы.
Из великого количества текстовых формул, с помощью которых можно сделать все, что угодно с текстом, самая востребованная, на мой взгляд — это формула для «склеивания» текстовых значений. Существует несколько вариантов ее исполнения:
Склеивание текстовых значений (формулой).
- Описание: «склеивание» текстовых значений (вариант А).
- Вид формулы: =CONCATENATE(ячейка с числом/текстом либо текст_1; ячейка с числом/текстом либо текст_2; …, ячейка с числом/текстом либо текст_30).
- Сама формула: =CONCATENATE(E36;F36;G36;H36).
Имеем начальные данные в диапазоне ячеек E36:H36, а результат в ячейке D36 (Рисунок 17).
С помощью Google документов часто проводят опросы сотрудников или составляют социологические опросы через Google Forms (это специальные формы, которые можно создать через меню Вставка->Форма. После заполнения формы данные представляются в таблице. А далее, используют различные формулы для работы с данными, например, для склеивания Ф.И.О.).
Рисунок 17
Склеивание числовых значений.
- Описание: “склеивание” текстовых значений руками, без использования специальных функций (вариант B — ручное написание формулы, сложность формулы любая.).
- Вид формулы: =ячейка с числом/текстом 1&» «&ячейка с числом/текстом 2&» «&ячейка с числом/текстом 3&» «& ячейка с числом/текстом 4 (» » — пробел, знак & означает склеивание, все текстовые значения пишутся в кавычках “”).
- Сама формула: =E37&» «&F37&» «&G37&» «&H37.
Имеем начальные данные в диапазоне ячеек E37:H37, а результат в ячейке D36 (Рисунок 18 — склеенные числа).
Рисунок 18
Склеивание числовых и текстовых значений.
Описание:«склеивание» текстовых значений руками, без использования специальных функций (вариант С — смешанный тип, сложность формулы любая).
Вид формулы: = «текст_1 » &ячейка_1&«текст_2»&ячейка_2&«текст_3»&ячейка_3
Важно: весь текст, который будет написан в “” будет неизменным для формулы.
Сама формула: =«Еще 1 » &E38&» использования «&F38&» как НАМ «&G38.
Имеем начальные данные “Еще 1”, “использования”, “как НАМ” и в диапазоне ячеек E38:G38, поэтому целесообразно использовать такой вид формулы, а результат в ячейке D36 (Рисунок 19).
Склеиваем текст и числовые значения.
Рисунок 19
Создание расширенных электронных таблиц Google Sheets
Если вы выполнили описанные выше шаги, вы должны знать, как отображать формулы в Google Таблицах (и снова их скрывать).
Вы имеете дело с большим количеством данных? Возможно, вы захотите узнать, как искать в электронной таблице Google Sheets дальше. Может быть хорошей идеей распределить ваши данные по разным листам — вы всегда можете запросить другой лист и впоследствии получить доступ к своим данным.
Вы новичок в Google Таблицах? Вы можете поделиться своими документами Google со своими коллегами, чтобы помочь вам начать работу.
Программы для Windows, мобильные приложения, игры — ВСЁ БЕСПЛАТНО, в нашем закрытом телеграмм канале — Подписывайтесь:)
Скрытие сообщений об ошибках в Google Таблицах с помощью ЕСЛИОШИБКИ
Функция ЕСЛИОШИБКА проверяет, приводит ли используемая вами формула к ошибке. Если это так, ЕСЛИОШИБКА позволяет вам вернуть альтернативное сообщение или, если вы предпочитаете, вообще никакого сообщения. Это скрывает любые потенциальные сообщения об ошибках, которые могут появиться при выполнении расчетов в Google Таблицах.
Программы для Windows, мобильные приложения, игры — ВСЁ БЕСПЛАТНО, в нашем закрытом телеграмм канале — Подписывайтесь:)
Существует ряд ошибок, которые могут появиться в Google Таблицах, которые может обработать ЕСЛИОШИБКА. Например, если вы попытаетесь применить математическую функцию к ячейке, содержащей текст (например, = C2 * B2, где B2 содержит текст), в Google Таблицах отобразится сообщение об ошибке «#VALUE».
Никакая электронная таблица не является идеальной, поэтому сообщения об ошибках не обязательно указывают на проблему, особенно если вы выполняете вычисления с набором данных, который объединяет текст и данные. Если вы хотите полностью скрыть эти сообщения, вам необходимо вложить (объединить) ваши исходные формулы в формулу ЕСЛИОШИБКА.
Как вводить формулы в Google Таблице
Для начала создайте новую таблицу. В сервисе есть уже готовые шаблоны на разные случаи:

https://www.google.ru/intl/ru/sheets/about/
Выберите подходящий вариант или действуйте следующим образом:
- Перейдите на страницу sheets.google.com.
- Кликните на большой цветной значок «+» с подписью «Blank» и дождитесь загрузки пустой таблицы.
Либо просто перейдите по этой ссылке: sheets.google.com/create.
Далее переходите к оформлению таблицы. Подробная инструкция к форматированию ячеек есть здесь. Добавляйте текст, числа, комментарии, закрасьте ячейки подходящими цветами и не забудьте открыть доступ к документу для коллег. При необходимости импортируйте данные напрямую из таблицы Excel.
Теперь введите формулу. Для этого кликните на нужную ячейку и добавьте в нее знак «=», а также название функции. Функцией называют готовое действие, выраженное, как правило, одним словом. Полный список функций вы найдете здесь. Для того, чтобы вставить в ячейку готовую функцию, кликните «Вставка» → «Функции» и выберите из списка нужное действие.
Помимо функций, формула включает в себя значения ячеек, например, D7.
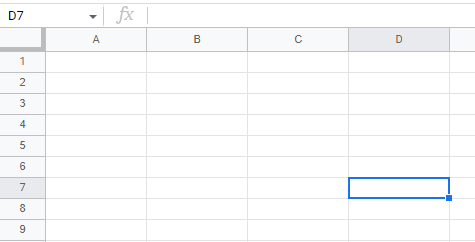
Google автоматически предложит готовую формулу, исходя из уже имеющихся данных
Обращайте внимание на всплывающие подсказки (следовать им необязательно). Со временем умные алгоритмы будут подбирать для вас более эффективные готовые решения.
Самая простая формула подойдет для вычисления общего значения двух ячеек. Например, =D7+D9. Для повторяющихся вычислений используйте готовые функции. К примеру, =AVERAGE поможет вычислить среднее из всех значений в ячейках:
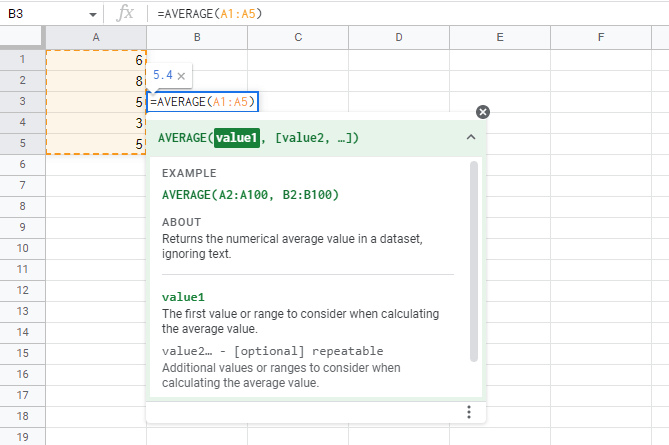
IF – базовая логическая функция
Это одна из базовых функций, знакомых вам по Excel. Она помогает при решении разных SEO-задач. Формула IF выводит одно значение, если логическое выражение истинное, и другое – если оно ложное.
Синтаксис:
=IF(логическое_выражение;»значение_истина»;»значение_ложь»)
Пример. Есть список ключей с частотностями. Наша цель – занять ТОП-3. При этом мы хотим выбрать только такие ключи, каждый из которых приведет нам минимум 300 посетителей в месяц.
Определяем, какая доля трафика приходится на третью позицию в органике. Для этого заходим в сервис Advanced webranking и видим, что третья позиция приводит около 10% трафика из органики (конечно, эта цифра неточная, но это лучше, чем ничего).
Составляем выражение IF, которое будет возвращать значение 1 для ключей, который приведут минимум 300 посетителей, и 0 – для остальных ключей:
=IF(B2*0.1>=300;»1″;»0″)
Обратите внимание, в строке 7 формула выдала ошибку, поскольку значение частотности задано в неверном формате. Для подобных ситуаций есть продвинутая версия функции IF – IFERROR
Важно: использование в формуле запятой или точки для десятичных дробей определено в настройках ваших таблиц
Важно: использование в формуле запятой или точки для десятичных дробей определено в настройках ваших таблиц
Автоматизации
В этой сфере возможности предмета статьи поражают воображения. Автоматизировать можно практически все. Надо только немного подумать.
Мощнейший Google Apps Script (расширенная версия Java Script для работы с сервисами Google) может связать Sheets со следующими приложениями:
- Google Docs;
- Gmail;
- Google Translate;
- Google Forms;
- Google Sites;
- Google Translate;
- Google Calendar;
- Google Contacts;
- Google Groups;
- Google Maps.
Тему использования этого языка совместно с Google Таблицами на iphones.ru мы поднимали неоднократно:
- 4 лайфхака Gmail и Google Apps Script
- Автоматизируем Google Таблицы на Google Apps Script
- Google Apps Script для Docs в примерах
- Простые автоматизации для Google Drive
- Планируем жизнь с Google Calendar и Google Apps Script
- Как правильно делать автоматизированные рассылки в Gmail




























