Как удалить/изменить шрифт на Mac?
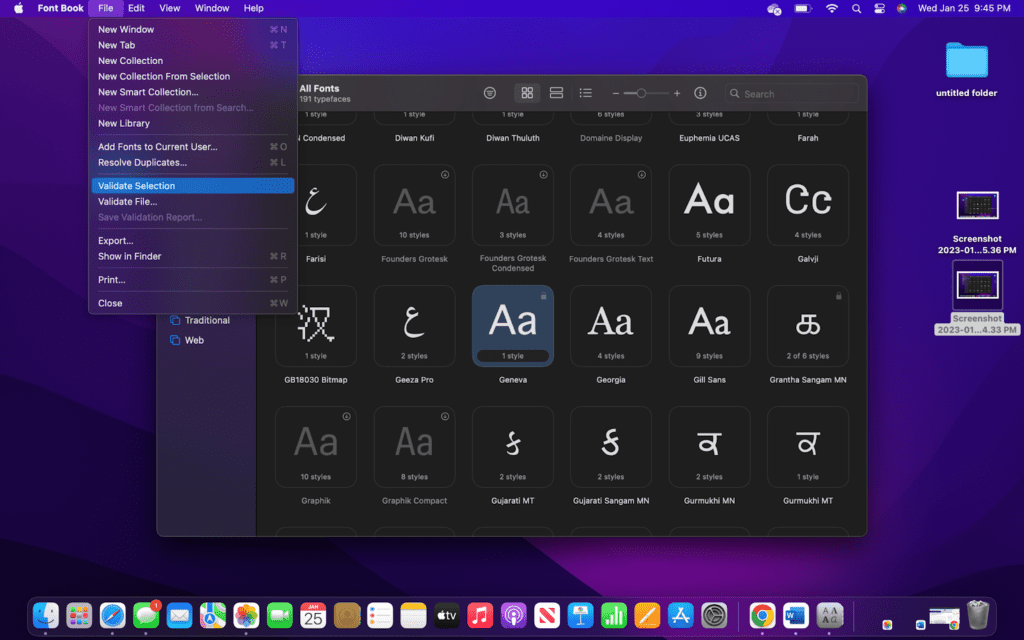
Удаление шрифта на Mac очень похоже на его установку, но вам нужно начать с входа в Font Book. Оттуда вам нужно найти шрифт, который вы хотите удалить, и выбрать его. Наконец, перейдите в «Файл» и нажмите «Удалить…», чтобы удалить его.
Кроме того, вы также можете внести некоторые другие изменения из книги шрифтов, включая включение или отключение шрифтов. Это поможет предотвратить переполнение ваших приложений неиспользуемыми шрифтами. Хотя некоторые шрифты могут использоваться регулярно, часто шрифт нужен только один раз и больше не используется. Может быть хорошей идеей отключить его.
1. Отключить шрифты на Mac
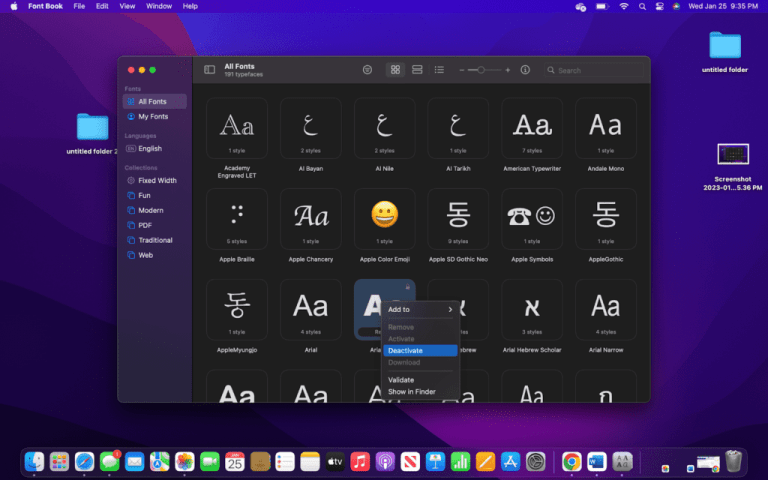
Отключение шрифта на вашем Mac удалит его из приложений на компьютере и не позволит ему отображаться в них. Однако отключение не приведет к окончательному удалению файла с вашего компьютера, поэтому вы всегда можете вернуться и снова включить его позже. Это хороший вариант, если вы не хотите засорять компьютер лишними шрифтами, но также хотите сохранить их на всякий случай.
- Чтобы отключить шрифт на Mac, начните с открытия книги шрифтов на панели запуска.
- Найдите шрифт, который вы хотите отключить, в книге шрифтов.
- Щелкните правой кнопкой мыши шрифт, который вы хотите отключить.
- Выберите «Деактивировать» в раскрывающемся меню.
2. Включите шрифты на Mac
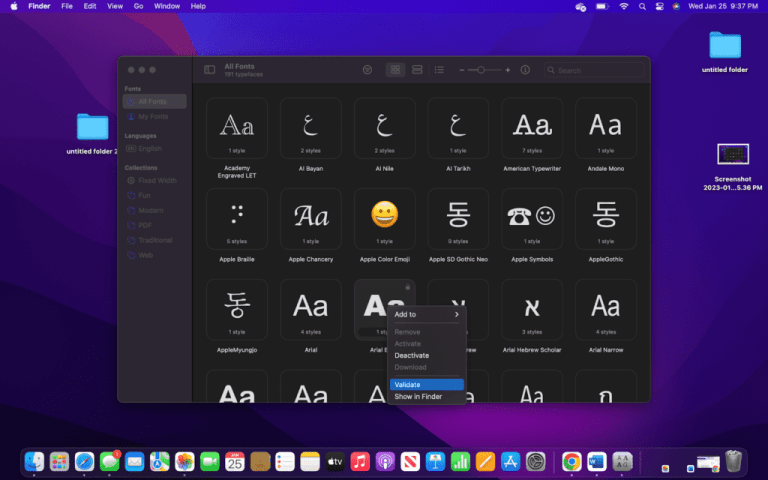
Если вы ранее отключили шрифт и поняли, что вам нужно использовать его снова, вы можете просто снова включить его, чтобы получить доступ. К счастью, этот простой процесс следует тем же шагам, что и выше. После завершения вы всегда можете снова отключить шрифт, выполнив шаги, описанные выше.
- Опять же, начните с открытия книги шрифтов, которую вы можете найти в Launchpad.
- Затем найдите отключенный шрифт, который вы хотите включить.
- Щелкните правой кнопкой мыши шрифт, чтобы открыть его раскрывающееся меню.
- Нажмите «Подтвердить» в раскрывающемся меню.
- Проверьте, отображается ли шрифт снова в приложениях.
3. Удалить шрифт
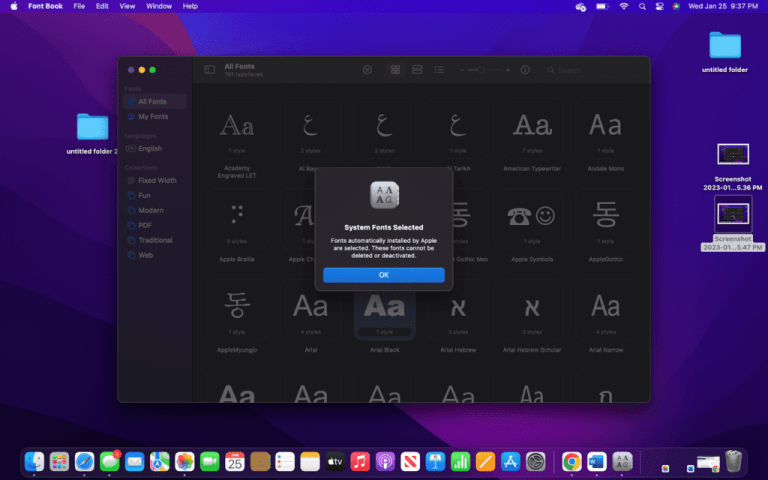
Удаление шрифта отличается от его отключения тем, что вы удаляете файл со своего компьютера. Помните, что вы не можете удалить предустановленный шрифт из книги шрифтов.
- Откройте книгу шрифтов через Launchpad.
- Найдите шрифт, который хотите удалить.
- Щелкните правой кнопкой мыши шрифт, который необходимо удалить, чтобы открыть раскрывающееся меню.
- Выберите «Удалить» из выпадающего меню.
4. Предварительный просмотр шрифтов
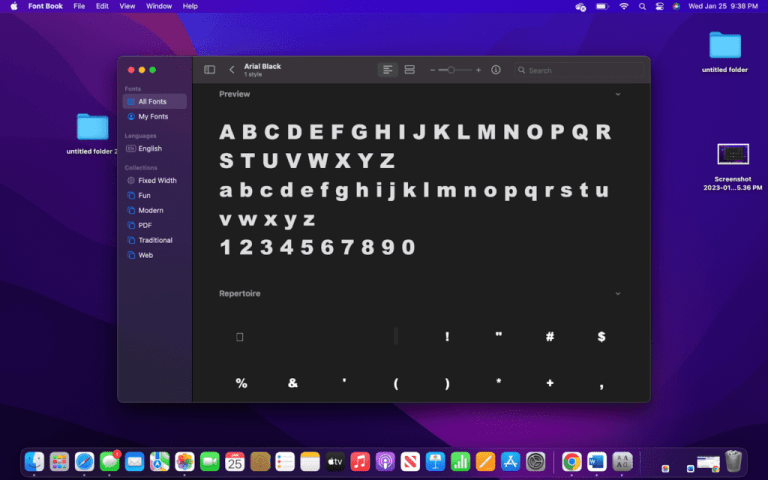
Есть еще одна вещь, которую вы можете сделать в книге шрифтов, — просмотреть шрифты. Это упрощает включение и отключение шрифта, потому что вы можете видеть шрифт. Вы также можете проверить шрифты, чтобы убедиться, что они работают правильно и присутствуют все символы. Книга шрифтов сообщит вам, есть ли проблема с выбранным вами файлом шрифта.
- Откройте книгу шрифтов через Launchpad.
- Просмотрите список шрифтов, пока не найдете нужный.
- Нажмите на шрифт, чтобы проверить; это откроет страницу со всеми символами шрифта.
- Щелкните правой кнопкой мыши шрифт и выберите «Проверить» в раскрывающемся меню, чтобы подтвердить его.
Вы задаетесь вопросом, как сделать свой MacBook эстетичным? Вы можете перейти по этой ссылке, чтобы узнать, как!
Нет резервных копий
Многие пользователи macOS обожают функцию Time Machine, которая постоянно создает полную резервную копию всей системы. Это не только гарантия сохранности всех важных файлов, но ещё удобный способ настройки нового Mac после покупки.
Как и с iPhone, вы можете восстановить macOS из резервной копии и сразу начать пользоваться компьютером без первичной настройки и скачивания всех программ.
В Windows никогда не было аналога Time Machine. После переустановки системы всегда приходилось тратить время на ее настройку.
В Windows 10 есть резервное копирование, но это не полноценный бекап, как в случае с Time Machine.
В тему: Раньше я любил Windows, но теперь обожаю macOS. Вот что зацепило
Чего не хватает в macOS после Windows
Перед написанием статьи, я долго думал о том, чего мне не хватает в macOS. Поскольку Windows я пользуюсь очень редко, то ответить на этот вопрос оказалось не так легко. Однако есть несколько функций, которые не помешали бы macOS:
1. Работа с окнами в Windows лучше, чем в macOS. Сначала мне очень не хватало возможности прикрепить окно к любому краю экрана и развернуть его на весь экран. Потом я привык к отсутствию этой функции и вроде как даже не сильно переживаю по этому поводу, но все же ее иногда не хватает
2. Поддержка 32-битных приложений. Мне нравится, что на Windows я могу запустить практически любую старую программу и игру. В случае с macOS нужно помнить, что начиная с версии Catalina, система не поддерживает 32-битные приложения, а значит на новом Mac не получится поиграть в старую GTA San Andreas
Все. Больше ничего из мира Windows мне не нужно.
Как управлять шрифтами в программе Шрифты
После установки вы мало что можете сделать со шрифтом. Тем не менее, программа позволяет вам делать несколько вещей и может помочь вам управлять своими шрифтами в будущем. Чтобы сэкономить место, в приведенных ниже руководствах предполагается, что у вас уже открыта программа.
Как использовать категории
Как использовать категории
- В программе в левом нижнем углу есть кнопка «плюс» (+). Коснитесь её, чтобы создать новую категорию.
- Переименуйте свою категорию во что угодно. Чтобы переименовать, коснитесь имени категории, чтобы выбрать её, а затем коснитесь еще раз.
- Чтобы переместить шрифты в категорию для удобства, щелкните и перетащите шрифт из основного списка в любую категорию.
- Вы можете добавить шрифт в несколько категорий, если хотите.
Как просмотреть дополнительную информацию о шрифте
Как просмотреть дополнительную информацию о шрифте
- В программе Шрифты выберите шрифт, о котором вы хотите узнать больше.
- Нажмите кнопку «Информация о шрифте» в верхней части экрана. Это похоже на строчную букву i с кружком вокруг нее.
- Дополнительная информация о шрифте показывает такие вещи, как поддерживаемые языки, стиль, тип, количество глифов и многое другое.
Как отключить и снова включить шрифт
Как отключить и снова включить шрифт
- В программе Шрифты выберите шрифт, который вы хотите отключить.
- В верхней части окна приложения коснитесь синей кнопки с галочкой.
- Должно появиться окно подтверждения. Нажмите «Отключить» для подтверждения.
- Чтобы отменить это, выберите отключенный шрифт и коснитесь значка коробки с диагональной линией, проходящей через него.
- Значок коробки находится в том же месте, что и синяя кнопка с галочкой.
- Нет всплывающего окна подтверждения для включения шрифта. Он просто включится, как только вы коснетесь значка коробки.
Далее: Как удалить приложения с телефона на Андроид? Лучшие способы!
Часто задаваемые вопросы
Установленные шрифты я могу использовать во всех приложениях?Да, по большей части. Пока приложение позволяет вам менять шрифты, вы можете использовать любой шрифт, видимый в приложении Шрифты.
Можно изменить системны шрифт?К сожалению, в настоящее время вы не можете изменить системный шрифт, не проделав очень сложных действий.
Где можно скачать шрифты?Для этого есть десятки хороших сайтов по всему Интернету. Некоторые из них бесплатны, а некоторые требуют оплаты, прежде чем вы сможете их использовать. Поиск Google — ваш друг, так как многие из них отлично работают.
Я получаю сообщение об ошибке при установке шрифта. Почему?Есть много причин, по которым шрифт может вызывать ошибку, и их слишком много, чтобы перечислять их здесь. Однако в большинстве случаев ваш Mac должен позволить вам проверить шрифт и установить его в любом случае. Ошибки выглядят пугающе, но все, что они говорят, это то, что иногда шрифт поврежден.
Единство дизайна
Большинство приложений для macOS выглядят так, словно их делали совместно с Apple.
На моём MacBook второй системой установлена Windows 10, потому что иногда хочется поиграть за ноутбуком. Разумеется, я из интереса решил немного поработать за Windows. Увы, разочаровался.
Сама система стала действительно лучше (11 выглядит ещё опрятнее), но софт… Знаете, ощущение, словно всё осталось на уровне Windows 7 и Windows 8. У приложений нет общего дизайн-кода, и некоторые из них выбиваются из общего стиля системы (за редким исключением).
На самом деле, это очень важный параметр, который делает работу с компьютером более интуитивной.
В macOS нет проблем с масштабированием
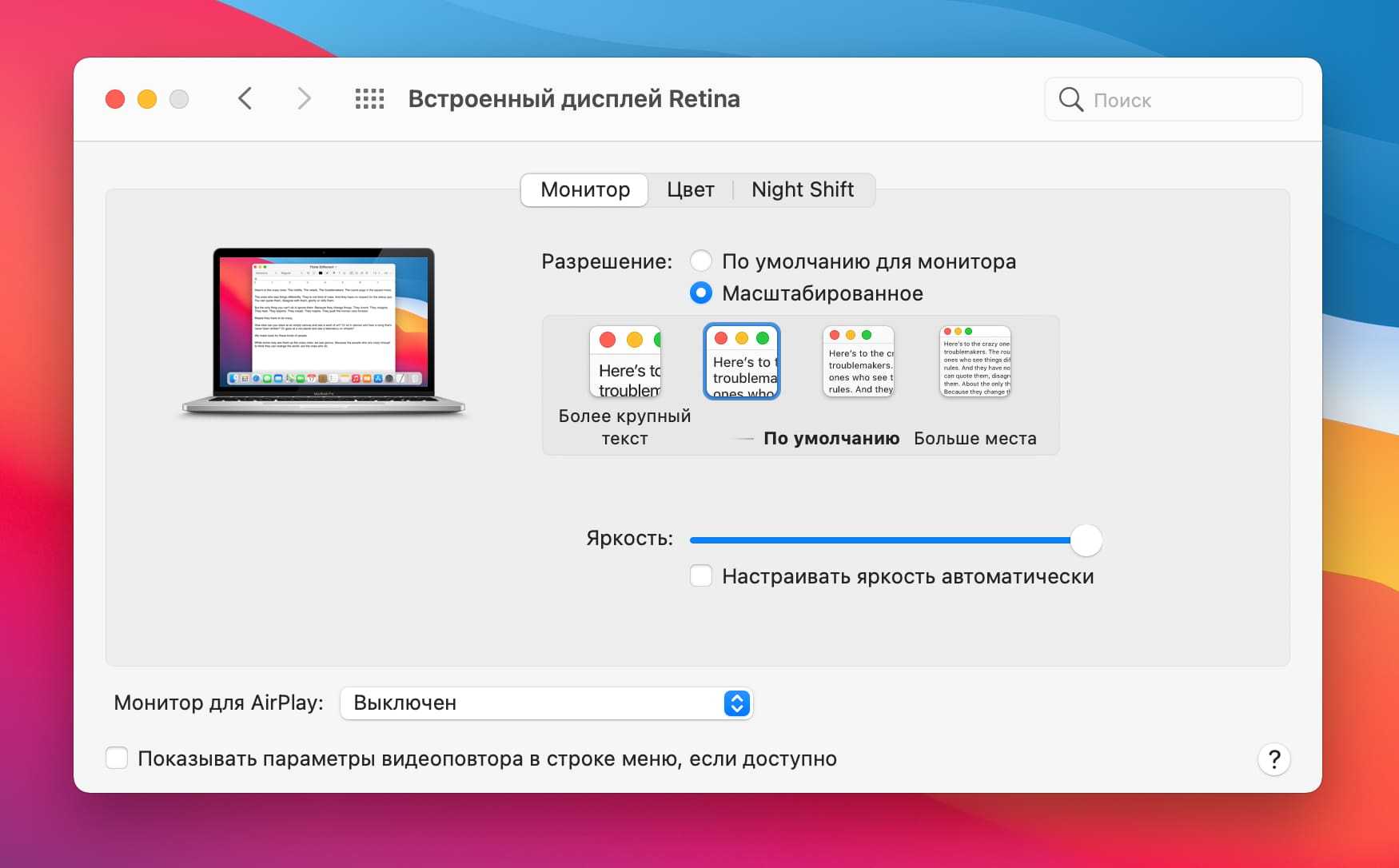
macOS отлично справляется с масштабированием. Хотите настоящую Retina? Без проблем, три нажатия в настройках. Нужно больше места? Тоже запросто можно сделать.
При этом независимо от того, в каком масштабе отображается система, все элементы четкие, даже шрифты в таблицах в реальном разрешении.
Масштабирование на Windows будет всегда компромиссом. Либо вы используете 100% и у вас нет никаких проблем с отображением, за исключением того, что все будет очень мелким. Либо вы пытаетесь выбрать между 125% и 150%. Но в обоих случаях придется мириться с тем, что некоторые приложения будут слегка размытыми, например, iTunes.
Эта проблема в Windows существуют давно, и за последние пять лет ситуация улучшилась, хотя до macOS все еще далеко.
GDIPP
Что это такое?
В 2006 году один японский разработчик, которому надоел рендеринг шрифтов в Windows, решил решить эту проблему. Он начал писать программу под названием GDI++, которая должна была стать заменой ClearType. Разработка продолжалась недолго, и проект был прекращен, но несколько других разработчиков сумели заполучить исходный код
Под новым названием GDIPP эти разработчики начали работу над духовным преемником, который добавил больше функций, улучшил производительность и уменьшил проблемы совместимости между различными версиями Windows. Для ясности, GDIPP не использует тот же код, что и GDI++
GDIPP работает как на 32-битных, так и на 64-битных версиях Windows
Как его использовать?
Это невероятно просто. Требуются практически нулевые усилия
- Посетите сайт проекта GDIPP.
- Загрузите последнюю версию с левой боковой панели.
- Запустите загруженный файл установщика.
- Готово!.
Что-нибудь еще?
GDIPP работает в фоновом режиме как 4 отдельных процесса, и эти процессы автоматически запускаются вместе с Windows:
- gdipp_svc_32.exe.
- gdipp_svc_64.exe.
- gdipp_hook_32.exe.
- gdipp_hook_64.exe.
На 32-битных версиях Windows вы не увидите 64-битных процессов. На 64-битных версиях Windows необходимы все четыре процесса; 32-битные процессы будут заменять рендеринг шрифтов в 32-битных приложениях, а 64-битные процессы будут заменять рендеринг шрифтов в 64-битных приложениях
Хотя сообщается, что GDIPP работает в Windows XP и 2003 , в этих версиях Windows есть структурные различия, которые могут привести к нестабильности рендеринга шрифтов. Если вы столкнулись с этими проблемами, рекомендуется попробовать ezgdi, который является другим проектом, направленным на обеспечение рендеринга шрифтов GDI++ в Windows
Используйте расширения, чтобы определить тип шрифтов, которые вы найдете
Файлы цифровых шрифтов могут появляться во многих местах на компьютере, но есть определенные папки по умолчанию для установленных шрифтов как на компьютерах Windows, так и Macintosh.
На компьютерах с Windows и Mac вы найдете три типа шрифтов: TrueType, OpenType и Postscript Type 1. Шрифты Truetype и OpenType состоят из одного файла каждый. Для правильной работы шрифтов Adobe Postscript Type 1 требуется два файла: файл шрифта экрана .pfm (метрика шрифта принтера) и файл шрифта принтера .pfb (бинарный шрифт принтера).
Шрифты Postscript Type 1 в настоящее время используются редко. Они были стандартом в течение многих лет до появления TrueType и, позднее, шрифтов OpenType.
Часто имена файлов для шрифтов в лучшем случае загадочны; расширение обычно является лучшим индикатором типа шрифта, который у вас есть. Для шрифтов типа 1 два файла часто находятся в разных папках.
Шрифты Windows TrueType и OpenType
Расположение по умолчанию для установленных шрифтов TrueType и OpenType в Windows 95 и выше – это папка Windows/Fonts , хотя фактические файлы могут находиться где угодно.
Перейдите в папку Windows/Fonts ( Мой компьютер > Панель управления > Шрифты ) и выберите Просмотреть > Подробности . Вы увидите имена шрифтов в одном столбце и имя файла в другом. В последних версиях Windows введите «шрифты» в поле «Поиск» и нажмите Шрифты – Панель управления в результатах.
Все шрифты Windows TrueType имеют расширение .ttf или .ttc . Шрифты OpenType имеют расширение .ttf или .otf . Значок для шрифтов TrueType представляет собой страницу с ушами собак с двумя перекрывающимися T . Значок для шрифтов OpenType показывает O .
Установленные шрифты, которые имеют только ярлык для шрифта в папке шрифтов Windows, отображают маленькую стрелку в углу значка. Нажмите правой кнопкой мыши на имя шрифта и выберите Свойства , чтобы найти путь к реальному файлу.
В каталогах и папках, отличных от папки «Шрифт Windows», в представлении «Сведения» не будет отображаться имя шрифта, а только имя файла. Однако, если вы дважды щелкните имя файла, он покажет вам имя шрифта.
Windows Type 1 Шрифты
Расположение по умолчанию для шрифтов типа 1 – это каталоги psfonts или psfonts/pfm , но, как и в случае шрифтов TrueType, файлы могут находиться где угодно.
Используйте Adobe Type Manager (ATM) или другое программное обеспечение для управления шрифтами, чтобы найти оба необходимых файла для шрифта типа 1 (PostScript). При открытом банкомате выделите имя шрифта в окне «Шрифты», затем выберите « Файл > Свойства . Во всплывающем окне отображается полный путь к двум файлам.
Каждый шрифт Windows Type 1 будет иметь файл .pfm и файл .pfb . Значок для файлов .pfb и .pfm представляет собой страницу с собачьими ушами со строчным буквой «a» для Adobe.
Шрифты для Macintosh TrueType и OpenType
Нахождение шрифтов и файлов на Mac несколько проще, чем в Windows. Вот как (и где):
Расположение по умолчанию для всех системных шрифтов в System 7.1 и более поздних версиях – это папка Fonts в папке System . В Mac OS X перейдите в раздел Система > Библиотека > Шрифты . Шрифты также можно найти в библиотеке > шрифтов и в библиотеке > шрифтов компьютера.
Существует только один файл для каждого шрифта TrueType или OpenType. Расширение файла TrueType: .ttf или .ttc. Расширение файла OpenType: .otf или ttf.
Macintosh Type 1 Fonts
Вы не найдете много шрифтов Postscript Type 1 на Mac. Найдите их в библиотеке > шрифтах и в библиотеке > шрифтов компьютера. Если вы перемещаете шрифты типа 1 или отправляете их кому-либо, убедитесь, что вы отправляете как файл растрового изображения (экрана), так и файл схемы (принтера) для каждого шрифта типа 1.
Значок растрового шрифта отображается в виде страницы с ушами и буквой «А». Каждое имя файла растрового изображения для шрифтов типа 1 включает размер точки (например, Times 10). В системе 7.1 или более поздней версии все файлы растровых изображений для шрифта находятся в чемодане в папке «Шрифты».
Значок файла схемы отображается в виде буквы «А» перед горизонтальными линиями. Большинство файлов структуры типа 1 именуются с использованием первых пяти символов имени шрифта, за которыми следуют первые три символа каждого стиля (например, HelveBol для Helvetica Bold и TimesBolIta для Times Bold Italic). Имя файла схемы не включает размер точки.
macOS не засоряется непонятно чем
Windows обладает какой-то суперсилой, которая притягивает весь мусор из интернета, от которого очень тяжело избавиться. Многим знакома ситуация, когда внезапно в компьютере появляется какая-то программа, которую вы точно никогда не устанавливали, но она есть. Повезет, если получится удалить ее стандартными методами.
И таких особенностей в Windows куча. А самое интересное, что многие с годами использования Windows, приходят к выводу, что проще всего все исправить переустановкой системы. Именно поэтому у многих был диск, а сейчас установочная флешка с Windows.
За все время использования macOS у меня не было ситуаций, когда мне потребовалось переустановить систему. У любой проблемы в Mac всегда есть решение, которое очень просто найти.
macOS не тормозит спустя какое-то время, не выдает непонятные ошибки и не просит обновить драйвера.
Как установить шрифты на Mac
Есть два основных способа выполнить эту задачу. Один почти такой же, как Windows, а другой — только для Mac.
Установить прямо из файла
Установить прямо из файла
- Скачайте шрифт, который хотите установить. Он должен быть в формате TTF или OTF.
- Откройте Finder и перейдите в раздел «Загрузки», чтобы получить доступ к файлу.
- Дважды щелкните файл. Откроется окно предварительного просмотра.
- Нажмите «Установить шрифт» в окне предварительного просмотра.
- В этот момент устанавливается новый шрифт, а затем откройте приложение Шрифты, чтобы вы могли его проверить.
- Если в коллекции несколько шрифтов, она должна установить каждый шрифт, как только вы нажмете «Установить шрифт».
Установить из программы Шрифты
Шрифты — это приложение Apple, специально предназначенное для управления шрифтами. Это стандартное приложение на всех компьютерах Mac.
- Откройте Finder, щелкните Приложения и откройте Шрифты.
- Нажмите кнопку «плюс» (+) в верхней средней части окна приложения.
- Нажмите кнопку раскрывающегося списка, чтобы перейти к папке, в которой находятся нужные шрифты.
- Список всех шрифтов должен быть в окне. Выберите тот, который вы хотите установить.
- Кроме того, вы можете удерживать Command щелкать мышкой или щелкнуть и перетащить, чтобы выбрать каждый шрифт в папке.
- В любом случае, нажмите кнопку «Открыть», когда закончите выбор для установки шрифтов.
Если у вас один шрифт, мы рекомендуем установить вручную прямо из файла, потому что это намного быстрее. Однако, если у вас много шрифтов, которые вы хотите установить, этот метод позволяет очень легко установить много шрифтов.
Apple DOS и ProDOS. Систему копировали даже в СССР
1978 – 1993 годы
Apple DOS (сокращенно от Disk Operating System) была основной операционной системой для компьютеров Apple II. Отсутствие графического интерфейса и низкие системные требования позволяли запустить систему даже на самой слабой конфигурации компьютера.
Пик популярности ОС совпал с активными продажами компьютера Apple II. Пользователи полюбили систему за относительную простоту в освоении и низкие системные требования. Энтузиасты выпускали множество клонов системы с разными доработками и фиксами. Так пользователи могли получить расширенные возможности, улучшенную производительность или поддержку сторонней периферии.
Одну из таких модификаций выпустили в СССР. За выпуск отвечали программисты из фирмы Space Soft, а назвали операционку Eagle & Space Soft QDOS 2.A. Она получила русификацию и поддержку большого количества изначально неподдерживаемых типов файлов.
В 2013 году, к 35-летнему юбилею компьютера Apple II, исходный код Apple DOS стал общедоступным.
Логичным развитием операционной системы стала Apple ProDOS. Главным отличием стало появление графической оболочки с поддержкой многооконного режима, которая запускалась поверх однозадачной дисковой операционной системы.
ProDOS существовала в 8- и 16-разрядных версиях и была предназначена для всех модификаций компьютеров Apple II. Позднее на базе ProDOS была создана модифицированная система GS/OS, которая по техническим параметрам практически не отличалась от оригинала.
Darwin. Её разрабатывал Стив Джобс, но не в Apple, а в NeXT
2000 – 2006 годы
Darwin является открытой операционной системой Apple, которая поддерживает набор стандартов POSIX и совместима с третьей версией спецификации UNIX (SUSv3).
Часть кода системы, разумеется, написали в Apple, но основные наработки были взяты у компании NeXT, которую поглотила Apple после возвращения Стива Джобса. Система Darwin состояла из составных частей NeXTSTEP и FreeBSD.
Операционная система свободно распространялась в рамках публичной лицензии Apple на исходный код. Установка была возможна на компьютеры с архитектурой PowerPC, Intel x86 а так же на устройства с 32- и 64-битными процессорами ARM.
Система строилась вокруг гибридного ядра XNU и не являлась полноценной UNIX-подобной системой, но при этом разработчики UNIX приложений могли быстро пересобрать свое ПО под Darwin без изменения исходного кода.
Несколько лет проект поддерживали в Apple, а затем, благодаря общедоступному исходному коду, поддержку подхватили энтузиасты и разработчики. Самыми известными проектами являются OpenDarwin и PureDarwin.
OpenDarwin задумывался как тестовый полигон для проверки сторонних идей и фишек в операционной системе Apple. В активном виде сообщество просуществовало до 2006 года.
PureDarwin это последователь предыдущего проекта, целью которого было создание и поддержка в актуальном состоянии загрузочного образа для установки системы.
Позднее ОС превратилась в свободно распространяемую по аналогии с Linux-дистрибутивами GNU-Darwin.
Любопытно, что некоторые модули и компоненты системы позднее мигрировали в Mac OS X, а код ядра до сих пор доступен на GitHub.
Такие разные и самобытные ОС позволили в итоге купертиновцам прийти к созданию линейки system/Mac OS X/macOS, которую мы сегодня считаем одной из лучших десктопных систем на рынке.
iPhones.ru
О многих из них вы даже не слышали.
Рассказать
Лучшие трекпады
По размеру он как iPhone.
По своим наблюдениям могу сказать, что лишь в 2020-2021 году в Windows-ноутбуках производители научились делать трекпады, как у MacBook… 2011-2014 г. Они физические (то есть, имеют реальную кнопку и продавливаются при нажатии).
В то время как у MacBook Pro уже 7 лет используются трекпады Force Touch. Тактильный отклик, создающий эффект нажатия, отрабатывается системой Taptic Engine. То есть, по факту трекпад не прожимается, и благодаря этому пользователь может настроить силу нажатия под себя.
Потому что не всегда физические трекпады могут иметь оптимальную калибровку, и в этом огромный плюс MacBook.
Монтировать с трекпадом значительно удобнее.
А ещё, трекпады у MacBook позволяют забыть о любых компьютерных мышках. Без лишних слов — просто потому что они удобнее. Чем и почему объяснить сложно, тут нужно пробовать в реальной жизни.
И каждый раз, когда кто-то с Windows-ноутбуком спрашивает «как ты вообще можешь работать за ноутбуком без мышки» мне становится невероятно лестно.
Потому что именно такой опыт использования и должен давать ноутбук. Когда можешь просто положить его на колени и работать, не задумываясь о каких-то внешних устройствах.
Вместо заключения
Mac или Windows — спор длинною в вечность.
Теперь хочу всё подытожить. Есть много сфер, где компьютеры с Windows необходимы. Например, в медицине. Но для офисной работы, учёбы, программирования, дизайна, видеомонтажа MacBook лучший вариант. К тому же стоят они не так дорого.
Цена практически любого современного (нормального) Windows-ноутбука в районе 50-60 тыс. рублей. MacBook Air на M1 можно купить от 80 тыс. рублей. Да, это дороже, но Mac будет безотказно работать на протяжении многих лет, в то время как Windows будет нужно периодически «допиливать».
Ещё с macOS не нужно париться о вирусах. Подхватить их очень сложно. А спустя несколько лет MacBook можно продать за неплохие деньги, добавить ещё немного и приобрести новый. Так что эта небольшая переплата стоит того. Потому что вы сохраните мешок своих нервных клеток и кучу времени.
Просто нужно рассматривать такие приобретения не с точки зрения «здесь и сейчас», а с точки зрения того, каким ноутбук будет через год, два, три.
iPhones.ru
Пришёл к выводу, что MacBook — это надёжный рабочий инструмент, которого хватит на несколько лет.
Рассказать
macOS красивее Windows

Я один из тех людей, для которых внешний вид любого объекта очень важен. Мне просто некомфортно пользоваться некрасивыми вещами.
Операционные системы не являются исключением. Дизайн macOS — это то, как должна выглядеть идеальная система, по крайней мере сегодня.
Все элементы macOS выполнены в одном стиле, используются красивые шрифты, цветовые схемы и эффекты. Это именно то, чего так не хватает Windows, особенно после выхода Windows 8.
Сейчас Microsoft активно обновляет дизайн Windows 10, но по факту все изменения незначительные. Огромной разницы между Windows 10 2015 года и 2020 нет.
Нет единого оформления
Почему всем нравится macOS? Она быстро работает, простая и что немаловажно, красивая. Все кнопки, окна, курсоры, панели, шрифты и приложения выполнены в едином стиле
Благодаря этому сразу понимаешь, что система делалась для людей.
Windows только в последние два года начала заметно преображаться, но до macOS ей очень далеко. В системе Microsoft до сих пор пытаются ужиться вместе два дизайнерских подхода: старый, который ещё всем знаком с Windows XP и 7, и новый — переработанный Metro.
Из-за этого система не ощущается как единое целое. Лучше всего мои слова может проиллюстрировать скриншот стандартной утилиты для управления дисками.
Этот раздел настроек за 20 лет никак не изменился. И я не понимаю, почему Microsoft ничего не может с этим сделать. Компания прокачала дизайнерский отдел и многие ее приложения выглядят круто, но настройка дискового пространства до сих пор осуществляется в допотопном меню.
И это только один пример, а их очень много.
Много настроек, разбросанных по всей системе
Я не люблю огромное количество настроек. Поэтому мне нравится подход Apple во всех системах, когда они изначально все делают хорошо и разрешают пользователям изменить только самые важные функции.
В Windows все не так. Настроек очень много. Большинство из них никому не нужны. Кроме того, параметры разбросаны по всей системе и не находятся в одном месте.
В Windows 10 ситуация стала еще хуже, поскольку в системе есть два приложения с настройками: Параметры и Панель управления. Уверен, что у вас тоже не раз бывали ситуации, когда вы открываете Параметры, не находите нужную опцию и переходите в Панель управления, потому что там она точно есть.
Как установить шрифт на Mac?
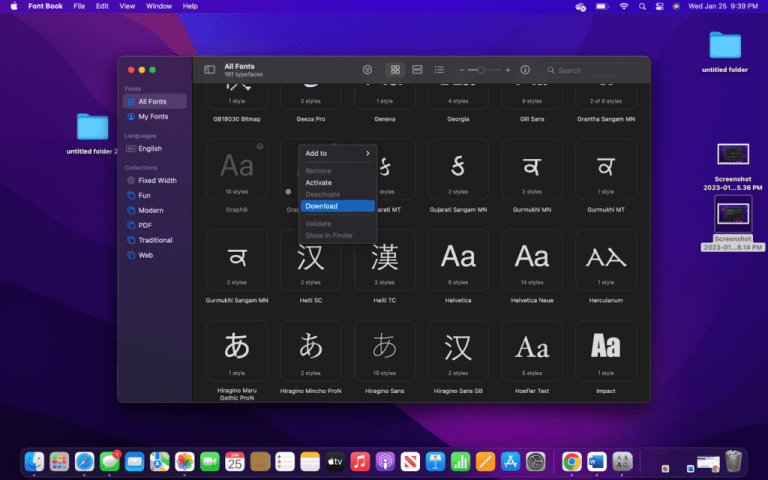
Apple упростила установку новых шрифтов на Mac, но для начала вам нужно загрузить шрифт. Оказавшись на компьютере, дважды щелкните по нему, как если бы вы запускали программу. Должна открыться книга шрифтов, где вам нужно выбрать «Установить шрифт».
Другие способы установки шрифта включают настройку пользователей, которые могут получить доступ к этим новым шрифтам. После добавления шрифт должен появиться в ваших приложениях, таких как Pages и Word. Однако некоторые приложения потребуют от вас ручного импорта или обновления шрифтов, чтобы они появились.
1. Добавить шрифт для всех пользователей
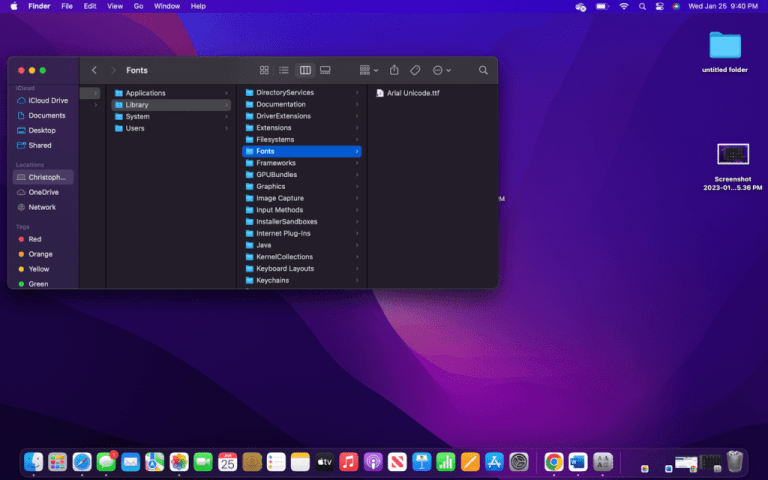
Добавление шрифта для всех пользователей означает, что любой пользователь компьютера будет иметь доступ к этому шрифту. Это лучший вариант, если у вас или у кого-то еще есть другая учетная запись на компьютере, и вам также может потребоваться доступ к шрифту. Шрифт — это единственное, что будет доступно между пользователями, поэтому нет причин не добавлять его таким образом.
- Получите шрифт, который вы хотите использовать, и поместите его на свой компьютер, где вы сможете легко его найти.
- Откройте Finder и нажмите на жесткий диск MacBook в левом меню.
- Затем выберите «Библиотека», а затем выберите «Шрифт», чтобы открыть папку.
- Перейдите к файлу шрифта в другом окне Finder и перетащите его в папку шрифтов из предыдущего шага.
- Теперь шрифт должен отображаться во всех ваших программах, поэтому откройте Pages или аналогичное приложение для работы с документами, чтобы увидеть, отображается ли он.
2. Добавьте шрифт специально для вас
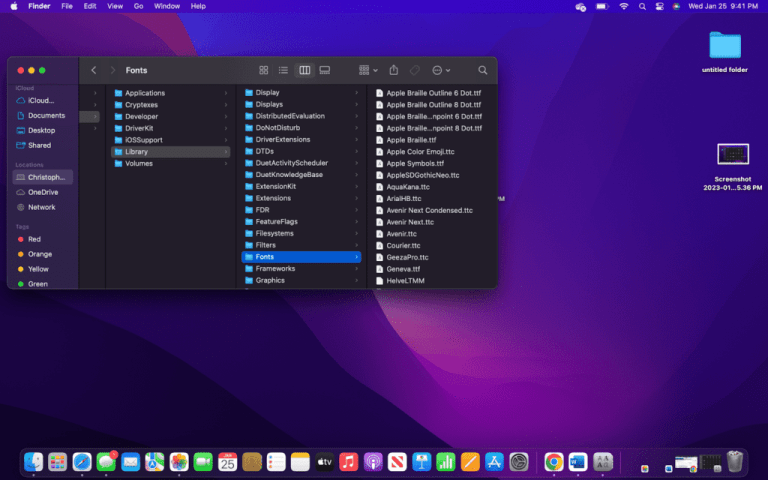
Другой вариант — добавить шрифт, который можете использовать только вы. Это означает, что он не будет доступен в других учетных записях пользователей, но это не имеет большого значения для большинства людей, поскольку они единственные, кто использует компьютер. Этот метод добавления шрифта очень похож на предыдущий, за исключением того, где вы размещаете файл шрифта.
- Получите шрифт, который вы хотите установить, и поместите его в легкодоступном месте на компьютере.
- Откройте Finder и перейдите в папку домашнего меню.
- В папке главного меню вам нужно открыть «Библиотека» и «Шрифты».
- Наконец, перетащите файл шрифта в папку «Шрифты».
- Убедитесь, что шрифт теперь отображается в ваших программах.
3. Установите шрифты по сети
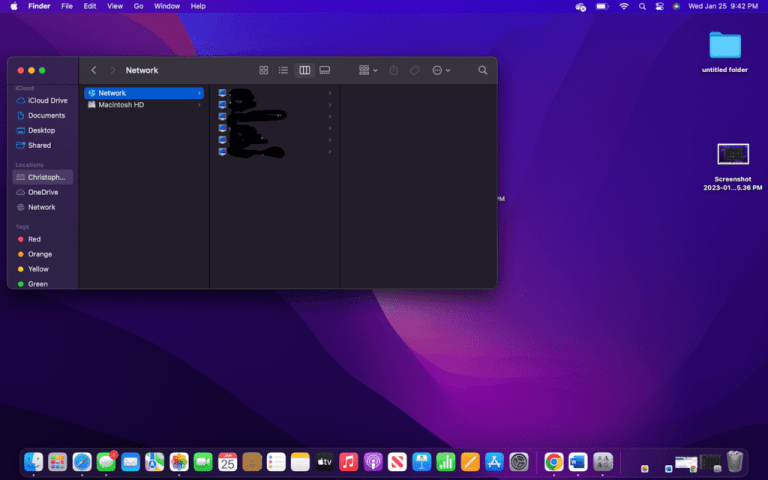
Менее популярный способ установки шрифта — установка через сеть. При этом используется тот же метод, что и выше, но файл шрифта добавляется в вашу сетевую папку, поэтому любой пользователь сети будет иметь доступ к файлу. Это хороший выбор, если вы используете MacBook для работы, поскольку все в офисе могут получить доступ к добавленным вами шрифтам.
- Переместите файл шрифта на свой MacBook, где он будет легко доступен.
- Откройте Finder и перейдите к «Сеть», которую вы можете найти в меню слева.
- Оказавшись в сети, нажмите «Библиотека», а затем папку «Шрифты».
- Переместите файл шрифта в папку «Шрифты», которую вы только что открыли.
- Откройте Pages или Word, чтобы увидеть, отображается ли новый шрифт, и сделайте то же самое на другом компьютере в вашей сети.
4. Установите шрифты с помощью книги шрифтов
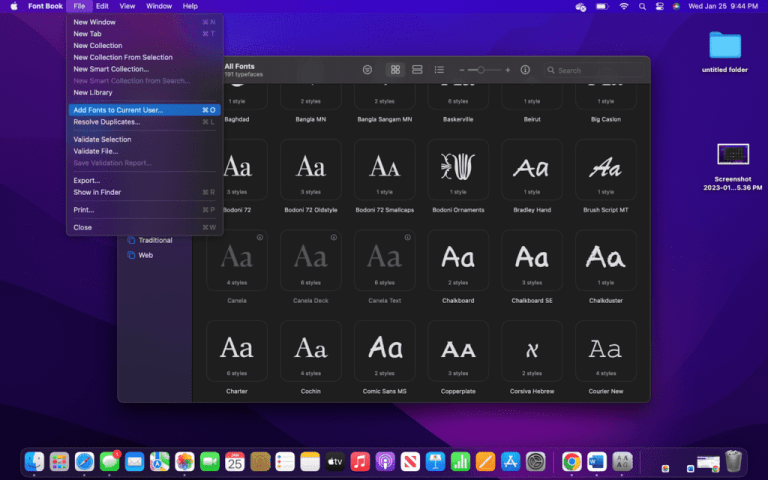
В macOS встроена программа, позволяющая управлять шрифтами на компьютере. Книга шрифтов — это место, где вы можете не только добавлять новые шрифты, но также удалять и отключать их. Хотя этот метод имеет еще несколько шагов, он дает вам больше возможностей и контроля, чем другие методы.
- Получите шрифт, который вы хотите установить, и убедитесь, что он легко доступен.
- Откройте книгу шрифтов, которую вы можете найти в Launchpad. Значок обычно находится в папке «Другое», но вы также можете найти его в Launchpad.
- Выберите «Добавить шрифты для текущего пользователя…», чтобы начать процесс.
- Теперь должно открыться новое окно, в котором вам нужно найти файл шрифта, который вы добавили ранее.
- Теперь вы должны увидеть шрифт в книге шрифтов, где вы можете просмотреть его и убедиться, что со шрифтом нет проблем.
Вам интересно, как изменить размер шрифта на вашем Mac? Пройдите эти 5 методов, перечисленных в этой статье.
MacType
What Is It?
Like GDIPP, MacType was also inspired by the death of the GDI++ project. The core functionality is the same — bringing FreeType’s font smoothing capabilities to Windows — but there are some advanced customization options that we’ll cover soon.
GDIPP is the easier program, so if you don’t want to deal with font engine tweaks and all that jazz, stick with GDIPP. MacType is more powerful and meant to be used by those who want control over the minor details.
How Do I Use It?
Installation and usage is slightly more complicated than GDIPP.
- Visit the MacType project site.
- Download the latest version at the bottom.
- Run the downloaded installer file.
- When prompted, choose «Complete» install.
- Done!
Anything Else?
After installation, you should have two new shortcuts on your desktop that may be labeled in Chinese. One of them will be the MacType Wizard where you can select how MacType launches and which font smoothing profile you want to use.
The Default profile is a good one to start with.
The other shortcut will be the MacType Control Panel where you can create new font profiles or edit existing ones. Font profiles determine which components are involved in the font smoothing process. Feel free to experiment here to discover which settings you like the best.
Of course, font smoothing will only look good on good-looking fonts. Get started with some of these awesome free fonts and keep yourself organized with these font management tools.
And there you go! Now your ugly Windows fonts will be ugly no more. Do you prefer this new look or will you stick with ClearType? I know my answer. What about you?
На macOS я не переживаю за свои проекты
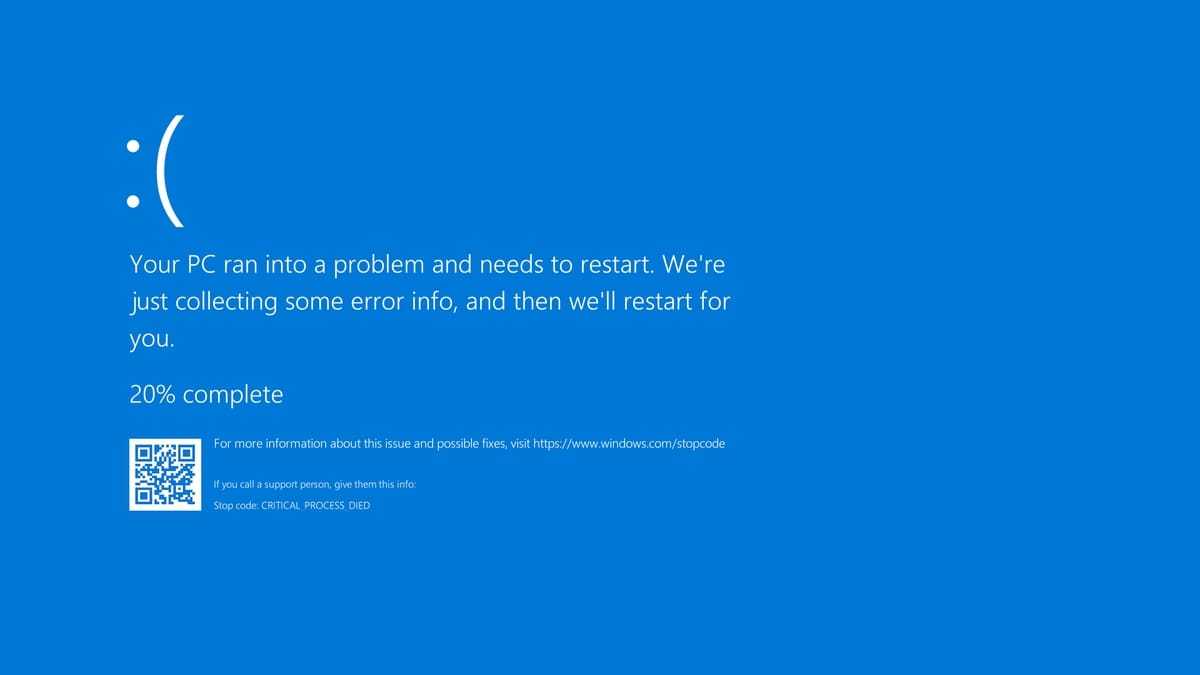 Классика жанра.
Классика жанра.
Потому что macOS на фоне Windows невероятно стабильная система. Я ни разу не сталкивался с внезапными вылетами, экранами смерти, беспричинными зависаниями и перезагрузками. Со всем выше перечисленным я столкнулся на Windows за неделю использования.
«Винду» я ставил через Boot Camp, и один из аудиодрайверов был установлен с ошибкой, из-за чего при полном отключении звука компьютер перезагружается. Драйвер этот, к слову, был выпущен самой Apple, так что частично моя претензия распространяется и на купертиновцев.
Хочу, чтобы Windows изначально не имела таких проблем в работе. Потому что я желаю работать за компьютером, а не разбираться в дебрях системных каталогов. Жаль, что за столько лет в Microsoft подобные проблемы не исправили. Чтобы компьютер просто не выключался в таких ситуациях.
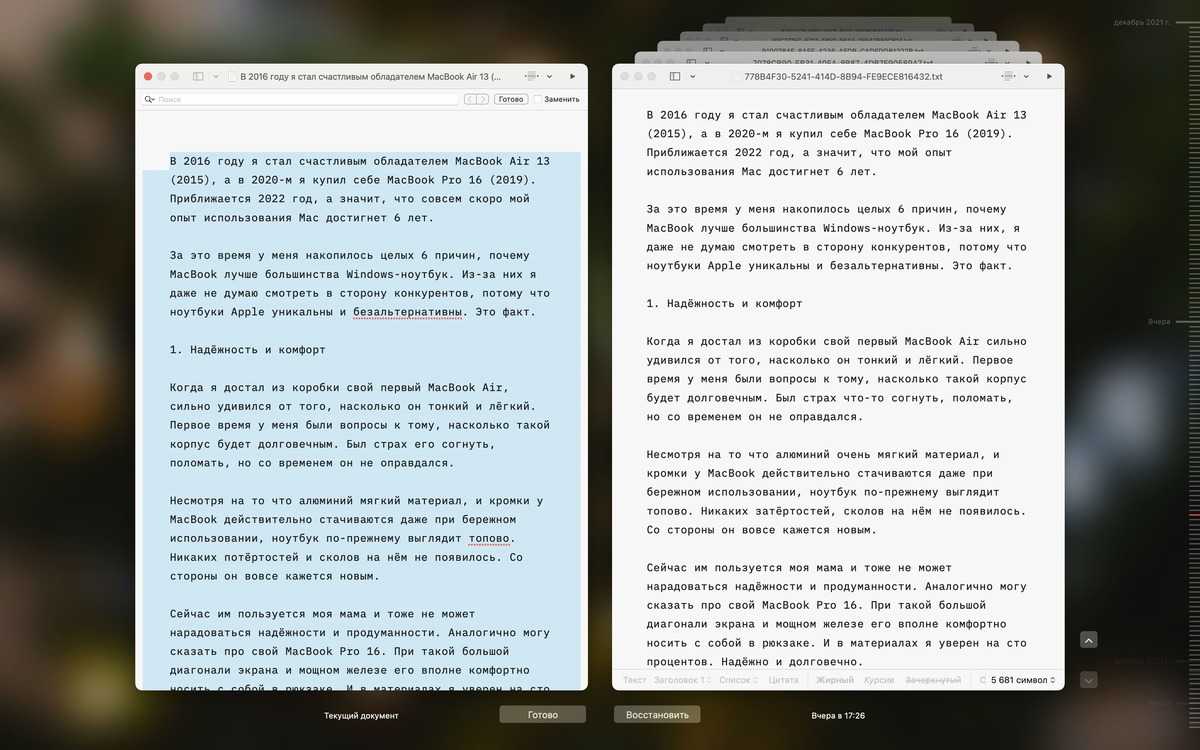 Но лучше делайте резервные копии. Дедовский метод, который работает всегда.
Но лучше делайте резервные копии. Дедовский метод, который работает всегда.
Ещё я часто пользуюсь на MacBook функцией «Вернуть к версии». Бывает, что я могу внезапно начать писать новость в документе, в котором работал над статьёй, и в любой момент могу вернуть документ к нужной версии. Потому что macOS незаметно делает резервные копии документов на разных этапах работы.
В Windows мне подобной фишки очень не хватало. Странно, что её там до сих пор нет (какие-то сторонние решения не в счёт, у Mac это есть из коробки).
Заключение
Теперь ваш новый шрифт должен быть установлен и отображаться во всех ваших приложениях. Как объяснялось выше, шрифт будет доступен на компьютере до тех пор, пока вы не удалите или не отключите его. Если у вас возникли проблемы с поиском файлов шрифтов, лучше всего начать с Интернета, так как доступны тысячи бесплатных шрифтов.
Имейте в виду, что некоторые шрифты загружаются в виде сжатых zip-файлов, и перед использованием их необходимо разархивировать
Крайне важно разархивировать файл, прежде чем копировать его в папку шрифтов на вашем Mac; в противном случае он не будет работать правильно
Другая проблема, с которой вы можете столкнуться, заключается в том, что ваш жесткий диск и основные папки не отображаются в Finder. Этот параметр по умолчанию можно легко изменить, открыв Finder и изменив его настройки, чтобы отобразить диск. Теперь вы готовы начать использовать новый шрифт.
Post Views: 136
Программы для Windows, мобильные приложения, игры — ВСЁ БЕСПЛАТНО, в нашем закрытом телеграмм канале — Подписывайтесь:)







