Шрифт для презентации №12: Cormorant
![]()
Cormorant — элегантный и современный шрифт с засечками.
Нам нравится думать о Cormorant как о хорошей альтернативе Times New Roman, но с небольшими и продуманными изменениями.
Благодаря динамичному диапазону различной толщины, Cormorant производит впечатление каллиграфического шрифта, сохраняя при этом ощущение профессионализма.
![]()
Настройте этот шаблон презентации персонально для себя!Редактировать и скачать
Несмотря на художественность и выразительность, Cormorant остается вполне читаемым и пригодным для использования в профессиональной среде, как вы можете видеть в этом шаблоне презентации.
Мы рекомендуем выбирать цвет шрифта, который будет дополнять цвет фона. Это поможет отделить тонкие части шрифта от фона.
Если вариации толщины окажутся слишком резкими на ваш вкус, подумайте о том, чтобы уменьшить эту выразительность, используя Cormorant в полужирном стиле. За счет утолщения тонких линий изменение толщины становится менее заметным и может быть более подходящим для данного контекста.
Cormorant — отличный современный шрифт с засечками, который прекрасно подходит для заголовков, а так же подзаголовков для подпунктов или абзацев.
Зачем нужны дополнительные шрифты?
Microsoft предоставила пользователям возможность устанавливать пользовательские шрифты в ОС, расширяя возможности оформления оболочки операционной системы. Кроме того, разнообразные неофициальные сборки и дистрибутивы ОС Windows могут содержать уже установленные пакеты со шрифтами всевозможных видов. Дизайнеры и работники в сфере графики часто используют нестандартные шрифты для оформления графических элементов плакатов, листовок, буклетов, визиток и прочей продукции. С отображением надписей, выполненных подобными шрифтами, может быть проблема, если эти шрифты отсутствуют в системе Windows.
Красивые русские шрифты для скачивания
250 шрифтов:
250 Кириллических шрифтов 250CyrillicFonts.rar
10.5 MB 66302 Downloads Детали
| Дата: | 11.02.2015 |
В сети достаточно ресурсов, которые предлагают вашему вниманию всевозможные шрифты, на любой вкус. Вы самостоятельно можете поискать их. Мы в свою очередь хотим порекомендовать вам следующие сайты, на которых мы подбирали шрифты для скачивания.
fonts.by
— удобный предпросмотр, большой выбор. Все шрифты разделены на категории, благодаря чему, найти нужный не составит большого труда.
fontov.net
— огромный выбор, в том числе редкие варианты.
Обратите внимание — если вы скачайте русские шрифты (кириллические), то работать они будут только с русской раскладкой (см. как изменить раскладку клавиатуры)
Точно также с латинскими. Некоторые шрифты универсальны — нужно смотреть каждый отдельно.
https://youtube.com/watch?v=2RRfVWchRp4
Как изменить шрифт по умолчанию в Microsoft Word
Установка шрифта по умолчанию в Microsoft Word это довольно просто, и вам не нужно редактировать файлы конфигурации, чтобы сделать это.
Программы для Windows, мобильные приложения, игры — ВСЁ БЕСПЛАТНО, в нашем закрытом телеграмм канале — Подписывайтесь:)
- Запустите Microsoft Word.
- Выберите параметр «Пустой документ» на правой панели, чтобы создать новый документ.
- На экране редактирования документа щелкните значок стрелки в разделе шрифта, чтобы открыть меню настроек шрифта.
- Теперь вы можете выбрать предпочитаемый шрифт, который вы хотите установить в качестве шрифта по умолчанию. Используйте выпадающие меню, чтобы установить собственный стиль и свой шрифт. Затем нажмите кнопку «Установить по умолчанию» внизу.
- Word спросит, для какого типа документов вы хотите установить выбранный шрифт в качестве шрифта по умолчанию. Выберите «Все документы на основе шаблона Normal.dotm» и нажмите «ОК».
- Нажмите OK еще раз.
Microsoft Word теперь будет использовать выбранный вами шрифт по умолчанию для всех ваших пустых шаблонов документов. Если вы используете любые другие шаблоны, Word будет использовать шрифт по умолчанию для те,
Как удалить шрифт в Office
Если вы больше не используете определенный шрифт в своих приложениях Microsoft Office или чувствуете, что какой-то конкретный шрифт нецелесообразен, приложение «Настройки» может помочь вам полностью удалить их. Приложение «Настройки» в Windows включает опцию, позволяющую легко удалить любой шрифт с вашего устройства.
Следуй этим шагам:
1]Откройте «Настройки».
2]Щелкните «Персонализация».
3]Перейдите в раздел «Шрифты».
4]Выберите стиль шрифта, который вы хотите удалить.
5]Прокрутите до метаданных
6]Щелкните Удалить.
7]Чтобы подтвердить свое действие, еще раз нажмите кнопку «Удалить».
Удаленный шрифт больше не будет доступен в Windows 10 или Microsoft Office.
Легко, правда? Надеюсь, это руководство поможет вам добавить этот дополнительный штрих в каждый из ваших документов с помощью новых интересных стилей шрифтов.
В этом посте вы узнаете, как установить и удалить шрифты в Windows 10.
.
Программы для Windows, мобильные приложения, игры — ВСЁ БЕСПЛАТНО, в нашем закрытом телеграмм канале — Подписывайтесь:)
Шрифт для презентации №10: KoHo
![]()
Последний шрифт в нашем списке — KoHo, уникальный шрифт без засечек, который можно использовать в более игровых презентациях.
Если вы создаете презентацию для школы, видеопрезентацию для проигрывания в офисе или же что-то подобное, KoHo может стать одним из лучших шрифтов для этих целей.
Мы используем KoHo в нашей теме презентации Creative в заголовках каждого слайда.
![]()
Настройте этот шаблон презентации персонально для себя!Редактировать и скачать
Это еще одна из наших массивных презентационных тем с сотнями дизайнов слайдов на выбор, однако, как следует из названия, эта тема имеет более творческий и игровой характер.
Если вам нужно создать pitch deck для инвесторов или презентацию продаж для новых клиентов, KoHo и тема Creative, скорее всего, не подойдет вам.
Однако если вы встраиваете слайд-шоу в свой блог или выкладываете информационную презентацию на SlideShare, KoHo может стать отличным способом заинтересовать вашу аудиторию.
Установка шрифтов для word
Тут сразу нужно отметить одну особенность, которая сильно облегчает работу. Если вы используйте операционную систему windows, то все новые шрифты устанавливаются непосредственно на нее, а не отдельно для каждой программы. Таким образом, установив один раз, они станут доступны для использования во всех программах, где это возможно.
Все шрифты хранятся в папке C:/windows/fonts — буква диска соответствуют той, в которую установлена операционная система.
Самый простой способ установить шрифт, это просто скопировать его в эту папку. Попробуйте, он сразу станет доступен в Microsoft Word.
Следующий способ универсален для всех версий Windows. Нажимаем «Пуск», затем «Панель управления» и «Шрифты».
Нажмите в строке меню кнопку «Файл», затем «Установить шрифт». Выберите нужный и завершите операция нажатием «Ок».
Если меню не отображается, нажмите кнопку «Alt»
Добавить или установить новые шрифты в Office
Важно отметить, что ни одно из приложений Microsoft Office, включая Word, Excel, PowerPoint или Outlook, не предоставляет вам прямой возможности для установки новых шрифтов. Итак, когда вы хотите установить новый стиль, вам необходимо сначала загрузить и установить файлы шрифтов в Windows 10, чтобы сделать его доступным для всех ваших приложений Office
Эти файлы имеют формат OpenType «.otf» или TrueType «.ttf».
В этом руководстве давайте рассмотрим шаги по установке новых стилей шрифтов в программах Microsoft Office, таких как Word и т. Д., В Windows 10.
Добавляйте новые шрифты в Office через Microsoft Store
Чтобы получить новые шрифты в приложениях Microsoft Office в Windows 10, выполните следующие действия:
1]Перейти к ‘Настройки’.
2]Hit on ‘Персонализация ‘.
3]Нажмите «Шрифты ‘.
4]Выберите опцию «Получите больше шрифтов в Microsoft Store ‘.
5]Выберите стиль шрифта, который хотите добавить в арсенал приложений Office.
В Microsoft Store доступны как бесплатные, так и платные стили шрифтов. Если вам не нужен какой-либо конкретный стиль шрифта, который не является бесплатным, есть много отличных, которые предоставляются бесплатно и которые стоит попробовать.
6]Наконец, нажмите «Получать’ кнопка.
После выполнения этих шагов новый шрифт будет добавлен во все приложения Microsoft Office и в любое другое приложение, поддерживающее системные шрифты.
Установите новые шрифты в Office с помощью установщика
Есть множество бесплатных шрифтов, которые можно загрузить из Интернета, а также большое количество платных, которые вы можете добавить в свою коллекцию шрифтов. Если вы ищете бесплатные шрифты, DaFont, FontSpace и Font Squirrel — отличные веб-сайты, имеющие огромные архивы бесплатных шрифтов и регулярно получающие новые обновления. Шрифты загружаются как файлы TTF или OTF.
Выполните следующие действия, чтобы использовать новые шрифты в Microsoft Word или другом приложении Office с помощью файла:
1]Открыть Проводник.
2]Перейдите в папку назначения с новыми файлами шрифтов.
3]Разархивируйте файлы, прежде чем пытаться их установить.
4]Щелкните Установить.
После выполнения этих шагов новый стиль шрифта будет доступен для всех приложений Microsoft Office. Чтобы установить все дополнительные стили в одном конкретном семействе шрифтов, вам придется повторить эти шаги.
На бесплатных веб-сайтах одни шрифты доступны в обоих форматах, а другие — нет. Для Windows 10 рекомендуется попробовать получить файлы TTF, если это возможно.
Установите новые шрифты в Office с помощью контекстного меню
Чтобы добавить новый стиль шрифта в Windows 10 с помощью контекстного меню, выполните следующие действия:
1]Открыть Проводник.
2]Перейдите в папку назначения с новыми файлами шрифтов.
3]Щелкните правой кнопкой мыши новый файл шрифта (формат TTF) и щелкните Установить.
4]Перезапустите документ Office.
После выполнения этих шагов новый стиль шрифта будет доступен из Шрифт настройки в Дома таб. Не забудьте повторно открыть документ, чтобы увидеть изменения.
WПри установке нового стиля шрифта, если вы получаете сообщение об ошибке, подсказывающее, что шрифт уже установлен, это означает две вещи: во-первых, у вас уже есть этот конкретный стиль шрифта в вашей коллекции или у вас установлена другая версия этого стиля шрифта.
Как изменить шрифт по умолчанию в Microsoft Outlook
Одна хорошая вещь о прогноз в том, что он позволяет установить шрифт по умолчанию для различных целей. Вы можете установить шрифт по умолчанию для новых писем или вы можете установить шрифт по умолчанию для ответа или пересылки писем.
Изменить шрифт по умолчанию в Outlook для рабочего стола
- Откройте Microsoft Outlook.
- Перейдите на вкладку «Файл» вверху.
- Выберите Параметры на левой боковой панели.
- Нажмите на вкладку Почта в окне, которое открывается на вашем экране.
- На правой панели выберите кнопку «Канцелярские товары и шрифты».
- Теперь вы можете установить шрифт по умолчанию для Outlook. Нажмите «Шрифт» в разделе «Новые почтовые сообщения», чтобы выбрать шрифт в своей системе.
- Нажмите «Шрифт» в разделе «Ответ или пересылка сообщений», чтобы установить другой шрифт по умолчанию для ваших ответов и пересылок по электронной почте.
- Наконец, нажмите OK внизу, чтобы сохранить изменения.
Изменить шрифт по умолчанию в Outlook для веб
Вы не можете выбирать из шрифтов, хранящихся на вашем компьютере, при использовании Outlook для Интернета, но у него есть большое количество предустановленных шрифтов на выбор.
- Открой Outlook Web в вашем браузере.
- Войдите в свою учетную запись Outlook.
- Нажмите значок настроек в верхнем правом углу и выберите «Просмотреть все настройки Outlook».
- Нажмите Создать и ответить.
- Прокрутите вниз правую панель, пока не увидите раздел Формат сообщения. В этом разделе щелкните раскрывающееся меню шрифтов и выберите новый шрифт по умолчанию для Outlook в Интернете.
- Нажмите Сохранить внизу, чтобы сохранить настройки.
Изменение шрифта по умолчанию в часто используемых приложениях Office может сэкономить много времени. Если искомый шрифт недоступен, вы можете добавить шрифты в Microsoft Word и другие приложения на вашем компьютере.
Программы для Windows, мобильные приложения, игры — ВСЁ БЕСПЛАТНО, в нашем закрытом телеграмм канале — Подписывайтесь:)
Основные виды лицензий на шрифты
Классическая схема состоит из трёх основных типов шрифтовых лицензий: Desktop, Web и App. Её придерживаются многие шрифтовые студии, а также магазины, которые шрифты продают. Среди них type.today, Letterhead.store, , Fontshop.
Desktop
Этот тип лицензии разрешает устанавливать шрифт на компьютер, чтобы разработать дизайн-макет со статичной графикой. Это может быть растровая или векторная графика для печати или для веба. Как правило, правообладатель разрешает использовать шрифт не только на бумаге, но и на других поверхностях, например, одежде. Стоимость определяется не тиражом продукции, а количеством компьютеров, на которые будет установлен шрифт.
Покупатели шрифтов по лицензии desktop чаще всего получают файлы в формате OTF.
Можно ли использовать шрифт с лицензией Desktop для создания логотипа? К этому студии и магазины относятся по-разному. Например, type.today не берёт за это дополнительной платы, а в Paratype нужно покупать отдельную лицензию «Лого». Такие нюансы обычно прописаны в лицензионном соглашении.
Web
Лицензия Web даёт право использовать шрифт в оформлении сайта. Стоимость определяется трафиком, при этом одни правообладатели оценивают его по количеству просмотров страниц сайта, другие — по числу уникальных посетителей.
После покупки веб-дизайнеры обычно получают шрифт в формате TTF, WOFF, WOFF2 или EOT. Причём его нужно разместить на сервере — устанавливать такой шрифт на компьютер нельзя, для этого нужна лицензия Desktop.
App
Шрифты с такой лицензией можно использовать только в мобильных приложениях.
Стоимость зависит от количества приложений. Paratype и Brownfox считают версии для разных платформ — iOS и Android — одним приложением. Но бывает и по-другому.
Внедрение шрифта в документ
Все наборы хранятся локально на компьютере. Поэтому при переносе документа на другую систему, человек не сможет редактировать документ с тем же дизайном букв. Для этого его необходимо внедрить в файл.
Рекомендуем ознакомиться: Установить просмоторщик Microsoft Office Word Viewer
Нажимаем на кнопку «Файл» в левом верхнем углу. Откроется внутренне меню программы, выбираем последнюю строчку с подписью «Параметры».
В появившемся окне нажимаем на «Сохранение». Внизу выбираем пункт «Внедрить шрифты в файл». Не убираем остальные галочки, это позволит сэкономить место на компьютере и уменьшить размер документа. Кликаем на «ОК», после чего все настройки будут сохранены.
С новыми шрифтами можно раскрыть творческий потенциал не только при редактировании документов в Word, но и при работе в полноценном графическом редакторе. А их внедрение в файл, избавит пользователя от установки сотни новых стилей на каждый компьютер, при работе с новыми проектами.
@как-установить.рф
С засечками и без засечек
Что такое шрифт с засечками?
Засечки относятся к маленьким линиям в конце каждого штриха в письме; эти шрифты называются шрифтом с засечками или шрифтом с засечками. Они возникли еще в древности Рима и могут показаться устаревшими по сравнению с аналогичными аналогами без засечек.
Что такое шрифты без засечек?
Шрифты без засечек — это шрифты, в которых нет линий в конце каждого штриха; из-за этого дизайнеры часто описывают их как свежие, современные и подходящие для резюме.
Шрифты с засечками или без засечек для моего резюме?
Говорят, что шрифты с засечками немного легче читать, так как эти маленькие мазки на каждой букве помогают мозгу вашего менеджера по найму немного быстрее вычислять то, что они читают. Тем не менее, шрифты без засечек ценятся в современных резюме за их современный вид и бесшовную интеграцию с современным дизайном резюме.
Как изменить шрифт в LibreOffice
Самый простой способ изменения шрифта — это выбрать из списка на верхней панели необходимый стиль текста и кликнуть по нему один раз мышкой. Можно использовать и другой способ:
- нажмите на верхней панели меню на пункт «Стили» (6 слева);
- в открывшемся списке (ближе к концу) найдите параметр «Изменить стиль» и кликните на него один раз мышкой;
в открывшемся окне можно будет поменять не только шрифты, но и параметры их оформления.
Следующие инструменты помогут узнать, как изменить шрифт в ЛибреОфис по умолчанию. Это позволит настроить все так, чтобы установленный шрифт всегда применялся при открытии файла.
Поменять графическое оформление букв очень просто. Достаточно следовать инструкции:
1. Откройте LibreOffice Writer.
2. Найдите в верхнем меню раздел «Инструменты».
3. Во всплывшем меню, отыщите опцию «Параметры».
4. Перейдите к низу панели, располагающейся слева, до параметра «LibreOffice Writer», а затем «Основные шрифты».
5. Вы увидите, что по умолчанию стоит «Liberation Sans», а его размер равен 12.
6. Теперь можно менять шрифт на необходимый по умолчанию.
Тоже самое можно проделать с размером символов, подзаголовками, перечислениями, указателями. Чтобы подтвердить действие, нажмите «Ок».
@font-face Революция
Свойство CSS3 @font-face предоставляет множество новых возможностей для Web дизайнеров.
Что касается типографии, Web находится далеко позади печати. К примеру: в печати, более «сгущённые» шрифты часто применяются для того, чтобы уместить больше символов на одной строке. Системные коллекции шрифтов, как правило содержат «конденсированные шрифты». К тому же различные компании не могут использовать собственные шрифты на своих сайтах. Вместо этого им приходится заменять их на стандартные шрифты, такие как Arial, которые настолько приелись, что это уже невозможно.
@font-face В далёком 1990
Идея использования любых шрифтов в вебе не так уж и нова. Netscape 4 и Internet Explorer 4 поддерживали @font-face ещё в начале 1990 года. Данное правило позволяет загрузить нужный нам шрифт на сервер и использовать его на Web странице следующим образом:
@font-face {
font-family: Gentium;
src: url(fonts/gentium.eot);
}
Эта техника буквально взорвала всё сообщество. Многие люди начали ей пользоваться, но на самом деле появились проблемы с отображением. Вместо того, чтобы развивать Web типографию, разработчики стали использовать стандартные системные шрифты.

Сейчас уже никто и не припомнит, что поддержка @font-face была убрана из спецификации CSS 2.1. Стандартные шрифты на всю катушку использовались в Web дизайне. Многие разработчики начали создавать из текста изображение или помещали красивые заголовки в Flash, для того, чтобы отобразить текст оформленный красивым шрифтом.
Со временем многие разработчики начали использовать векторные элементы, которые создаются средствами JavaScript. Typeface.js и Cufón предоставляют данную функциональность. Каждая из этих техник не совместима с поисковой оптимизацией и масштабированием.
Вторая попытка
Запуск Safari 3.1 от Apple дал новый старт Web шрифтам. Правило @font-face было немного обновлено. Данное изменение было введено из-за внедрения LCD мониторов, которые имеют высокое разрешение.
На платформах Mac OS X, данная функциональность активирована по умолчанию. Пользователям Windows она доступна через ClearType, который поддерживается в Windows Vista и Windows 7, но не в Windows XP. В Microsoft Office 2007 и 2010, Internet Explorer 7+ и Windows Live Messenger, ClearType включён по умолчанию вне зависимости от операционной системы.
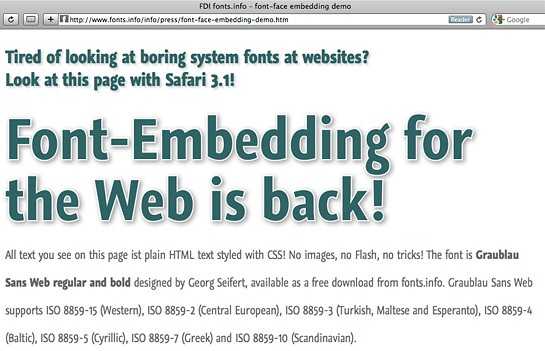
Используем шрифты следующим образом:
@font-face {
font-family: Gentium;
src: url(fonts/gentium.otf);
}
Возникшие проблемы
Тут оказалось не всё так просто на первый взгляд. В интернет сообществе началось множество дебатов посвящённых лицензиям и авторским правам. Из-за этого количество людей, использующих данную фичу, резко сократилось.
Как добавить шрифт в Word
Когда вы нашли каллиграфию, можно разбираться, как вставить шрифт в Word.
- Распакуйте архив со стилями, если качали их в сжатом виде. Для этого надо установить архиватор. Подойдёт WinZip или WinRar. Кликните правой кнопкой мыши по файлу с коллекцией и в выпавшем списке выберите «Извлечь». Теперь вы можете копировать и перемещать данные, которые хранились в архиве. Чтобы посмотреть, как выглядят символы, откройте один из файлов с каллиграфией. И для этого не надо открывать Ворд.
- Перейдите в Пуск — Панель управления. В разделе «Оформление и персонализация» кликните значок «Шрифты». Он открывает папку со стилями символов в Word. В неё также можно войти через С:\Windows\Fonts. Чтобы лучше ориентироваться в панели управления, в меню «Просмотр» (находится в правом верхнем углу) выберете подходящие настройки отображения.
- Скопируйте скачанные файлы с каллиграфией в папку «Fonts» (не сам архив, а извлечённые из него данные). Новый вид символов должен появиться и в Office. Некоторые из них уже могут быть в системе. В таком случае появится диалоговое окно, предлагающее заменить имеющиеся печатные знаки. Не соглашайтесь, чтобы случайно не удалить «родные» стили офиса.
Если не получилось добавить их таким образом, попробуйте другой способ.
- Откройте папку с загруженной каллиграфией.
- Кликните по одному из файлов правой кнопкой мыши.
- Нажмите «Установить».
После этого стили точно отобразятся в Word.
Установка шрифтов ClearType от Microsoft в Linux
Microsoft добавила группу новых ClearType шрифтов для Windows начиная с Windows Vista и Office 2007. Это такие шрифты, как: Constantia, Corbel, Calibri, Cambria, Candara, and Consolas. Collibri стал шрифтом по умолчанию в Office 2007.
Компания не выпустила эти шрифты доступными для всех, как они сделали с предыдущим пакетом. Тем не менее Microsoft позволяет загрузить эти шрифты как часть бесплатного приложения Microsoft PowerPoint Viewer 2007. Если у вас нет установленной Windows, вы можете воспользоваться скриптом, который загрузит это приложение, извлечет шесть нужных ClearType шрифтов и установит их в вашей системе. Скрипт устанавливает шрифты только для вашего пользователя, а не глобально в отличие от предыдущего пакета.
Проще всего все сделать через терминал. Команды очень просты и вам не нужно выполнять много действий. Установка шрифтов Winodws Ubuntu, выполняется простым копированием и вставкой.
Если вы не устанавливали TrueType шрифты, то необходимо выполнить такую команду для установки утилиты cabextract:
Создайте папку с локальными шрифтами если еще не сделали этого:
Выполните команду, для загрузки и выполнения скрипта чтобы установить шрифт в linux:
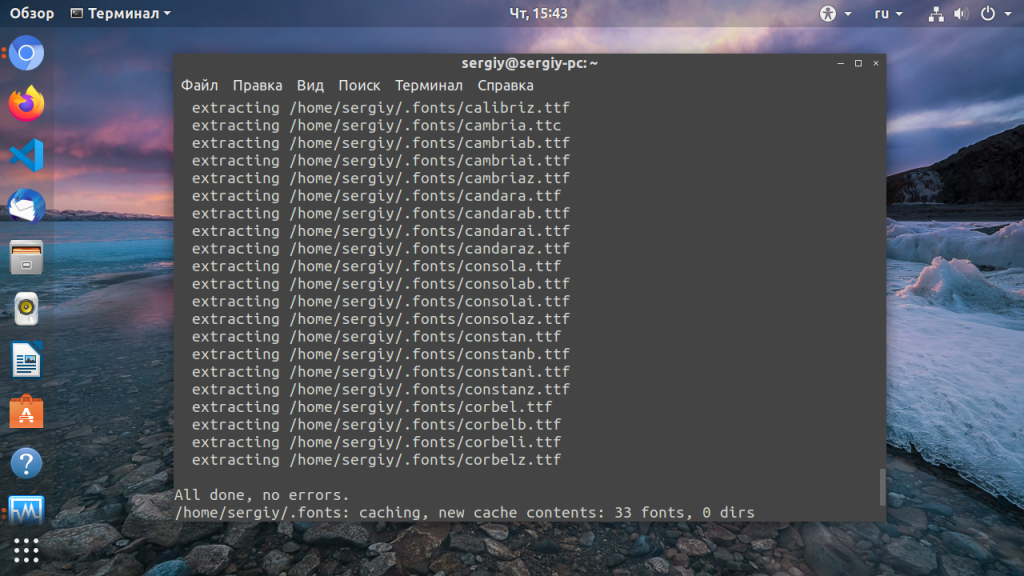
Установка
Чтобы облегчить процесс установки, требуется открыть на рабочем столе несколько окон, которые понадобятся, чтобы добавить красивый шрифт в текстовый редактор. Открываем папку со скачанными файлами и оставляем ее открытой.
Также открываем панель управления. Для этого переходим в меню пуск и выбираем необходимый раздел.
Переходим в раздел «Шрифты».
Следует расположить рядом папку с системными шрифтами и теми, что были скачаны ранее бесплатно. Теперь новые инструменты следует перетащить в папку, где стили текста находятся по умолчанию.
После того как файл будет перенесен, начнется процесс установки дополнения. Установить скачанный шрифт оказалось не сложно, но теперь требуется разобраться, как найти его в программе maicrosoft word.
Настройка шрифта по умолчанию для Excel
-
Настройка облачной политики (для Microsoft 365):
-
Создайте политику шрифтов из службы «Управление политиками».
-
Примените облачную политику к группе безопасности, членами которой являются целевые пользователи.
-
-
Задайте объект групповой политики (для Excel 2016):
Имя файла Имя параметра политики Область Путь политики Category Сведения о реестре Part Значение по умолчанию Возможные параметры Поддерживается в Текст справки excel16.admx Font User Microsoft Excel 2016\Excel Options\General Общие Имя, размерArial, 10 По крайней мере Windows Server 2008 R2 или Windows 7 Задает имя и размер шрифта «Стандартный шрифт».
Как добавить шрифт LibreOffice
Чтобы шрифт отобразился в открытом документе, проще всего сохранить файл в виде гибридного в формате PDF. Это даст возможность получателю документа отрыть его в LibreOffice, чтобы внести туда все необходимые документы.
PDF файл всегда будет выглядеть одинаково на любом компьютере. А LibreOffice открывает и редактирует такие документы
Но важно, чтобы в них был настроен файл OpenDocument
Сейчас добавить шрифт в Либре Офис очень просто. Это стало возможно благодаря новым функциям в LibreOffice версии 4.1. Программа позволяет вставлять шрифты, применяемые не только в Writer, но и в Impress или Calc. Это гарантирует то, что файл будет отображаться одинаково на любом ПК, где есть версия LibreOffice 4.1 или выше.
Чтобы добавить шрифт, нужно следовать простой инструкции:
1. На верхней панели меню зайдите в пункт «Файл» и найдите в списке раздел «Свойства».
2. В появившемся окне отыщите опцию «Шрифт» и перейдите на «Внедрение шрифтов».
3. Поставьте галочку возле пункта «Внедрять шрифты в документ».
Помните, что изменить и внедрить практически любой, даже непопулярный шрифт, несложно. Но при отправке файлов убедитесь, что их формат позволяет встраивать шрифт в документ. Также LibreOffice может передавать документы PDF.
А если данная функция не внедрена в какие-либо «особые» шрифты в ваш документ, то в Windows можно бесплатно применять «doPDF», а в Linux— «CUPS-PDF». Они оба используют встраивание шрифтов по умолчанию.
Кому следует использовать безопасный шрифт для зрения?
Сегодня представители многих профессий проводят перед экраном компьютера по 6-8 часов в день: копирайтеры, редакторы, журналисты, писатели, бухгалтеры и пр. Из-за несоблюдения правил работы за монитором у многих людей достаточно быстро снижается четкость зрения и развивается хроническая усталость глаз, которая сопровождается болезненными и дискомфортными синдромами (сухость, жжение, покраснение и пр.). Многие игнорируют это и продолжают работать в режиме повышенных зрительных нагрузок, что с течением времени приводит к серьезным проблемам с органами зрения.
Если Вам по долгу службы приходится много печатать или читать текст, используйте безопасный шрифт без засечек, например, Verdana, Arial или Tahoma, чтобы минимизировать напряжение органов зрения. Однако следует помнить, что это не поможет защитить глаза от пересыхания, усталости и прочих неприятных симптомов, связанных с длительной фокусировкой на одном объекте и редким морганием. Поэтому следует придерживаться определенных правил работы за компьютером. Только комплексная забота о здоровье глаз позволит сохранить высокую четкость зрения.
Правила работы за компьютером:
- Делайте гимнастику для глаз каждые 45 минут при чтении или написании текста;
- Установите хороший читабельный шрифт (Verdana, Arial или Tahoma);
- Установите комфортные параметры контрастности, яркости и частоты обновления дисплея;
- Старайтесь чаще моргать и фокусироваться на разных объектах;
- Следите за тем, чтобы монитор находился четко на одном уровне с Вашими глазами;
- Позаботьтесь об организации удобного рабочего места (комфортная мебель, достаточный уровень естественного освещения);
- Следите за тем, чтобы экран находился на расстоянии не менее 50-60 см от глаз. При необходимости увеличьте кегль шрифта или воспользуйтесь средствами коррекции.


















