Как сделать сноску в Word снизу страницы за 2 минуты: подробная инструкция
Привет, дорогие читатели!
Сегодня я покажу, как сделать сноску в Word внизу страницы. Чтобы вы смогли сдать реферат и курсовую, написать книгу, отправить публикацию в журнал. В строке примечаний находится пояснение терминов, перечисление источников написания статьи, известных личностей и т. д. На добавление этих строчек уйдет от силы 2 минуты. Согласитесь, на такую важную деталь не жалко столько времени. Заходите в программу. Сейчас начнем.
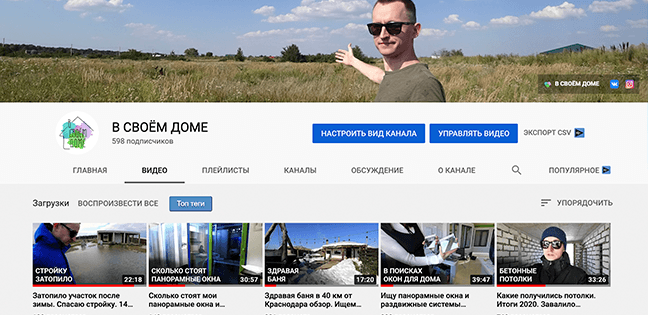
Word 2007 – 2010
Для пошаговой инструкции я использую редактор 2007 года, но в версии 2010 года все то же самое. Только вид интерфейса немножко другой.
Перейдите на вкладку “Ссылки”. Если щелкните мышкой на “AB Вставить сноску”, строка примечаний автоматически появится в конце страницы.
Чтобы разместить в произвольном месте, поставьте курсор (стрелку мышки) туда, где вам нужно, и нажмите “Вставить концевую сноску”.
Чтобы получить подстрочную строку примечаний, нужно выделить цитату или слова для нее. Нажать “Вставить сноску” на той же панели.
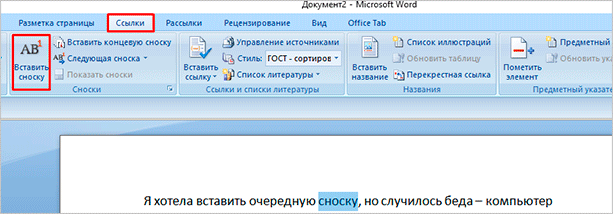
Курсор перебросит вниз. Там вы увидите линию и строку для ввода информации.
Как создать список источников или литературы
Студенты, все сюда. Будем оформлять перечень литературы в курсовой работе на реальном примере.
Допустим, текст готов. Остался финальный штришок – перечислить источники в конце. Для этого переключаемся на вкладку “Ссылки” и кликаем на “Список литературы”. Выбираем подходящий шаблон и нажимаем “Вставить”.
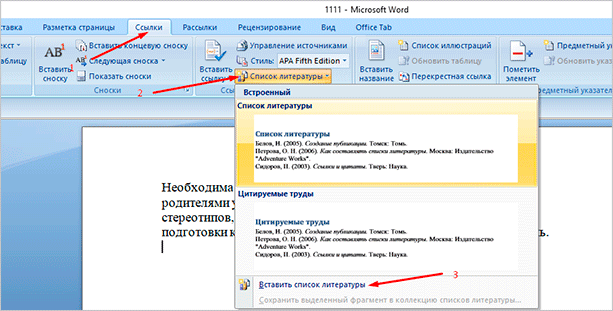
На той же панели вы можете выбрать стиль списка. Для студенческих работ подходит “ГОСТ – сортировка по именам”. Шрифт должен быть Times New Roman 10-го размера.
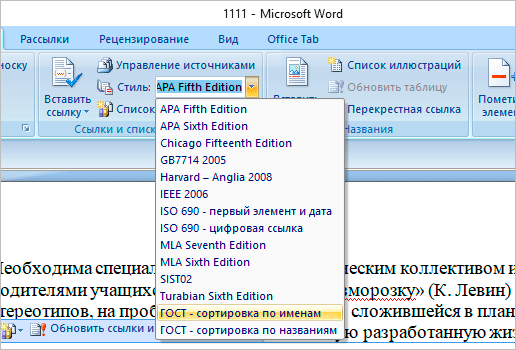
Есть возможность писать название каждой книги вручную. Но зачем? Ведь легко ошибиться и уйти от стандартов. Как и содержание, которое гораздо удобнее делать автоматически.
В общем, мы будем заполнять готовую форму. Для этого щелкаем мышкой на “Вставить ссылку”. В выпавшем меню выбираем “Добавить новый источник…”.
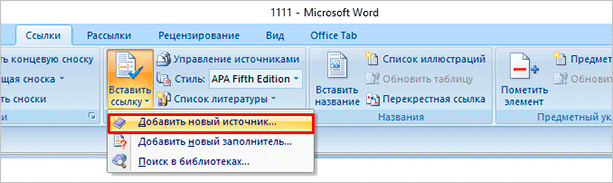
Здесь уже указываем, с каким типом источника имеем дело, название, год и автора. Ничего сложного. Когда закончите, нажмите “ОК”.
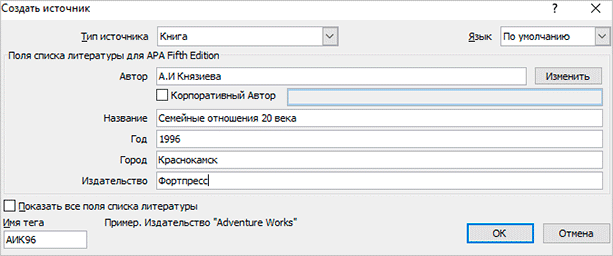
Информация о книге автоматически отобразится в нужном стиле. Вот так.
Word 2003
Я выделила редактор 2003 года, потому что в нем делается все иначе. Выделите текст или слово, которые хотите разместить. Кликните в меню “Вставка”. В отобразившемся списке наведите курсор на “Ссылка”. Нажмите “Сноска”.
Настройки
Вам не совсем нравится расположение сносок. Они неправильно пронумерованы. Надо поменять их местами. Все эти задачи вы можете решить в настройках.
Переключитесь на вкладку “Ссылки”. Нажмите на маленькую кнопку в правом углу.
Вы можете настроить так, чтобы концевые сноски появлялись в конце раздела или документа.
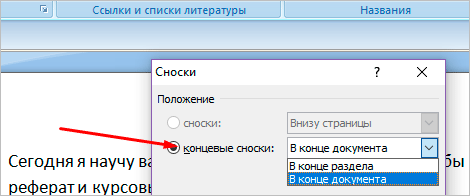
Ниже вы можете изменить нумерацию. Чтобы счет шел с другого числа, буквы или символа, напишите или выберите нужное значение в поле “Начать с:”.
Чтобы в каждом разделе подсчет начинался по новой, выберите “В каждом разделе” в пункте “Нумерация”.
Для использования других знаков в качестве обозначения поясняемых слов щелкните мышкой на кнопку “Символ…” и выберите понравившийся.
Настройки будут работать для определенных разделов, если выбрать это в пункте “Применить”. По умолчанию они закрепятся за всем документом.
Кликните “Вставить”, чтобы добавить новую сноску, или просто “Применить” для сохранения настроек.
Вы можете создать постраничные сноски. Для этого в “Начать с:” оставьте начальное число. А в “Нумерация:” выберите “На каждой странице”.

Удаление
Поставьте курсор рядом с текстом сноски, которую необходимо убрать в редакторе.
Стирайте слова строки примечаний с помощью кнопки Backspace.
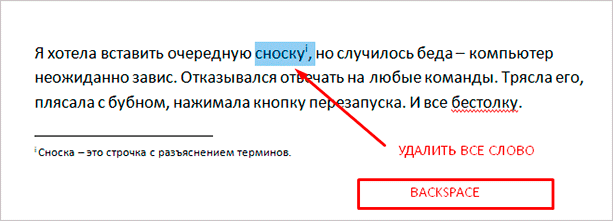
Выделите надстрочную пометку слова. Нажмите Delete.
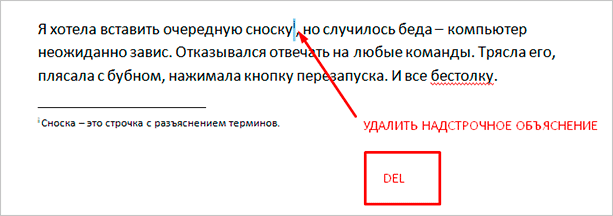
Заключение
Теперь вы знаете Word еще чуточку лучше. Завершение курсовой работы, реферата перестало быть проблемой. А начинающий писатель наконец-то сможет вставить пояснение в свою книгу. Документ стал выглядеть аккуратнее, и все довольны.
А как часто вы пользуетесь сносками и зачем? Пишите комментарии.
Подписывайтесь. У нас будет еще много уроков по этому текстовому редактору и Google Документам.
Как вставить готовый список литературы в Ворд
Если вы при работе над статьей набивали список источников в отдельном файле, то при копировании библиографии в Вордовский документ необходимо выделить кусок текста, скопировать его и вставить на нужное место в основном тексте статьи. Остается только:
- расставить его по алфавиту (выделить необходимое и нажать на кнопку «Сортировка» на главной панели инструментов в Ворде);
- пронумеровать (выделить необходимое, нажать на кнопку «Нумерация» на главной панели инструментов и выбрать необходимый вид нумерации из выпадающего списка);
- произвести выравнивание по ширине (выделить необходимое, нажать кнопку «Выровнять по ширине» на главной панели инструментов) и отрегулировать отступы (они выставляются с помощью маркеров на линейке);
- проверить правильность оформления.
Зачем делать аннотации?
Простой ответ заключается в том, что с ним легче писать исследовательскую работу. Он также научит вас, как писать, используя исследования. Аннотированная библиография заставляет вас остановиться и внимательно прочитать найденные вами источники. Таким образом, вы можете решить, действительно ли у вас есть информация, необходимая для написания статьи.
Делает вашу исследовательскую работу лучше: очень часто студенты обнаруживают, что в процессе исследования их тема меняется. Вы можете сузить тему до чего-то более интересного для вас или более конкретного и интересного. Как правило, вы получите гораздо лучшую итоговую исследовательскую работу, если дадите себе время на то, чтобы пройти процесс исследования, изучить и изменить свои идеи по мере открытия новых вещей.
Готовит вас к написанию Кроме того, если вы сначала найдете свои источники, вы будете готовы просто сесть и написать, когда дело доходит до написания исследовательской работы. Делая аннотированную библиографию, вы вынуждены фактически читать источники по мере их нахождения, чтобы убедиться, что они действительно помогают вам в вашей теме. Нет ничего хуже, чем в последнюю минуту обнаружить, что ни один из ваших источников не говорит того, чего вы от них хотите! Для моего курса это отдельное задание, но у некоторых преподавателей оно может быть частью заключительной исследовательской работы.
СПИСОК ЛИТЕРАТУРЫ ОНЛАЙН
Как сделать список литературы в Ворде
После того, как список литературы подобран, его необходимо вставить в Ворде в текст работы.
Студенты, задавая вопрос о том, как сделать список литературы в Ворде, хотят получить ответы на тот и сопутствующие ему следующие вопросы:
Отвечу на эти вопросы по порядку.
1. Как сделать список литературы в Ворде?
Для того, чтобы сделать список использованной литературы в Ворде, необходимо, чтобы у Вас было полное библиографическое описание всех источников, которые Вы использовали при написании своей курсовой работы.
Если у Вас список вроде как есть, но Вы не уверены, что присутствуют все необходимые элементы библиографического описания, то напишите мне в онлайн-чате в правой нижней части экрана, я посмотрю Ваш список литературы в Ворде и точно скажу, чего у Вас не хватает.
Список использованной литературы в Ворде располагается в конце работы перед приложениями (если они есть).
Список литературы может иметь следующие названия:
Все эти названия правильные и зависят от требований Вашего научного руководителя и учебного заведения.
2. Как вставить уже готовый список литературы в Ворде?
В большинстве случаев список литературы в Ворде либо уже имеется у Вас в отдельном файле, потому просто берется и копируется, либо набирается непосредственно сразу в файл работы вручную.
Список литературы в Ворде должен иметь нумерацию. Нумерация списка литературы может быть следующих видов: — сквозная и одноуровневая: 1, 2, 3, 4, 5 и т.д. — сквозная, но разделяемая по видам источников:
— по видам источников, с нумерацией начинающейся с начала в каждом блоке источников списка литературы:
3. Как расставить список литературы в алфавитном порядке в Ворде?
Список использованной литературы по алфавиту в Ворде сделать можно следующим образом:
— Выделяем весь список литературы в Ворде:
— Сортируем весь список литературы по алфавиту:
4. Как оформить список литературы в Ворде?
Нумерация списка литературы делается следующим образом:
— Устанавливаем для всего списка литературы нумерацию:
С помощью маркеров на линейке регулируем отступы для номеров списка.
5. Как выровнять список литературы в Ворде?
Для того, чтобы выровнять список литературы в Ворде, необходимо воспользоваться маркерами, как я указал в предыдущем пункте статьи.
Если же необходимо выровнять текст списка литературы по ширине, чтобы выглядело как у меня, то необходимо выделить весь список и выровнять его по ширине с помощью следующей кнопки на панели «Главная»:
Оформление списка литературы в Ворде
Оформление списка литературы в Ворде сводится к соблюдению следующих правил:
Список литературы в Ворде оформляется по ГОСТу.
Вывод
Изучив материалы статьи, Вы теперь легко сможете самостоятельно сделать список литературы в Ворде. Для этого Вам потребуется библиографическое описание всех источников, которые использовались или планируются использоваться при написании курсовой или дипломной работы.
Если у Вас возникают затруднения в оформлении списка литературы или Вы сомневаетесь в том, как сделали это самостоятельно, напишите мне. Вышлите свой список литературы — я посмотрю, дам рекомендации. При необходимости сам исправлю Ваш список литературы.
Частые ошибки копирайтеров
Основные ошибки при составлении списков:
- строчная буква после точки;
- заглавная буква после точки с запятой;
- несогласование элементов списка по падежам;
- разнородные члены предложения в перечислениях;
- «вода», малосодержательные пункты.
Другая ошибка — отсутствие предложения/словосочетания с двоеточием перед самим списком. Так, если перечисления начинаются без такого введения сразу после подзаголовка или предыдущего абзаца текста — это неправильно.
Не стоит заканчивать текст перечислением, иначе это создает у читателя ощущение недосказанности. Исключение — перечень в конце статьи, кратко подытоживающий все вышесказанное.
Что касается размещения перечислений рядом с подзаголовками или близко друг к другу, то в этом случае мнения разнятся. Такое расположение буллитов допустимо, но нежелательно.
Заключение
Итак, списки — эффективный способ структурировать данные, выделить главное, убедить читателя, показать преимущества. Благодаря им раскрывается взаимосвязь элементов, а информация оформляется в лаконичной форме.
Есть много разных способов их оформления, но для продающих текстов оптимальный вариант — простые маркированные перечни с красивым визуальным оформлением (например, с графическими значками перед каждым пунктом).
Также стоит помнить о стандартных правилах составления списков, которые касаются выбора нумерации или маркировки, строчной/заглавной буквы, знаков препинания.
***
Регистрируйтесь на Бирже eTXT, выполняйте заказы, пишите статьи на продажу. Следуйте советам, приведенным в статье, составляйте списки грамотно. Заказчики обязательно оценят ваш труд и профессионализм.
Как сделать список литературы в Ворде автоматически
Сначала мы попробуем создать автоматический список литературы в Ворде. В тексте документа будут проставлены ссылки на источники, которые будут добавлены в список литературы.
Выполните следующие действия в окне текстового редактора Word:
- Поместите курсор мыши в том месте фрагмента документа, где вам необходимо создать ссылку на источник информации.
- Откройте вкладку «Ссылки», перейдите в группу «Ссылки и списки литературы».
- В разделе «Стиль» нужно выбрать стиль ссылки.
Для общественно-политических и литературных источников, обычно, используются стили «MLA» и «APA». В технической литературе более распространены ссылки с цифрами, например, «ISO 690 — цифровая ссылка».
Если вам нужен список литературы в Ворде по ГОСТу, выберите соответствующий стиль. В Word список литературы по ГОСТ можно применять по двум вариантам: «ГОСТ — сортировка по имена» или «ГОСТ — сортировка по названиям».
- Сначала нажмите на кнопку «Вставить ссылку», а потом в выпадающем меню на пункт «Добавить новый источник…».
- Заполните необходимые поля в окне «Создать источник» введя все необходимые сведения.
Вам нужно выбрать тип источника (книга, журнал, реферат, отчет, веб-сайт и т. д.), а затем заполнить рекомендованные поля. Чтобы открыть дополнительные поля для конкретного типа источника, поставьте флажок в пункте «Показать все поля списка литературы».
После фамилии автора нужно поставить запятую перед его инициалами. Если у данной книги несколько авторов, активируйте пункт «Корпоративный автор», чтобы добавить сведения о всех авторах.
- Нажмите на кнопку «ОК».
- Подобным образом добавьте новую ссылку на источник в редактируемом тексте.
- В тексте документа появится ссылки на список литературы Word.
Если ранее созданную ссылку снова нужно ввести в текст, нажмите на кнопку «Вставить ссылку», а затем выберите ее из списка доступных.
- После добавления в данный текст всех источников, установите курсор мыши, как правило, в конце текста документа там, где должен располагаться список использованной литературы.
- Нажмите на значок «Список литературы», чтобы выбрать подходящий формат с помощью встроенных примеров: «Список литературы», Ссылки» или «Цитируемые труды».
- В документе появится список литературы по алфавиту в Ворде.
Трудно ли писать аннотированную библиографию?
Исследование является трудной частью. Не усложняйте превращение ваших исследований в нужный формат. Это действительно не так. Академики превратили это в нечто мистическое!
Просто обратите внимание на мелкие детали. Если вы привыкли к стилю APA, переход к стилю MLA может привести к ошибкам
Это может быть разница между похлопыванием по спине или красной меткой.
Так что, как и во всем, практика совершенствуется. Если вы новичок в Word, найдите время, чтобы изучить все приемы, которыми обладает пакет Office. И помните, приложения для автоматического цитирования может сделать библиографии легче писать.
Если с помощью Microsoft Office Word вы пишите книгу, статью или дипломную работу, вам обязательно понадобиться оглавление.
Конечно, его можно создавать вручную. Но чтобы его отформатировать «красиво» понадобиться гораздо больше действий, по сравнению с трудозатратами при создании оглавления средствами Word.
Приложения предлагает различные возможности по стилям и форматам содержания. Одним из пунктов оформления является выбор разделителя между названием глав/пунктов/ и т.п. и номером странице, где расположен данный заголовок.
Если оглавление было создано вручную или выбран формат без разделителя, для добавления точек необходимо воспользоваться меню «Ссылки» — «Оглавление» — «Оглавление».
В окне параметров в поле «Заполнитель» выбрать разделитель в виде точек.
Начать аннотированную библиографию
3. Выберите место. Аннотированная библиография начинается на новой странице, следующей за концом разделов исследования. Напечатайте «Аннотированная библиография» вверху и выровняйте ее по центру страницы. Оно должно быть написано с заглавной буквы и по центру, а не выделено жирным шрифтом или подчеркнуто.
4. Выберите источники. Изучите и запишите информацию, относящуюся к вашей теме. Сначала идет правильно оформленная цитата, и вы должны цитировать свой источник в соответствии со стилем MLA.
Стиль цитирования книги в MLA следует этой примерной последовательности:
Автор А.А.Напишите название работы курсивом. Город издателя, штат: Издатель, год публикации. Средний.
Пример: Смит, Дж. Просто хорошая книга, которую можно процитировать. Нью-Йорк, Нью-Йорк: Издательство Кембриджского университета, 2016. Печать.
Цитирование — самая важная часть, поэтому неукоснительно следуйте формату, следуя руководству по стилю. В Интернете есть множество источников, которые более подробно освещают популярные стили цитирования.
5. Сделайте отступ во второй строке. Во второй строке цитаты используется выступ для смещения на полдюйма от левого поля. Просто нажмите Enter в конце первой строки, а затем нажмите клавишу TAB, чтобы создать выступ. Вы также можете отрегулировать его с помощью висячего маркера отступа на линейке. Итак, ваша цитата будет выглядеть так:
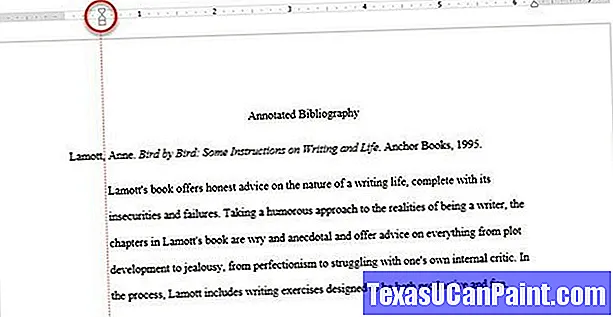
Как вы можете видеть выше, каждая отдельная цитата будет начинаться с поля в 1 дюйм. Но все, что находится во второй строке, будет смещено на 0,5 дюйма вправо.
Чтобы установить выступы, вы также можете перейти к Лента> Абзац> Нажми на Стрелка настроек абзаца для отображения диалогового окна. Под Отступ, нажмите на Специальные> Подвешивание. По умолчанию висячий отступ составляет 0,5 дюйма.
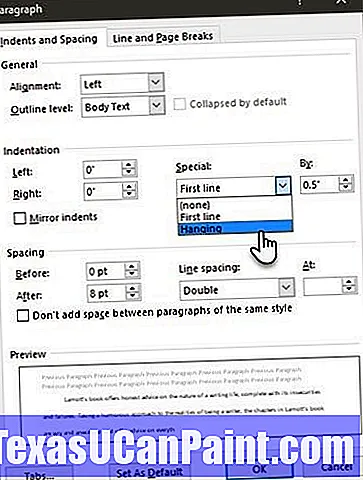
Microsoft Word не всегда любит правильно расставлять предметы. Итак, вам, возможно, придется настроить вручную и сделать отступ от второй строки и далее.
Ссылки [ править ]
- в Университете Нового Южного Уэльса The Learning Center
- . Центр письма KU . 17 июля 2013 . Проверено 27 августа 2015 года .
- Джефф Стакс, Эрин Карпер (2001). . Университет Пердью. 7 сентября 2008 года . Проверено 6 октября 2009 .
- ^ a b c «Аннотированные библиографии: содержание» . Справочник писателя . Мэдисон: Университет Висконсин-Мэдисон: Центр письма. Архивировано из оригинала 4 марта 2008 года . Проверено 2 марта 2008 .
- ↑ Университет Британской Колумбии (10 августа 2016 г.). «Как написать аннотированную библиографию» . Планирование вашего исследования . Университет Британской Колумбии. Архивировано из оригинального 10 августа 2016 года . Проверено 10 августа 2016 года .
- ^ Annotated Библиография Пример из блога DoMyWriting в 2018. извлекаться 7 августа 2018
- ^ «Purdue OWL» . СОВА . 2014 . Проверено 24 октября 2014 .
Как в Ворде вставить примечание
Примечания в Microsoft Word — отличный способ указать пользователю на допущенные им ошибки и неточности, внести дополнения в текст или указать на то, что и как нужно изменить. Особенно удобно использовать эту функцию программы при совместной работе над документами.
Урок: Как в Ворде добавить сноски
Примечания в Word добавляются в отдельные выноски, которые отображаются на полях документа. Если это необходимо, примечания всегда можно скрыть, сделать невидимыми, а вот удалить их не так просто. Непосредственно в этой статье мы расскажем о том, как сделать примечания в Ворде.
Урок: Настройка полей в MS Word
Вставка примечаний в документ
1. Выделите фрагмент текста или элемент в документе, с которым нужно связать будущее примечание.
- Совет: Если примечание будет относиться ко всему тексту, перейдите в конец документа, чтобы добавить его там.
2. Перейдите во вкладку “Рецензирование” и нажмите там кнопку “Создать примечание”, расположенную в группе “Примечания”.
3. Введите необходимый текст примечания в выноски или области проверки.
- Совет: Если вы хотите ответить на уже существующее примечание, кликните по его выноске, а затем уже по кнопке “Создать примечание”. В появившейся выноске введите необходимый текст.
Изменение примечаний в документе
В случае, если примечания на отображаются в документе, перейдите во вкладку “Рецензирование” и нажмите на кнопку “Показать исправления”, расположенную в группе “Отслеживание”.
Урок: Как в Ворде включить режим правки
1. Кликните по выноске примечания, которое необходимо изменить.
2. Внесите необходимые изменения в примечание.
В случае, если выноски в документе скрыты или же отображается только часть примечания, изменить его можно в окне просмотра. Чтобы отобразить или скрыть это окно следует выполнить следующие действия:
1. Нажмите кнопку “Исправления” (ранее “Область проверки”), которая расположена в группе “Запись исправлений” (ранее “Отслеживание”).
Если необходимо переместить окно проверки в конец документа или нижнюю часть экрана, кликните по стрелке, расположенной около этой кнопки.
В выпадающем меню выберите “Горизонтальная область проверки”.
Если вы хотите ответить на примечание, кликните по его выноске, а затем нажмите на кнопку “Создать примечание”, расположенную на панели быстрого доступа в группе “Примечания” (вкладка “Рецензирование”).
Изменение или добавление имени пользователя в примечаниях
Если это необходимо, в примечаниях всегда можно изменить указанное имя пользователя или добавить новое.
Урок: Как в Word изменить имя автора документа
Чтобы это сделать, выполните следующие пункты:
1. Откройте вкладку “Рецензирование” и нажмите на стрелку возле кнопки “Исправления” (группа “Запись исправлений” или “Отслеживание” ранее).
2. Из выпадающего меню выберите пункт “Сменить пользователя”.
3. Выберите пункт “Личная настройка”.
4. В разделе “Личная настройка Office” введите или измените имя пользователя и его инициалы (в дальнейшем именно эта информация будет использоваться в примечаниях).
Удаление примечаний в документе
Если это необходимо, вы всегда можете удалить примечания, предварительно их приняв или отклонив. Для более детального ознакомления с данной темой рекомендуем вам прочесть нашу статью:
Урок: Как удалить примечания в Ворде
Теперь вы знаете, зачем в Word нужны примечания, как их добавлять и изменять, если это необходимо. Напомним, что, в зависимости от используемой вами версии программы, названия некоторых пунктов (параметров, инструментов) могут отличаться, но их содержание и местонахождение всегда примерно одинаков. Изучайте Microsoft Office, осваивая новые возможности этого программного продукта.
Мы рады, что смогли помочь Вам в решении проблемы.
Как сделать ссылки на литературу в Ворде
В текстовом редакторе Microsoft Word предусмотрено множество различных функций, используя которые можно автоматизировать определенный процесс, и, соответственно, упростить себе работу.
Например, в документе должно быть содержание или список литературы. Повыписывали Вы заголовки разделов, написали страницы, которые им соответствуют, а потом потребовалось вставить текст в середину или поменять некоторые названия разделов. Что в результате – нужно перепечатывать названия в содержании и изменять страницы, и все вручную. Если файл большой, например, курсовая, диплом, диссертация, отчет, то это совсем не удобно. Поэтому данный процесс лучше автоматизировать и сделать содержание в Ворде, с помощью встроенной функции, чтобы страницы и названия разделов, при их изменении, менялись сразу и в содержании.
Со списком литературы все так же. Вставляли Вы в скобках ссылки, соответствующие источнику в конце, а потом добавили новый ресурс в середину статьи. И, например, он стал пятым, а всего источников 20. Теперь придется отыскивать в тексте все ссылки, начиная с 5-ой, и увеличивать число на единицу. Это не удобно и времени займет много.
В данной статье мы рассмотрим, как можно упростить ситуацию, и разберемся, как сделать ссылку в тексте на список литературы в Ворде. Кроме того, что после добавления нового источника в список, порядковые номера меняются автоматически, Вы также сможете кликнуть по номеру и перейти к ресурсу, на который ссылаетесь.
В качестве примера возьмем вот такие источники.
Обратите внимание, они должны быть не просто пронумерованы вручную, а с помощью автоматической нумерации, которую можно сделать в Ворде. Подробнее про это можно прочесть в статье, как сделать список в Ворде
Для того чтобы в тексте сослаться на литературу, откройте нужную страницу и после цитируемой фразы поставьте квадратные скобки (по ГОСТу именно в них должен стоять номер источника, на который Вы ссылаетесь). Установите курсор между ними.
Дальше перейдите на вкладку «Вставка» и в группе «Ссылки» нажмите на кнопку «Перекрестная ссылка» .
Откроется вот такое окно. В поле «Тип» выберите «Абзац» , в поле «Вставить на» выбираем «Номер абзаца» .
В области «Для какого абзаца» , будут показаны все списки, которые пронумерованы в тексте автоматически. Поскольку литература указывается в конце, пролистайте его вниз. Выберите нужный источник и нажмите «Вставить» .
Между квадратными скобками сразу появится цифра, которая соответствует номеру источника в конце. Закройте окно «Перекрестные ссылки» , нажав на соответствующую кнопку.
Если нужно, то помимо номера источника можете указать еще, с каких страниц был взят отрывок, который Вы используете.
Давайте добавим еще две ссылке в текст на 2 и 3-й источник в списке. Делается это с помощью перекрестных ссылок, как описано выше.
Теперь, предположим, нужно добавить в середину документа текст и сослаться на книгу. Поскольку литература в конце формируется по мере появления текста из определенных книг, то статья, на которую я сослалась, получилась второй.
Ставим перекрестную ссылку в нужном месте. По примеру видно, что после того, как мы добавили еще одну ссылку, получилось две одинаковые. Если бы мы вручную проставляли данные цифры, тогда пришлось бы их сейчас менять самим.
Поскольку у нас список был пронумерован автоматически, то можно просто обновить документ, чтобы нужные цифры поменялись.
Для этого выделите весь текст документа – нажмите «Ctrl+A» . Затем кликните правой кнопкой мыши по выделенной части и выберите из контекстного меню «Обновить поле» .
Все цифры, которые являлись ссылками на литературу, будут изменены и соответствовать порядковому номеру того источника, на который они ссылаются.
Мы разобрались, как делать ссылки в Ворде на список литературы, чтобы по ним можно было сразу перейти и посмотреть, откуда был взят фрагмент текста, и чтобы после добавления нового источника в конец, номера в тексте обновлялись автоматически.
Первый полёт Николы Теслы
Никола Тесла
Никола Тесла, без всякого сомнения, один из величайших учёных за всю историю человечества. Его эксперименты определили развитие науки на десятилетия вперёд, во многом благодаря Тесле у нас есть возможность наслаждаться плодами научно-технического прогресса, хотя современники считали великого учёного чудаком, если не сказать — безумцем. В последние годы жизни Никола Тесла занимался разработкой хитроумных устройств вроде генератора землетрясений или аппарата, создающего так называемые лучи смерти, что только подогревало слухи о его сумасшествии. Гений поставил немало экспериментов, при этом один из наиболее забавных опытов ему пришлось пережить в детстве, правда он чуть было не стал для будущего светоча научной мысли последним.
Однажды юный Никола заметил, что после нескольких минут гипервентиляции (то есть, интенсивного дыхания, в ходе которого в легкие поступает слишком много кислорода) он испытывает необыкновенную лёгкость — мальчику казалось, что он буквально может парить в воздухе. Экспериментатор решил проверить, сможет ли он с помощью гипервентиляции преодолеть земное притяжение. Взяв зонт, Тесла забрался на крышу сарая, начал глубоко дышать, пока не почувствовал головокружение и прыгнул вниз. Надо ли говорить, что его полёт был недолгим — при ударе о землю Никола потерял сознание, а через некоторое время мальчика обнаружила перепуганная мать и следующие несколько недель будущий гений провёл практически под домашним арестом.




















