Советы по написанию электронного делового письма
1. Письмо начинают всегда с приветствия – формального и адресного. Современная практика позволяет обращаться без отчества, но на «Вы» и все равно формально (вместо «Добрый день, Анастасия Витальевна!» допустимо «Здравствуйте, Анастасия!»). Можно вставить небольшой уместный комплимент («ознакомившись с Вашими великолепными работами…» и т.д.)
2. Если получатель просил прислать ему письмо, об этом стоит упомянуть
3. С адресатом общаются на его языке – не стоит сыпать терминами, обращаясь к непрофессионалу и писать коллеге «ну, вы поняли, о чем я». Все мысли и предложения, идеи излагаются предельно ясно, лаконично и понятно
4. Недопустимо использование транслита, кроме редких ситуаций, когда нужно срочно отправить письмо с мобильного, к примеру
5. Деловые письма должны быть короткими, емкими, информативными, выдержанными – указывать точную информацию, конкретные данные, не добавлять «воды» и писать только по делу
6. Если в письме нужно рассмотреть несколько вопросов, каждый из них можно пронумеровать и разделить пустой строкой. Структурированность письма даст возможность «не потерять» ни одной детали, все обсудить и не допустить недоразумений
7. На просьбы дают подробный ответ – не «Ок» или «Хорошо», а «Хорошо, работа будет выполнена в указанные сроки, о выполнении извещу и т.д.»
8. После того, как письмо составлено, его обязательно нужно вычитать: убрать лишнее, исправить ошибки, исключить недоговоренности и непонятные фразы
9. Если в письме вмещена важная информация, его стоит отметить специальным флажком
10. Перед отправкой письма стоит удостовериться в хорошем соединении (да, и так бывает: письмо вроде отправлено, ждешь ответа, а оно не «ушло»), нажать на соответствующую кнопку и подождать сообщения, что «письмо отправлено», лишь потом закрывать страницу
11. Адрес получателя вставлять стоит лишь после составления текста письма, добавления вложений, тщательной проверки, чтобы случайно не «ушло» недописанное или неоткорректированное послание
Редактирование списка контактов на веб-сайте Microsoft Outlook
Шаг 1. В ваших списках контактов, когда вы выбираете список контактов, вы получаете возможность редактирования в верхней части списка, как показано ниже. Вы можете щелкнуть по нему, чтобы отредактировать список контактов.
(или) Просто щелкните список правой кнопкой мыши и выберите «Изменить».
Шаг 2: Появится ваш список контактов. Вы можете просто добавить или удалить участника. После этого нажмите «Сохранить». (Здесь я добавил еще один адрес электронной почты). Вы также можете изменить имя списка контактов.
Таким образом вы можете создать контактную группу или список для своей семьи, друзей или проектной группы в своем Microsoft Outlook. Это экономит много времени.
Это все.
Надеюсь, эта статья будет информативной и полезной.
Спасибо за чтение.
Программы для Windows, мобильные приложения, игры — ВСЁ БЕСПЛАТНО, в нашем закрытом телеграмм канале — Подписывайтесь:)
Заполнять поле с темой письма
В этом разделе нужно изложить всю суть сообщения вкратце, но так, чтобы она раскрывала суть письма.
Например, в электронном письме может быть помещена служебная записка о направлении в командировку. Тогда в заголовке письма так и следует написать «Служебная записка о направлении сотрудника такого-то в командировку туда-то на срок такой-то».
Электронное письмо может содержать текст нового регламента, который отправляется сразу нескольким коллегам на согласование. Об этом так и следует написать в заголовке письма «Регламент (проект) такой-то на согласование в срок до …».
В электронном письме может быть рассылка приказа, подписанного руководителем предприятия, о работе в праздничные дни. Тогда в заголовке письма можно указать «Приказ номер такой-то о работе сотрудников предприятия в праздничные и выходные дни 8-10 марта».
Из заголовка электронного письма должно быть сразу видно и понятно, о чем данное письмо, что с ним нужно сделать: прочитать и ознакомиться, согласовать или прислать свои замечания, утвердить присланные предложения (если адресат – руководитель, наделенный правом утверждения) и т.п.
Создание группы контактов
Если вам нужно отправить сообщение нескольким людям, контактная группа сэкономит время для отправки письма всем членам вашей группы. Используя контактную группу, вы можете быть уверены, что все получили одну и ту же информацию. Исключается риск забыть отправить электронное письмо, если отправлять его каждому по отдельности.
(Примечание: Эта опция известна как the Distribution List в ранних версиях Outlook.)
Рассмотрим эту возможность внимательнее.
Шаг 1. Как создать группу контактов в Outlook
Откройте окно People. Нажмите на три точки в нижнем левом углу MS Outlook. Появится всплывающее меню Navigation Options:
Выбор опции People в меню Navigation.
Во всплывающем меню выберите People. Окно People содержит весь список ваших контактов:
Вы увидите полный список контактов Outlook в окне People.
Нажмите New Contact Group в Ribbon. Появится пустое окно Contact Group:
Окно Contact Group для создания группы контактов.
Введите в поле Name имя для группы, которую вы хотите создать. Теперь, когда вы создали новую группу контактов, можно начать добавлять адреса.
Шаг 2. Как добавить адреса в контактную группу Outlook
В открытом окне Contact Group нажмите значок Add Member на ленте. Появится всплывающее меню:
Выбор участников группы Outlook из контактов Outlook, адресной книги или электронной почты.
Имеется возможность выбора адресов из существующих контактов Outlook, из адресной книги или электронной почты.
При нажатии From Outlook Contacts или From Address Book, отобразится окно Select Members: Contacts. Вы можете выбрать имя контакта.
Окно Add New Member для добавления контакта в группу Outlook.
Введите имя и адрес контакта, который вы хотите добавить в группу
Обратите внимание, что по умолчанию стоит флажок Add to Contacts. Если его убрать, контакт будет добавлен в вашу новую группу контактов, но не в адресную книгу
Это может пригодиться, если вам нужна связь с этим человеком только в составе группы
Это может пригодиться, если вам нужна связь с этим человеком только в составе группы.
После ввода информации нажмите OK. Контакт в группу добавлен. Дополняйте в группу столько контактов, сколько понадобится.
По окончании работы щёлкните значок Save & Close в верхнем левом углу окна Contact Group.
Шаг 3. Как использовать контактную группу
Для отправки сообщения членам вашей контактной группы введите её имя в поле To. Нажмите кнопку Send. Сообщение будет отправлено всем, кто указан в списке:
Укажите имя контактной группы в поле To нового сообщения, чтобы отправить его всем её членам.
Шаг 4. Как переименовать группу
Имя группы контактов можно изменить. Например, после завершения одного проекта и перехода к другому, вы можете переименовать свою группу контактов.
Для этого откройте выпадающее окно Navigation и выберите People:
Опция People в меню Navigation для доступа к окну Contacts.
Появится окно Contacts:
Имя группы контактов в верхней части окна Contacts.
Имя группы отображается в верхней части списка контактов (рядом с значком людей). Нажмите туда, чтобы выбрать. Дважды щёлкните мышью на группе контактов и откройте окно Contact Group:
Вы можете переименовать существующую группу контактов.
Запишите новое имя в поле Name. Закончив, кликните по иконке Update Now. Для сохранения изменений и выхода, нажмите Save & Close.
Шаг 5. Как поменять адреса в контактной группе MS Outlook
Списки адресов часто требуют изменений. Электронная почта Outlook поможет вам идти в ногу со временем.
Состав участников контактной группы меняется в окне Contact Group. Вы можете указать новые адреса или удалить ненужные. Откройте Contact Group window:
Изменение адресов в группе контактов
Начнем с добавления нового участника. Дважды щёлкните значок Add Members в ленте. Можно добавить участника из списка контактов Outlook, адресной книги или ввести новый контакт электронной почты. По окончании нажмите на значок Update Now в Ribbon.
Чтобы удалить участника из группы контактов, щёлкните его имя. Затем нажмите значок Remove Member в Ribbon. Информация участника удаляется из контактной группы. (Однако, не из списка контактов электронной почты Outlook.)
После внесения изменений и выхода из окна нажмите значок Save & Close слева в Ribbon.
Шаг 6. Как удалить контактную группу
Время от времени требуется полностью удалить контактную группу. Возможно, вам больше не нужно связываться с её членами.
Для удаления группы из электронной почты MS Outlook откройте окно Contacts. Имена групп отображаются в верхней части списка.
Щёлкните по имени группы, которую вы хотите удалить. Нажмите значок Delete (выглядит как X) в Ribbon. Ваша контактная группа удалена.
Добавление почты Яндекс
Настроить почту Яндекс в Outlook несложно, хотя делается это нестандартным способом через учетную запись:
В программе в разделе «Файл» перейти на вкладку сведения и кликнуть по кнопке «Добавить».
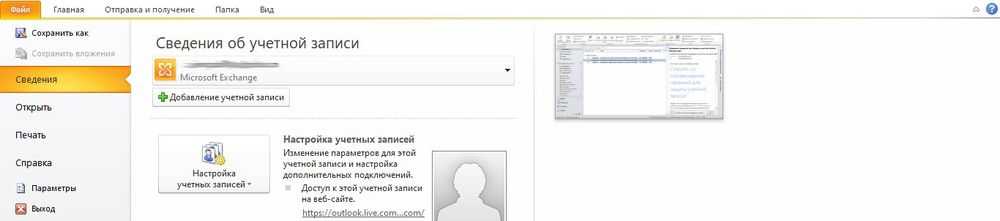
В соответствующие поля вписать имя, е-мейл и пароль от почтового ящика. Нажать «Далее».
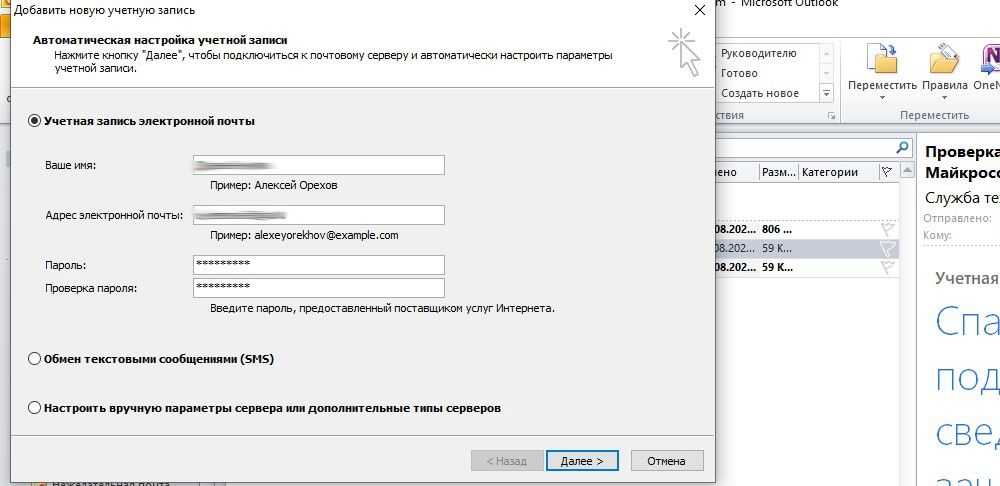
Запустится процесс настройки.
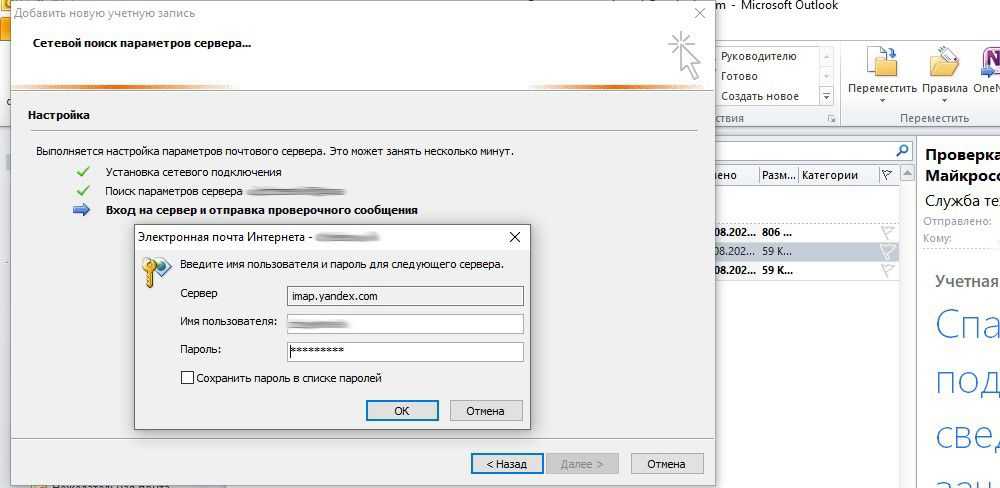
Если после нажатия на кнопку «Ок» повторно будет всплывать окно новой электронной почты, значит, возникла ошибка при автоматическом подключении, нужно нажать «Отмена» и сделать это вручную. В окне добавления учетной записи следует выбрать последнюю опцию – «Далее».
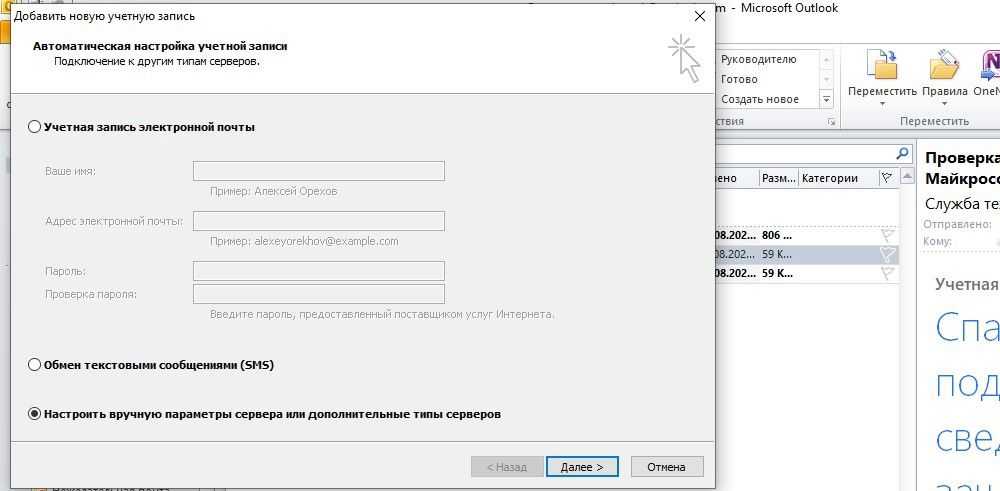
Выбрать первый вариант из предложенных трех – «Далее».
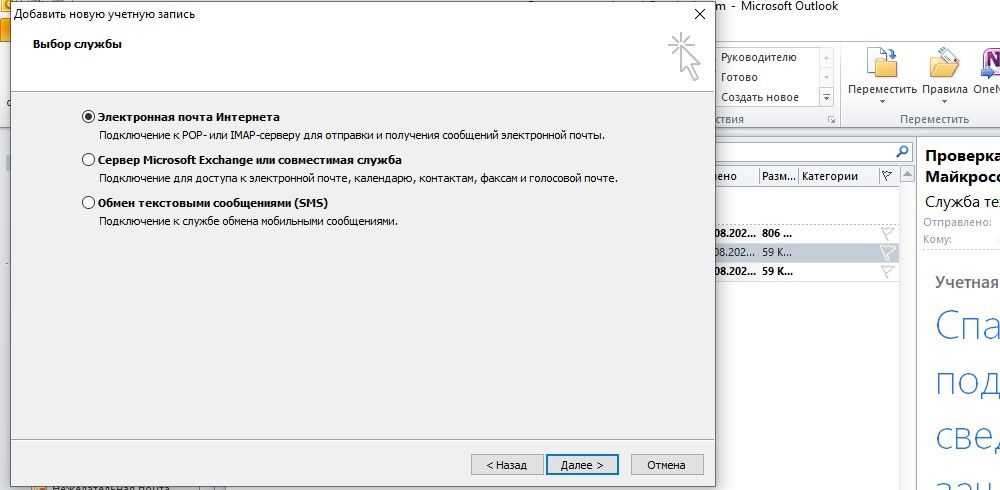
Заполнить данные: имя, е-мейл, пароль. Если тип учетной записи POP3 – сервер входящей почты будет pop.yandex.ru, если IMAP – то imap.yandex.ru. Сервер исходящей почты – smtp.yandex.ru. Снять галочку с пункта проверки учетной записи.
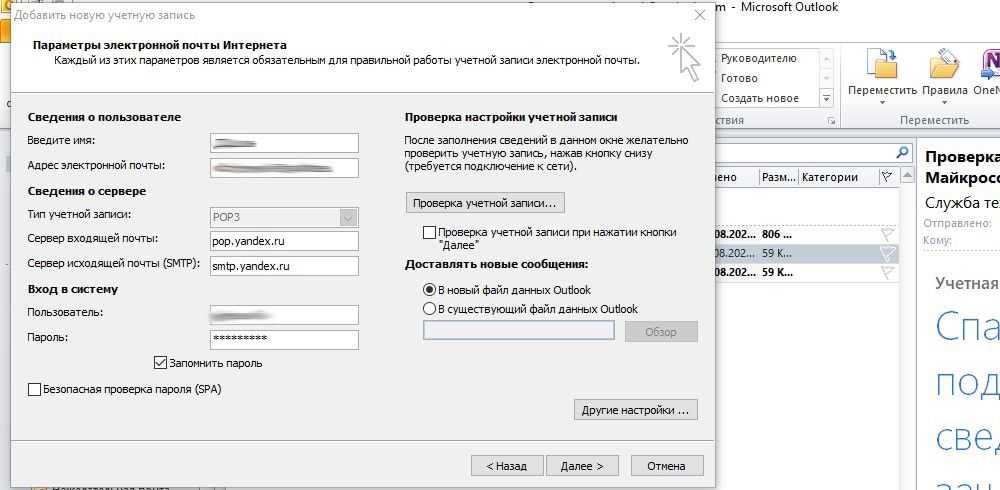
Открыть другие настройки. Во вкладке «Сервер…» поставить галочку в пункт проверки подлинности. Во вкладке «Дополнительно» выбрать шифрование SSL. Если в п.6 был выбран тип POP3 – вписать значение 995, если IMAP – 993. В обоих случаях для SMTP будет значение 465. Нажать «Ок» – «Далее».
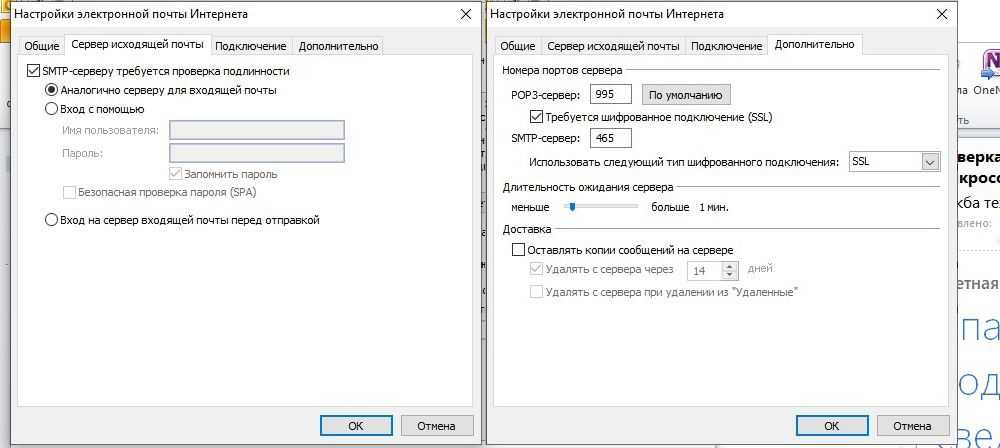
Отобразится уведомление об успешном завершении. Нажать «Готово».
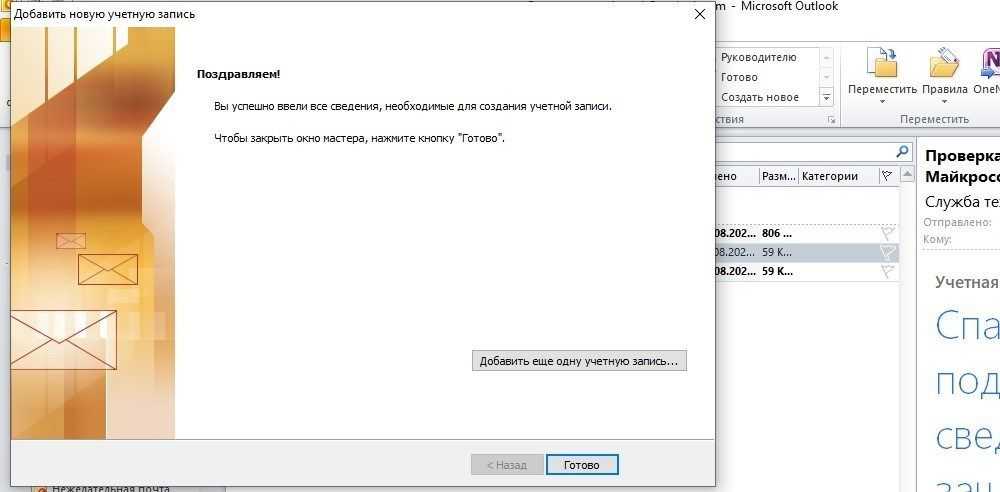
Теперь в сведениях об учетной записи есть выбор аккаунтов, можно переключаться между ними.

Как создать группу контактов (список рассылки) в Outlook
Отправьте одно электронное сообщение нескольким людям и сэкономьте время
Outlook использует группы контактов для хранения членов списка рассылки. После создания группы контактов и добавления контактов создайте одно сообщение электронной почты и направьте его в группу контактов. Таким образом, все в списке рассылки получают одно и то же сообщение, и вы экономите время.
Инструкции в этой статье применяются к Outlook 2019, Outlook 2016, Outlook 2013, Outlook 2010 и Outlook для Office 365.
Как настроить список рассылки в Outlook
Чтобы создать группу контактов в Outlook, создайте список и выберите, где его хранить. Вот как:
Перейдите на вкладку Главная и выберите Новые элементы .
Выберите Дополнительные элементы > Группа контактов . Или нажмите Ctrl + Shift + L .
В окне Группа контактов поместите курсор в текстовое поле Имя и введите имя для списка рассылки.
Чтобы отправить электронное письмо в список рассылки, введите имя списка в текстовое поле Кому окна нового сообщения.
Оставьте окно Контактная группа открытым.
Добавить участников в группу контактов Outlook
После создания и сохранения группы добавьте контакты в список рассылки.
Чтобы добавить контакты в группу контактов:
В окне Группа контактов перейдите на вкладку Группа контактов .
Выберите Добавить участников > Из контактов Outlook .
В диалоговом окне Выберите участников: контакты выберите контакт и выберите Участники , чтобы добавить этот контакт в список рассылки.
Если контакт отсутствует в списке, выполните поиск контакта по имени или адресу электронной почты. Если вы по-прежнему не можете найти контакт, выберите стрелку раскрывающегося списка Адресная книга и выберите другой список.
Повторите шаг 3 для каждого из контактов, которые вы хотите добавить в список рассылки.
Выберите ОК .
В окне Группа контактов выберите Сохранить и закрыть .
Создать новый контакт в списке рассылки
Чтобы добавить получателей, которых нет в вашей адресной книге Outlook, в группу контактов:
Перейдите в Outlook Люди и дважды щелкните список рассылки.
В окне Группа контактов перейдите на вкладку Группа контактов и выберите Добавить участников > Новый контакт электронной почты . ,
В текстовом поле Отображаемое имя введите имя для контакта.
Если вы не знаете имя контакта, введите его адрес электронной почты или введите псевдоним.
В текстовом поле Адрес электронной почты введите адрес электронной почты нового контакта.
Если вы не хотите добавлять нового участника в адресную книгу, снимите флажок Добавить в контакты .
Выберите OK .
В окне Группа контактов выберите Сохранить и закрыть , чтобы сохранить изменения в списке рассылки.
Как поделиться контактной группой в Outlook
Есть ли другие люди, которым было бы полезно, если бы у них был ваш список рассылки? Вместо того, чтобы создавать с нуля одну и ту же группу контактов, поделитесь с ними группой контактов. Это так же просто, как отправка вложения электронной почты.
Чтобы поделиться контактной группой:
Перейдите на страницу Outlook People .
Дважды щелкните группу рассылки, которой вы хотите поделиться.
В окне Группа контактов перейдите на вкладку Группа контактов и выберите Группа пересылки > В качестве контакта Outlook .
Выберите В интернет-формате (vCard) , чтобы прикрепить текстовый файл, содержащий имена и адреса членов группы.
Отправьте сообщение человеку, которому вы хотите получить список рассылки.
Выберите Отправить .
Импортируйте контактную группу Outlook, которой вы поделились с вами по электронной почте
Если кто-то создал список рассылки в Outlook и отправил его вам по электронной почте в виде файла контактов Outlook, импортируйте список в свою адресную книгу и используйте как свой собственный.
Откройте сообщение, которое содержит прикрепленный файл контактов Outlook для группы.
Выберите стрелку раскрывающегося списка вложений.
Выберите Открыть .
В окне Группа контактов перейдите в Файл > Информация .
Выберите Переместить в папку > Копировать в папку .
В диалоговом окне Копировать элемент в выберите папку Контакты .
Выберите ОК .
С вашим списком рассылки на месте и готов, вы можете начать отправлять сообщения своим членам.
Если вы хотите больше контролировать свои списки рассылки, используйте категории контактов для формирования элегантных списков рассылки.
Добавьте другие развлекательные календари в приложение Outlook.
Вы, наверное, знали, что можете добавлять календари других людей к себе, но знали ли вы, что можете добавлять календари для спорта, телевидения и других приложений?
- В нем представлен список спортивных состязаний и телешоу на выбор. В этом примере мы выберем Спорт.
- Выберите из списка вид спорта, которым хотите следовать.
- Вы можете следить за всем турниром, лигой или отдельными командами, выбрав значок с синим крестиком.
- Чтобы добавить календари из других приложений, вернитесь на страницу добавления календаря и выберите Приложения календаря.
- Выберите из списка доступных вам приложений, щелкнув значок с синим крестиком.
Формирование группы контактов
Интересуясь, как создать рассылку в Outlook, прежде всего, следует определиться, кому вы желаете или обязаны согласно своей должностной инструкции перенаправлять важные письма. Все эти пользователи, в большинстве случаев, уже внесены в список контактов Outlook, но с целью экономии времени их полезнее всего объединить в одну общую группу.
Составление списка
Сделать мгновенную рассылку, если заранее сформировать список деловых партнёров, совершенно несложно. По этой причине вашей первоначальной задачей является создание такого полезного для вас списка контактов, а для этого тщательно изучите рекомендации опытных пользователей, как создать список рассылки в Outlook.
Запустите почтовое приложение Outlook, в нижней части окна с левой стороны вы легко обнаружите меню «Контакты», кликните по нему.
Теперь на горизонтальной ленте меню найдите и нажмите кнопку «Создать группу контактов».
Почтовое приложение предложит вам указать имя создаваемой вами группы.
Имя вы можете придумать любое, только учтите, если вы намерены создать несколько групп для разных случаев, то название каждой должно быть таким, чтобы вы в спешке их ни в коем случае не перепутали, и не разослали письма не по назначению.
Когда имя вы придумали и уже вписали в строку, кликните по следующей кнопке «Добавить участников».
Почтовое приложение сразу же предложит вам несколько вариантов добавления пользователей, среди которых выберите первый вариант, ориентированный на добавление получателей сообщений из контактов самого приложения Outlook.
В открывшемся новом окне остаётся выделить нужные контакты, после чего нажать кнопку «Участники». Таким образом, вы сможете создать список всех тех, кому вы должны направлять определённую корреспонденцию.
Не забудьте в завершении формирования перечня контакта нажать на «OK», в противном случае в результате вашей забывчивости список не сохранится, вам придётся вновь проделать все эти манипуляции.
Указав членов группы, не забудьте сохранить изменения
Если же вы только начинаете работать в таком приложении, в адресной книге Outlook у вас не будет значиться ни один электронный адрес, вам придётся при создании перечня партнёров вводить эти адреса вручную. Не поленитесь и потратьте время один раз, а в следующий раз вы уже сможете оценить пользу проделанных вами манипуляций.
Как разослать корреспонденцию
После того как вам удалось сформировать список всех получателей, с которыми приходится ежедневно поддерживать плотный контакт через почтовый ресурс, остаётся вникнуть, как сделать рассылку в Outlook созданной группе.
В этом также нет ничего сложного, вы очень быстро всё освоите и с первого раза запомните.
Создайте новое сообщение или откройте письмо, которое необходимо отослать всем указанным вами ранее партнёрам. В поле «Кому» просто введите имя, которое вы сами придумали для группы. Все электронные адреса всех партнёров будут добавлены автоматически. Вы их не будете видеть, поскольку в адресной строке будет отображаться только имя группы.
Впишите первые символы из названия – и группа будет предложена автоматически
Чтобы письмо ушло по назначению, нажмите «Отправить», все участники мгновенно получат сообщение от вас.
Может случиться и так, что вам потребуется перенаправить корреспонденцию этим участникам, но за исключением нескольких.
В этом случае первоначально всё сделайте, как описано выше, а после того, как в адресной строке уже будет указано имя группы, обратите внимание на рядом находящийся небольшой плюсик. Нажмите на этот плюсик, сразу после этого раскроется весь перечень получателей. Если требуется кого-то удалить в связи с тем, что он не нуждается в этом конкретном письме, уберите его из контактов получателей и сразу отправляйте письмо
Если требуется кого-то удалить в связи с тем, что он не нуждается в этом конкретном письме, уберите его из контактов получателей и сразу отправляйте письмо
Нажмите на этот плюсик, сразу после этого раскроется весь перечень получателей. Если требуется кого-то удалить в связи с тем, что он не нуждается в этом конкретном письме, уберите его из контактов получателей и сразу отправляйте письмо.
Нажмите на плюсик, чтобы открыть полный список получателей
Как видите, ничего сложного нет ни при создании списка группы, ни при непосредственном перенаправлении корреспонденции нет. Outlook — отличное почтовое приложение, которое таит в себе массу удивительных возможностей, облегчающих выполнение задач, поэтому познавайте его и облегчайте свой труд, повышая одновременно результативность.
Составьте электронную почту группы Outlook в Windows
После того, как вы создадите свою группу электронной почты в Outlook, у вас есть несколько способов отправить участникам сообщение.
Написать письмо из почтового раздела
В разделе «Почта» Outlook вы можете отправить электронное письмо той группе контактов, которую вы создали, выполнив следующие действия.
- Нажмите Новый email-адрес,
- в к поле, начните вводить имя, которое вы дали группе контактов. Или вы можете нажать к Нажмите кнопку и найдите группу или выберите имя группы из списка.
- Когда вы увидите группу, выберите ее и нажмите Хорошо,
Написать письмо из раздела «Люди»
Если вы находитесь в разделе «Люди» Outlook, щелкните группу контактов в своем списке. Затем выберите Значок электронной почты и откроется новое письмо с группой, заполненной в к поле для вас.
Как настроить список рассылки в Outlook
Чтобы настроить контактную группу Outlook для списка адресов электронной почты:
- Убедитесь, что лента «Главная» активна и развернута в Outlook.
- НажмитеНовые элементы.
- В появившемся меню выберитеМоре элементов > Группа контактов.
- Совет: Вы также можете нажать Ctrl + Shift + L,.
- В разделеВывод нажмитеНовая группа контактов или, в качестве альтернативы, нажмитеНовые элементы > Группа контактов на главной ленте.
- Введите имя для списка рассылки в полеНазвание:.
- Имя списка — это то, что вы будете использовать для адресации сообщений в списке.
- НажмитеСохранить и закройте ленту группы inContact.
- СоветВы можете добавить членов в новую группу; см. ниже.
Список рассылки
Объединяет несколько адресов электронной почты под общим названием, упрощая отправку одного сообщения разным пользователям. Как создать список рассылки в Outlook:
В браузере прокрутить вниз панель навигации, где будет отображаться пункт «Создать группу». Клацнуть по кнопке. Вписать имя и сделать описание (при желании). Подтвердить создание кликом по кнопке внизу. Добавить участников. Выбрав из списка на панели навигации папку «Группа», можно отправить е-мейл сразу всем участникам из списка.
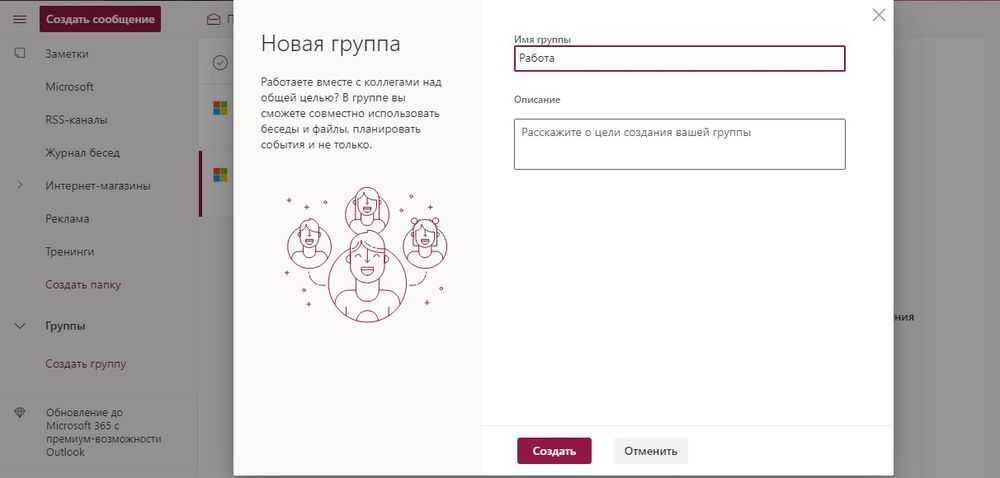
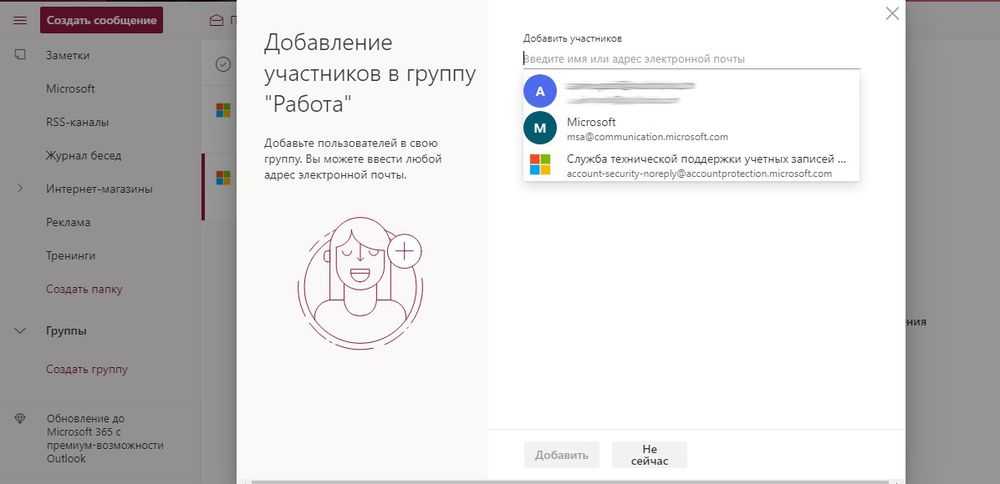
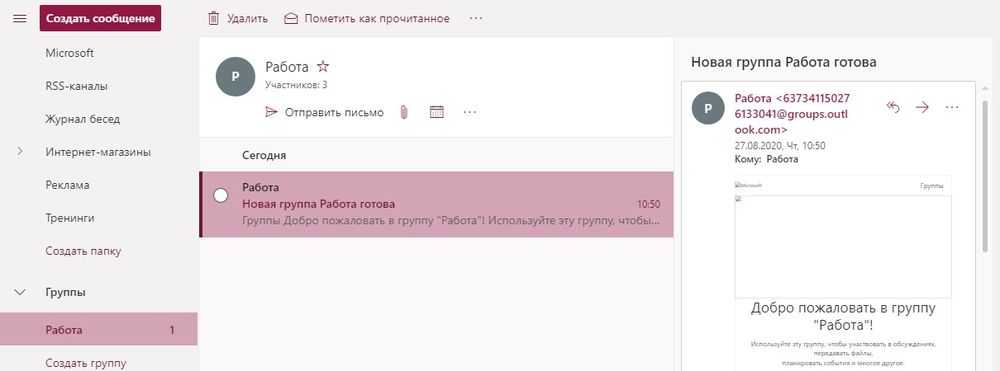
В программе в разделе «Главная» открыть адресную книгу, где во вкладке «Файл» нужно создать адрес, затем – добавить группу контактов. В новом открывшемся окне добавить пользователей вручную, вписывая имя каждого, или из адресной книги. Сохранить изменения и закрыть окно. При создании сообщения в графе «Кому» написать название группы или использовать опцию адресной книги.

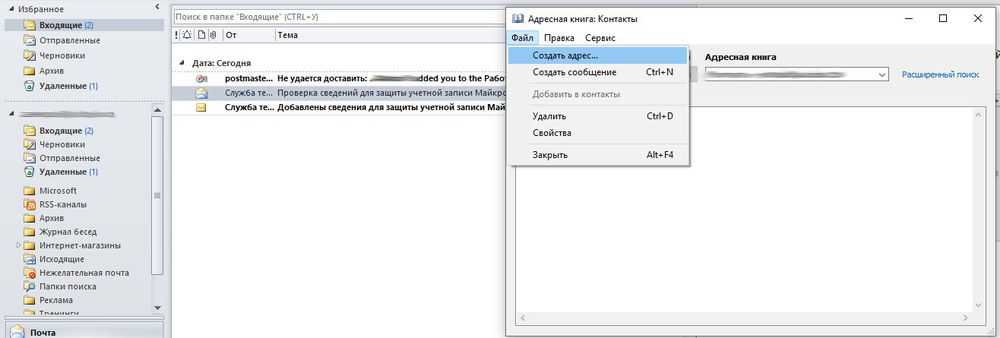
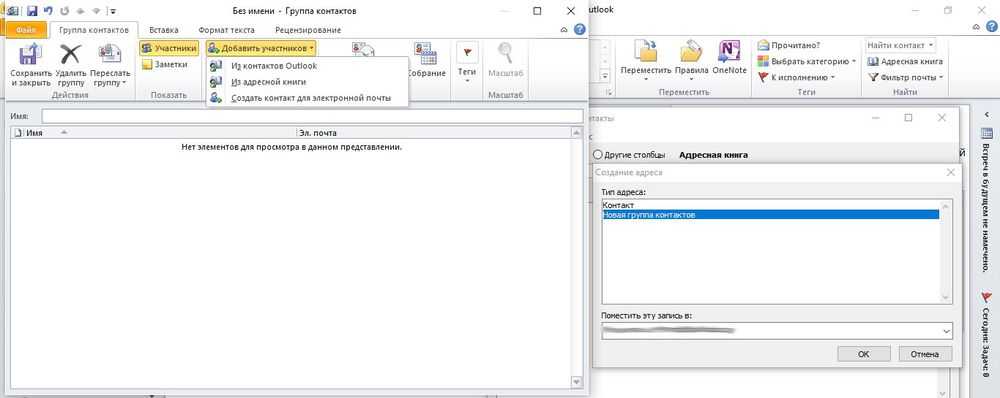
Списки возможно изменять и удалять.
Подпись
Правильно составленная подпись помогает произвести нужное впечатление об отправителе. К тому же ее наличие сокращает время, которое тратится на отправку письма. Не нужно каждый раз в конце письма вводить свои данные, когда есть возможность автоматизировать данный процесс.
В Outlook сделать подпись очень просто – в браузере достаточно нескольких кликов:
Открыть параметры, клацнув по иконке в виде шестеренки, которая расположена вверху справа от поисковой строки.
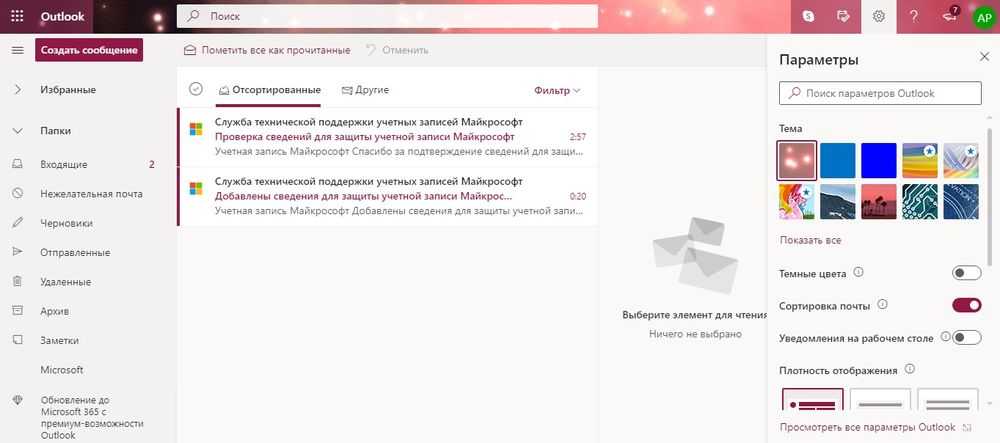
В разделе «Почта» выбрать пункт «Создание сообщений и ответ на них».
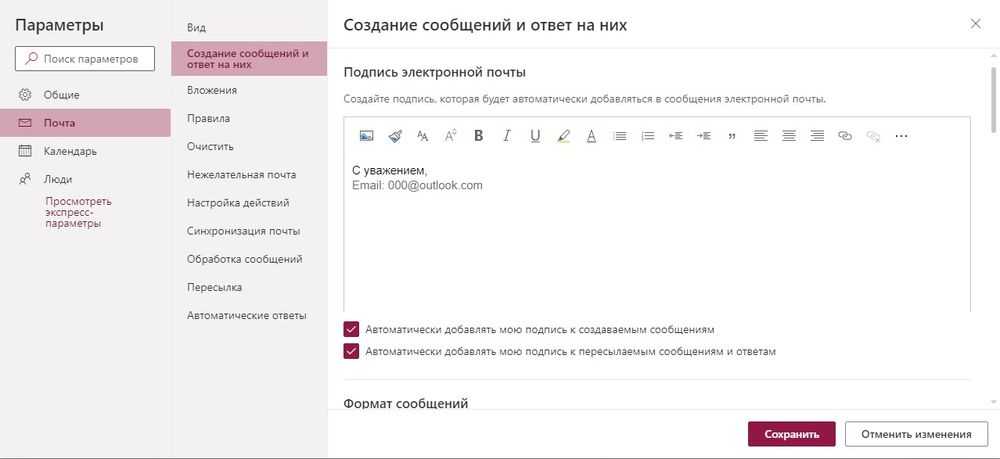
- После написания приветствия отметить галочками поля об автоматическом добавлении подписи ко всем письмам.
- Далее задаются настройки подписи: размер, шрифт, цвет, формат.
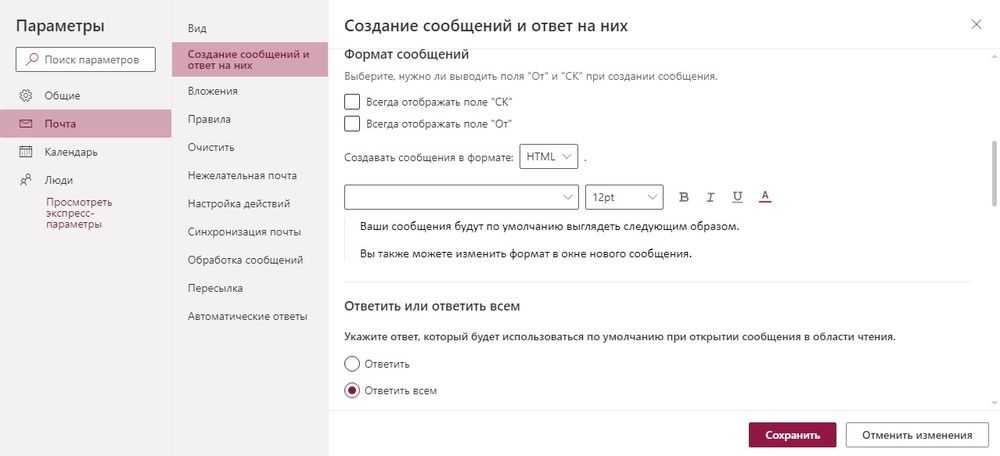
- Здесь же можно указать, в течение скольки секунд (до 10) внизу экрана будет отображаться кнопка отмены отправки е-мейла.
- Сохранить изменения.
В десктопной версии программы следует:
В разделе «Файл» зайти в «Параметры».
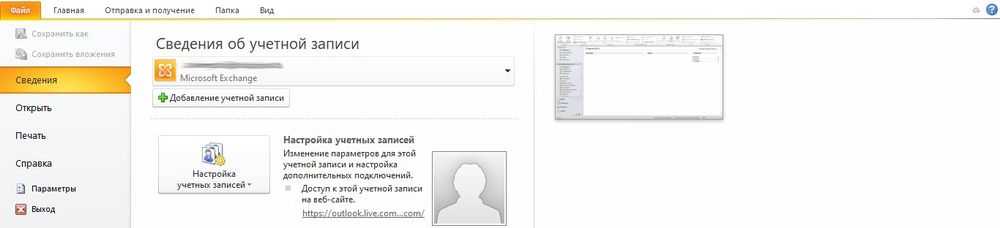
Перейти на вкладку «Почта» и открыть соответствующий параметр.
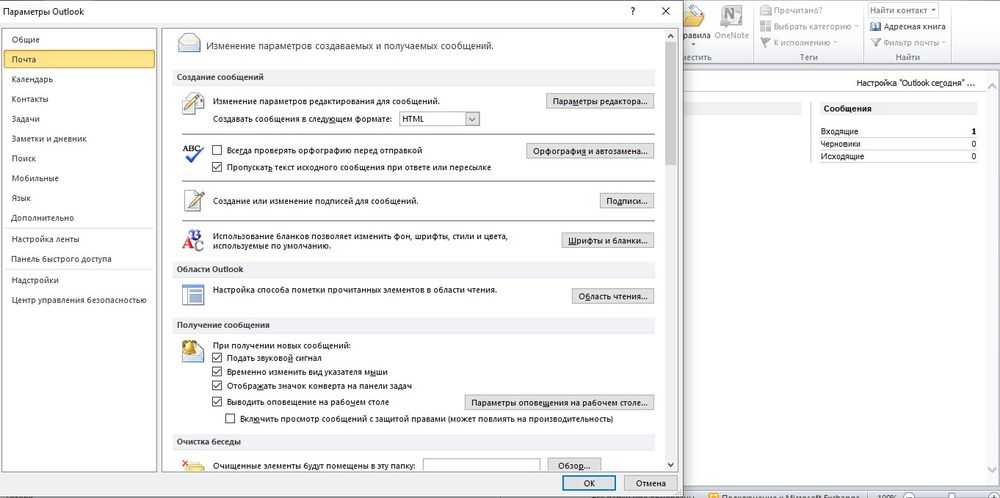
В новом окне происходит создание подписи. Нужно придумать название, поменять размер и цвет шрифта, при желании добавить гиперссылку и картинку (например, в виде визитки).
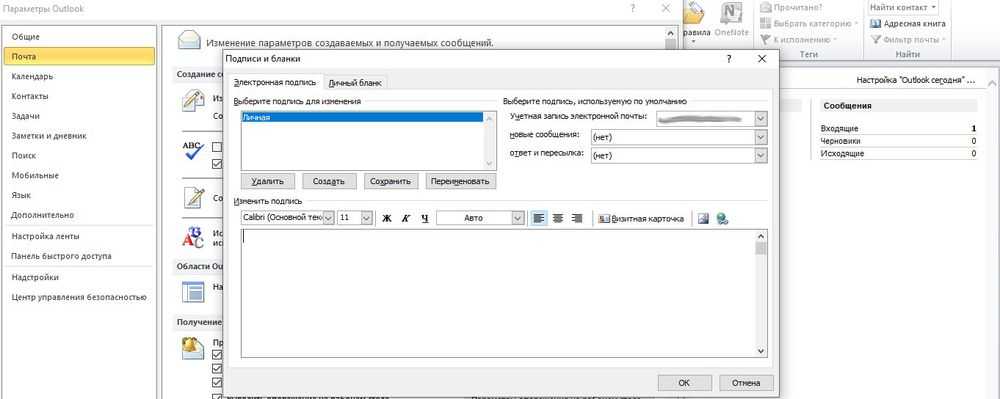
Во вкладке «Личный бланк» можно установить тему для нового сообщения (в веб-версии опция недоступна).
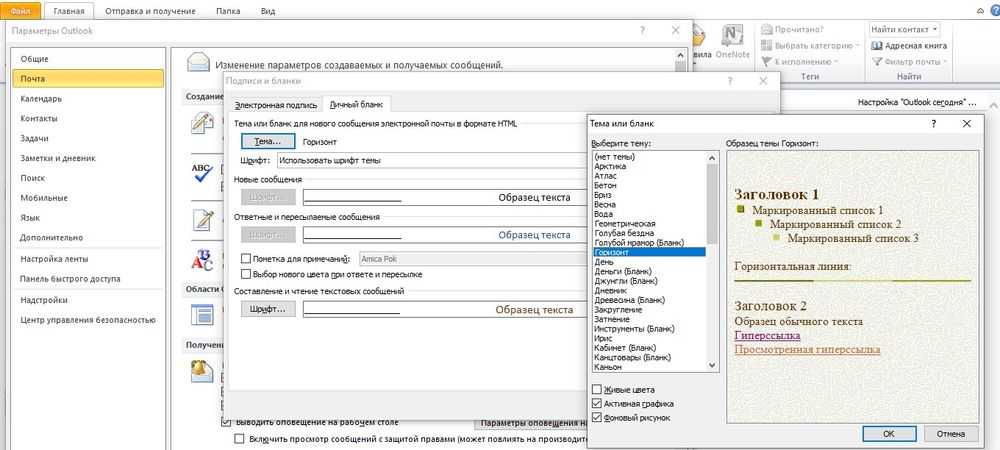
При необходимости добавляется цифровая подпись, обеспечивая еще один уровень защиты и гарантируя получателю, что именно конкретный отправитель, а не мошенник, написал письмо. Для этого:
В параметрах почтового клиента перейти на вкладку «Центр управления безопасностью» и вызвать параметры центра.
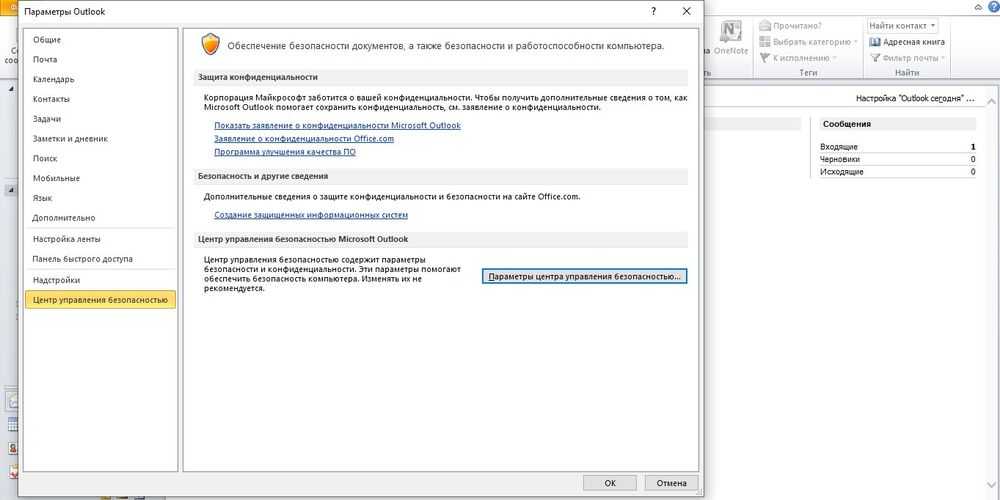
Перейти в раздел «Защита…», где находятся все необходимые настройки.
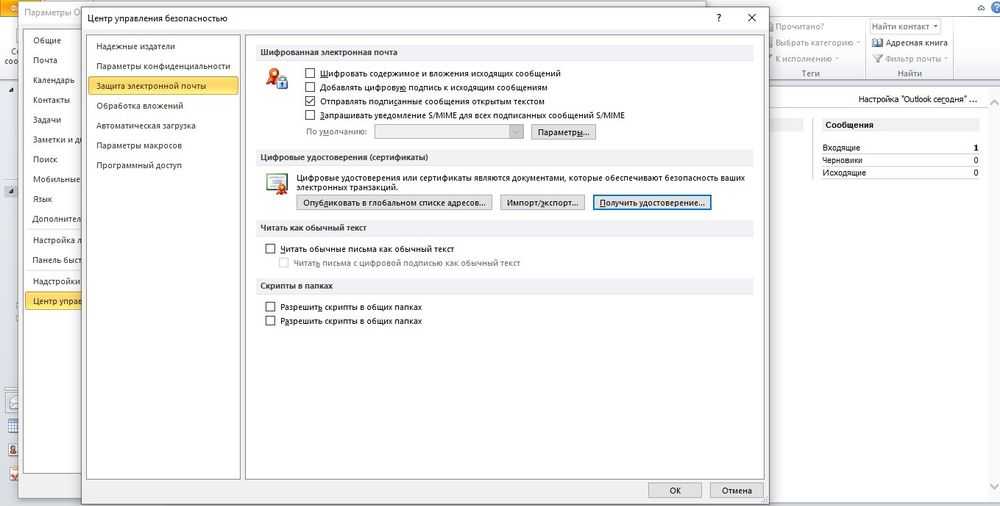
- В пункте «Цифровые удостоверения» выбрать «Получить…». На вкладке Безопасность электронной почты в группе (сертификаты) нажать на кнопку удостоверения – «Настройка безопасности» – Ок.
- В новом окне ввести имя цифрового удостоверения, пароль для него и от Microsoft Outlook.
- Для добавления подписи в окне создания сообщения открыть свойства, нажав левой кнопкой мышки на значок в правом углу тегов.
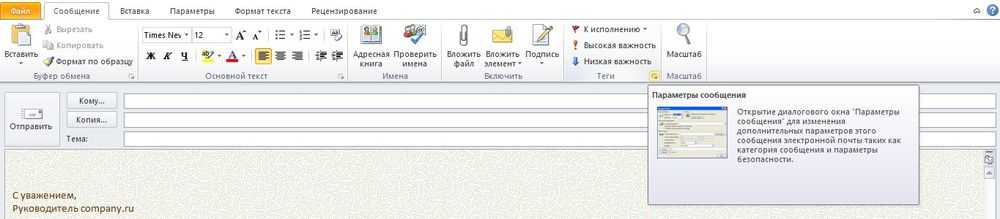
Зайти в параметры безопасности и отметить галочкой нужный пункт.

Для настройки официальной электронной подписи необходимо получить «Сертификат усиленной квалифицированной электронной подписи» через удостоверяющий центр (с оплатой услуги).
Оставьте Ответ
Внимание! Вы должны включить JavaScript в своем браузере, чтобы добавлять комментарии.
Имя (обязательно)
Электронная почта (не будет опубликована) (обязательно)
Сайт
Ответить на «» комментарий: отменить
Отправить комментарий
Русский Английский Китайский (упрощенный) Китайский (традиционный) Датский Голландский Французский Немецкий Греческий Венгерский Итальянский Японский Литовский Норвежский Польский Португальский Русский Испанский Шведский Home Textarea Продукты
Продукты
Мы создаем программные решения для управления данными, призванные обеспечить доступность шифрования, а также простоту и организованность повседневной жизни в Интернете.
Безопасное облачное решение для резервного копирования, которое позволяет надежно сохранять резервные копии файлов и защищает от атак ransomware. Cyclonis Backup Храните свои пароли и другую личную информацию в зашифрованном хранилище. Менеджер паролей Cyclonis
Легко отслеживайте время и управляйте своим расписанием в разных часовых поясах. Cyclonis World Time Cyclonis Backup Cyclonis Password Manager Cyclonis World Time Блог Поддержка компании
Компания
Программные решения для управления данными, разработанные и созданные для упрощения рабочих процессов в Интернете.
Cyclonis Limited разрабатывает приложения для упрощения хранения и управления сложными данными и улучшения доступа к онлайн-данным. О нас Вы заинтересованы в Cyclonis? Не стесняйтесь присылать нам отзывы и деловые запросы. Свяжитесь с нами Свяжитесь с нами Поиск Поиск
Что такое Outlook?
Outlook 2002 – мощное и всеобъемлющее в плане управления информацией приложение. Но каждый предмет (это относится не только к программным продуктам) требует введения в специфику данной области и демонстрации общих принципов работы, техники и т. д. В данной части будут рассмотрены основы Outlook: от установки приложения до непосредственной работы с электронной почтой.
Начинать книгу с рассказа о работе с электронной почтой мы считаем некорректным, если не сказать неправильным, поскольку Outlook – это не приложение для работы с электронной почтой. Outlook являет собой единение всех средств, связанных с управлением персональной информацией, в которых почта занимает существенную, но все-таки часть. В противном случае можно вполне было обойтись и Outlook Express – приложением, входящим в стандартный пакет, поставляемый с операционной системой Windows и являющимся только почтовым клиентом.
В первую часть книги вошли такие главы, как:
- Знакомство с Outlook. В этой главе будут рассмотрены: установка Outlook, общие принципы работы в Outlook, а также интерфейс и работа со встроенной справочной системой.
- Календарь. Вы научитесь планировать одиночные и повторяющиеся встречи, а также работать с представлениями Outlook.
- Задачи. В настоящей главе приводятся сведения о назначении задач и учете их выполнения, а также о преобразовании элементов.
- Контакты. Прочитав эту главу, вы узнаете, как создавать контакты и работать с адресными книгами пользователя.
- Заметки. В данной главе рассматривается работа с заметками и буфером обмена Microsoft Office.
- Дневник. Вы познакомитесь с автоматическим и ручным ведением вашей деятельности в дневнике Outlook.
- Outlook сегодня и личные папки. Последняя глава рассказывает о способе хранения элементов Outlook, создании и использовании собственных папок, а также о работе с файловой системой компьютера средствами Outlook.
Ограничения при использовании мастера слияния в MS Word
Почему так важно уметь вести электронную переписку?
Общение по электронной почте предполагает те же правила, что и ведение переговоров лично или по телефону. Но, ввиду некоторых особенностей этого канала коммуникации, все же, требует изучения и усвоения ряда правил.
«Для меня ЭЛЕКТРОННАЯ ПОЧТА – это постоянная связь с очень широким кругом людей»
Сегодня появилось гораздо больше каналов коммуникации, которые постоянно совершенствуются и трансформируются. Если еще несколько лет назад ВКонтакте я общалась только с друзьями, то теперь в списке фрэндов у меня есть немало заказчиков.
«Невообразимо, но в соцсети можно даже ИНТЕРВЬЮ брать!»
В режиме реального времени задавать вопросы, получать ответы, потом весь этот текст редактировать, форматировать, вставлять присланные фото и публиковать на веб-портале. Можно даже из дому не выходить.
Конечно же, не все так уныло: личное общение для меня (уверена, нас таких много) по-прежнему в приоритете. Я предпочитаю встречаться с друзьями за кофе и фото показывать лично, разговоры по телефону не затягивать, а новостями с близкими обмениваться на уютной кухне.
«С другой же стороны, ИНФОРМАЦИОННЫЕ ТЕХНОЛОГИИ прочно вошли в нашу жизнь…»
Особенно мою, где с Интернетом напрямую связана работа. Какие-то процессы удалось оптимизировать, какие-то – ликвидировать, что-то освоить, с чем-то смириться.
Электронная почта для меня по-прежнему является важным каналом коммуникации, поэтому вопрос о правильном ведении деловой переписки очень актуален. И, не желая довольствоваться обрывочными сведениями и случайными советами, я постаралась более подробно во всем разобраться.



















