Не удается установить игры Xbox Game Pass в Windows 10
Если вы не можете установить Game Pass Games на свой компьютер, следуйте этим советам:
- Убедитесь, что у вас правильный Game Pass
- Очистить кеш приложения Xbox Game Pass
- Обновите Windows 10 до последней версии, а именно v1903.
- Права администратора для игр
- Предоставьте администратору права для игр
- Проверьте средство устранения неполадок приложений Магазина Windows
- Восстановите игру, если она продолжает давать сбой или не работает
- Не удается войти в Xbox Live
Непосредственно перед тем, как мы начнем, убедитесь, что приложение Xbox Game нормально работает на ПК с Windows.
1]Убедитесь, что у вас правильный Game Pass
Если у вас уже есть абонемент Xbox Game для вашей консоли Xbox и вы пытаетесь использовать его на компьютере, это не сработает. Вам следует перейти на Xbox Game Pass Ultimate, чтобы пользоваться всеми преимуществами Xbox Live Gold и Xbox Game Pass как на консоли Xbox One, так и на ПК с Windows 10.
Если у вас есть предоплаченное время для Xbox Live Gold и Xbox Game Pass, когда вы присоединяетесь к Xbox Game Pass Ultimate, мы применим его к Xbox Game Pass Ultimate на срок до 36 месяцев.
2]Очистить кеш приложения Xbox Game Pass
- Перейдите в «Настройки»> «Приложения» и щелкните приложение Xbox.
- Нажмите «Дополнительно», а затем нажмите «Сбросить» или «Восстановить».
- Закройте приложение, перезапустите и проверьте, можете ли вы установить Xbox Game Pass Games на ПК с Windows.
Microsoft переименовала исходное приложение Xbox в приложение Xbox Console Companion, чтобы управлять всем на Xbox. Новое приложение Xbox — это основное место, где геймеры могут общаться со своими друзьями, искать игры и пользоваться абонементом Xbox Game Pass для ПК.
3]Обновите Windows 10 до последней версии.
Я уверен, что многие из вас уже обновились до Windows 10 v1903, но если вы этого не сделали, Game Pass для Windows 10 требует v1903 для правильной работы игр. Поэтому, если вы хотите использовать Game Pass, обязательно обновитесь.
4]Права администратора Gine для игр
Некоторым играм могут потребоваться права администратора для правильной установки и работы. Я бы посоветовал вам всегда устанавливать игры с правами администратора. Если вы не являетесь администратором, обязательно попросите кого-нибудь установить игры для вас. Также работает учетная запись локального администратора.
5]Проверьте средство устранения неполадок приложений Магазина Windows.
Windows 10 v1903 предлагает рекомендации, когда вы сталкиваетесь с какой-либо проблемой с любым приложением или с Windows. Обязательно перейдите в Настройки Windows 10> Обновление и безопасность> Средство устранения неполадок. Запустите рекомендованный вариант или запустите средство устранения неполадок приложений Магазина Windows.
6]Восстановите игру, если она продолжает давать сбой или не работает
Вам нужно не только убедиться, что у вас есть совместимый драйвер, но вам также необходимо попробовать функцию восстановления для приложений Магазина Windows.
Выберите «Настройки»> «Приложения»> «Приложения и функции». Выберите игру, которая не работает, а затем выберите Дополнительные параметры под названием игры. Затем нажмите на Ремонт.
7]Не удается войти в Xbox Live
Для большинства игр сторонних разработчиков с поддержкой XboxLive требуется, чтобы конечные пользователи принимали диалоговое окно согласия, прежде чем они смогут войти в эту игру. Эти диалоговые окна могут появляться за вашей маркой, что делает их почти невидимыми. Вам нужно использовать клавиши Alt-Tab, чтобы вывести их вперед, чтобы принять и воспроизвести их вручную.
Помимо этого, если вы не можете загружать игры, получаете сообщение об ошибке при попытке загрузить игру или не готовы к запуску игры, то есть несколько факторов. Убедитесь, что у вас стабильное подключение к Интернету, достаточно места на компьютере и т. Д.
Мы надеемся, что этим советам было легко следовать, и вы смогли установить Game Pass Games на ПК с Windows 10.
Способ 5: Изменение параметра локальной групповой политики
Последний вариант исправления неполадки связан с использованием редактора локальной групповой политики. В нем нам предстоит найти всего один элемент и изменить его состояние, переведя в активный режим работы. Этот метод особенно актуален в тех случаях, когда Xbox Game Bar не работает именно в режиме записи или трансляции игр.
-
Снова откройте утилиту «Выполнить», но на этот раз введите там gpedit.msc, после чего нажмите клавишу Enter.
-
В окне редактора разверните ветку «Конфигурация компьютера» – «Компоненты Windows».
-
Найдите каталог «Запись и трансляция игр Windows», а в ней – единственный элемент, по которому дважды щелкните левой кнопкой мыши.
-
Поставьте маркер возле пункта «Включено» и примените изменения.
Если ни один из данных методов не помог, проверьте, работает ли Xbox Game Bar в других играх. Возможно, только в конкретной запущенной недоступны некоторые функции из-за установленных разработчиками ограничений. Например, иногда в онлайн-играх запрещен запуск каких-либо компонентов поверх текущего окна, что вызывает трудности в работе подобных вспомогательных программ.
Часто задаваемые вопросы о входе в приложение Компаньон консоли Xbox
Как войти с другим тегом игрока? Что если мне нужно войти в приложение Компаньон консоли Xbox или в игру не под той учетной записью Xbox, которая первоначально использовалась для входа?
- Можно в любой момент выйти из игры или из приложения Компаньон консоли Xbox и снова выполнить вход с другим тегом игрока.
- При каждом входе в другую учетную запись Xbox она сохраняется в средстве выбора учетной записи. Поэтому в дальнейшем достаточно будет лишь выбрать учетную запись, чтобы вернуться в нее.
- Y• Текущая учетная запись действует во всех приложениях с поддержкой Xbox, поэтому, если в игре или в приложении Компаньон консоли Xbox войти в другую учетную запись, то она станет текущей и в других приложениях Компаньон консоли Xbox и останется таковой, пока не будет выполнен вход с другой учетной записью.
Чтобы выйти, перейдите на экран Настройки в приложении Компаньон консоли Xbox. В верхней части вкладки «Общие» выберите Выйти.
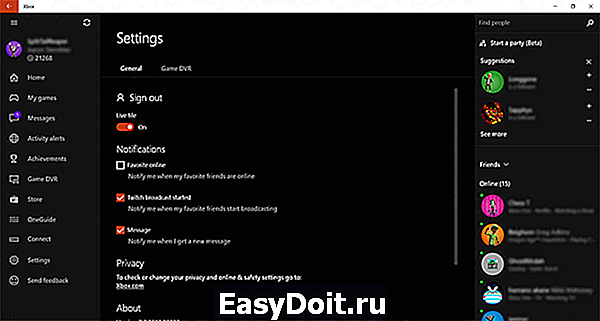
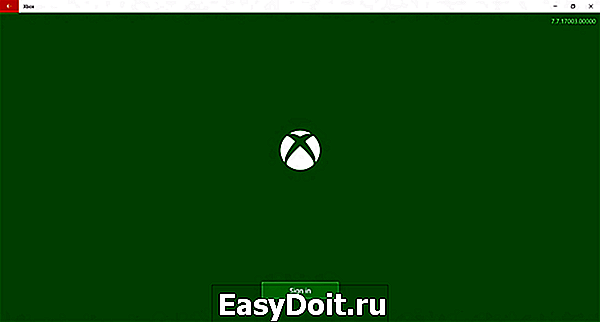
Чтобы вернуться в учетную запись, выберите Вход, а затем на экране Вот как вы выглядите в Xbox Live выберите Войдите с использованием другой учетной записи Microsoft.
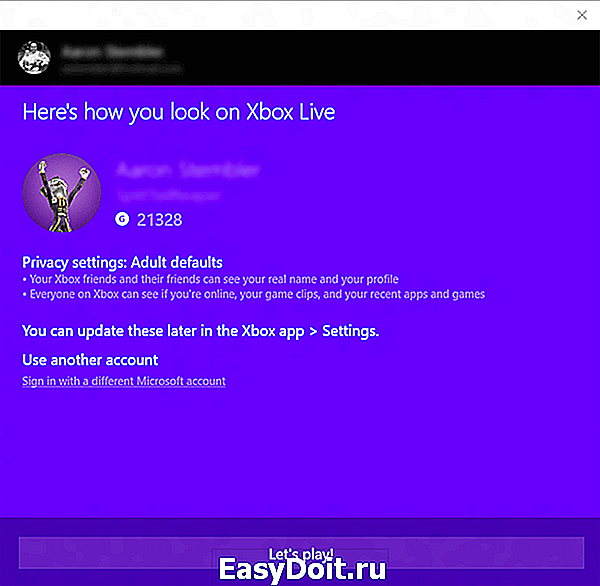
На экране выбора учетной записи выберите ранее введенную учетную запись либо выберите Учетная запись Microsoft, чтобы войти как новый пользователь. Новая учетная запись пользователя будет добавлена в средство выбора учетной записи для использования в будущем.
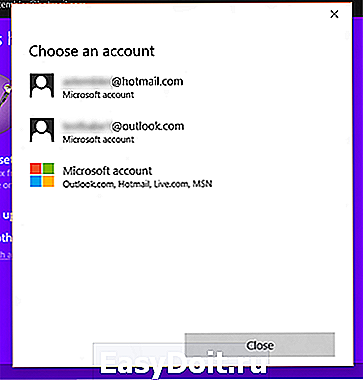
Почему возникает ошибка при выполнении входа?
Если вы не можете выполнить вход или же возникает ошибка, то причиной этому могут стать следующие распространенные проблемы.
- Проверьте подключение к сети и наличие доступа к Интернету. Чтобы проверить подключение к сети, откройте в браузере сайт Bing.com.
- Проверьте, работает ли служба Xbox Live, на странице Состояние Xbox Live.
- Выполните вход на сайте Xbox.com и проверьте, что учетная запись работоспособна.
- Проверьте время на своем ПК. Для выполнения входа время должно соответствовать времени на серверах Xbox Live. Настройки даты и времени в параметре Установить время автоматически должны быть включены.
- В качестве последнего средства попробуйте удалить учетную запись Microsoft, выбрав Настройки, Учетные записи, а затем выберите Удалить рядом с учетной записью. Затем заново добавьте учетную запись из средства выбора учетной записи при выполнении входа в приложение Компаньон консоли Xbox.
Только США. Почему мне предлагают заплатить 50 центов за создание детской учетной записи?
Это политика Microsoft в отношении создания всех детских учетных записей в США. Политика требует задания в качестве родительской учетной записи взрослого и внесения платы в размере 50 центов с подтвержденной кредитной карты, чтобы убедиться в том, что эта учетная запись принадлежит взрослому. Эта политика соответствует Закону о защите личных сведений детей в Интернете (COPPA). Дополнительные сведения см. в разделе Ответы на вопросы по оплате Microsoft за создание учетной записи ребенка.
Мной приобретена игра с использованием учетной записи X, но я хочу играть с использованием учетной записи Y. Возможно ли это?
Да. В игре выберите Переключить учетную запись (на главной странице или в профиле). Если в игре нет кнопки Переключить учетную запись, то в приложении Компаньон консоли Xbox выберите Настройки, а затем Выйти. Затем снова выполните вход в нужную учетную запись и повторно запустите игру.
Можно войти в любой профиль Xbox, только помните, что эта учетная запись будет использоваться во всех играх Xbox, пока она не будет изменена.
Возникает ошибка «Уже выполнен вход в эту игру с другого устройства». Что это означает?
Некоторые игры не позволяют одновременно играть с использованием нескольких учетных записей Xbox на одном устройстве.
На экране ошибки можно будет выйти из этой учетной записи на устройстве и играть на нужном устройстве либо переключиться на другую учетную запись Xbox.
Примечание. Войти в приложение Компаньон консоли Xbox можно на любом количестве устройств, но войти в игру с поддержкой Xbox Live можно только в одном месте в один момент времени, чтобы избежать конфликтов, связанных с сохранением игр и достижений.
support.xbox.com
Способ 1: Включение Xbox Game Bar через «Параметры»
Конечно, этот метод самый банальный, и наверняка многие его уже попробовали, однако не все юзеры знают, что помощник Xbox может отключиться или не быть активным по умолчанию. Для его включения выполните несколько простых действий:
-
Откройте меню «Пуск» и перейдите в «Параметры». Значок этого приложения находится в списке закрепленных.
-
В новом окне перейдите к разделу «Игры» и нажмите по плитке «Xbox Game Bar».
-
Убедитесь в том, что переключатель стоит в состоянии «Вкл.». Если это не так, измените его положение вручную, после чего запускайте игры и проверяйте работу компонента.
Обратите внимание на то, что по умолчанию меню управления открывается через сочетание клавиш Win + G, поэтому можете использовать его для проверки работы Xbox Game Bar. Комьюнити теперь в Телеграм
Подпишитесь и будьте в курсе последних IT-новостей
Подписаться
Комьюнити теперь в Телеграм
Подпишитесь и будьте в курсе последних IT-новостей
Подписаться
Проверьте хранилище
Это еще один базовый шаг, который необходимо выполнить перед загрузкой игр из приложения Xbox. Если вы имеете дело с меньшим объемом памяти на ПК с Windows 11, вы можете столкнуться с ошибками в процессе загрузки.
Шаг 1: Запустите настройки Windows и перейдите в системное меню.
Шаг 2: Выберите Хранилище и проверьте оставшееся место для использования.
Если у вас меньше места на вашем ПК, вы можете включить Storage Sense для автоматического освобождения места, удаления временных файлов и управления локально доступным облачным содержимым. Пока вы это делаете, используйте рекомендации по очистке, чтобы удалить поддельные файлы. Windows 11 покажет, сколько ГБ памяти будет доступно после использования инструмента.
Приложение Xbox также позволяет вам изменить место загрузки на вашем ПК. Если у вас меньше места на основном диске или разделе, выберите второй диск или раздел в качестве места по умолчанию для хранения игр. Вот что вам нужно сделать.
Шаг 1. Откройте приложение Xbox на своем компьютере.
Шаг 2: Нажмите на имя профиля вверху и перейдите в «Настройки».
Шаг 3: Перейдите на вкладку «Общие» и измените местоположение в параметрах установки игры.
Устранение проблем со входом в приложение Xbox
Если вы не можете войти в свою учетную запись Xbox, причин может быть много. Так что это зависит от того, с какой проблемой вы столкнулись. Итак, вот несколько распространенных сценариев и их решения:
- Проблема со входом
- Очистить кеш приложения
- Перезапустите службы Xbox
- Установите время для автоматического изменения
- Удалить учетную запись Microsoft.
Любой метод, которым вы воспользуетесь, не позволит пропустить данные вашей учетной записи Microsoft или тега игрока. Они хранятся в облаке, и там они в безопасности.
1]Проблема со входом
Это первая проверка, которую вам нужно выполнить. Если вы недавно изменили свой пароль, это может ограничивать возможность входа в приложение Xbox. Я уверен, что если это проблема с паролем, вам будет предложено об этом. Таким образом, единственный выбор, который у вас есть, — это ввести правильный пароль или сбросить его, если вы его забыли.
2]Очистить кеш приложения
Если вы не получили четкое сообщение, и оно просто зависло, вам необходимо очистить кеш приложения. Это можно сделать двумя способами. В любом случае вам придется снова войти в систему.
Удалить кеш Xbox Live вручную
- В командной строке введите следующее и нажмите клавишу Enter.
- % userprofile% AppData Local Microsoft XboxLive
- Найдите AuthStateCache.dat и удалите его. Если есть другие папки, удалите и их.
- Перезапустите приложение Xbox и войдите в систему.
Удалить настройки Windows:
- Откройте настройки Windows (Win + I)
- Перейдите в Приложения> Приложения и функции.
- Найдите приложение Xbox Live и нажмите «Дополнительные параметры», которые появятся при его выборе.
- Нажмите на Перезагрузить кнопка
- Запустите приложение и войдите в систему
3]Перезапустите службы Xbox
Как и любое другое приложение, Xbox имеет собственный набор служб. Если это простой сбой, его можно решить, перезапустив службы один раз.
- В строке «Выполнить» введите services.msc и нажмите клавишу Enter.
- На данный момент есть четыре службы, которые вы можете перезапустить.
- Службы управления аксессуарами Xbox
- Диспетчер аутентификации Xbox Live
- Сохранение игры Xbox Live
- Сетевая служба Xbox Live.
- Щелкните правой кнопкой мыши любой из них и выберите перезапуск.
4]Установите время для автоматического изменения
Если у вас есть или программное обеспечение изменило настройки времени на ручные, и оно работает с опозданием, вы не сможете использовать приложение Xbox и многие другие приложения.
- Нажмите кнопку «Пуск»> «Настройки»> «Время и язык».
- Убедитесь, что в разделе «Дата и время» включен параметр «Устанавливать время автоматически».
- Вы также можете включить Часовой пояс для автоматической настройки. Если вы переместили регион, это может быть причиной проблемы.
5]Удалить учетную запись Microsoft
Последний вариант — это удаление учетной записи, связанной с Xbox, из Windows 10. Можно использовать несколько учетных записей Microsoft, и если вы используете другую, то все в порядке. Если это единственная учетная запись, то удалить ее невозможно, пока вы не преобразуете ее в локальную учетную запись, а затем снова не сделаете ее учетной записью Microsoft.
Если вы используете две учетные записи, выполните следующие действия:
- Зайдите в Настройки> Учетные записи
- Найдите учетную запись Microsoft, которую вы использовали для входа в приложение Xbox, и выберите «Удалить».
- Затем запустите приложение Xbox и войдите в учетную запись Microsoft, которую вы только что удалили.
Мы надеемся, что советы по устранению неполадок помогли вам решить проблемы со входом в приложение Xbox. Если у вас есть код ошибки Xbox, обязательно используйте его в качестве справки при поиске советов. Однако эти советы лучше всего подходят для решения распространенных проблем.
Способ 4: Исправление файла ieframe.dll
Есть вероятность, что проблемы в функционировании Xbox Game Bar в Windows 11 вызваны отсутствием или поломкой файла ieframe.dll, который напрямую связан с данным компонентом. Для его исправления используйте следующие консольные команды, по очереди вводя их в «Командную строку».
prompt sfc/scanfile=c:\windows\system32\ieframe.dll sfc/verifyfile=c:\windows\system32\ieframe.dll assoc sfc /scannow
Запустить консоль можно как через утилиту «Выполнить», введя там cmd, так и через «Пуск» или путем использования других доступных методов. Здесь каждый пользователь выбирает подходящий для себя вариант.
Проверьте подключение к Интернету
Размер файла большинства игр для Xbox превышает 1–2 ГБ. Для успешной загрузки им требуется надежное соединение Wi-Fi или, что предпочтительнее, постоянное соединение по локальной сети.
Если вы установили двухдиапазонный маршрутизатор в офисе или на работе, вы можете подключиться к более быстрому диапазону частот Wi-Fi 5 ГГц. Для достижения наилучших результатов мы рекомендуем использовать соединение Ethernet (если возможно).
Шаг 1: Запустите приложение «Параметры Windows» (используйте клавиши Windows + I).
Шаг 2: Перейдите в раздел «Сеть и Интернет». Убедитесь, что он говорит о статусе подключения.
Вы даже можете посетить fast.com чтобы проверить скорость вашего интернета, прежде чем загружать большую игру на свой компьютер.
Не запускается приложение на консоли Xbox One
При запуске приложения на консоли Xbox One на несколько секунд появляется экран-заставка, а затем происходит возврат на главную страницу.
Решение 1. Запустите приложение еще раз
Чтобы устранить эту проблему, выйдите из приложения и повторно запустите его.
- Если приложение присутствует на главной странице — в виде большой плитки в центре либо на одной из четырех последних использовавшихся плиток, — выделите эту плитку с помощью геймпада (но не запускайте приложение).
- Нажмите кнопку Меню на геймпаде.
- Если присутствует пункт Выйти, выберите его (если нет, то приложение в данный момент не запущено).
- Дождавшись закрытия приложения, повторно запустите его, выбрав на главной странице из списка последних использовавшихся или в разделе Мои игры и приложения.
Если приложение не запускается, попробуйте следующее решение.
Решение 2. Перезапустите консоль Xbox One
- Нажмите и удерживайте кнопку Xbox в центре геймпада Xbox One, чтобы открыть экран «Управление питанием».
- Выберите Перезапустить консоль.
- Выберите Перезапуск.
- Попробуйте снова запустить приложение.
Примечание. Если консоль зависла, нажмите и удерживайте нажатой кнопку Xbox на консоли в течение примерно 10 секунд, пока консоль не выключится. После выключения консоли включите ее повторно, нажав кнопку Xbox . Попробуйте снова запустить приложение.
Решение 3. Удалите и повторно установите приложение
Если проблема не решилась, попробуйте переустановить приложение. Ниже описано, как это сделать.
- На главной странице выберите Мои игры и приложения.
- Выделите контент, который нужно удалить.
- Нажмите кнопку Меню на вашем геймпаде.
- Выберите Удалить.
Если проблема не устранена, обратитесь в службу поддержки Xbox.
support.xbox.com
Проверьте подписку на PC Game Pass
Возможно, у вас есть неоплаченные взносы или банк заблокировал вашу кредитную карту. Microsoft не может автоматически списать подписку PC Game Pass с вашей учетной записи, что приведет к прекращению действия вашего плана. У вас больше нет доступа к библиотеке Game Pass, и вы также не можете загружать игры.
Вам необходимо проверить добавленный способ оплаты. Вы даже можете удалить существующую карту из своего аккаунта и добавить новую активную.
То же самое относится и к попытке купить отдельные игры через приложение Xbox. Посетите свой Учетная запись Майкрософт в Интернете и перейдите на вкладку Оплата и выставление счетов. Выберите платежную информацию в раскрывающемся меню и измените способ оплаты.
























