Что такое символическая ссылка?
Это правда, что символическая ссылка является файлом ярлыка. Но он отличается от стандартного ярлыка, который, скажем, установщик программы разместил на рабочем столе Windows, чтобы упростить запуск программы.
Конечно, нажатие на ярлык любого типа открывает связанный объект, но то, что происходит под капотом, в обоих случаях различно, как мы увидим далее.
В то время как стандартный ярлык указывает на определенный объект, символическая ссылка заставляет его выглядеть так, как будто связанный объект действительно существует. Ваш компьютер и приложения на нем будут читать символическую ссылку как сам целевой объект.
В macOS вы получаете подтверждение в виде сообщения «файл существует», которое появляется, когда вы пытаетесь создать символическую ссылку в том же месте, что и исходный объект. Даже если вы попытаетесь переместить символическую ссылку в то же место после ее создания в другом месте, она будет переименована в копию.

Симлинки против стандартных ярлыков
Допустим, у вас есть определенная папка на жестком диске, которую вы хотите синхронизировать с Dropbox, не перемещая саму папку в Dropbox.
В этом случае создание ярлыка для папки в Dropbox не имеет смысла. Ярлык будет работать на устройстве, на котором вы его создали. Dropbox также синхронизирует ярлык. Но синхронизированный файл ярлыков недействителен, когда вы обращаетесь к нему с другого компьютера, т.е. он никуда не ведет.
Теперь, если бы этот ярлык был символической ссылкой, вы бы не столкнулись с этой проблемой. Это потому, что Dropbox считывает символическую ссылку как фактическую папку и в результате синхронизирует данные из этой папки. После этого вы сможете получить доступ к папке и ее содержимому на всех ваших устройствах, на которых включена синхронизация Dropbox, даже если исходная папка не является частью вашего Dropbox.
Имейте в виду, что, будь то обычный ярлык или символическая ссылка, его удаление никак не повлияет на исходный объект.
Часто задаваемые вопросы
Это сильно зависит от емкости вашего жесткого диска и производительности вашего компьютера. В основном, большинство операций восстановления жесткого диска можно выполнить примерно за 3-12 часов для жесткого диска объемом 1 ТБ в обычных условиях.
Если файл не открывается, это означает, что файл был поврежден или испорчен до восстановления.
Используйте функцию «Предварительного просмотра» для оценки качества восстанавливаемого файла.
Пожалуйста, используйте бесплатные версии программ, с которыми вы можете проанализировать носитель и просмотреть файлы, доступные для восстановления.
Сохранить их можно после регистрации программы – повторное сканирование для этого не потребуется.
-
Какая клавиша переводит клавиатуру в режим печати букв в верхнем регистре
-
Почему флешка не делается загрузочной
-
На клавиатуре как на баяне
-
Собрал компьютер нет сигнала на монитор
- Не работает внешняя клавиатура на ноутбуке что делать
Что такое ссылка на файл в Linux
Окна
Начиная с Windows Vista и Windows Server 2008 (внутренняя версия Windows NT 6.0), реальные символические ссылки доступны через Win32 API, которые прозрачно присутствуют в файловой системе и могут ссылаться на файлы и каталоги на вашем собственном компьютере. Символические ссылки могут содержать относительную целевую спецификацию. В отличие от систем Unix, использование символических ссылок в Windows довольно необычно.
Создать Символическое Link права требуется создать символическую ссылку . По умолчанию это доступно только пользователям с правами администратора, но не пользователю . Кроме того, при создании ссылки должно быть известно, является ли цель файлом или каталогом: в последнем случае команда должна быть дополнена параметром / D (например, Directory ) или / J. По этим причинам символические ссылки Windows не полностью совместимы с POSIX .
Создание символических ссылок в Windows Vista:
c:\>mklink "C:\EinLink.pdf" "D:\EinDokument.pdf" c:\>mklink /d "D:\Pfad1\Neues Verzeichnis" "..\Pfad2\Reales Verzeichnis" c:\>mklink /d "C:\Netzwerkfreigabe" "\\meinserver\meinefreigabe"
Вторая строка показывает, что целевая спецификация также может быть относительным путем, который разрешается только при вызове символьной ссылки, т.е. ЧАС. следует z. Б. и переехал в другое место, например B. from to , разрешение символьной ссылки все равно будет работать в отличие от использования абсолютной спецификации. С другой стороны, если и больше не будет использовать общий родительский путь, относительная символическая ссылка затем перейдет на уже не существующий путь.
Показать, на что ссылается символическая ссылка — параметр фильтрует вывод в символическую ссылку -:
c:\>dir /al Datenträger in Laufwerk C: ist abc Verzeichnis von C:\ 07.12.2010 10:28 <SYMLINK> EinLink.pdf
Удаление символических ссылок:
c:\>del "C:\EinLink.pdf" c:\>rmdir "D:\Pfad1\Neues Verzeichnis" c:\>rmdir "C:\Netzwerkfreigabe"
Что нужно помнить о символических ссылках
Символические ссылки иногда могут сбивать с толку, поэтому вам следует помнить о нескольких вещах.
Изменения, внесенные в ссылку, отражаются в исходном файле.
У нас есть файл prog.py в newdir/test_dir. Он имеет следующие атрибуты:
-rw-r--r-- 1 andreyex andreyex 163 Apr 13 15:07 newdir/test_dir/prog.py
Теперь мы создадим мягкую ссылку на этот файл в моем текущем каталоге:
ln -s newdir/test_dir/prog.py link_prog
Вот атрибуты вновь созданной ссылки:
lrwxrwxrwx 1 andreyex andreyex 08 Jul 2 12:21 link_prog -> newdir/test_dir/prog.py
Заметьте l (это L, а не один) в начале строки? Если вы знакомы с правами доступа к файлам в Linux, вы должны знать, что «l» обозначает ссылку и, следовательно, говорит, что этот файл на самом деле является ссылкой. Чтобы обновить память, — означает файл, а d — каталог.
Теперь, если мы используем эту ссылку для изменения содержимого или атрибутов, то же самое будет отражено в исходном файле. Например, мы используем команду touch в программной ссылке, и вы заметите, что она изменяет временную метку исходного файла.
touch link_prog ls -l newdir/test_dir/prog.py -rw-r--r-- 1 andreyex andreyex 163 Jul 2 12:56 newdir/test_dir/prog.py
Да, это вполне возможно. Вот почему вы должны быть осторожны при создании программных ссылок в Linux. Исходный файл, на который вы ссылаетесь, не должен существовать. Вы не получите никакой ошибки или предупреждения при создании ссылки на несуществующий файл/каталог.
ln -s non_existant_dir link_dir less link_dir link_dir: No such file or directory
Символические ссылки создаются с разрешения 777, но это ничего не значит
Заметили ли вы разрешение файла на символическую ссылку? Символические ссылки всегда создаются с разрешением 777 (rwxrwxrwx). Для обычного файла это будет означать, что любой может получить доступ к файлу. Но это не относится к ссылкам.
lrwxrwxrwx 1 andreyex andreyex 08 Jul 2 12:56 link_prog -> newdir/test_dir/prog.py
Если права доступа к файлам для ссылок обрабатываются как есть, любой пользователь может создать символическую ссылку на защищенный файл и получить к нему свободный доступ. Это было бы серьезной проблемой безопасности. К счастью, этого не происходит. Поскольку разрешение на исходные файлы имеет значение, а не разрешение на ссылки.
Вы можете использовать команду chmod, чтобы изменить разрешение для ссылки, но это изменит разрешение связанного файла, а не самой ссылки.
Вы можете сделать ссылку на ссылку ссылки или символическую ссылку
Вы можете сделать символическую ссылку, которая указывает на другую ссылку и так далее. Это называется символической связью. Лучше избегать их, поскольку это создает больше путаницы.
Ну вот и все. Мы полагаем, что теперь вы лучше знакомы с программными ссылками и знаете, как создавать символические ссылки в Linux.
Если у вас есть вопросы или предложения, пожалуйста, оставьте комментарий ниже.
Cравнение жёстких и символических ссылок
Покажем, как работают жёсткие и символические ссылки и различия в их поведении на примере. Для этого запустим консоль (терминал) Mac OS X или другой *nix системы. Здесь будет использоваться терминал Mac OS X, однако, используемые команды должны работать в любой *nix системе (Linux, AIX и т.д.).
Для начала, создадим файл file.a а содержимым «aaa»:
Shell
echo «aaa» > file.a
| 1 | echo»aaa»>file.a |
Затем, создадим на него две ссылки: символическую и жёсткую:
Shell
ln -s file.a link1
ln file.a link2
|
1 |
ln-sfile.alink1 lnfile.alink2 |
Теперь попробуем прочитать содержимое файла по обеим ссылкам:
Shell
cat link1
aaa
cat link2
aaa
|
1 |
catlink1 aaa catlink2 aaa |
Обе ссылки работают нормально.
А сейчас, удалим оригинальный файл и попробуем прочитать по ссылкам его содержимое ещё раз.
Shell
rm file.a
cat link1
cat: link1: No such file or directory
cat link2
aaa
|
1 |
rmfile.a catlink1 catlink1No such fileordirectory catlink2 aaa |
Первая (символическая) ссылка оказывается битой, а по второй (жёсткой) ссылке по-прежнему находится файл с содержимым «aaa»:
Создадим новый файл с тем же именем file.a, но с другим содержимым:
Shell
echo «bbb» > file.a
| 1 | echo»bbb»>file.a |
А теперь снова попробуем прочитать его содержимое по ссылкам.
Shell
cat link1
bbb
cat link2
aaa
|
1 |
catlink1 bbb catlink2 aaa |
Первая (символическая) ссылка снова работает, и по ней находится новый файл, с содержимым «bbb». А вот вторая (жёсткая) ссылка всё ещё указывает на старый файл с содержимым «aaa».
В графическом интерфейсе Mac OS X папка, где мы проводили этот эксперимент, будет выглядеть следующим образом:

Система называет символьную ссылку «псевдонимом» файла. А вот жёсткую ссылку она воспринимает так же, как и обычный файл.
Символические ссылки и псевдонимы в macOS
Если вы ранее создавали псевдонимы в macOS, вы заметите, что они во многом похожи на символические ссылки. Оба типа сокращений относятся к имени пути к связанному файлу или папке.
Разница в том, что псевдонимы также помечают связанный объект идентификатором, называемым индексным узлом (индексным узлом). Этот идентификатор уникален для объекта и следует за ним в файловой системе.
Вот почему псевдонимы будут работать нормально, даже если вы переместите цель в другое место. Попробуйте это с помощью символической ссылки, и вы столкнетесь с ошибкой. (Вы можете без проблем передавать псевдонимы и символические ссылки, если только вы не имеете дело с файлами, защищенными системой.)
Конечно, оба типа ярлыков бесполезны, если вы удалите исходный файл или переименуете любую из более высоких папок в иерархии.
Разве вы не видите разницу между символической ссылкой и псевдонимами, потому что вы удалили флаг псевдонимов из имени файла псевдонимов?
Откройте средство просмотра файлов или панель «Получить информацию» для каждого ярлыка и посмотрите размер файла в разделе «Общие». Если он указывает на (ноль байтов на диске), вы имеете дело со ссылкой.
Символьные ссылки (в текущей папке) также проявятся, когда вы используете эту команду в Терминале:
ls -la
Команда работает и в Linux, и вы увидите символические ссылки на местоположение исходного объекта.
Windows
Сначала откройте окно командной строки от имени администратора. В Windows 8 или 10 нажмите Windows Key + X и нажмите Командная строка (Admin). В Windows 7 откройте меню «Пуск», выполните поиск командной строки, щелкните правой кнопкой мыши ярлык командной строки и выберите «Запуск от имени администратора».
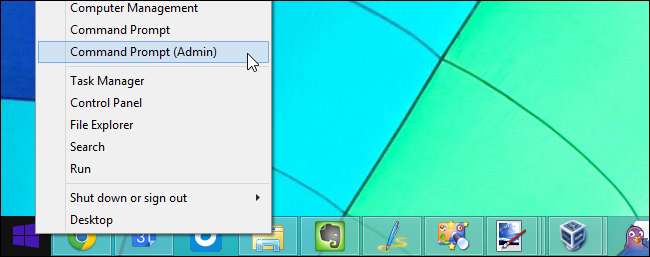
Введите следующие команды в окне командной строки. В первой команде замените «C: \ Path \ To \ ExternalFolder» на путь к папке, которую вы хотите синхронизировать, и «C: \ Users \ NAME \ Dropbox» на путь к папке вашего облачного хранилища. Эта команда переместит всю папку в папку вашего облачного хранилища.
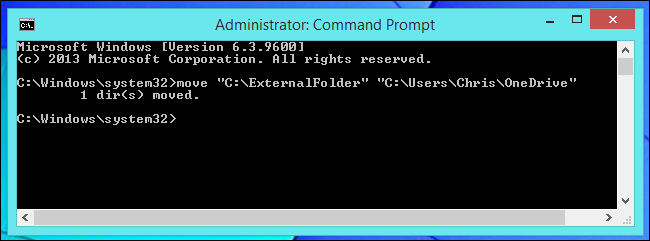
Создайте символическую ссылку в исходном местоположении. Программы, которые ищут папку в ее первоначальном расположении, найдут ее там. Любые сделанные изменения будут записаны в вашу папку облачного хранилища.
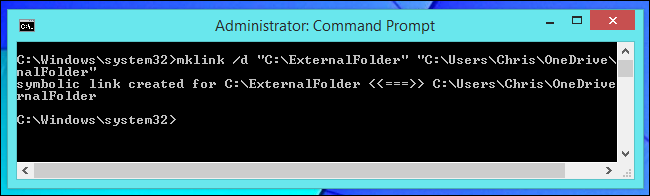
Найти и удалить неработающие символические ссылки
Если вы удалите или переместите исходный файл в другое место, символический файл останется висящим (сломанным).
Чтобы найти все неработающие символические ссылки в данном каталоге, выполните следующую команду:
YAML
find /path/to/directory -xtype l
| 1 | find/path/to/directory-xtypel |
YAML
/path/to/directory/symlink1
/path/to/directory/subdir/symlink2
|
1 |
/path/to/directory/symlink1 /path/to/directory/subdir/symlink2 |
Команда выведет список всех неработающих ссылок в каталоге и его подкаталогах.
Если вы хотите исключить символические ссылки, содержащиеся в подкаталогах, передайте параметр -maxdepth 1 в find:
YAML
find /path/to/directory -maxdepth 1 -xtype l
| 1 | find/path/to/directory-maxdepth1-xtypel |
YAML
/path/to/directory/symlink1
| 1 | /path/to/directory/symlink1 |
После того, как вы найдете нарушенные символические ссылки, вы можете вручную удалить их с помощью команд rm, unlink или использовать опцию -delete в команде find:
YAML
find /path/to/directory -xtype l -delete
| 1 | find/path/to/directory-xtypel-delete |
В чем отличия?
На основе указанной выше информации относительно «мягких» ссылок можно сделать несколько выводов:
- Символическая ссылка указывает на целевой файл или каталог, и фактически является небольшим файлом.
- При удалении исходника данные не обновятся, и в итоге указатель будет неактуален.
- Ссылка не содержит в себе содержимого исходника и данных о нем, только путь.
- Имеет собственные права доступа.
- Может создаваться на конкретные директории.
- Имеет другой файловый индекс, отличающийся от целевого документа.
- Может указывать на несуществующий файл.
А вот жесткая ссылка имеет немного иные характеристики:
- Представляет собой еще одно имя файла.
- Не указывает на директорию.
- Не действует на документы из разных файловых систем – в идеале, жесткая ссылка должна храниться в той же папке, что и исходник.
- Имеет одинаковые с целевым файлом данные, в том числе дату создания, изменения, идентификатор и имя владельца.
- Не указывает на несуществующий файл.
BindFS
Перед выполнением bind-mount вам необходимо установить bindfs. Это инструмент, который делает возможным монтирование привязки, а также добавляет дополнительные функции (настройки разрешений, лучшее зеркалирование и т. Д.). Вот как установить его в свой дистрибутив Linux:
Arch Linux
К сожалению, Bindfs отсутствует в официальных источниках программного обеспечения Arch. Если пользователи хотят использовать bindfs, им необходимо установить этот пакет AUR вместо.
Другие Linux
Чтобы получить bindfs в выбранном вами дистрибутиве Linux, рассмотрите возможность обращения к официальному сайт bindfs. Или откройте диспетчер пакетов на своем ПК с Linux, найдите «bindfs» и установите его!
Использование Bindfs для Bind-mounts
Использование bindfs имеет свои преимущества. Встроенная команда привязки ядра работает мгновенно, но она очень проста и не позволяет использовать некоторые дополнительные функции, такие как ограничение доступа к привязкам и т. Д. Вот как использовать bindfs.
Что такое символические ссылки?
Символическая ссылка (symbolic link) – это специальный файл, указывающий на расположение определенного документа или каталога. Также их называют мягкими (soft links) или сим-ссылками (sym-link, сокращенно)
Важно помнить, что ссылка не содержит в себе копии файла
На один файл можно создавать несколько символических ссылок, при этом они будут иметь разные имена. И если ее удалить, с документом ничего не произойдет. То же происходит и с документом – при его перемещении или удалении ссылка не обновляется автоматически, и получается, что она просто перестает работать.
Как создать символическую ссылку?
Для создания ссылок в операционной системе Linux используется утилита ln (от слова «link»). Для создания символической ссылки необходимо обязательно использовать опцию -s. В итоге, синтаксис на создание «мягкой» ссылки будет выглядеть следующим образом:
ln —s
К примеру, я создаю символическую ссылку под названием link1 на файл text.txt, расположенный в следующей директории /home/ayko/Документы. В таком случае команда будет выглядеть следующим образом:
ln -s /home/ayko/Документы/text.txt link1
После этого можно выполнить проверку, введя команду ls -li, указывающую на расположение и наименование исходного файла. В данном случае можно отметить, что обе ссылки и файл, на который они указывают, имеют разные идентификаторы.
Если же удалить целевой документ, а потом опять этой же командой посмотреть на содержимое, утилита выдаст сообщение о том, что файл/каталог не был найден.
Удалить символические ссылки с помощью команды rm
Команда rm удаляет указанные файлы и каталоги.
Чтобы удалить символическую ссылку, вызовите команду rm с символическим именем ссылки в качестве аргумента:
YAML
rm symlink_name
| 1 | rmsymlink_name |
В случае успеха команда завершается с нуля и не выводит никаких данных.
С rm его помощью вы можете удалить более одной символической ссылки одновременно. Для этого передайте имена символических ссылок в качестве аргументов через пробел:
YAML
rm symlink1 symlink2
| 1 | rmsymlink1symlink2 |
Чтобы получить запрос перед удалением символической ссылки, используйте параметр -i:
YAML
rm -i symlink_name
| 1 | rm-isymlink_name |
Для подтверждения нажмите клавишу y и нажмите Enter.
YAML
rm: remove symbolic link ‘symlink_name’?
| 1 | rm: remove symbolic link ‘symlink_name’? |
Если символическая ссылка указывает на каталог, не добавляйте косую черту / в конце. В противном случае вы получите ошибку:
YAML
rm symlink_to_dir/
| 1 | rmsymlink_to_dir/ |
YAML
rm: cannot remove ‘symlink_to_dir/’: Is a directory
| 1 | rm: cannot remove ‘symlink_to_dir/’: Is a directory |
Если имя аргумента заканчивается на /, команда rm предполагает, что файл является каталогом. Ошибка возникает из-за того, что при использовании без опции -d или -r rm yt удалит каталоги.
Чтобы быть в безопасности, никогда не используйте вариант -r при удалении символических ссылок с командой rm. Например, если вы введете:
YAML
rm -f symlink_to_dir/
| 1 | rm-fsymlink_to_dir/ |
Содержимое целевого каталога будет удалено.
Преданья старины глубокой
Два файла notepad.exe обеспечивают совместимость приложений, играя ту же роль, что и некоторые подразделы App Paths.
Сторонние программы
В данном случае речь идет о совместимости со сторонними программами, в которых жестко прописан путь к блокноту. Например, многие установщики программ до сих пор открывают readme.txt именно в нем, и кто его знает, как разработчики это прописали.
Все дело в том, что в Windows 3.0 местом хранения блокнота была папка Windows, а в Windows NT 3.х – папка System32. Несмотря на то, что обе системы давно стали пыльной историей, блокнот до сих пор размещают в обеих папках. Интересно, что делается это не во всех операционных системах Microsoft, а если и делается, то различными способами!
Реализация в разных операционных системах
В Windows XP и Windows Vista в обеих папках лежит по файлу notepad.exe. А разработчики Windows Server 2008 решили убрать блокнот из папки Windows, оставив его только в System32. Наверное, они сочли, что на серверной системе устанавливается меньше прикладных программ, и вероятность попадания на несовместимую программу намного ниже.
Судя по тому, что в следующих серверах от этой идеи не отказались, расчет оправдался. Любопытно, что после включения компонента Desktop Experience блокнот все-таки появляется в папке Windows (спасибо за информацию, Morpheus).
Его наличие в разных папках обеспечивают жесткие ссылки (hard links), которые и станут основными героинями сегодняшнего разговора. Аналогично, в серверных системах после включения компонента создается именно жесткая ссылка на notepad.exe, а не копия файла. Кстати, программа write тоже дублируется жесткой ссылкой.

Не совсем понятно, почему это решение не внедрили еще в Vista, но совершенно ясно, почему так не сделали в XP. Дело в том, что жесткие ссылки являются свойством файловой системы NTFS, а ХР можно было устанавливать еще и на FAT32.
Дальше в программе
Псевдонимы
Псевдоним является самым старым ярлыком для Mac; его корни идут полностью обратно в Систему 7. Он также является самым популярным. Большинство пользователей Mac знают, как создавать псевдонимы и как их использовать.
Псевдонимы создаются и управляются на уровне Finder, а это означает, что если вы используете терминал или приложение, отличное от Mac, например, множество приложений и утилит UNIX, псевдоним не будет работать. OS X рассматривает псевдонимы как небольшие файлы данных, какие они есть, но не знает, как интерпретировать содержащуюся в них информацию.
Это может показаться недостатком, но псевдонимы являются наиболее мощным из трех типов ярлыков. Для пользователей Mac и приложений, псевдонимы также являются наиболее универсальными из ярлыков.
Когда вы создаете псевдоним для объекта, система создает небольшой файл данных, который включает в себя текущий путь к объекту, а также имя inode объекта. Имя каждого дескриптора объекта представляет собой длинную строку чисел, независимо от имени, которое вы даете объекту, и гарантированно уникально для любого тома или использования вашего Mac.
После создания файла псевдонима вы можете перенести его в любое место в файловой системе Mac, и оно все еще указывает на исходный объект. Вы можете перемещать псевдоним столько раз, сколько хотите, и он все еще подключается к исходному объекту. Это умно, но псевдонимы делают концепцию еще одним шагом.
Помимо перемещения псевдонима, вы также можете перемещать исходный элемент в любом месте файловой системы Mac. Псевдоним все еще может найти файл. Псевдонимы могут выполнять этот, казалось бы, магический трюк, потому что они содержат имя inode исходного элемента. Поскольку имя каждого дескриптора уникально, система всегда может найти исходный файл, независимо от того, где вы его разместили.
Процесс работает следующим образом: когда вы получаете доступ к псевдониму, система проверяет, находится ли исходный элемент в имени пути, хранящемся в файле псевдонима. Если это так, система обращается к ней, и все. Если объект перемещен, система ищет файл с таким же именем inode, что и тот, который хранится в файле псевдонима. Когда он находит соответствующее имя inode, система подключается к объекту.
Создание псевдонима файла является простым. Выберите имя файла в окне Finder, нажмите значок cog и выберите Make Alias.
Что такое символические ссылки?
В macOS вы можете создавать регулярные псевдонимы в Finder. Псевдонимы указывают на файлы или папки, но они больше похожи на простые ярлыки.
Символическая ссылка — это более продвинутый тип псевдонима, который работает в каждом приложении в системе, включая утилиты командной строки в терминале. Создаваемая вами символическая ссылка появляется в приложениях так же, как исходный файл или папка, на которую она указывает, хотя это только ссылка.
Например, предположим, что у вас есть программа, которая нуждается в ее файлах, хранящихся в / Library / Program. Но вы хотите хранить эти файлы где-то еще в системе, например, в / Volumes / Program. Вы можете переместить каталог программы в / Volumes / Program, а затем создать символическую ссылку в / Library / Program, указывающую на / Volumes / Program. Программа попытается получить доступ к своей папке в / Library / Program, а операционная система перенаправит ее в / Volumes / Program.
Это полностью прозрачно для операционной системы MacOS и приложений, которые вы используете. Если вы перейдете в каталог / Library / Program в Finder или в любом другом приложении, он будет содержать файлы внутри / Volumes / Program.
Обычно вы должны использовать стандартные символические ссылки (soft links), если вы не уверены, что использовать. У жестких ссылок есть некоторые ограничения. Например, вы не можете создать жесткую ссылку на один раздел или диск, указывающий на местоположение на другом разделе или диске, в то время как вы можете сделать это со стандартной символической ссылкой.
Как сделать символическую ссылку
Базовый синтаксис для создания символической ссылки (или мягкой ссылки) следующий:
Программы для Windows, мобильные приложения, игры — ВСЁ БЕСПЛАТНО, в нашем закрытом телеграмм канале — Подписывайтесь:)
Это укажет / path / to / link на исходное местоположение, в данном случае / path / to / original /
Пример синтаксиса для создания программных ссылок в терминале
Например, чтобы создать символическую ссылку для папки «Загрузки» пользователя, которая связывает ее с каталогом на отдельном смонтированном диске, синтаксис может выглядеть следующим образом:
Это свяжет папку ~ / Downloads / активных пользователей с каталогом с именем «Downloads» на смонтированном диске под названием «Storage». Если бы такой каталог и диск существовали, это в основном позволило бы всем файлам, которые обычно появляются в папке пользовательских загрузок, вместо этого переходить на другой смонтированный том, по существу перенося нагрузку на хранилище на этот отдельный диск, сохраняя при этом внешний вид ~ / Загрузки / папка для пользователя. Как упоминалось ранее, это очень похоже на псевдоним.
Другой пример — предложить более простой доступ к скрытому двоичному файлу, связав команду с / usr / sbin /
Это позволит пользователю набрать команду и получить доступ к двоичному файлу без необходимости указывать перед выполнением команды полный путь.
У программных ссылок есть множество потенциальных применений, и если вы давно читали OSXDaily, вы, несомненно, сталкивались с ними раньше в других статьях, от упрощения доступа к мощной команде аэропорта, размещения смонтированных томов NTFS на рабочем столе до перемещение локальных папок резервных копий iTunes iPhone на внешние диски, добавление значка корзины на рабочий стол пользователя, например в ретро-версиях Mac OS, или даже размещение папки кэша приложения на RAM-диске для сверхбыстрого доступа к данным и кэширования. Практическое применение бесчисленное множество, и создание символических ссылок будет работать в любой ОС Unix, поэтому за пределами Mac OS X вы можете применить ту же идею к Linux или FreeBSD.
Как удалить символическую ссылку
Конечно, созданные символические ссылки иногда нужно отменить. Это легко сделать с помощью rm или с помощью следующей команды ‘unlink’:
или же
По сути, это удаление крошечного файла (опять же, как псевдоним), который ссылается на символическую ссылку на исходный элемент.
Удаление символьной ссылки не приведет к удалению каких-либо файлов или папок, кроме этой определенной ссылки, она просто удалит ссылку со связанного элемента на исходный элемент.
Программы для Windows, мобильные приложения, игры — ВСЁ БЕСПЛАТНО, в нашем закрытом телеграмм канале — Подписывайтесь:)
Другое использование
Поскольку целью ссылки обычно является путь к другому файлу, и это относительно короткая строка символов, символические ссылки хранятся особенно эффективно во многих современных файловых системах, так что не нужно выделять блок данных для цели ссылки и таким образом, доступ к этим данным может быть осуществлен очень быстро.
Однако целью ссылки может быть любая строка символов (не обязательно путь к другому файлу).
Некоторые программы используют преимущества этих двух свойств, сохраняя короткие данные не в обычных файлах, а в целевой ссылке символьной ссылки (например, Mozilla Firefox и Thunderbird, чтобы указать, какой процесс в настоящее время использует профиль).
Синхронизировать внешние папки
Вы также можете использовать этот трюк для синхронизации папок за пределами вашей папки облачного хранилища. Например, допустим, у вас есть каталог C: \ Stuff. Вы переместили его в папку облачного хранилища, поэтому вы можете получить к нему доступ в разделе «Материал» в папке Dropbox и в Интернете. Если у вас есть Dropbox, настроенный на нескольких компьютерах, вы найдете папку Stuff в папке Dropbox. Вы можете создавать одинаковые символические ссылки на каждом компьютере, и содержимое вашей папки C: \ Stuff будет одинаковым на всех ваших компьютерах.
Некоторые сторонние программы помогут вам в создании символических ссылок для этих служб, но вы можете сделать все это с помощью инструментов, входящих в вашу операционную систему. Нам не нравится рекомендовать такие сторонние утилиты, когда мы можем им помочь .
Конечно, некоторые программы позволяют синхронизировать любую папку с облаком. SpiderOak — также хорошо, потому что он полностью зашифрован, поэтому они даже не могут видеть, что вы там храните, — позволяет вам выбрать любую папку на вашем ПК для синхронизации, например, не связываясь с символическими ссылками.





















