Коротко о главном
- Chrome Flags — экспериментальные опции браузера, благодаря которым посещение сайтов станет комфортнее и безопаснее.
- Флаги работают в тестовом режиме — их массовый запуск иногда ухудшает работу браузера. Добавляйте Flags по одному.
- При возникновении проблем вернитесь к исходным настройкам с помощью кнопки All Reset.
- Flags разделяют на три группы: общие, для десктопных и мобильных устройств.
- Активируйте опцию в настройках: по умолчанию, включена, выключена (default, available, unavailable).
- Экспериментальные опции периодически обновляются, их тестовый период может закончиться. Нужные Flags ищите через поисковую строку chrome://flags/.
Настройки Chrome Flags для ПК
Популярные десктопные возможности «Хром Флагс»:
- Tab Hover Card Images. Полезен при множестве открытых вкладок — включает предпросмотр содержимого в формате всплывающей карточки. Упрощает навигацию, но работает только при включенных всплывающих подсказках в Google Chrome.
- Native File System API. Запрещает сайтам обнаруживать режим инкогнито. Эту функцию разработали, чтобы предоставлять онлайн-ресурсам доступ к файловому менеджеру пользователей. Запрет на обнаружение Incognito — побочный эффект.
- Enable Reader Mode. Переход в режим чтения сайтов. Страница отображается в базовом формате без баннеров, рекламы, всплывающих окон и прочих излишеств — информация воспринимается значительно лучше.
- Focus Mode. Показ вкладки в отдельном окне. Режим обладает возможностями PWA — комбинации мобильного приложения и обычной веб-страницы, — но реализован намного проще. Чтобы воспользоваться режимом, запустите контекстное меню вкладки правой кнопкой мыши и выберите опцию.
- Enable Tab Search. Функция для быстрого поиска нужной страницы среди множества открытых. Список ссылок на страницы раскрывается в выпадающем меню, предусмотрено поле ввода для поиска по ключевым словам. Его открывают комбинацией клавиш Ctrl+Shift+A.
- Global Media. Модифицированная версия Flags — Controls Modern UI. Она позволяет управлять медийными плеерами без входа в диалоговое окно независимо от вкладки, на которой находится пользователь. Функция полезна тем, кто включает медиаконтент во время работы в качестве фонового. Кнопка «Воспроизведение/Пауза» размещена в верхней правой части браузера и отображается только во время просмотра/прослушивания аудио и видео.
- QR-коды. Чтобы обмениваться ссылками, активируйте флаг QR и расшаривайте публикации в один клик. Нажмите на соответствующий значок в адресной строке браузера и пришлите QR-код другим пользователям. Опция доступна только в свежих версиях Google Chrome.
- Extensions Toolbar Menu. Если множество пиктограмм расширений для вас неудобно, включите эту опцию. Значки перестанут отображаться в панели инструментов браузера, но быстрый доступ к ним останется.
Много не всегда значит эффективно. Подключите сервис Антифрод Calltouch, чтобы выявить обращения, которые не приводят к продажам, и сэкономить рекламный бюджет. Сервис распознает сомнительные звонки (спам, рекламные номера) и помечает их соответствующим тегом. Вы узнаете, какие рекламные подрядчики накручивают звонки, и сможете отказаться от их услуг.
Антифрод
Автоматически выявляет некачественные звонки, которые не приводят к продажам, а просто расходуют бюджет.
- Выявляет и тегирует сомнительные звонки от недобросовестных рекламных подрядчиков или спам
- Позволяет учитывать в отчетах только качественные обращения
- Упрощает контроль подрядчиков
Узнать подробнее
Общая информация о правилах
Вы можете установить значение по умолчанию для правил и разрешить или запретить пользователям вносить изменения. Например, можно задать стандартную главную страницу для всех пользователей или разрешить каждому выбрать свою.
Большинство правил относится как к аффилированным, так и к неаффилированным пользователям Chrome OS. Пользователь является аффилированным, если он принадлежит к тому же домену, что и устройство Chrome OS, на котором он вошел в свой аккаунт. Пользователь является неаффилированным, если он вошел на устройстве в аккаунт, управляемый другим доменом. Пример: пользователь user@domainA.com вошел в аккаунт на устройстве, управляемом доменом domainB.com, или на устройстве, для которого управление не настроено. Правила, которые применяются только к аффилированным или только к неаффилированным пользователям, отмечены в консоли администратора.
Методы решения ошибки INET_E_RESOURCE_NOT_FOUND в Windows
Отключение функции TCP Fast Open в браузере Edge
Если в вашем Microsoft Edge включена функция TCP Fast Open, отвечающая за ускорение загрузки страниц, то ее отключение может помочь убрать проблему. По крайней мере, это помогло некоторым пользователям в сети.
- Запустите Microsoft Edge и впишите в адресную строку about:flags.
- Опуститесь в самый низ открывшейся вкладки и найдите секцию «Сеть».
- Уберите галочку напротив опции «TCP Fast Open».
- Перезагрузите браузер Microsoft Edge.
Выставив нужную конфигурацию для браузера, снова попробуйте перейти на ранее недоступную страничку в сети или обновить приложение в Магазине Windows. Возможно, это решит вашу проблему с ошибкой INET_E_RESOURCE_NOT_FOUND, хотя бы на время, пока Майкрософт решит эту проблему.
Переустановка Microsoft Edge
Если вышеуказанный метод не смог решить проблему, хотя бы в какой-то степени, то можно также попробовать выполнить переустановку Microsoft Edge. Опять-таки, некоторым пользователям помог данный шаг:
- Нажмите Win+R.
- Впишите в пустую строку %LocalAppData%→Packages→Microsoft. MicrosoftEdge_8wekyb3d8bbwe→AC→MicrosoftEdge→User→Default и нажмите Enter.
- Скопируйте папку DataStore.
- Вставьте скопированную папку на Рабочий стол. Следующие шаги объяснят вам, как выполнить бэкап ваших данных. Как только закончите с ними, выполните следующие шаги для переустановки Microsoft Edge.
- Закройте браузер и откройте Проводник Windows 10.
- Кликните на вид и включите показ скрытых элементов в папках.
- Пройдите в директорию C:→Users→имя вашей учетки→AppData→Local→Packages
- Удалите папку Microsoft. MicrosoftEdge_8wekyb3d8bbwe.
- Как только закончите с удалением этой папки, перезагрузите свой компьютер.
- Нажмите Win+S и введите PowerShell.
- Кликните на результат ПКМ и запустите PowerShell от имени Администратора.
- Введите cd C:\users\имя вашей учетки
- Впишите
- Как только завершится выполнение команды, закройте PowerShell и перезагрузите компьютер.
Как открыть новую вкладку или окно
Вы можете открыть в браузере столько вкладок, сколько захотите. Вы также можете видеть все вкладки и переключаться между ними. Когда вы открываете новую вкладку, появляется страница быстрого доступа, оформленная с учетом вашей истории браузера.
Как открыть новую вкладку
- Откройте браузер Chrome на компьютере.
- Введите запрос в адресной строке вверху экрана.
- Выберите один из предложенных результатов или нажмите Ввод.
- Windows и Linux: Ctrl + T;
- macOS: ⌘ + T.
Как открыть новое окно
Чтобы открыть вкладку в новом окне, перетащите ее за пределы окна Google Chrome.
Вы также можете воспользоваться быстрыми клавишами:
- Windows и Linux: Ctrl + N;
- macOS: ⌘ + N.
Подробнее о том, как использовать вкладки в Chrome…
Как настроить тему оформления в браузере Edge
Мы уже ранее говорили, что Microsoft решили завершить эру браузера Internet Explorer и в новой системе Windows 10 его место занял другой браузер — Edge. Он должен полностью, более качественно выполнять все поставленные перед ним задачи, поддерживать новые стандарты и быть более дружественным и удобным для пользователей. Подобно тому, как можно изменять цветовую тему в меню «Пуск», на Панели задач и в Центре уведомлений, так и в браузере Edge можно выбрать подходящее цветовое оформление.
Что бы это сделать, выполните следующие шаги:
- Открываем окно браузера Edge;
- Теперь нужно открыть меню дополнительных действий, оно представлено в виде трех точек в правом верхнем углу окна. После этого, выберите пункт Настроек, в самом низу меню и раскройте вкладку «Выбор темы». Теперь можно подобрать подходящую тему для своего браузера.
Ускорьте Edge и заставьте его загружаться быстрее
Советы, о которых мы говорим, некоторые из них являются общими, в то время как другие связаны с опытом. Однако есть одно практическое правило. Чем больше вы его настраиваете, особенно те, которые приводят к дополнительному подключению при загрузке, тем медленнее он может стать. Вот что вы можете сделать:
- Убедитесь, что настройки прокси верны
- Отключите или удалите ненужные расширения
- Остановить нежелательные задачи
- Использовать расширение для чулок
- Оптимизация работы с новой вкладкой.
Прежде чем начать, убедитесь, что у вас есть стабильное интернет-соединение, достаточное для загрузки веб-сайтов.
1]Убедитесь, что настройки прокси верны
Многим из нас необходимо использовать ProxyProxy для подключения к внешней сети, которая может быть связана с работой, или вы просто используете его каждый день. Хотя Edge, как и любой другой браузер, настроен на автоматическое обнаружение, но если у вас есть проблемы, вам, возможно, придется настроить его вручную. Может быть и наоборот. Если у прокси есть проблемы, вы столкнетесь с проблемами загрузки, то есть медленной загрузкой веб-сайта.
Соединение TCP
TCP для передачи данных использует соединение. Соединение нужно установить перед тем, как начать передачу данных, а после того как передача данных завершена, соединение разрывается.
Задачи соединения
- Убедиться в том, что отправитель и получатель действительно хотят передавать данные друг другу
- Договориться о нумерации потоков байт. С точки зрения практической реализации нельзя всегда нумеровать данные в потоке байт с нуля. Каждый раз начальное значение для нумерации байт выбираются по определенному алгоритму и отправитель и получатель должны договориться между собой какое начальное значение они будут использовать для нумерации потока байт.
- При установке соединения происходит договоренность о некоторых параметрах соединения.
Установка соединения в TCP
Отправитель посылает запрос на установку соединения сообщение SYN от слова синхронизация. Также в сегмент включаются порядковый номер передаваемого байта.
Получатель в ответ передаёт сообщение SYN, куда включает подтверждение получения предыдущего сообщения ACK от слова acknowledge и порядковый номер байта, который он ожидает 7538, потому что на предыдущем этапе был получен байт с номером 7537.
Также отправитель включает в сегмент номер байта в потоке байт 36829. Номера байт в первом сообщении не могут быть всегда нулевыми, они выбираются по достаточно сложным алгоритмам, но для простоты можно представлять себе что эти номера выбираются случайным образом.
На третьем этапе пересылается подтверждение получения предыдущего запроса на установку соединения ACK номер следующего ожидаемого байта 36830, а также номер байта в сообщении. После этого соединение считается установленным и можно передавать данные.
Разрыв соединения в TCP
Соединение в TCP дуплексное — это означает, что после установки соединения передавать данные можно в две стороны. Есть две схемы разрыва соединения. Возможен одновременный разрыв соединения, в этом случае обе стороны разрывают соединение в одно и то же время, либо односторонние, в этом случае одна сторона говорит о том, что данные для передачи у нее закончились, но другая сторона может передавать данные еще достаточно долго.
Протокол TCP предусматривает два варианта разрыва соединения: корректное, с помощью одностороннего разрыва соединения и сообщения FIN и разрыв из-за критической ситуации с помощью сообщения RST.
Рассмотрим, как выполняется корректный разрыв соединения. Сторона, которая хочет разорвать соединение пересылает другой стороне сообщение FIN и в ответ получает сообщение ACK. Однако соединение разорвано только с одной стороны.
Когда другая сторона решила, что данные для передачи у нее закончились, она также передает сообщение FIN в ответ получает сообщение ACK подтверждение. На этом этапе соединение закрыто полностью в обе стороны.
Для разрыва соединения в критической ситуации из-за ошибок в приложении или с оборудованием используется одно сообщение RST. В этом случае соединение закрывается в обе стороны. Хотя сообщение RST предназначено для использования в критических ситуациях, некоторые протоколы используют его для быстрого закрытия соединения.
Mirrors Edge как повысить фпс
Настройка графики в Mirrors Edge
Высокий fps – это то, чего так часто не хватает в игре. Если вы входите в число таких пользователей, использование максимальных графических настроек может сильно сказаться на фпс и спровоцировать различные лаги, торможения, зависания. С другой же стороны, если максимально снизить настройки графики, можно существенно повысить фпс. К слову, управлять настройками графики можно не только в самой игре, но и в программном обеспечении вашей видеокарты.
Средства разгона видеокарты
Чтобы значительно повысить фпс Mirrors Edge многие пользователи используют средства для разгона. В сети их очень много и найти не составит особого труда. Например, чтобы разогнать видеокарту nVidia, можно воспользоваться утилитой MSI Afterburner.
Низкий фпс из-за перегрева
Низкий фпс в Mirrors Edge может быть как из-за перегрева центрального процессора, так и самой видеокарты. Вышеперечисленные средства способны устранить эту проблему: выставить скорость кулера на максимум, поэкспериментировать с настройками частотностей и т.д
Благодарю за внимание!
Есть решение проблемы с Mirror’s edge catalyst во время игрового процесса игра лагает тормозит, зависает и падет FPS(низкий ФПС) Это распространенные проблемы в игре и на данный момент присутствует решение данных проблем.
В игре Mirror’s edge catalyst к большому сожалению наблюдается множество проблем и это связано с плохой оптимизацией самой игры Mirror’s edge catalyst . В первую очередь страдают игроку у которых слабые компьютеры, но проблема не обошла стороной и тех у кого компьютеры гораздо мощнее. На данный момент есть решения данной проблемы путем пропатчивания игры и интегрирования любительский и официальных фиксов. PAtchFIX/ПатчФикс устраняет данную проблему оптимизации игры Mirror’s edge catalyst . Многие игроку смогут играть на максимальных настройка если их компьютеры достаточно мощные.
Общие Chrome Flags
Вот наиболее полезные экспериментальные функции:
- Permission Predictions. Опция «Тихие уведомления» поможет избавиться от назойливых запросов на разрешения. После активации опции система автоматически просчитывает вероятность одобрения запроса пользователем. Затем появится уведомление о заблокированных запросах — принимайте их выборочно.
- Parallel Downloading. Функция «Повышение скорости загрузки» существенно улучшит производительность браузера.
- Tab-Groups. Сохранение свернутых групп вкладок. Есть два варианта: New Badge Promo и Save — попробуйте оба и выберите наиболее удобный. Среди возможностей — группирование, «замораживание», сворачивание вкладок.
- Password Import. Для импортирования паролей перейдите в «Настройки» — «Пароли» — «Импорт».
- Smooth Scrolling. С помощью экспериментальной опции «Плавная прокрутка» вы избавитесь от рывков и скачков во время скроллинга, что особенно актуально при просмотре длинных веб-страниц.
- Reading List. Список для чтения удобен, если часто возникает потребность отложить просмотр страницы на потом. Вы можете отмечать контент как прочитанный или непрочитанный. Добавление в список доступно в меню значка «Закладка».
- Auto Dark Mode for Web Contents. Включите опцию «Темный режим». Страницы приобретут темный фон, а цвет текста станет белым. Разработчики предлагают несколько вариантов настройки темного режима.
Перечисленные Flags функционируют на всех типах устройств — мобильных, десктопных.
WebRTC
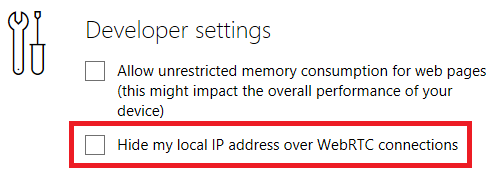
WebRTC — это проект с открытым исходным кодом. , позволяющий веб-сайтам осуществлять аудио- и видеосвязь в режиме реального времени с использованием одноранговой (P2P) связи. Консорциум World Wide Web (W3C) отвечает за его стандартизацию.
В общих чертах, он позволяет осуществлять голосовые вызовы, видеочат, обмен файлами по протоколу P2P и другие связанные действия без необходимости использования плагинов или сторонних приложений.
С точки зрения потребителя, у него есть один недостаток. По умолчанию ваш IP-адрес виден всем, кто к вам подключен.
Если вы перейдете в « Настройки разработчика»> «Скрыть мой локальный IP-адрес по соединениям WebRTC» , вы можете быстро исправить ошибку.
Шаг 1. Проверьте правила
| Правило | Описание |
|---|---|
|
Блокирует доступ пользователей к ресурсам из списка запрещенных URL. Адреса, не внесенные в список, остаются открытыми для доступа. Если правило не настроено, у пользователей есть доступ ко всем сайтам. |
|
|
Используйте это правило вместе с правилом URLBlocklist, чтобы разрешить пользователям доступ к определенным URL, задав исключения из черного списка. Список разрешенных URL является приоритетным по отношению к списку запрещенных. Для работы этого правила необходимо, чтобы в списке запрещенных URL была хотя бы одна запись. Если правило не настроено, исключений из списка запрещенных URL нет. |
Как ускорить Microsoft Edge с секретными настройками
Большинство пользователей браузера Chrome или Yandex знакомы с флагами настройками, которые позволяют вам получить доступ к экспериментальным настройкам и — при правильной настройке помочь улучшить ваш просмотр и решить ряд проблем, как черный экран в браузере . Возможно вы не знаете, что Microsoft Edge также включает меню флагов. Это открыто не рекламируется.
Microsoft естественно не хочет, чтобы люди меняли настройки, которые могли бы привести к сбою их системы. Но с небольшим руководством вы можете стать мастером флагов Edge. Как и в случае с Chrome, если вы измените правильные настройки, вы заметите значительный толчок в вашем серфинге. Давайте посмотрим несколько скрытых настроек, которые улучшат ваш браузер Edge.
Размер окна в заголовке TCP
Нам нужен механизм, который позволяет получателю, сказать, сколько же данных он может принять для того чтобы отправитель не передавал слишком много данных. Для этой цели используется поле размер окна в заголовке TCP. В этом поле отправитель указывает сколько байт данных он может принять.
Размер окна
Рассмотрим, как используются это поле на практике. Предположим, что размер буфера у получателя равен восьми сегментам. Отправитель передает один сегмент он записывается в буфер, получатель передает подтверждение получение этого сегмента. В подтверждение, кроме номера следующего ожидаемого байта, указывается также размер окна 10 220 что соответствует семи сегментам (7*1460). Мы используем сеть Ethernet в который размер кадра 1500 байт, если вычтем заголовок TCP 20 байт и IP 20 байт, размер данных сегмента получится 1460 байт.
Затем отправитель передает сразу четыре сегмента, они записываются в буфер. Получатель отправляет подтверждение, где указывает новый размер окна, который равен всего трем сегментам.
Предположим, что приложение занято какими-то делами и ничего из буфера не читает.
- Отправитель передает три сегмента, они записываются в буфер и в буфере место заканчивается.
- Получатель, передавая подтверждение, указывает, что размер окна равен нулю, этим он говорит отправителю, чтобы тот остановился и пока ничего не передавал.
- Отправитель делает паузу и ждет следующего сообщения. Приложение прочитало часть данных из буфера, освободилось место для двух сегментов.
- Получатель заново отправляет подтверждение последнего принятого байта и указывает новый размер окна, равны двум сегментам.
- Отправитель передает эти два сегмента, которые снова записываются в буфер.
Отправитель, если ждет слишком долго, может передать, так называемый, сегмент Zero Window Probe просьба подтвердить, что размер окна все еще равен нулю. Он передается для того, чтобы убедиться, что получатель остается на связи и не произошло каких-то ошибок.
Например, сегмент с новым размером окна мог потеряться по сети, приложение могло прочитать данные, но по каким-то причинам транспортная подсистема это еще не обнаружила, либо у получателя произошла какая-то критическая ошибка и соединение уже разорвано. В ответ на сегмент Zero Window Probe получатель может отправить сообщение, что размер окна по-прежнему равен нулю, это значит отправитель должен ждать либо новый размер окна, значит отправитель может передавать данные.
Выключить меню флагов в Edge
Наконец, давайте быстро посмотрим, как отключить меню флагов. Это предотвратит случайный вход людей в меню и изменение вашей конфигурации.
Вам нужно будет использовать редактор реестра — имейте в виду, что изменение неправильных настроек реестра может иметь серьезные последствия для стабильности вашей системы. Перед тем, как продолжить, дважды проверьте, что вы изменяете правильные значения, и всегда делайте резервную копию реестра, прежде чем вносить какие-либо изменения. резервную копию создать резервную копию
Нажмите Windows + R , введите regedit и нажмите Enter . Далее перейдите к этому ключу:
Щелкните правой кнопкой мыши на Microsoft и перейдите в New> Key . Назовите это MicrosoftEdge . Теперь щелкните правой кнопкой мыши на MicrosoftEdge и снова перейдите к New> Key . Назовите это Main .
Выделите Main и щелкните правой кнопкой мыши на панели в правой части экрана. Перейдите в New> DWORD (32-разрядное) значение и назовите его PreventAccessToAboutFlagsInMicrosoftEdge . Установите значение 1 , и все готово.
Чтобы отменить процесс, удалите только что созданное значение PreventAccessToAboutFlagsInMicrosoftEdge .
Попробуйте браузер сейчас и посмотрите, сможете ли вы заметить повышение производительности. Возможно, это еще не ваш основной браузер, но Microsoft Edge — это способный браузер. с его собственным набором преимуществ.
-
Ндфл с натурального дохода не попадает в ведомость 1с зуп
-
Ошибка 1406 adobe reader
-
Lenovo ee boot optimizer что это за программа и нужна ли она
-
Как решать задачи в 1с
- Код ошибки драйвера графического устройства 22
Включение элементов ActiveX в Internet Explorer
Чтобы приложение Lync Web App можно было запускать в Internet Explorer, включите в браузере элементы ActiveX. Вот как это сделать:
нажмите Сервис > Свойства обозревателя;
выберите вкладку Безопасность > Другой;
перейдите к разделу Элементы ActiveX и модули подключения и выберите Включить для таких параметров:
Запуск элементов ActiveX и модулей подключения;
Выполнять сценарии элементов ActiveX, помеченные как безопасные;
нажмите ОК, чтобы закрыть диалоговые окна, и перезапустите Internet Explorer;
если у вас установлена версия Internet Explorer 9 или более поздняя, отключите фильтрацию ActiveX.
Настройки Edge
А сейчас пользователи Internet Explorer и других браузеров будут шокированы. Давайте вспомним окно параметров IE или Firefox. Много параметров, размещенных на множестве разных вкладок, а в Firefox и Chrome есть и редакторы настроек, подобные реестру Windows. Такое впечатление, что открыл не приложение для просмотра веб-страниц, а целую операционную систему. Выберите из меню Edge команду Настройки. И посмотрите настройки браузера. В настройках вы можете:
- Выбрать тему оформления браузера — светлую или темную.
- Включить/выключить отображение панели избранного (ее можно включить на большом мониторе, чтобы было удобнее работать с избранным).
- Импортировать избранное из другого браузера.
- Задать, какая страница будет открываться при запуске Edge.
- Определить, что будет отображаться в окне создания новой вкладки. Для экономии трафика рекомендуется выбрать вариант Пустая страница — вдруг вы используете Edge на планшете с дорогим ЗС-доступом к Интернету.
- Очистить данные браузера.
- Выбрать стиль для просмотра текста в режиме чтения.
- Изменить размер шрифта в режиме чтения.
Нажав кнопку Просмотреть дополнительные параметры (она появится внизу страницы настроек), вы сможете просмотреть и установить дополнительные параметры. Но и этих параметров немного:
- будет ли отображаться кнопка домашней страницы;
- будут ли блокироваться всплывающие окна;
- можно ли использовать проигрыватель Flash Player;
- можно ли использовать режим клавишной навигации;
- будет ли браузер предлагать сохранять пароли;
- какая поисковая машина будет использоваться по умолчанию;
- будут ли блокироваться файлы Cookie;
- будет ли включен фильтр SmartScreen, оберегающий вашу систему от вредоносных сайтов.
Вот и все параметры. Их немного, зато все по делу. Лично мне нравится такой подход, когда ничего лишнего. Нельзя задать размер кэша, как в Firefox? А зачем? Нет средств управления сертификатами? Так ведь для этого используется консоль mmc, и обычному пользователю они не нужны. А раз они вам нужны, тогда вы — не совсем обычный пользователь и вы должны знать, как использовать mmc.
Несколько слов напоследок
Весь основной функционал в браузере Edge, как было показано, имеется. Есть даже такие функции, которых нет в других браузерах. Взять те же заметки или режим лучших веб-сайтов, отображающий лучшие сайты на интересные темы при создании вкладки. Довольно неплохое решение, особенно если вы не знаете, что бы вам хотелось прочитать. Но всегда найдутся недовольные и будут ругать браузер за отсутствие каких-либо функций из мезозойской эры. Но не будем об этом. Настраивайтесь на позитив и привыкайте к новому браузеру. Если он таки вам не понравится, никто не запрещает установить Chrome или Firefox.
Связанные материалы
Шаг 1. Ознакомьтесь с условиями применения правил
Применение правил Chrome зависит от того, для чего они предназначены, – для аккаунтов пользователей или зарегистрированных браузеров.
Правила для пользователей
Доступно для Google Workspace, Cloud Identity, расширенной поддержки браузера Chrome, лицензии Chrome Enterprise и устройств Chromebook Enterprise.
Эти правила применяются при входе пользователей в управляемый аккаунт Google на любом устройстве:
- в браузере Chrome на компьютерах под управлением Windows, macOS и Linux;Примечание. В этом случае вы можете применять правила только к аккаунтам пользователей, которые относятся к аккаунту с подтвержденным правом собственности на домен. Если вы используете аккаунт с подтвержденным адресом электронной почты, вам необходимо подтвердить право собственности на домен, чтобы разблокировать эту функцию.
- на устройствах c ChromeOS, например Chromebook;
- в приложениях Android, запущенных на поддерживаемых устройствах с ChromeOS.
Для этого требуется включить приложения Android на устройствах с ChromeOS.
Эти правила не применяются, если пользователи:
- входят в аккаунт Google, не принадлежащий организации, например в личный аккаунт Gmail;
- выполняют вход на устройстве Chromebook в гостевом режиме.
Правила для пользователей рекомендуется применять к корпоративным настройкам и параметрам, которые должны синхронизироваться на разных устройствах (корпоративные приложения, главный экран, темы и т. д.).
Для начала изучите статью Как настроить управление браузером Chrome на уровне пользователя
TCP Fast Open
TCP Fast Open является расширением протокола TCP. Проще говоря, TCP — это веб-стандарт, который позволяет приложениям на вашем компьютере устанавливать и поддерживать сетевое соединение. Это гарантирует, что обмененные байты являются надежными и безошибочными.
TCP Fast Open ускоряет TCP-соединение, используя криптографический файл cookie для обмена данными во время первоначального рукопожатия TCP. Это исключает первоначальную задержку.
Если и клиент, и веб-сервер поддерживают TCP Fast Open, веб-страницы будут загружаться на 10 процентов быстрее. В некоторых отчетах даже утверждается, что улучшения могут достигать 40 процентов.
Для постоянного включения быстрого открытия TCP выберите « Диагностика»> «Сеть»> «Включить быстрое открытие TCP» и выберите « Всегда включено» в раскрывающемся меню.
1️⃣ Оптимизируем панель избранного
Панель избранного, несомненно, полезный инструмент, который упрощает доступ к веб-страницам, добавленным пользователем в закладки. Но, занимая огромное пространство вверху окна, эта панель чаще мешает.
Microsoft Edge предлагает несколько вариантов показа панели избранного:
Всегда Никогда Только на новых вкладках
Кстати, для того чтобы настроить панель закладок по вашему предпочтению, необязательно переходить в настройки браузера, достаточно выполнить следующее:
- Щелкните правой кнопкой мыши (ПКМ) любое пустое пространство на панели избранного.
- Наведите указатель мыши на «Показать панель избранного».
- Теперь выберите Всегда, Никогда или Только на новых вкладках.
Есть в Edge и команда быстрого доступа к закладкам, с помощью которой можно скрыть или показать панель избранного на любой вкладке. Для этого нажмите сочетания клавиш Ctrl + Shift + B.
По сравнению с «прародителем» Edge обрел несколько полезных функций:
• Поддержка расширений. Теперь пользователь может персонализировать браузер и сделать его более удобным для работы, установив дополнительные плагины. Edge работает с Adblock, Evernote, Office Online, Microsoft Translator, Pinterest, Amazon и множеством других популярных расширений.
• Работа с современными веб-стандартами, включая средство чтения с экрана, поддержку формата PDF, синтезатора речи, HTML5.
• Возможность закрепить вкладки для более удобного доступа к любимым сайтам.
• Функция «Вставить и перейти», которая позволяет быстрее серфить просторы Интернета. Если в адресную строку вставить не адрес веб-ресурса, а отрывок текста, становится доступной функция «Вставить и искать».
• Внедрена поддержка уведомлений, поступающих с некоторых сайтов. Теперь вы всегда будете в курсе активности ваших друзей в Facebook, Skype или WhatsApp. Параметры уведомлений можно настроить для каждого сайта по отдельности.
• Более удобная работа с приложением на сенсорных устройствах: пользователь может листать страницы, проводя по ним кончиком пальца.
• Поддержка облачных хранилищ Dropbox, Google Drive и OneDrive. Чтобы загрузить файлы или папки, их достаточно перетащить в окно браузера.
• Управление загрузками. Программа предупреждает об активных загрузках, если вы решили закрыть окно. Можно изменить каталог, в который выполняются загрузки по умолчанию.
5. Группы вкладок
Если вы использовали более свежие версии Chrome, возможно, вы знакомы с группами вкладок, но если нет, не волнуйтесь. Группы вкладок – это еще один способ организовать ваши вкладки.
Перетаскивая вкладки вместе, вы можете формировать группы в своем браузере, которые затем можно свернуть, развернуть и присвоить имени. Это действительно удобная функция, которую нужно держать в курсе всех вкладок, если вы относитесь к тому типу людей, у которых остаются десятки и сотни, с которыми вы не знаете, что делать.
Эта функция теперь также доступна для Microsoft Edge. Включив флаг «Группы вкладок», вы получите доступ почти к тем же функциям.
Здесь есть два дополнительных флага, которые вы также можете попробовать, если хотите. Группы вкладок Auto Create пытается автоматически создавать группы по мере вашего продвижения, делая для вас еще один шаг в процессе.
Свертывание групп вкладок Замораживание – это еще один флаг, связанный с группами вкладок, который замораживает вкладки, когда вы свертываете группу в попытке сэкономить память.
3️⃣ Группируем вкладки
Современный пользователь перегружает открытыми вкладками любой браузер в два счёта. Работа, отдых, общение с друзьями, онлайн-шопинг, выбор подарков близким… Всё, разобраться где теперь что в этом хаосе окон уже невозможно.
Microsoft Edge предлагает элегантное и простое решение этой проблемы с помощью встроенной функции — группа вкладок. Использовать столь полезную опцию можно двумя способами:
- Используйте сочетание клавиш Ctrl + щелчок левой кнопкой мыши для выбора отдельно стоящих друг от друга вкладок.
- Используйте Shift + щелчок левой кнопкой мыши, чтобы выбрать диапазон вкладок, которые находятся рядом друг с другом.
После щелкните правой кнопкой мыши на любой из выбранных вкладок, чтобы открыть опцию Добавить вкладки в группу из раскрывающегося меню.
Здесь вы можете либо создать новую группу, присвоив ей заголовок и назначенный цвет, либо выбрать уже существующую группу для добавления вкладок. Чтобы открыть и закрыть группу, просто щелкните ее заголовок.
Сгруппируйте вкладки и разложите все свои идеи «по полочкам». Красиво? Да! А ещё и экранное место освободилось. Хочется отметить, что такая мега полезная функция «досталась» пользователю Edge из коробки, без необходимости установки дополнительных расширений.

















