Откуда берется ошибка
Сначала разберемся, как полностью звучит название ошибки в Стим: «%appname% cannot run from a folder path with non-ASCII characters on this version of Windows» . Немного пугает?
Не стоит волноваться, это лишь таблица специальных символов, используемых в программировании. В нее не входят русские буквы, исключительно латиница. Понимаете, что делать, если Стим выдает ошибку «%appname% cannot run from a folder path with non-ASCII characters»?
Совершенно верно! В название папки, где хранится десктопный клиент, закралась русская буква. Возможно, русские символы есть в названиях других папок в директории. Необходимо проверить и устранить деструктивный элемент!
Steam вылетает. В определенный или случайный момент. Решение
Играете вы себе, играете и тут — бац! — все гаснет, и вот уже перед вами рабочий стол без какого-либо намека на игру. Почему так происходит? Для решения проблемы стоит попробовать разобраться, какой характер имеет проблема.
Если вылет происходит в случайный момент времени без какой-то закономерности, то с вероятностью в 99% можно сказать, что это ошибка самой игры. В таком случае исправить что-то очень трудно, и лучше всего просто отложить Steam в сторону и дождаться патча.
Однако если вы точно знаете, в какие моменты происходит вылет, то можно и продолжить игру, избегая ситуаций, которые провоцируют сбой.
Однако если вы точно знаете, в какие моменты происходит вылет, то можно и продолжить игру, избегая ситуаций, которые провоцируют сбой. Кроме того, можно скачать сохранение Steam в нашем файловом архиве и обойти место вылета.
Ошибка «При обновлении произошла ошибка (файл с контентом заблокирован)»
Чтобы исправить ошибку «Файл с контентом заблокирован», вот что надо сделать.
Запуск Steam от имени администратора
Для начала попробуйте запустить Steam с правами администратора.
- Щелкните правой кнопкой мыши по ярлыку Steam.
- Выберите пункт Запуск от имени администратора
Теперь попробуйте снова обновить или запустить игру. Если ошибка не исчезла, перейдите к следующим методам.
Отключить антивирус
Это самый простой способ исправить «Файл с контентом заблокирован» в Steam, и работает практически во всех случаях. Нужно отключить установленный антивирус только при обновлении или установке игры.
Найдите значок антивируса на панели задач и щелкните по нему правой кнопкой мыши. Затем найдите параметр «Отключить», «Отключить защиту» или что-то в этом роде. Я использую антивирус Avast. Отключение других антивирусов будет выглядеть примерно также.
Если вы не используете антивирус в Windows, возможно, вы включили Windows Security, поэтому попробуйте отключить его.
Для этого откройте настройки Windows, нажав комбинацию клавиш «Winkey + I».
Нажмите «Обновление и безопасность», слева выберите «Безопасность Windows» и щелкните правой кнопкой мыши «Защита от вирусов и угроз».
После чего переведите ползунок «Защите в реальном времени» в положение отключен, и попробуйте обновить или установить свою игру заново.
Проверка целостности игры
Если нечего не помогло исправить ошибку «Файл с контентом заблокирован», тогда попробуйте проверить целостность локальных файлов игры.
Сначала откройте Steam и перейдите в библиотеку игр. Щелкните правой кнопкой мыши на вашей игре и нажмите Свойства.
В открывшемся новом окне перейдите на вкладку Локальные файлы и нажмите кнопку Проверить целостность файлов игры.
Теперь вам нужно только дождаться окончания процесса и снова попытаться запустить игру.
Переместить игру в другую папку
Еще одно решение — это переместить папку с файлами игры в другое место.
- Откройте Steam, откройте меню и в левом верхнем углу нажмите «Настройки».
- Перейдите на вкладку «Загрузки»
- Справа нажмите на кнопку «Папка библиотеки Steam»
- Теперь нажмите на кнопку «Добавить папку».
- В открывшемся окне нужно найти или создать папку, в которую будет перемещено содержимое игры.
После добавления папки библиотеки вам нужно переместить данные игры в эту папку, для этого выполните следующие действия:
- Откройте Steam и перейдите в «Библиотека» —> «Игры»
- Щелкните правой кнопкой мыши игру вашего имени и выберите «Свойства».
- Перейдите на вкладку «Локальные файлы.
- Нажмите кнопку «Перенести папку» и выберите новое местоположение, которое вы установили ранее.
Наконец, перезагрузите компьютер, чтобы увидеть, была ли исправлена ошибка.
Переустановите игру
Если описанные выше методы не работают, вы можете исправить ошибку «Файл с контентом заблокирован» просто переустановив игру.
Если вы хотите удалить игру, вам нужно будет открыть Steam и перейти в свою библиотеку игр. Щелкните правой кнопкой мыши игру, чтобы удалить ее, и выберите параметр «Удалить».
Теперь вам нужно только установить игру заново. Чтобы при удалении не потерять сохранения и прогресс в игре, воспользуйтесь инструкцией «Как удалить игру в Steam без потери сохранений».
Сканирование на ошибки в Windows
Если вы можете исправить ошибку описанными выше способами, возможно, в вашей системе есть поврежденные данные, поэтому для исправления ошибки я рекомендую выполнить сканирование файлов с помощью штатной утилиты chkdsk.
- Используя поиск по слову cmd и кликнув правой кнопкой мыши по «Командная строка», выберите «Запуск от имени администратора».
- В командной строке введите следующую команду:
<strong>chkdskc/f</strong> и нажмите Enter. - Введите «Y» и нажмите «Enter»
- Перегрузите компьютер и дождитесь окончания проверки.
Если вы установили Windows на другой диск, тогда измените букву C: на букву вашего системного диска.
Вылетает сам Steam
Если вместе с игрой вылетает Стим, попробуйте следующее:
Если баг появился после обновления Стима, возможно, оно не отлажено. Подождите, пока Valve решит проблему. Или обратитесь в службу поддержки: подробно опишите ошибку, расскажите, когда она появилась и что вы при этом делали.
Включить репозитории с несвободным программным обеспечением
По этой причине не все репозитории по умолчанию, доступные в системе, включены сразу после установки. Чтобы получить доступ к программному обеспечению с закрытым исходным кодом и, следовательно, к большему количеству программ, эти хранилища должны быть разблокированы.
Дополнительные репозитории можно разблокировать несколькими способами, в том числе с использованием инструментов, доступных на уровне терминала, или для этой цели. Сброс 1 Дамп 2 Дамп 3 Дамп 4 Дамп 5. Включить предварительные выпуски — рекомендуется для более продвинутых пользователей: обеспечивает доступ к программному обеспечению в тестовых версиях. После внесения любых изменений закройте окно «Программное обеспечение и обновления» и, когда появится окно «Информация о доступном программном обеспечении», выберите кнопку «Обновить», чтобы обновить доступные источники.
- Настройте сервер загрузки для Польши.
- Включить репозитории филиалов.
Или обновления программного обеспечения.
Что препятствует завершению процесса проверки?
После получения многочисленных отчетов от нескольких пользователей мы исследовали проблему и разработали набор решений, которые решили проблему для большинства наших пользователей. Также мы составили список причин, из-за которых возникла ошибка, и он отображается ниже.
- Баг/глюки : Возможно, клиент Steam обнаружил ошибку или сбой и не может продолжить процесс проверки. В клиенте Steam есть много ошибок и общих сбоев, которые часто вызывают эту проблему.
- Файлы игры: если файлы игры были заблокированы или перемещены в другой каталог эта проблема может возникнуть и, следовательно, помешать клиенту проверять файлы игры.
- Cache: Steam хранит файлы кеша, чтобы уменьшить время загрузки приложения и улучшить работу однако для пользователей этот кеш может со временем повредиться и вызвать проблемы с процессом проверки.
Теперь, когда у вас есть базовое представление о природе проблемы мы будем двигаться к решениям. Обязательно реализуйте эти решения в определенном порядке, в котором они предоставляются, чтобы избежать конфликтов.
Решение 1. Перезапуск приложения
Когда вы сталкиваетесь с ошибкой, Самый простой шаг по устранению неполадок – попытаться перезапустить Steam клиент после полного закрытия через диспетчер задач . Это может помочь повторно инициализировать приложение и может удалить любые ошибки или сбои , возникающие из-за неправильной загрузки клиента.
Решение 2: Удаление кеша загрузки
Steam сохраняет файлы кеша, чтобы уменьшить время загрузки приложения и улучшить работу пользователей, однако со временем этот кеш может быть поврежден и вызвать проблемы с процессом проверки. Поэтому на этом этапе мы очистим кеш загрузки игры. Для этого:
- Открыть Steam client и войти в вашу учетную запись.
- Нажмите на « Steam » в вверху слева угол и выберите « Настройки » из раскрывающегося меню .
- « Загрузки » на левой панели и нажмите параметр « Очистить Загрузить кеш ».
- Клиент отобразит предупреждение , которое Steam будет перезапущен , и вам нужно будет снова зарегистрировать в , нажмите на « OK », когда отобразится это сообщение.
- Попробуйте проверить файлы сейчас и проверить , чтобы узнать, не проблема сохраняется.
Решение 3. Изменение региона
Иногда определенный сбой в клиенте Steam мешает вам проверить ваши файлы. В некоторых случаях этот глюк исправляли изменением региона в настройках Steam. Поэтому на этом этапе мы изменим регион загрузки. Для этого:
- Откройте клиент Steam и log в в свою учетную запись.
- Нажмите на « Steam » в вверху левый угол и выберите « Настройки » из раскрывающегося меню .
- Нажмите на « Загрузки » в left и выберите раскрывающееся меню « Загрузить Region .
- Выберите ближайшее к вам место и перезапустите клиент Steam.
- Попробуйте проверить свои файлы и проверьте , сохраняется ли проблема. .
Попробуйте эти исправления
Ниже приведены несколько методов, которые помогли многим пользователям Steam восстановить оверлей Steam. Необязательно пробовать их все; просто продвигайтесь вниз по списку, пока не найдете тот, который вам подходит.
Метод 1: проверьте настройки оверлея Steam
Чтобы получить доступ к оверлею Steam, вы должны убедиться, что вы включили его в настройках Steam. Чтобы проверить настройки оверлея Steam:
1) В клиенте Steam нажмите Пар в верхнем левом углу, затем щелкните Настройки .
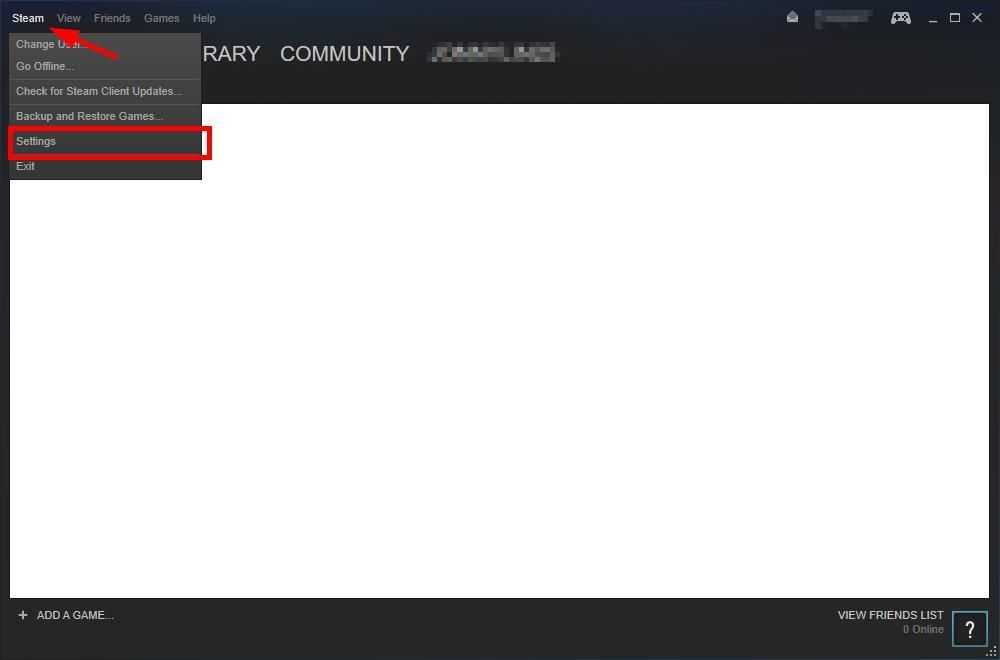
2) Нажмите В игре , тогда убедитесь Включите оверлей Steam во время игры является проверил . После этого нажмите Хорошо .
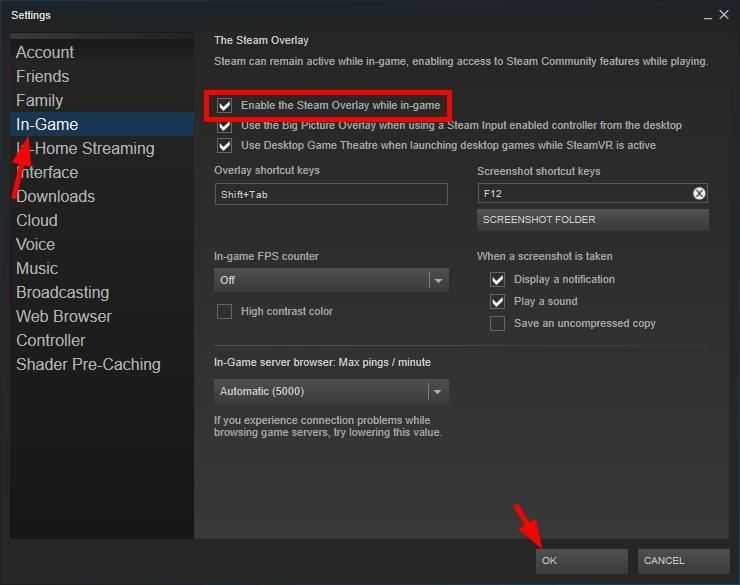
3) Нажмите Библиотека .
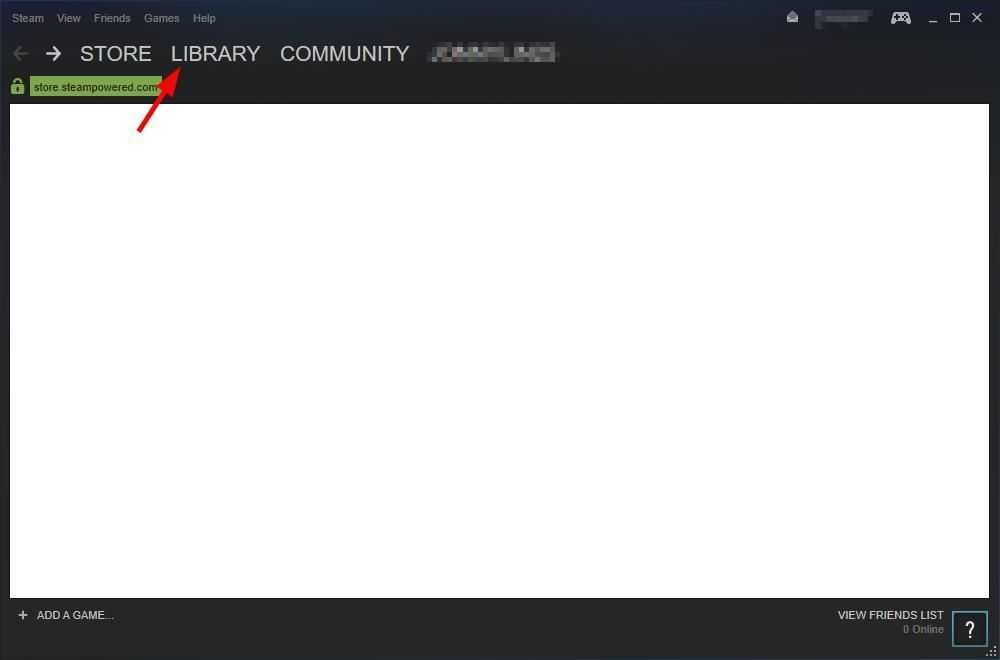
4) Щелкните игру правой кнопкой мыши и выберите Свойства .
5) Убедись Включите оверлей Steam во время игры проверено. Затем нажмите Закрыть .
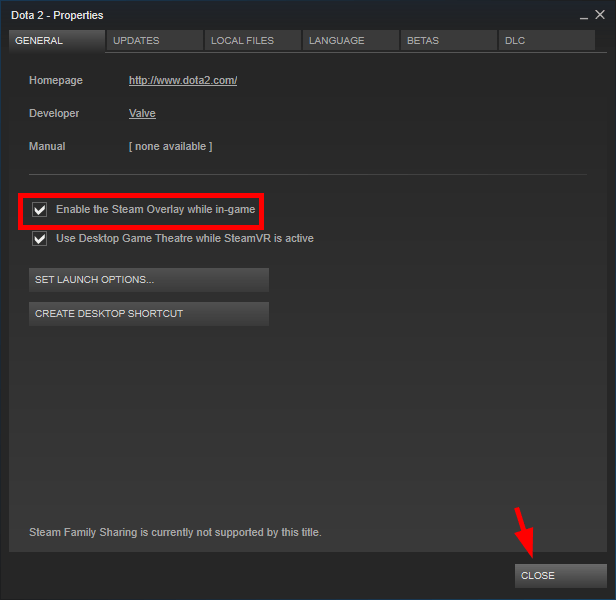
Если эти настройки ранее были отключены, а теперь вы их включили, запустите игру и проверьте, можете ли вы открыть оверлей Steam. Если они уже были включены или их включение вам не помогает, попробуйте еще два решения.
Метод 2: завершите процесс оверлея Steam
В процессе оверлея Steam могут быть проблемы с повреждением, поэтому оверлей не работает должным образом. Вы должны завершить этот процесс, чтобы принудительно перезапустить его, а затем посмотрите, решит ли это вашу проблему.
Чтобы завершить процесс оверлея Steam:
1) Запустите игру в Steam.
2) нажмите Ctrl , сдвиг и Esc одновременно клавиши на клавиатуре, чтобы открыть диспетчер задач.
3) Щелкните значок Детали вкладка (или Процессы вкладка, если вы на Windows 7 ), затем щелкните правой кнопкой мыши GameOverlayUI.exe и нажмите Завершить задачу . (Это закроет процесс оверлея Steam, а затем он немедленно перезапустится.)
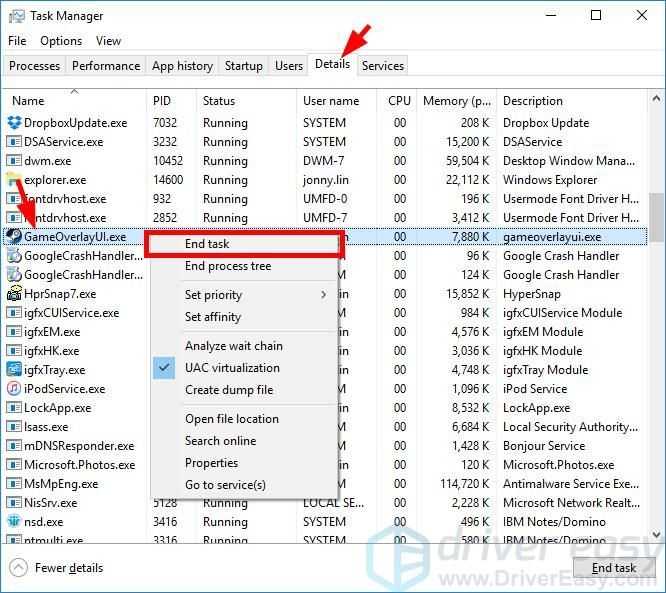
4) Закройте диспетчер задач и вернитесь в игру.
Ваш оверлей Steam в это время должен работать. Но если нет, возможно, вам понадобится ..
Метод 3: проверьте наличие прерывания программного обеспечения
Возможно, ваш оверлей Steam не работает из-за прерывания работы других программ. Вы должны проверить программы, запущенные на вашем компьютере, и попытаться временно отключить их, чтобы увидеть, решит ли это вашу проблему
Обратите особое внимание на те устройства записи экрана или программы, которые есть также функция наложения , так как они, скорее всего, вызовут прерывание
Если вы можете решить проблему с оверлеем Steam этим методом, обратитесь за советом к поставщику проблемной программы или в службу поддержки Steam.
Причины
Перед рассмотрением решения поговорим о том, почему игра не отображается в библиотеке Steam. Причин, почему Steam не видит данные может быть несколько:
- Отсутствие или повреждение acf-файлов, отвечающих за хранение информации о состоянии установленной игры. Здесь же отображаются данные о ее целостности. При отсутствии или повреждении таких сведений софт показывается как удаленный.
- Не настроены папки с библиотеками. Такое часто происходит после переустановки приложения.
- Несовместимость игры с ПО.
- Загрязнение кэша.
- Временные сбои в работе и т. д.
Выше приведены базовые причины, почему Стим не видит установленную игру, но именно они в 90% случаев становятся причиной проблем.
Не работает общий доступ к семейству Steam
Если общий доступ к семейству Steam не работает не работает, используйте следующие решения для устранения проблемы:
Повторно авторизуйте общую библиотеку Проверьте, поддерживает ли игра совместное использование Fi Corrupted GameRun SFC Разрешите Steam через брандмауэр
Давайте поговорим о них подробнее.
1] Повторно авторизуйте общую библиотеку
Прежде всего, вам следует деавторизовать и повторно авторизовать, поскольку проблема может быть из-за сбоя.
Для этого владелец библиотеки перейдут на страницу управления устройством, а затем на страницу управления доступом к семейной библиотеке . Теперь им необходимо удалить учетную запись, с которой возникли проблемы.
Тогда проблема в Компьютер ic должен отправить запрос на присоединение. Как только запрос будет принят, все будет в порядке.
2] Проверьте, поддерживает ли игра совместное использование
Как уже упоминалось ранее не все игры поддерживали функцию «Семейный доступ». Итак, проверьте, поддерживает ли игра совместное использование или нет. Вы можете поискать его в Интернете, чтобы узнать то же самое. Если он не поддерживает, то мы ничего не можем сделать, если он поддерживает, и вы видите соответствующую ошибку, тогда проверьте следующее решение.
3] Исправить поврежденную игру
Если ваша игра поддерживает эту функцию и наличие этих знаний не помогло в решении проблемы, кстати, это немного облегчает боль, тогда, возможно, ваши игровые файлы повреждены. Но вы можете использовать клиентское приложение Steam, чтобы решить эту проблему. Выполните указанные шаги, чтобы сделать то же самое.
Откройте Steam . Перейдите в БИБЛИОТЕКУ. Щелкните игру правой кнопкой мыши и выберите”Свойства”. Затем перейдите в ЛОКАЛЬНЫЕ ФАЙЛЫ и нажмите ПРОВЕРИТЬ ЦЕЛОСТНОСТЬ ИГРОВЫЕ ФАЙЛЫ.
Наконец, проверьте, сохраняется ли проблема.
4] Запустите SFC
Ваши системные файлы могут быть повреждены, вызывая рассматриваемую проблему. Существуют различные причины, по которым системные файлы могут быть повреждены. Вы можете исправить их, выполнив команду SFC. Откройте командную строку от имени администратора и выполните следующую команду.
sfc/scannow
Дождитесь завершения процесса, и ваша проблема будет решена.
5] Разрешите Steam через брандмауэр
Иногда брандмауэр Windows или антивирус может заблокировать Steam. Обычно они этого не делают, но иногда по ошибке могут заблокировать работу вашего Steam. В этом случае вам следует разрешить клиентское приложение Steam через брандмауэр. Выполните указанные шаги, чтобы сделать то же самое.
Найдите «Безопасность Windows» в меню «Пуск». Перейдите в раздел «Брандмауэр и защита сети». Нажмите Разрешить приложение через брандмауэр. Затем разрешите Steam через оба Общедоступные и частные сети.
Наконец, перезагрузите компьютер и проверьте, сохраняется ли проблема.
Надеюсь, вы сможете решить проблему с помощью решений, упомянутых в этой статье.
Срок действия семейного доступа Steam истекает?
Да, в функции семейного доступа Steam есть некоторые ограничения. Вы можете разрешить 5 пользователям подключаться к 10 устройствам в течение 90 дней. Теперь, чтобы добавить другого пользователя, вам нужно удалить ссылку, дождаться истечения периода восстановления, то есть 90 дней. И только после этого вы можете добавить еще одну учетную запись.
Также проверьте:
Требования
В игре не нужно делать ничего специального, чтобы оверлей работал, он автоматически добавляется к любой игре, запущенной через Steam. Во время разработки или при запуске игры в отладчике оверлей загружается при вызове SteamAPI_Init. Поэтому вам придётся вызвать SteamAPI_Init до инициализации устройства OpenGL или D3D, в противном случае обработать создание устройства не удастся.
Оверлей поддерживает игры, которые используют DirectX версий с 7 по 12, OpenGL, Metal или Vulkan. В играх, использующих собственные интерфейсы растеризации, оверлей работать не будет.
macOS: Overlay support for 10.15 (Catalina) requires adding entitlements to your build configuration. Details are provided on the platforms page.
NOTE:
The overlay is automatically disabled for ‘Software’ app types. If you need the overlay enabled, you can do so by:
- Making sure your Steam account has the Edit App Metadata permission
- Navigate from the App’s landing page to > Edit Steamworks Settings > Installation tab > General Installation
- Check box for Enable Steam Overlay for Application
- Publish
№ 102, 105, 118
Убрать эти ошибки будет не так-то просто. Все они сообщают о том, что Steam не может подключиться к серверу. Проблемы могут быть разными.
- Неполадки в работе интернета. Разберитесь в настройках подключения. Важными параметрами являются прокси-сервер и настройки DNS — для последних можно попробовать выставить 8.8.8.8 и 8.8.4.4. Если проблемы возникают не только со Стимом, но и с другими онлайн-сервисами, велика вероятность, что ошибки появились из-за проблем с подключением к сети.
- Вирусное ПО. Вирусы могут также блокировать соединение с интернетом. Выполните проверку своего ПК на вредоносное ПО. Опять же, если такое случается, страдает не только игровой сервис, но и остальные программы, использующие сеть.
- Неполадки в работе Стима. В этом случае стоит попробовать перезагрузить программу и сам компьютер. В крайних случаях придётся переустанавливать приложение. Как это сделать без потери игр, читайте в другой статье на нашем ресурсе.
Настройка микрофона и голосового чата в Стиме
После недавнего обновления интерфейса многие настройки изменили свое местоположение, поэтому найти их стало намного труднее. Теперь многих интересует вопрос о том, как заново настроить микрофон в Стиме.
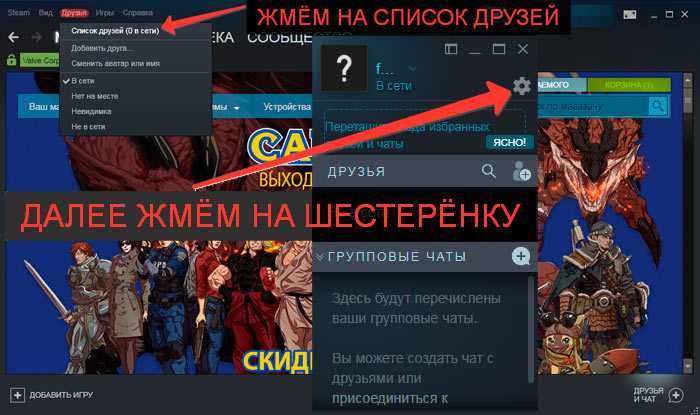
Для начала нужно нажать на вкладку «Друзья» и »список друзей», затем выбрать значок шестеренки – это настройки. Далее открывается новое окно, где нужно выбрать опцию «Голосовые чаты».
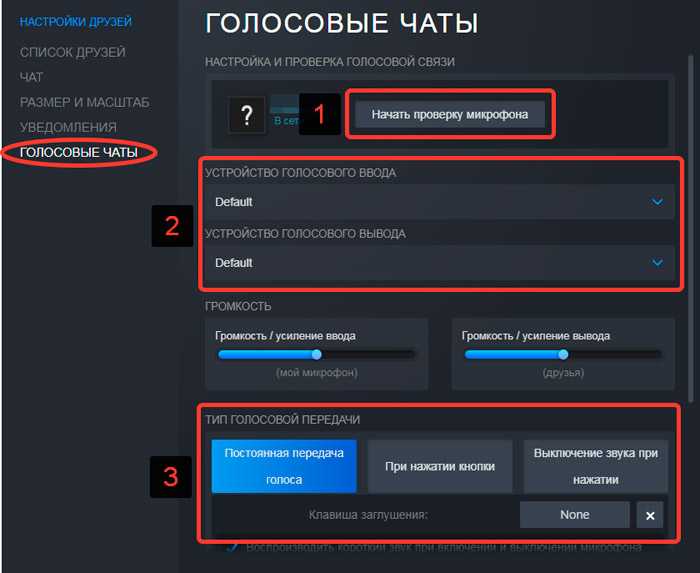
Теперь перейдем непосредственно к настройке оборудования:
- Необходимо убедиться в наличии и исправности оборудования для ввода звука.
- Нажать на выпадающее меню, где тестируется микрофон.
- Протестировать устройство вывода звука (колонки, наушники).
- Отрегулировать громкость.
- Выбрать режим связи – постоянный режим будет передавать все звуки, которые доступны в радиусе микрофона. Выборочный режим будет активироваться с помощью клавиши, и чтобы сказать что-нибудь.
Теперь вы можете общаться с другими игроками хоть на русском, хоть на английском языках без проблем. Конечно же если знаете последний.
Steam пишет, что игра запущена, но не отображается
Если ваш Steam говорит, что игра запущена, но не отображается на вашем ПК с Windows 11/10, то одно из этих предложений обязательно решит проблему.
Программы для Windows, мобильные приложения, игры — ВСЁ БЕСПЛАТНО, в нашем закрытом телеграмм канале — Подписывайтесь:)
- Проверьте диспетчер задач
- Перезапустите Steam
- Перезагрузите компьютер
- Проверить целостность игры
- Переустановите игру
Поговорим о них подробно.
1]Проверьте диспетчер задач
Иногда, когда вы закрываете программу, ее экземпляры не закрываются и их можно найти в диспетчере задач. Оттуда мы можем идентифицировать процесс и закрыть его.
Выполните указанные шаги, чтобы сделать то же самое.
- Откройте диспетчер задач, выполнив поиск в меню «Пуск» или с помощью сочетания клавиш. Ctrl+Shift+Esc.
- Затем на вкладке «Процессы» найдите свою игру или любую задачу, связанную с ней.
- Щелкните его правой кнопкой мыши и выберите «Завершить задачу».
Затем попробуйте снова открыть игру и посмотреть, работает ли это.
2]Перезапустите Steam
Если закрытие задачи, связанной с вашей игрой, не помогло или вы не можете найти ничего связанного, попробуйте перезапустить Steam. Вы можете нажать кнопку закрытия в окне Steam, чтобы закрыть его. Но лучший вариант — закрыть его из диспетчера задач. Итак, откройте диспетчер задач, щелкните правой кнопкой мыши Steam и выберите «Завершить задачу». Это довольно просто, вы можете перезапустить Steam и посмотреть, работает ли это. Надеюсь, ваша проблема будет решена.
3]Перезагрузите компьютер
Если вы не можете определить, что вызывает проблему, или если закрытие задачи помогает, попробуйте старый добрый перезапуск. Он имеет аналогичный эффект, поскольку закрывает все процессы, запущенные на вашем компьютере. Итак, продолжайте и перезагрузите систему. Затем снова откройте игру и проверьте, сохраняется ли проблема. Надеюсь, она будет решена.
4]Проверьте целостность игры
Перед выполнением этого решения вы должны проверить, возникает ли эта проблема только при попытке открыть определенную игру или она присутствует во всех играх. Если есть какая-то конкретная игра, которая доставляет вам проблемы, исправляйте ее. Выполните указанные шаги, чтобы сделать то же самое.
- Откройте Стим.
- Перейти к БИБЛИОТЕКА.
- Щелкните правой кнопкой мыши свою игру и выберите Характеристики.
- Затем перейдите к ЛОКАЛЬНЫЕ ФАЙЛЫ и нажмите ПРОВЕРЬТЕ ЦЕЛОСТНОСТЬ ФАЙЛОВ ИГРЫ.
Дождитесь завершения процесса и проверьте, сохраняется ли проблема.
5]Переустановите игру
Если предыдущее решение не работает, то, боюсь, нам нужно переустановить вашу игру. Многие пользователи не хотели бы этого делать, потому что большинство игр большие и в конечном итоге требуют много времени и данных. Но если ничего не работает, то мы должны удалить игру и установить ее заново. Выполните указанные шаги, чтобы сделать то же самое.
- Открытым Стим и перейдите в свою игровую библиотеку.
- Щелкните правой кнопкой мыши свою игру и выберите Удалить.
- Также нажмите Удалить файлы игры? чтобы удалить свою игру.
Затем переустановите игру и проверьте, сохраняется ли проблема.
Надеюсь, ваша проблема будет решена.
Как исправить, что Steam думает, что игра запущена?
Если Steam считает, что игра запущена, но вы знаете, что это не так, вам следует проверить решения, упомянутые ниже. Но вы должны начать с обновления вашего компьютера. Даже если это не решит проблему, поддержание вашего компьютера в актуальном состоянии — отличная практика. Итак, проверьте наличие обновлений и установите последние. После обновления пришло время решить проблему. Мы рекомендуем вам начать выполнение решений с первого, так как решения расположены в таком порядке, что это сэкономит вам много времени.
Как закрыть игру, которая не закрывается?
Если игра не закрывается, лучшее, что вы можете сделать, это завершить ее задачу. Вы можете сделать это из диспетчера задач. Просто откройте диспетчер задач, щелкните правой кнопкой мыши игру и выберите «Завершить задачу». Если ваша игра зависла, нажмите Ctrl + Shift + Esc или Ctrl+ Альт + Дел а затем откройте диспетчер задач.
Вот и все!
Также читайте: Исправьте черный экран Steam или не загружайтесь на ПК с Windows.

Программы для Windows, мобильные приложения, игры — ВСЁ БЕСПЛАТНО, в нашем закрытом телеграмм канале — Подписывайтесь:)
Лучшие исправления для устранения неполадок Steam Shift-Tab не работает
Прежде чем углубляться в технические детали, вот несколько распространенных решений.
Способ 1 .
- Перезапустите клиент игры Steam .
- /li>
- Выйдите из игры, в которую вы играете.
- Для этого перейдите на панель задач и нажмите кнопку со стрелкой, чтобы просмотреть свернутые значки.
- Щелкните правой кнопкой мыши значок Steam > « Выход ».
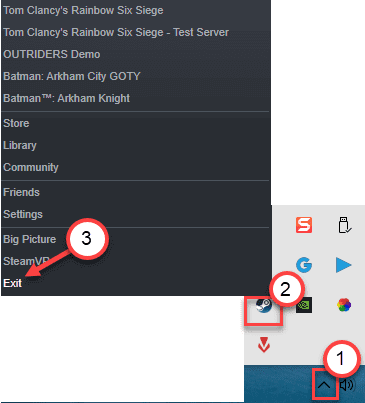
Перезапустите Steam и посмотрите, работает ли Steam Overlay.
Если нет, давайте перейдем к следующему обходному пути.
Способ 2 . Временно отключите постоянную защиту антивируса , который вы используете. После этого убедитесь, что оверлей сообщества Steam работает.
Также прочтите: Как отключить Защитник Windows
Перезапустите клиент Steam.
Когда Steam намеренно не распознает ваши игры и объявляет их удаленными. Первый способ, который может помочь вам решить эту временную проблему, — выйти из своей учетной записи Steam, закрыть клиент Steam, а затем перезапустить его через несколько минут. В этих случаях это лучший вариант, прежде чем вносить какие-либо существенные изменения в свои каталоги. Следуйте инструкциям ниже, чтобы узнать, как выйти из своей учетной записи Steam и перезапустить клиент:
- Откройте свой клиент Steam.
- Нажмите на поле с вашим именем пользователя в правом верхнем углу экрана.
- Нажмите «Выйти».
- Закройте клиент Steam и снова откройте его через некоторое время.
- Войдите в свою учетную запись
Что делать, если Steam не показывает меня в игре друзьям?
1. Включите сообщество Steam в игре
- Нажмите кнопку Настройки в окне Steam.
- Выберите вкладку « В игре »> установите флажок «Включить сообщество Steam в игре» .
- Перезапустите Steam и игру, в которую вы играете.
2. Изменить настройки конфиденциальности
- Войдите в свой профиль Steam> нажмите « Изменить профиль».
- Перейдите в « Настройки конфиденциальности» > в разделе « Мой профиль» , найдите « Сведения об игре». Если для нее установлено значение « Личное» , измените ее на « Только друзья».
3. Зарегистрируйте Steam в бета-режиме
- Откройте окно Steam> нажмите кнопку Steam > перейдите в Настройки.
- В разделе « Аккаунт » найдите участие в бета-тестировании > нажмите « Изменить»
- Измените участие в бета-тестировании на Steam Beta Update > нажмите OK.
- Перезапустите Steam и попробуйте снова.
- Не удалось запустить игру с общим содержимым Ошибка Steam
- Вот как исправить Steam не удалось добавить новую ошибку библиотеки
- Доступ в Steam запрещен: вы скажете спасибо за это руководство
Решение проблемы
Ошибка Стима «%appname% cannot run from a folder path with non-ASCII» может возникнуть, если в названии директории, куда установлен клиент, есть хоть одна русская буква. В имени любой папки – конечной или нет.
Решение проблемы элементарное:
Удалите клиент из выбранной директории – откройте «Программы и компоненты» , полностью сотрите приложение с компьютера;
- Выберите другую папку – в имени должны быть только английские буквы и переустановите приложение с официального сайта;
- Или переименуйте выбранную директорию – затем повторите установку.
https://youtube.com/watch?v=gTGU0J-B6s4
Простой пример пути:
- Было/ неверно: С:\Programm Files (x86)Программы;
- Стало/ верно: С:\Programm Files (x86)Programs.
Больше ошибка Steam «%appname% cannot run from a folder path with non-ASCII» не будет вас беспокоить! Мы нашли источник проблемы, устранили его – можно наслаждаться десктопным клиентом на все сто процентов. Все работает идеально!
Steam является самым популярным игровым клиентом для ПК. С его помощью миллионы пользователей по всему миру получают возможность играть в любимые проекты, покупая их по выгодной цене. Но периодически Стим не запускается на компьютере с Windows 10. Сходу понять, чем вызвана подобная проблема, достаточно сложно
Поэтому важно внимательно изучить суть возникновения неполадок и способы их устранения
Как устранить неполадки в сети Steam Friends, недоступной в Windows 10 — Учебные пособия по Windows Проблемы с логином и/или паролем
По сути, любая работающая программа или утилита может повлиять на качество работы сервиса Steam , и неважно, работают ли они в фоновом режиме или в штатном. Если же доступ в интернет производится посредством сети Wi Fi, то иконка подключения должна быть следующей
Любая антивирусная программа, приложения против шпионского ПО, брандмауэры и приложения для защиты потенциально могут блокировать доступ играм к клиенту Steam. 21 мая, 2023
Результат работы системы антивирусной защиты
В папке со Стимом есть несколько настроечных файлов, которые могут помешать нормальному функционированию Steam. Эти файлы необходимо удалить и посмотреть, получится ли войти в учетную запись после этого.




![[решено] у steam возникают проблемы с подключением к серверам steam - знание](http://tehnik-shop.ru/wp-content/uploads/7/1/2/7120575290dc484385251d7c9f05b18b.png)








![Оверлей steam не работает [исправлено]](http://tehnik-shop.ru/wp-content/uploads/1/b/a/1ba40ae0aec5ec2631b52943624d1182.png)
![Наложение steam не работает [исправлено]](http://tehnik-shop.ru/wp-content/uploads/3/4/6/34610c554f2b79c9c84560c5e648df17.png)





