Смена пароля
Чтобы изменить пароль в Mozilla Thunderbird, нужно в главном меню приложения перейти в категорию «Инструменты», среди прочих команд выбрать пункт «Настройки». В появившемся на экране ПК диалоговом окне перейти в подкатегорию «Защита», из ниспадающего списка выбрать пункт «Пароли», чтобы просмотреть все хранящиеся в памяти устройства сохранённые значения.
Пользователю, чтобы изменить пароль в Thunderbird, придётся предварительно удалить все ранее сохранённые. После закрытия и загрузки приложения в открывшемся диалоговом окне вводится новый пароль, который впоследствии будет сохранён в общем хранилище всех паролей.
После того как будет создано первое письмо, юзеру придётся ещё раз ввести этот же пароль, благодаря чему будет осуществлён вход в SMTP-сервер. Кстати, не следует забывать о том, что напротив команды «Сохранить пароль» нужно поставить галочку.
Решение 6. Убедитесь, что ваша учетная запись электронной почты настроена правильно
Одна из распространенных проблем Thunderbird — невозможность получать электронные письма. Это может произойти по разным причинам, но наиболее вероятной является неправильная настройка вашей учетной записи электронной почты в Thunderbird. Однако вы можете легко это исправить, выполнив следующие действия:
- Перейдите в Инструменты> Настройки учетной записи . Кроме того, вы можете перейти к кнопке меню приложения и выбрать « Параметры»> «Настройки учетной записи» .
- Выберите Настройки сервера на левой панели. На правой панели убедитесь, что ваши данные для входа верны.
Если эта проблема появилась недавно, ваш почтовый провайдер может изменить конфигурацию электронной почты, поэтому обязательно проверьте его страницу поддержки и дважды проверьте, правильно ли настроен ваш почтовый клиент.
Как восстановить данные Thunderbird из бэкапа
В случае выхода компьютера из строя, переустановки Windows или если просто необходимо перенести данные Thunderbird на другой компьютер, это можно сделать восстановив их из созданной раннее резервной копии профиля.
Для этого:
- Установите Mozilla Thunderbird на ваш компьютер и запустите. Во время запуска приложение создаст в установленной по умолчанию папке Profiles (путь к которой указано выше), новый профиль.
- Закройте приложение, не осуществляя в нём никаких дополнительных настроек учётной записи почты.
- После этого, перейдите в папку C:\Users\ИмяПользователя\AppData\Roaming\Thunderbird\Profiles и замените содержимое папки нового профиля, файлами и папками из созданной раннее резервной копии вашего профиля Thunderbird.
- Запустите Mozilla Thunderbird, и все входящие и исходящие сообщения, настройки и отметки календаря будут перенесены в только-что установленный почтовый клиент.
Просмотр необходимого пароля
Для осуществления этой процедуры нам придется обратиться к настройкам почтового клиента. Здесь и начинаются трудности. Те пользователи, которые только познакомились с программой могут запутаться в обилии пунктов меню.
Хоть в приложении и есть русский язык, но он ничуть не облегчает ситуацию, так как менеджер паролей надежно скрыт от глаз пользователей. Поэтому мы предоставим подробную инструкцию, рассказывающую о том, что и как нужно делать:
- В главном окне программы ищем кнопку «Инструменты» и кликаем по ней. Она находится в верхней панели. Появится меню, в котором необходимо будет выбрать пункт «Настройки».
- Теперь в списке параметров нужно перейти на вкладку «Защита».
- Появится окно с необходимыми настройками. Здесь переходим в раздел «Пароли».
- Далее нажимаем на кнопку «Сохраненные пароли».
- Появится окошко с установленными в программе почтовыми ящиками. Однако нужные нам комбинации скрыты. Необходимо кликнуть по кнопке «Отобразить пароли».
- Появится предупреждение о том, что это небезопасно и кнопки для подтверждения действия. Нажимаем «Да».
- Теперь комбинации видны. Переписываем их или запоминаем и щелкаем по кнопке «Скрыть пароли».
Вот так можно освежить свою память и снова получить доступ к почтовому ящику при помощи клиента Thunderbird. Как видите, операция не слишком сложная, но придется выполнить довольно много действий для того, чтобы осуществить задуманное.
После того, как вы просмотрели всю необходимую информацию обязательно скройте пароли от посторонних глаз. Иначе кто-нибудь может после вас проделать ту же процедуру и получить доступ к почтовому ящику. А это чревато не только утерей доступа к письмам, но и куда более серьезными последствиями.
Thunderbird — как сменить пароль
Хотя мы не можем изменить пароль для почтового ящика из Thunderbird, мы можем его обновить. Эта функция будет полезна при изменении пароля с данной почтовой службы.
Для этого мы выполняем те же действия, что и при проверке вашего пароля электронной почты. Итак, переходим к следующим вкладкам:
Меню> Параметры> Безопасность> Пароли> Сохраненные пароли> Просмотр паролей
После отображения списка паролей, сохраненных в Thunderbird, мы можем легко обновить / изменить пароль. Все, что вам нужно сделать, — дважды щелкнуть открытый пароль и ввести новые, которые мы установили для нашей учетной записи электронной почты.
Когда происходит ошибка 5.7.1?
Ошибки выполнения при запуске Mozilla Thunderbird — это когда вы, скорее всего, столкнетесь с «Thunderbird Error 5.7.1». Три распространенные причины, по которым ошибки во время выполнения, такие как всплывающее окно ошибки 5.7.1:
Ошибка 5.7.1 Crash — это типичная ошибка «Thunderbird Error 5.7.1», которая приводит к полному завершению работы программы. Эти ошибки обычно возникают, когда входы Mozilla Thunderbird не могут быть правильно обработаны, или они смущены тем, что должно быть выведено.
Утечка памяти «Thunderbird Error 5.7.1» — когда происходит утечка памяти Mozilla Thunderbird, это приведет к вялой работе операционной системы из-за нехватки системных ресурсов. Есть некоторые потенциальные проблемы, которые могут быть причиной получения проблем во время выполнения, с неправильным кодированием, приводящим к бесконечным циклам.
Ошибка 5.7.1 Logic Error — Логическая ошибка вызывает неправильный вывод, даже если пользователь дал действительные входные данные. Когда точность исходного кода Mozilla Foundation низкая, он обычно становится источником ошибок.
Как правило, такие Mozilla Foundation ошибки возникают из-за повреждённых или отсутствующих файлов Thunderbird Error 5.7.1, а иногда — в результате заражения вредоносным ПО в настоящем или прошлом, что оказало влияние на Mozilla Thunderbird. В большинстве случаев скачивание и замена файла Mozilla Foundation позволяет решить проблему. Более того, поддержание чистоты реестра и его оптимизация позволит предотвратить указание неверного пути к файлу (например Thunderbird Error 5.7.1) и ссылок на расширения файлов. По этой причине мы рекомендуем регулярно выполнять очистку сканирования реестра.
Как удалить сохраненные пароли Windows 10?
Чтобы удалить сохраненный пароль, выберите учетные данные и нажмите кнопку «Удалить». Вы увидите окно с просьбой подтверждения. Для смены пароля, нажмите кнопку «Изменить». В этом окне вы можете отредактировать свой логин и пароль.
Если мы добавили некоторый почтовый ящик в Thunderbird, его данные хранятся внутри программы, а не только адрес электронной почты, но также имя пользователя и пароль. Поэтому, если мы забываем пароль Gmail или Outlook, просто проверьте его в программе Mozilla. Давайте теперь идем к самому гиду.
Чтобы просмотреть пароль для почтового ящика, мы запускаем Mozilla Thunderbird в самом начале. Затем щелкните значок так называемого меню гамбургера, т. е. три горизонтальных черточки один над другим в верхнем правом углу интерфейса программы.
Затем в новом окне «Параметры» откройте вкладку «Безопасность», отмеченную значком замка. Затем мы открываем вкладку под названием «Пароли» немного ниже. В самом конце нажмите кнопку «Сохраненные пароли» на вкладке «Пароли».
Такие отображаемые пароли теперь могут быть удобно скопированы нами и перенесены в другие места. Просто выберите их и используйте функцию копирования.
Хотя мы не можем изменить пароль для почтового ящика из Thunderbird, мы можем его обновить. Эта функция будет полезна при изменении пароля с данной почтовой службы.
Для этого мы выполняем те же действия, что и при проверке вашего пароля электронной почты. Итак, переходим к следующим вкладкам:
Меню> Параметры> Безопасность> Пароли> Сохраненные пароли> Просмотр паролей
Samsung rv520 ssd установка
Xbox twitter не важно на чем ты играешь
Как звучит система тор
Buddha dll что это за ошибка как исправить
Halo 4 xbox 360 не запускается
Преимущества локальной почты перед браузерной
Прежде чем приступить, я, как и обещал, для начала расскажу о том, в чем я вижу преимущества локальной, так сказать, программной, почты от той, что обитает в браузере.
Можно конечно прикрутить плагин для Firefox, который почту проверяет всюду и позволяет кликом мышки скакать между ящиками, но.. Всё равно не то. Нету в подобном решении наглядности, целостности, удобства и комфорта. Интерфейсы везде разные, функционал разный и тыры-пыры. Другое дело, когда используешь тот же Thunderbird: вся почта в одном месте, загружается автоматически, дизайн предварительно выбран и настроен тобой же, почта разнесена по папкам и вообще всё наглядно и удобно.
Во-вторых, это таки, наглядность. Да, я про папки и фильтры. Чего мне всегда не хватало в браузерных решениях, так это возможности нормально и неограниченно сортировать почту по созданным мною же папкам. Да, в Gmail есть, так называемые ярлыки (которые в некотором смысле являются мощным и интересным решением), но это всё равно немного не то, что создаваемые вручную папки под работу, людей и всякий определенный тип писем.
Опять же, в почтовом клиенте можно создавать нормальные фильтры сообщений, которые, руководствуясь заданным правилам, будут при загрузке всю эту почту по папкам раскладывать, чтобы сразу наглядно было видно, где у тебя важная почта, где всякие уведомления из социалок, где письма от друзей, где спам, где что-то по работе и тп. Тобишь не надо разгребать общую кашу (не знаю у кого как, а у меня приходит не меньше нескольких десятков писем на один ящик), сваленную в один список «Входящие». Должен же быть порядок. Желательно во всём ![]()
В-третьих, конечно же, доступность почты в оффлайне. Не смотря на век высоких технологий, безлимитный и, казалось бы, вечный интернет, всё равно бывают сбои и неурядицы различного характера (например ящик на @mail мне сегодня при попытке войти в него через браузер выдал уведомление о том, что шел бы я в лес со своими пожеланиями почитать почту).
Естественно, как на зло, во время подобного бывает срочно нужно какое-либо письмо, содержащее в себе важную информацию, которую, как Вы понимаете, если интернет или ящик, что называется «скис» (или Вы забыли от него пароль), добыть естественно не получится. В случае же использования почтового клиента, а не браузерного решения, вся Ваша почта обитает не где-то там на сервере, а здесь, на жестком диске, и Вы всегда можете получить доступ к загруженной некогда почте (у меня в Thunderbird сохранились письма даже за 2004 год ![]() ).
).
Далее, безусловно, функционал. Как ни крути, а почте, живущей «на той стороне» всегда будет далеко до локально установленной программы. Дело в том, что тот же Thunderbird, как и Firefox, содержит кучу плагинов без которых, лично я, не представляю работу с почтой вообще. Здесь и разметка почты, и быстрые ответы (в один клик на клавиатуре) заранее заготовленными шаблонами, и нормальная привязка к календарю-органайзеру, и полноценная адресная книга с возможностью её самостоятельно заполнять разной информацией и примечаниями (а так же внятным экспортом), и потрясающий (по качеству, наглядности и удобству) поиск сообщений, и внятная поддержка RSS, и всякие внешние приятности вроде стилей оформлений, шрифтов, кнопочек и тд и тп.
В общем куча всего того, до чего почте, вынесенной на сторону сервера (т.е в браузер), еще расти и расти. Кстати, полная подборка, от меня, мощных плагинов для Thunderbird будет, но позже, и выйдет либо отдельной статьей, либо несколькими (аля как выпускаются для Firefox).
Достаточно или нужны еще аргументы? ![]()
Тогда поехали.
Лучшие клиентские приложения электронной почты
Экспорт настроек Mozilla Thunderbird и учетной записи
Так как программа является кросплатформенной, все рабочие данные можно перемещать между различными операционными системами – например, Windows и Linux в любом направлении. Учетная запись также относится к этим данным, поэтому хранится там же, где все прочие файлы профиля (где именно, смотрите выше). Экспорт учетной записи Mozilla Thunderbird проводится аналогично переносу настроек: достаточно скопировать эти файлы на целевой компьютер. Использовать можно не только физические накопители, но и переместить их посредством удаленного доступа – например, используя программы Team Viewer или Radmin.
Создание нового сообщения
Чтобы создать новое сообщение, вы можете использовать один из следующих методов:
- Щёлкните по кнопке Создать на Панели инструментов почты.
- В строке меню Thunderbird нажмите меню Сообщение и выберите Создать.
- Используйте горячие клавиши.
Если учётная запись электронной почты (или группы новостей) будет выделена на панели Папки, адрес по умолчанию в поле От будет соответствовать выбранной учётной записи. Если учётная запись не задана, то адрес по умолчанию в поле От будет первой учётной записью, настроенной в Параметры учётной записи. Нажмите От в раскрывающемся списке и выберите другую учётную запись.
Для получения дополнительной информации по работе с элементами получателей (также известными как таблетки получателей) в адресной области, включая дополнительную информацию об автозаполнении получателей, обратитесь, пожалуйста к статье Адресация сообщений электронной почты.
Чтобы вставить получателей из вашей адресной книги, вы можете просто начать вводить имя человека в желаемом поле получателя, например, в поле Кому. Выпадающий список покажет все записи адресной книги, где имя или фамилия начинается с символа(ов), которые вы ввели, или записи, в которых существует введённая строка. Например, если вы введете «se», тот, у кого в адресной книге фамилия «Serrano», или «Casey» или первое имя «Sean», или «Jesse» будет отображаться в выпадающем списке.
Вы также можете перетащить адреса из адресной книги в новое сообщение. Просто откройте адресную книгу, выберите нужную запись и перетащите её в область получателя нового сообщения.
Экспорт настроек Mozilla Thunderbird и учетной записи
Так как программа является кросплатформенной, все рабочие данные можно перемещать между различными операционными системами – например, Windows и Linux в любом направлении. Учетная запись также относится к этим данным, поэтому хранится там же, где все прочие файлы профиля (где именно, смотрите выше). Экспорт учетной записи Mozilla Thunderbird проводится аналогично переносу настроек: достаточно скопировать эти файлы на целевой компьютер. Использовать можно не только физические накопители, но и переместить их посредством удаленного доступа – например, используя программы Team Viewer или Radmin.
- http://www.nofaq.net/2013/09/%d0%ba%d0%b0%d0%ba-%d1%83%d0%b4%d0%b0%d0%bb%d0%b8%d1%82%d1%8c-%d1%83%d1%87%d1%91%d1%82%d0%bd%d1%83%d1%8e-%d0%b7%d0%b0%d0%bf%d0%b8%d1%81%d1%8c-%d0%b2-thunderbird/
- https://m-thunderbird.ru/nastrojka-mozilla-thunderbird
Порядок действий при смене пароля в Thunderbird
Я покажу как сменить пароль в Thunderbird на примере версии 91, забегая вперёрд, в версии 102 интерфейс не отличается. Если у вас сильно старая версия, то алгоритм и расположение меню будет совсем другой. Имейте это в виду. Про будущее сказать не могу — не предсказатель.
Запускаем программу и в правом углу открываем меню. Выбираем пункт настройки.
Затем в открывшемся меню слева выбираем пункт Приватность и защита. Справа прокрутите колесиком мышки страницу вверх, выберите пункт сохраненные пароли.
Перед вами откроется меню со всеми учетными записями. Для отображения паролей, к этим учетным записям, нажмите пункт Отобразить пароли.
Вас могут спросить — действительно ли вы хотите посмотреть, открыть пароли? Соглашаемся с этим вопросом. Откроется дополнительная колонка информации, которая будет содержать пароли учетных записей.
На против нужной учетной записи — расположен ее пароль. Просто ставим курсор в окно с паролем, стираем старый и вписываем новый.
После можно просто закрыть это окно, сохранение произойдет автоматически.
Пароль, в программе Thunderbird, будет использоваться тот который вы ввели последним.
Всем Удачи!
Где в mozilla thunderbird хранятся пароли
kvsn Участник Группа: Members Зарегистрирован: 05-03-2017 Сообщений: 68 UA: 53.0
Re: Где находятся пароли в Thunderbird? Чтобы их изменить.
«Инструменты» > «Настройки» > раздел «Защита» > вкладка «Пароли» > кнопка «Сохраненные пароли»
Всего два эккаунта подключена.
Я вошёл, и увидел, что пароль ОДИН. Это тот пароль, который второй! А первый, главный (первый), — его нет!А именно, первый я собрался поменять!
(Когда я ставил Thunderbird, первым я поставил пароль ПЕРВОГО эккаунта,а затем, подключил ВТОРОЙ («Параметры учетной записи»).)
И первый эккаунт — не работает!Именно, если поменять пароль — то заработает!Но его нет.То, что оба эккаунта работают, говорит второй экземпляр Thunderbird (portable).
№4 12-06-2017 01:51:23
yup Участник Группа: Members Зарегистрирован: 15-04-2016 Сообщений: 1086 UA: 2.40
Re: Где находятся пароли в Thunderbird? Чтобы их изменить.
Все запомненные пароли хранятся в профиле в файле logins.json. Можно удалить этот файл (при незапущенном Thunderbird), и тогда точно все пароли будет спрашивать заново.
Отредактировано yup (12-06-2017 01:53:05)
№5 12-06-2017 16:44:39
kvsn Участник Группа: Members Зарегистрирован: 05-03-2017 Сообщений: 68 UA: 53.0
Re: Где находятся пароли в Thunderbird? Чтобы их изменить.
все пароли будет спрашивать заново.
В меню «Параметры учётной записи» поставил: «Параметры сервера»->»Метод аутентификации» поставил «Обычный пароль». И всё заработало.
Спасибо вам за ответы.
№6 21-06-2017 22:14:09
Enii Участник Группа: Members Зарегистрирован: 15-06-2017 Сообщений: 4 UA: 54.0
Re: Где находятся пароли в Thunderbird? Чтобы их изменить.
Помогите, пожалуйста, http://forum.mozilla-russia.org/viewtopic.php?id=72058.
Страницы: 1
Powered by PunBBModified by Mozilla RussiaCopyright 2004–2020 Mozilla Russia Язык отображения форума:
Другие функции почтовых клиентов
Наряду с браузером, приложения электронной почты являются одним из наиболее узнаваемых компонентов рабочего стола. То, что начиналось как средство быстрого общения с вашими контактами, теперь расширилось до проектов-мастодонтов с обширным набором функций. Не все пользователи хотели бы, чтобы их почтовый клиент настраивал напоминания и дублировал их календарь. Но если вы пользуетесь им ежедневно, вероятно, лучше будет иметь один инструмент, а не несколько.
Evolution, официальный менеджер персональной информации (PIM) в Gnome, предоставляет календарь, адресную книгу и менеджер задач. Те же функции вы получите в KMail, запустив его поверх рабочего стола KDE, где он подключится к другим известным компонентам KDE, скажем, Kontact и Korganizer.
Если вы часто имеете дело через электронную почту с разноязыкими адресатами, вы оцените способность Mailspring переводить сообщения, написанные по-английски, на испанский, русский, упрощенный китайский, французский и немецкий. Mailspring автоматически определит ваш язык и выполнит проверку орфографии, не меняя языковые настройки. Он также специально предназначен для сенсорных устройств и поддерживает множество настраиваемых жестов, таких как мазок влево или вправо.
В отличие от других инструментов, Thunderbird может еще и подключаться к учетным записям чата в разных службах, чтобы одно приложение сохраняло запись любого общения со всеми вашими контактами. Преимущество его многоканальной поддержки чата заключается в том, что функция поиска может просматривать прошлые беседы и электронные письма, обмениваемые всеми вашими контактами. Если вам когда-либо понадобится выполнять поиск в Интернете, вы можете сделать это из панели поиска в самом приложении, не переходя в браузер, и даже выбрать поисковую систему, которую хотите применить.
Claws не предоставляет столько функций из коробки, но вы можете получить практически те же функциональные возможности с помощью плагинов. Он может легко выступать как агрегатор новостей, управлять встречами и т.д. Evolution и Thunderbird более ресурсоемки, чем другие. Это стоит учесть, если вы решите использовать эти приложения не только для электронной почты.
Специфические настройки Thunderbird
Почтовый клиент удобен и многофункционален, пользователь может запросто настроить Thunderbird в соответствии со своими личными предпочтениями, для чего следует выбрать пункт «Просмотр параметров своей учётной записи». Эта категория позволяет указать периодичность, с которой будут проверяться приходящие сообщения, а также способ их хранения. Пользователь может настроить личную подпись, сделать более удобной форму с автоответами.
Thunderbird обладает качественным анти-спам фильтром, который функционирует в приложении без дополнительного подключения. Наряду с обычными сообщениями от различных рекламных кампаний программа, в силу своего несовершенства, может иногда «прятать» от пользователя нужную корреспонденцию. Поэтому юзеру придётся периодически заглядывать в раздел «Спам», чтобы убедиться в том, что там нет ничего принципиально нужного.
Файлы профиля Thunderbird
В профиле, Mozilla Thunderbird сохраняет все настройки пользователя клиента, а также пароли, адресные книги, расширения и, собственного говоря, сами файлы электронных сообщений. В отличии от других почтовых клиентов (например, Outlook), Thunderbird не сохраняет всю информацию профиля в одном файле. Это папка с определённым набором файлов и папок, отвечающих за работу почтового клиента и сохранение его данных.
Профиль Thunderbird создаётся во время первого запуска программы и по умолчанию сохраняется в папке:
C:\Users\ИмяПользователя
\AppData\Roaming\Thunderbird\Profiles
В нашем случае, папка с файлами профиля имеет название q246yl6l.default
, где «q246yl6l»
– это произвольный, генерируемый самой программой набор символов.
Профиль пользователя Thunderbird состоит из определённого перечня файлов и папок, как:
-
abook.mab / history.mab
– файлы, которые содержат адресную книгу почтового клиента; -
cert8.db / key3.db / secmod.db
– файлы баз данных сертификатов и ключей сертификатов; -
localstore.rdf
– файл расположения и размера окон, которые определены пользователем; -
mailViews.dat
– файл режимов просмотра сообщений; -
panacea.dat
– файл кэша почтовых папок, с помощью которого отображается дерево папок почтового клиента; -
prefs.js
– основной конфигурационный файл Mozills Thunderbird;
и другие.
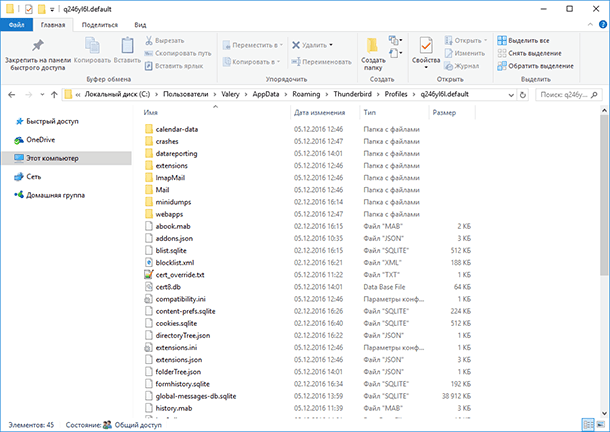
Кроме этих файлов, в папке профиля расположен определённый набор папок, среди которых можно выделить две:
Mail
– папка, в которой по умолчанию хранятся учётные записи почты POP3, причём файлы каждой учётной записи сохранены в отдельном подкаталоге.
ImapMail
– папка, в которой по умолчанию хранятся учётные записи почты IMAP. Файлы каждой учётной записи здесь также сохранены в отдельном подкаталоге.
Именно в этих двух папках хранится вся переписка пользователя, входящие и исходящие сообщения. Причём каждой папке почтового ящика предназначен отдельный *.msf файл, с таким же названием, которое имеет данная папка в самом почтовом клиенте и ящике электронной почты онлайн.
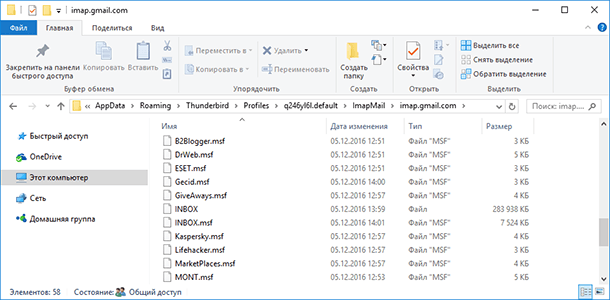
Перенос профиля на другой компьютер
Перед переносом Mozilla Thunderbird на другой компьютер закройте программу. Во время его работы могут быть внесены изменения, которые не будут скопированы.
Чтобы быстро найти папку, в которой хранится профиль Mozilla Thunderbird, откройте меню и выберите Справка — Информация для решения проблем.
Чтобы попасть в папку назначения, нужно нажать кнопку «Открыть папку» в появившемся окне.
Здесь хранится вся ваша пользовательская информация, вам нужно подняться на уровень выше, чтобы скопировать весь каталог.
Для копирования папки можно воспользоваться стандартными средствами операционной системы — щелкнуть по папке правой кнопкой мыши и выбрать пункт «Копировать» из контекстного меню или нажать Ctrl + C.
Существует несколько способов перемещения файлов профиля на другой компьютер:
- Подключившись к программе удаленного администрирования, такой как Team Viewer или RAdmin.
- Копирование на флэш-накопитель или оптический диск.
- Загрузите архивный каталог в файлообменник и скачать его на другой компьютер.
- Используйте Dropbox, Google Drive, Yandex Disk и подобные сервисы облачного хранения данных;
Скопируйте папку профиля на компьютер с установленным Mozilla Thunderbird, который также не должен быть запущен. Путь для сохранения папки такой же, как и в предыдущем случае: %APPDATA%\Thunderbird\Profiles\xxxx.default.
Вам нужно указать программе, где найти папку профиля; для этого нажмите кнопку «Пуск», введите thunderbird.exe -p в строке «Выполнить» и запустите найденный файл.
Нажмите кнопку «Создать» в открывшемся окне, чтобы создать новый профиль и введите его имя (оно должно отличаться от текущего). Нажмите кнопку «Выбрать папку», чтобы указать каталог, в который были скопированы файлы профиля. Когда закончите, нажмите «Готово».
Если вы отметите опцию «Запускать выбранный профиль без запроса», Mozilla Thunderbird не будет спрашивать вас, какой профиль использовать при каждом запуске.
Краткое руководство
Фактически, вся процедура может быть сведена к трем простым шагам:
- Копирование папки почтового клиента на текущем компьютере в удобное место, например на внешний диск.
- Установка Mozilla Thunderbird на другой компьютер.
- Вставка пользовательских данных в соответствующее место.
Перейдите к нужной папке следующим образом:
- Нажмите Win + R.
- Введите команду %appdata%.
- Нажмите «OK» для подтверждения.
- Найдите папку с именем Thunderbird.
- Скопируйте его и перенесите в удобное место, например, на флэш-накопитель USB.
Теперь установите почтовый клиент Mozilla на новый компьютер и выполните три шага из вышеприведенной инструкции. После этого вставьте туда ранее сохраненный каталог, просто запустите его и дождитесь обработки данных.
Менеджер профилей: создание и удаление профилей Thunderbird
Thunderbird сохраняет вашу персунальную информацию, такую как сообщения, пароли и пользовательские предпочтения в наборе файлов, который назвается вашим профилем, который хранится в отдельном расположении относительно программных файлов Thunderbird. Вы можете иметь несколько профилей Thunderbird, каждый из них содержит отдельный набор пользовательской информации. Менеджер профилей позволяет вам создавать, удалять, переименовывать и переключать профили.
Если у вас есть (или вы это планируете) несколько установок Thunderbird на одном компьютере, прочитайте статью Выделенный профиль для каждой установки Thunderbird.
Как настроить Thunderbird
Настройка Thunderbird – это один из самых важных этапов. Программа содержит множество функций, в которых по началу может быть сложно разобраться, поэтому после первого запуска нас встречает специальный мастер. На данном этапе вы сможете как зарегистрировать новый почтовый ящик, так и использовать уже существующий.
После ввода данных Thunderbird проверит ваши учетные данные, а по возможности подтянет необходимые настройки для соединения с почтовым сервисом. Здесь же пользователь сможет выбрать, какой протокол ему использовать — IMAP или POP3. Первый предоставляет удаленный доступ к письмам на сервере, второй — будет скачивать все письма на ПК.
При использовании корпоративной почты или малоизвестного поставщика услуг, необходимо ввести будет параметры отправки/приема сообщений самостоятельно, используя кнопку «Ручная настройка». Как только данные будут введены, программа автоматически проверит конфигурацию и вы сможете сразу начать работу.
Если вы используете несколько аккаунтов, тогда нажмите в правой верхней части окна кнопку меню, перейдите к пункту «Настройки — Параметры учетной записи» и в левой нижней части окна выберите пункт «Добавить учетную запись»
После этого проведите настройку по той же схеме, что и ранее.
Лучшие альтернативные почтовые клиенты Thunderbird
Thunderbird — почтовый клиент которая приносит много преимуществ всем пользователям, эта платформа имеет инновационные функции, которые, среди прочего, улучшают электронную почту от Внешний вид. В этом смысле Тандерберд Он не единственный в своем стиле, демонстрирующий все те возможности, о которых мы уже говорили.есть несколько качественных альтернатив, которые также могут выполнять аналогичные задачи.
Далее вы увидите, какие еще варианты могут быть у вас с точки зрения почтовых клиентов:
eMclient.com
Является бесплатный почтовый клиентОн также имеет привлекательный и очень простой в использовании интерфейс, у него есть платная версия, в которой вы можете управлять неограниченным количеством электронных писем, а в бесплатной версии можно настроить только две разные учетные записи.
Основные характеристики:
- Май используется с Outlook и другие платформы.
- Имеет обмен мгновенными сообщениямичто позволяет отправлять вложения в беседах.
- Оно имеет почтовый переводчик.
- Это позволяет шифровать хранимую информацию.
Почтовый ящик-inc.com
Позволяет работать с разными учетными записями электронной почтыс другой стороны, имеет надежная система безопасности, где используемая информация будет полностью защищенаон может выполнять несколько функций, обеспечивая производительность на высоте, которая необходима.
Основные характеристики:
- Распоряжаться различные инструменты, расширяющие и улучшающие функциональность электронной почты.
- Он доступен для обоих Windows, например MacOS и Linux.
- Можно использовать несколько учетных записей Outlook с этим клиентом.
- Его дизайн поражаетс добавлением того, что он позволяет использовать смайлики и другие ярлыки.
GetMailbird.com
Оно имеет возможность настроить его внешний вид с помощью новых цветов и дизайнов привлекательный во всех своих функциях, он может задерживать получение электронных писем и отвечать на них, когда вы полностью доступны, это относительно новый и простой в использовании менеджер.
Основные характеристики:
- Это позволяет синхронизируйте его с социальными сетями.
- Это позволяет управлять несколькими учетными записями Outlook во входящих.
- настройка проста и легка выполнить.
Inky.com
Управлять очень эффективно организация электронной почты и информации в почтовом ящике, Первоначально он был разработан для использования с личной электронной почтой, однако это не мешает ему выполнять все функции, необходимые корпоративной электронной почте.
Основные характеристики:
- Имеет отличная возможность фильтровать электронные письма уход только самые важные в папке “Входящие”.
- Организуйте всю информацию правильно.
- Настроить интерфейс твой путь.
Zoho.com
Является почтовый клиент, управление и настройка которого простыу него приятный и очень привлекательный для пользователей интерфейс, он очень безопасен, идеально подходит для использование коммуникаций внутри компании.
Основные характеристики:
- Шифрует сообщения.
- В нем есть все функции такие как календарь и повестка дня, среди других функций.
- Это позволяет управлять несколькими учетными записями Outlook на вашей платформе.
Mozilla Password Recovery
|
Если список ваших паролей к вебсайтам переваливает за десяток, тогда незаменимым помощником для вас может стать Парольный Менеджер. Не надо каждый раз лихорадочно вспоминать очередной пароль или листать блокнот с записанными в нем иероглифами.
Mozilla, Firefox и Thunderbird имеют достаточно неплохие и удобные Менеджеры Паролей, хотя если сравнивать их с защищенным хранилищем Internet Explorer или WAND от Opera, то последние будут посильнее в плане функциональности. Тем не менее, память человека — инструмент не безотказный, программы имеют свойство зависать и ломаться, а операционный системы не загружаться. В таких случаях на помощь могут прийти утилиты для восстановления забытых или утерянных паролей. И Mozilla Password Recovery одна из них.
Эта программа поможет восстановить пароли автозаполнения для браузеров Firefox, Mozilla, SeaMonkey, а также пароли учетных записей почтового клиента Thunderbird. Программа традиционно предлагает два режима восстановления: автоматический и ручной. С помощью данной утилиты можно восстанавливать и пароли, зашифрованные Мастер Паролем пользователя, а также восстанавливать сам Мастер Пароль. Особенности
- Восстановление всех паролей SeaMonkey, Mozilla, Firefox, Thunderbird, K-Meleon, SongBird, Beonex, Flock, Netscape, Pale Moon, а также учетных записей почты
- Восстановление забытого Мастер Пароля пользователя
- Два режима восстановления: автоматический и ручной
- Обозреватель кукисов, истории посещений и полей автозаполнения
- Экспорт паролей в текстовый, html или Excel файл
- Поддержка Русского языка
- Удобный интерфейс программы в виде Мастера
- Поддержка автоматической установки/удаления
Внешний видMozilla Password Recovery — скриншоты с описаниемГид по восстановлению Мастер ПароляОбозреватель кукисовПросмотр истории посещенийРаботаем с данными автозаполнения форм
Требования
Windows NT/2000/XP/2003/Vista/7/10, около 5 Mb на жестком диске.
Совместимость
Все версии Mozilla, Firefox, Thunderbird, SeaMonkey и т.д.
Языковые модули
English, Czech, French, German, Hungarian, Italian, Nederlands, Portuguese, Romanian, Russian, Spanish, Ukrainian.
Ограничения
Если вы потеряли Мастер Пароль пользователя (по умолчанию он не установлен), то не сможете восстановить остальные пароли, в том числе пароли автозаполнения и пароли учетных записей почты. Однако при помощи MPR можно попытаться его восстановить.
Известные проблемы
Несмотря на то, что программа не содержит какой-либо вредоносный код, она может определяться некоторым антивирусным и антишпионным софтом как ‘Потенциально нежелательная’ или даже инфицированная. Это явление, известное как ‘False Allert’, весьма специфично на всем рынке ПО для восстановления паролей.
Техническая поддержка
Все программные продукты Passcape Software включают в себя БЕСПЛАТНУЮ ПОЖИЗНЕННУЮ ТЕХНИЧЕСКУЮ ПОДДЕРЖКУ.
Обновление
Регистрация программы подразумевает БЕСПЛАТНОЕ и ПОЖИЗНЕННОЕ обновление.
Регистрация
Незарегистрированная версия Mozilla Password Recovery показывает только первые 3 символа расшифровываемых паролей и имеет ряд функциональных ограничений. После покупки программы вы получаете:
- Регистрационный ключ, снимающий все ограничения демонстрационной версии
- Приоритетную русскоязычную техническую поддержку
- Бесплатные последующие обновления
- Персональную и конфиденциальную помощь в решении нестандартных проблем по восстановлению паролей
Скачать Mozilla Password RecoveryинструкцияMPR в картинкахИстория обновлений программыФорумКупить
















![Что делать, если thunderbird продолжает запрашивать пароль [решено]](http://tehnik-shop.ru/wp-content/uploads/7/1/2/712d78f68db960f8099c61185b1f7f29.png)






