Внешняя ссылка на открытую книгу
Когда дело доходит до ссылки на внешнюю открытую книгу, вам необходимо указать имя книги, имя рабочего листа и адрес ячейки / диапазона.
Ниже приведен формат, который необходимо использовать при обращении к внешней открытой книге.
= ' SheetName! CellAddress
Предположим, у вас есть книга «ExampleFile.xlsx», и вы хотите сослаться на ячейку A1 в Sheet1 этой книги.
Ниже приведена ссылка на это:
= SalesData! A1
Если в имени внешней книги или имени листа (или обоих) есть пробелы, вам нужно добавить имя файла (в квадратных скобках) и имя листа в одинарные кавычки.
Ниже приведены примеры, в которых имена должны быть заключены в одинарные кавычки:
= ' SalesData'! A1 = ' Данные о продажах'! A1 = ' Данные о продажах'! A1
Как создать ссылку на другую книгу (автоматически)
Опять же, хотя формат хорошо знать, лучше не вводить его вручную.
Вместо этого просто укажите Excel в правильном направлении, и он создаст для вас эти ссылки. Это намного быстрее и меньше шансов на ошибку.
Например, если у вас есть данные в ячейке A1: A10 в книге с именем «Файл примера» на листе с именем «Данные о продажах», и вы хотите получить сумму этих значений на текущем листе, выполните следующие действия. :
- Введите следующую формулу в текущем листе (где вам нужен результат): = Sum (
- Перейдите в книгу «Файл примера».
- Выберите лист «Данные о продажах».
- Выберите диапазон, который вы хотите добавить (A1: A10). Как только вы это сделаете, Excel автоматически создаст ссылку на этот диапазон (вы можете увидеть это в строке формул).
- Нажмите клавишу ввода.
Это мгновенно создаст формулу с правильными ссылками.
Одна вещь, которую вы заметите при создании ссылки на внешнюю книгу, — это то, что она всегда будет создавать абсолютные ссылки. Это означает, что перед номерами строк и столбцов стоит знак $. Это означает, что если вы скопируете и вставите эту формулу в другие ячейки, она будет продолжать ссылаться на тот же диапазон из-за абсолютной ссылки.
Если вы хотите это изменить, вам нужно изменить ссылки вручную.
Метод 2: использование контекстного меню
Использование контекстного меню в Excel позволяет выполнять популярные команды и функции. С помощью этого инструмента вы также можете присвоить ячейке имя.
-
Как обычно, сначала необходимо отметить ячейку или диапазон ячеек, с которыми вы хотите произвести манипуляции.
-
Затем щелкните правой кнопкой мыши по выделенной области и в открывшемся списке выберите команду «Присвоить имя”.
- На экране появится окно, в котором:
- написать название в поле напротив одноименного элемента;
- значение параметра «Поле» обычно является значением по умолчанию. Это указывает пределы, в которых будет идентифицироваться наше имя, в пределах текущего листа или всей рабочей книги.
- В области напротив пункта «Примечание» при необходимости добавьте комментарий. Параметр является необязательным.
- в нижнем поле отображаются координаты выбранного диапазона ячеек. Адреса при желании можно редактировать, вручную или мышкой прямо в таблице, предварительно поставив курсор в поле для ввода информации и удалив старые данные.
-
когда будете готовы, нажмите кнопку ОК.
-
Все готово. Мы дали имя выбранному диапазону.
Что такое активная ячейка в Excel
Что такое активная ячейка в Excel? Как сделать ячейку активной в Excel? Могут ли более одной ячейки работать как активная одновременно? Вы получите ответы на все эти вопросы в этой статье.
Активная ячейка также называется указателем ячейки или выбранной ячейкой. Активная ячейка относится к ячейке в электронной таблице Excel, которая в данный момент выбирается щелчком указателя мыши или клавиш клавиатуры.Помните, что только одна ячейка может быть активной одновременно. Активная ячейка ограничена толстой рамкой вокруг нее.
Адрес активной ячейки
Пересечение строки и столбца составляет одну ячейку. Каждая ячейка в Excel имеет уникальный адрес, состоящий из буквы столбца и номера строки. Например, адрес первой ячейки — A1. Помните, что буква столбца будет первой, а номер строки — второй в адресе ячейки. Электронная таблица Excel 2013 состоит из более чем 17 миллиардов ячеек.Адрес последней ячейки в электронной таблице Excel — XFD1048576.
Буквы столбцов, номера строк, активная ячейка, активный адрес ячейки, поле имени. Здесь активный адрес ячейки — C5.
Команды для поиска последней активной ячейки в электронной таблице Excel 2013
Найдите последнюю строку с помощью этой команды: Конец ⇒ Стрелка вниз (↓ ) , затем найдите последний столбец с помощью этой команды: Конец ⇒ Стрелка вправо (⇒) , вы перейдете к последней ячейке рабочего листа Excel 2013.
Подробнее: что такое ячейка в Excel
Форматирование активной ячейки
Вы можете выбрать тип данных для своей активной ячейки. Просто щелкните правой кнопкой мыши активную ячейку, и появится всплывающее контекстное меню с соответствующими командами для выбранной ячейки. В контекстном меню вы можете выбрать любую команду, подходящую для вашей активной ячейки.
Вы можете отформатировать активную ячейку. Просто щелкните правой кнопкой мыши активную ячейку и выберите нужные команды из мини-панели инструментов и контекстного меню.
Форматирование внешнего вида активной ячейки
Вы также можете отформатировать внешний вид активной ячейки. Для этого выберите «Формат ячеек…» из контекстного меню, и вы получите диалоговое окно, в котором можно выбрать различные функции.
Когда вы выбираете опцию «Форматировать ячейки…» из контекстного меню, появляется это диалоговое окно.
Несколько ячеек, одновременно работающих как активная
Как правило, в электронной таблице одновременно есть только одна активная ячейка. При необходимости вы также можете выбрать несколько ячеек.Просто перетащите курсор на группу ячеек, эта группа ячеек будет выбрана как активные ячейки. Введите что-нибудь с клавиатуры, первая ячейка группы примет ввод, а не все. Если вы нажмете затем CTRL + ENTER, все ячейки в группе примут значения.
Перетащите курсор на группу ячеек, эта группа ячеек будет выбрана как активные ячейки. Введите что-нибудь с клавиатуры и нажмите CTRL + ENTER, вы получите этот тип вывода.
Если выбрано несколько ячеек и если вы измените формат ячейки, то изменения повлияют на все выбранные активные ячейки.
ПРИМЕЧАНИЕ: При написании функций для Microsoft Excel свойство ActiveCell используется для ссылки на активную ячейку. Например, вы можете использовать следующий код, чтобы изменить шрифт активной ячейки.
Подробнее: Управление указателем ячейки после нажатия Enter в Excel
Использование VBA (приложения Visual Basic)
Напишите несколько чисел в ячейку и сделайте ее активной. Затем просто выберите Developer⇒Visual Basic, и откроется новое окно Microsoft Visual Basic для приложений, затем выберите Insert⇒Module и введите следующие коды в модуль.
Суб-макрос ()
Рабочие листы ("Лист1"). Активировать
С ActiveCell.Font
.Жирный шрифт = True
.Italic = True
Конец с
End Sub
После ввода вышеуказанного кода нажмите F5 на клавиатуре, чтобы выполнить код. Вы обнаружите, что числа в активной ячейке были изменены на жирный и курсивный.
По умолчанию, когда вы нажимаете клавишу Enter на клавиатуре, активная ячейка перемещается на одну ячейку вниз. Вы можете изменить это поведение, изменив параметр. Перейдите в меню «Файл», затем «Параметры», затем выберите «Дополнительно» и в разделе «Дополнительно» вы найдете флажок «После нажатия Enter переместить выделение».Выберите первое значение в раскрывающемся меню «Направление», вы получите три других варианта.
Переместите активную ячейку в любом направлении после нажатия клавиши Enter. Используйте следующую команду: File⇒Options⇒Advanced⇒ После нажатия Enter переместите selection⇒Direction (щелкните первое значение)
Wrapping Up
Итак, это все об активной ячейке в Excel. Если у вас есть какие-либо вопросы, связанные с Excel Active Cell, укажите их в разделе комментариев.
Как скопировать формулу из одной ячейки в другую?
При копировании формулы из одной ячейки в другую все ссылки, которые используются в формуле, автоматически корректируются и заменяются в соответствии с новым положением формулы.
Скопировать формулу из выбранной ячейки можно любым известным способом (при помощи кнопки «Копировать» на вкладке «Главная», при помощи сочетания горячих клавиш Ctrl+C, при помощи пункта «Копировать» в контекстном меню и так далее). После того как формула скопирована, необходимо выделить ячейку, в которую нужно вставить формулу и использовать любой известный способ вставки (кнопкой «Вставить» на вкладке «Главная», сочетанием горячих клавиш Ctrl+V, выбрав пункт «Вставить» из контекстного меню, выбрав пункт «Специальная вставка»). После этого закрепить результат кликом по клавише Enter. Для копирования формулы можно использовать также способ, при котором курсор мыши наводится на правый нижний угол маркера выделения до появления тонкого черного крестика и при нажатой левой кнопке мыши протягивается по всему диапазону. При этом в каждой следующей ячейке формула будет иметь ссылки на новые соответствующие ячейки.
Если нужно скопировать формулу так, чтобы ссылки на адреса ячеек остались неизменными, то необходимо либо относительные ссылки превратить в абсолютные, либо скопировать текст формулы в строке ввода формул.
Как сделать автоматическое изменение диапазона в Excel
Предположим, вы – инвестор, которому надо вложить средства в какой-то объект. В результате мы хотим получить информацию о том, сколько можно суммарно заработать за все время, пока деньги будут работать на этот проект. Тем не менее, чтобы получить эту информацию, нам надо регулярно следить за тем, сколько суммарно прибыли нам приносит этот объект. Сделайте такой же отчет, который есть на этом скриншоте.
На первый взгляд решение очевидно: нужно просто суммировать целый столбец. Если в нем появляются записи, то сумма будет обновляться самостоятельно. Но этот метод имеет множество недостатков:
- Если таким способом решить задачу, нельзя будет задействовать ячейки, входящие в столбец B, под другие цели.
- Такая таблица будет потреблять очень много оперативной памяти, из-за чего использование документа станет невозможным на слабых компьютерах.
Следовательно, нужно решать эту задачу через динамические имена. Чтобы их создать, необходимо выполнить следующую последовательность действий:
Перейти на вкладку «Формулы», которая находится в главном меню. Там будет раздел «Определенные имена», где есть кнопка «Присвоить имя», по которой и надо нам нажать.
Далее появится диалоговое окно, в котором нужно заполнить поля таким образом, как изображено на скриншоте
Важно отметить, что нам надо применять функцию =СМЕЩ совместно с функцией СЧЕТ, чтобы создать автоматически обновляемый диапазон.
После этого нам надо использовать функцию СУММ, в качестве аргумента которой используем наш динамически изменяемый диапазон.
После выполнения этих действий мы можем увидеть, как охват ячеек, принадлежащих к диапазону «доход», обновляется по мере того, как мы добавляем туда новые элементы.
Метод 4: работа в Диспетчере имен
Этот метод предполагает использование такого инструмента, как диспетчер имен.
-
Выделив нужный диапазон ячеек (или конкретную ячейку), перейдите на вкладку «Формулы», где в блоке «Определенные имена» нажмите кнопку «Диспетчер имен”.
-
На экране появится окно менеджера. Здесь мы видим все имена, созданные ранее. Чтобы добавить новый, нажмите кнопку «Создать”.
-
Откроется то самое окно создания имени, которое мы уже комментировали. Заполните данные и нажмите ОК. Если при переходе в Диспетчер имен ранее был выбран диапазон ячеек (как в нашем случае), его координаты автоматически появятся в соответствующем поле. В противном случае заполните данные самостоятельно. Как это сделать, описано во втором способе.
-
Возвращаемся в главное окно Менеджера имен. Вы также можете удалить или отредактировать ранее созданные имена здесь.
Для этого просто выберите нужную строку, а затем нажмите на команду, которую хотите запустить.
-
при нажатии кнопки «Изменить» открывается окно переименования, в котором мы можем внести необходимые коррективы.
-
нажав кнопку «Удалить», программа запросит у вас подтверждение на выполнение операции. Подтвердите действие, нажав кнопку ОК.
-
-
Когда задание в диспетчере имен будет завершено, закройте его.
Как редактировать имена с помощью диспетчера имен
Excel предоставляет инструмент под названием «Диспетчер имен», который позволяет легко находить, редактировать и удалять имена в своей книге. Вы также можете использовать Диспетчер имен для создания имен, если вы хотите указать более подробную информацию об имени. Для доступа к диспетчеру имен перейдите на вкладку «Формулы».
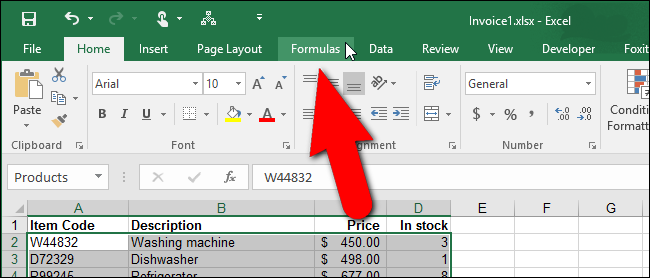
В разделе «Определенные имена» вкладки «Формулы» нажмите «Диспетчер имен».
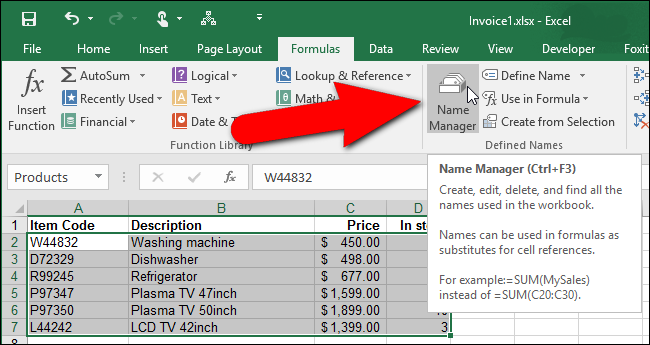
Откроется диалоговое окно «Диспетчер имен». Чтобы отредактировать существующее имя, выберите имя в списке и нажмите «Изменить». Например, мы собираемся отредактировать название «Продукты».
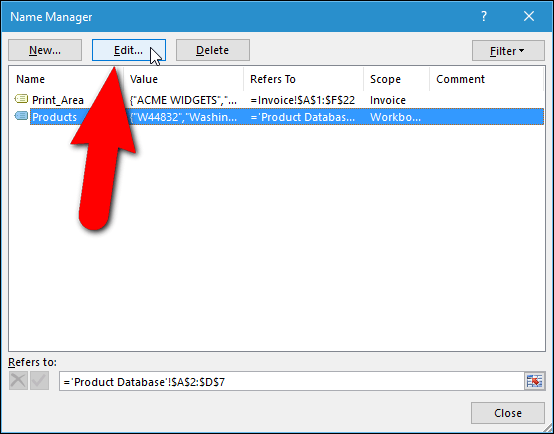
Откроется диалоговое окно «Редактировать имя». Вы можете изменить само «Имя», а также добавить «Комментарий» к имени, предоставив более подробную информацию о том, что представляет собой имя. Вы также можете изменить диапазон ячеек, которым назначено это имя, нажав кнопку «Развернуть диалог» справа от поля ввода «Относится к».
ПРИМЕЧАНИЕ. Вы увидите, что раскрывающийся список «Область» отображается серым цветом. Когда вы редактируете существующее имя, вы не можете изменить «Scope» этого имени. Вы должны выбрать область при первом создании имени. Если вы хотите, чтобы областью действия была конкретная рабочая таблица, а не вся рабочая книга, вы можете создать имя таким способом, который позволит вам изначально указать область. Мы покажем вам, как это сделать, в следующем разделе.
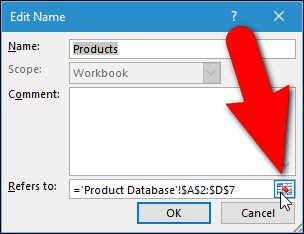
Например, скажем, мы добавили еще один продукт в нашу «Базу данных продуктов» и хотим включить его в диапазон ячеек под названием «Продукты». Когда мы нажимаем кнопку «Развернуть диалог», диалоговое окно «Редактировать имя» сжимается и содержит только поле редактирования «Относится к».Мы выбираем диапазон ячеек непосредственно на листе «База данных продуктов», включая строку, содержащую добавленный продукт. Имя листа и диапазон ячеек автоматически вводятся в поле «Относится к». Чтобы подтвердить свой выбор и вернуться в полное диалоговое окно «Редактировать имя», нажмите кнопку «Свернуть диалоговое окно». Нажмите «ОК» в диалоговом окне «Изменить имя», чтобы принять изменения в имени.
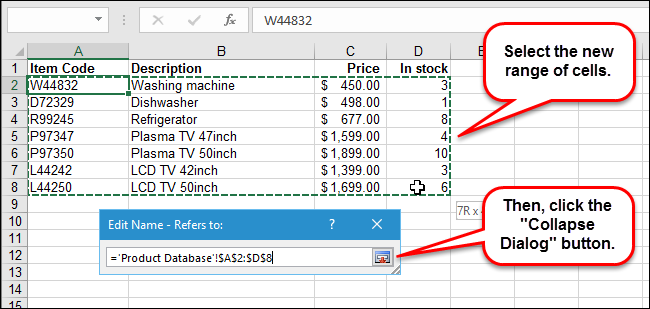
Присваивание имен ячейкам
Присваивание имен ячейкам
Ячейкам и диапазонам ячеек можно присваивать имена и затем использовать их в формулах. Вид формул при этом получается более наглядным.
Правила присваивания имен ячейкам и диапазонам
- Имя должно начинаться с буквы (можно использовать русские буквы!), обратной косой черты \ или символа подчеркивания _.
- В имени можно использовать только буквы, цифры, обратную косую черту и символ подчеркивания (нельзя использовать пробелы).
- Нельзя использовать имена, которые могут трактоваться как ссылки на ячейки (например, А1, С4).
- В качестве имен могут использоваться одиночные буквы за исключением латинских букв R и C (строчных и прописных).
- Имя может содержать до 255 символов.
- Строчные и прописные буквы в именах не различаются.
Присваивать ячейкам имена можно различными способами.
1 способ
- Выделите ячейку, которой требуется присвоить имя.
- Щелкните поле Имя, расположенное у левого края строки формул:
- Введите в это поле требуемое имя для назначения этой ячейке.
- Нажмите клавишу <Enter>
Для просмотра списка всех имен, присвоенных ячейкам данной рабочей книги, нажмите маленькую стрелку в правой части поля Имя. При этом откроется список имен, в котором можно выбрать нужное для выделения ячейки (если выбранное имя принадлежит ячейке другого рабочего листа, то отобразится требуемый лист):
2 способ
На вкладке Формулы в группе Определенные имена нажать кнопку Присвоить имя:
В открывшемся диалоговом окне можно не только задать имя, но и указать примечание:
3 способ
Этот способ позволяет автоматически задать нужные имена сразу для нескольких ячеек. Пускай область наших начальных условий выглядит следующим образом (в первом столбце текстовые подсказки, во втором — собственно значения):
Выделяем оба столбца D4:E12, затем щелкаем по кнопке Создать из выделенного фрагмента в группе Определенные имена на вкладке Формулы:
В следующем окне оставляем “галочку” в пункте в столбце слева и щелкаем по кнопке OK.
В результате создадутся имена для всех ячеек E4:E12, при этом ячейка E10 получила имя c_ (так как запрещено использовать в качестве имени латинские буквы C, c, R, r).
Теперь можно заменить все абсолютные ссылки в формулах на рабочем листе на присвоенные соответствующим ячейкам имена. Для этого нужно щелкнуть по правой части кнопки Присвоить имя, затем выбрать пункт Применить имена…:
В следующем окне просто щелкаем по кнопке OK:
Для того, чтобы создать на рабочем листе список всех имен, используемых в рабочей книге, нужно сначала выделить ячейку в свободной области листа, затем щелкнуть на вкладке Формулы в группе Определенные имена кнопку Использовать в формуле. В открывшемся списке надо выбрать самый нижний пункт Вставить имена…:
При этом появится диалоговое окно Вставка имени. Еще проще вызвать это окно клавишей <F3>. В этом окне щелкаем по кнопке Все имена:
В результате появится таблица из двух столбцов. В первом столбце будут указаны все имена данной рабочей книги, во втором — ссылки на ячейки, соответствующие этим именам (ссылка состоит из формулы, в которой сначала указывается имя рабочего листа в апострофах, затем восклицательный знак, а потом адрес ячейки).
Для работы с именами (просмотра, создания, изменения и удаления) удобно использовать Диспетчер имен:
Он вызывается большой кнопкой Диспетчер имен на вкладке Формулы в группе Определенные имена:
Динамический именованный диапазон
До сих пор мы рассмотрели только те именованные диапазоны, которые не будут менять свою область.
Если мы создали B1:B20 диапазон, то он всегда будет ссылаться на эту область.

Грубо говоря, если у вас появятся новые ячейки в столбике, наш именованный диапазон не будет учитывать и включать в себя их. Это не очень удобно, что же делать?
В Excel можно создать и автоматически изменяемый именованный диапазон. Если я добавлю несколько новых ячеек в столбик, он будет включать в себя и их.
Для этого мы будем вызывать функцию ИНДЕКС.
Допустим у вас есть такая табличка:
Пошаговая инструкция:
Щелкните на «Формулы» -> «Присвоить имя»;
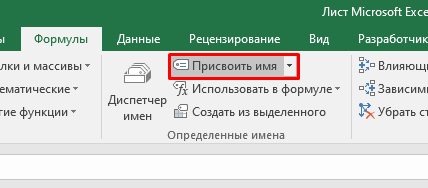
В открывшемся окне укажите данные на ваш выбор, а в поле «Диапазон» введите — =$A$2:ИНДЕКС($A$2:$A$100,СЧЁТЕСЛИ($A$2:$A$100,»»&»»)
Подтвердите.
Готово!
Как это работает?
Чтобы понять как эта «фишка» работает, нужно знать как работает функция ИНДЕКС.
Чаще всего ИНДЕКС используют для получения значения из какой-либо ячейки.
Формула которую мы использовали при создании диапазона:
ИНДЕКС($A$2:$A$100,СЧЁТЕСЛИ($A$2:$A$100,»<>»&»») -> выдаст нам значение последнего элемента столбика.
Но если функция будет выглядеть так: (=$A$2:INDEX($A$2:$A$100,COUNTIF($A$2:$A$100,»<>»&»»))) то она вернет порядковый номер последней ячейки, а не значение.
В нашем случае, это — $A$2:$A$11.
И соответственно если мы создадим новые ячейки — все будет пересчитано.
Обратите внимание:
Эта конструкция сработает только в том случае, если в ячейках идущих друг за другом не будет пустых. Если вам необходимо больший диапазон в функции ИНДЕКС — укажите его.
Также можно использовать функцию СМЕЩ, но она будет рассчитываться каждый раз, когда данные изменяются и может замедлять работу с программой.
Как создать имя для ячейки или диапазона ячеек, используя поле имени
Чтобы назначить имя диапазону ячеек, выберите ячейки, которые хотите назвать. Ячейки не должны быть смежными. Чтобы выбрать несмежные ячейки, используйте клавишу «Ctrl» при их выборе.
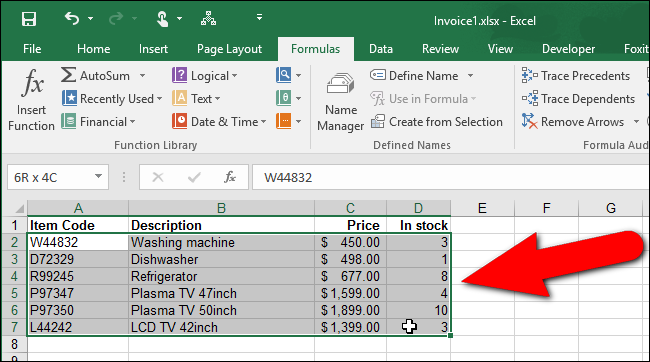
Нажмите кнопку мыши в поле «Имя» над сеткой ячеек.
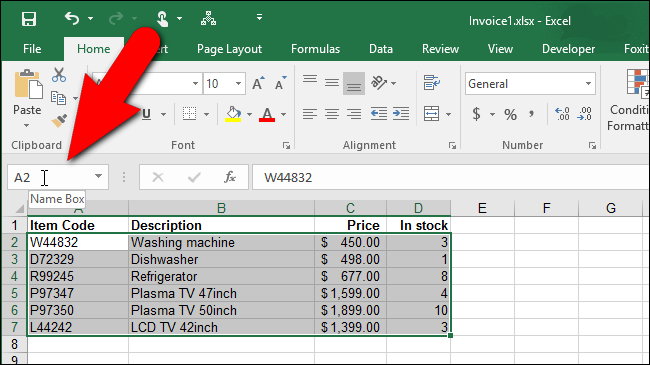
Введите имя диапазона ячеек в поле и нажмите «Ввод». Например, мы назвали выбранные ячейки в нашей таблице «База данных продуктов» «Продукты». Существуют правила синтаксиса, которые вы должны соблюдать при выборе имени. Имя можно начинать только с буквы, подчеркивания (_) или обратной косой черты (\). Остальная часть имени может состоять из букв, цифр, точек и подчеркиваний. Существуют дополнительные правила синтаксиса о том, что является действительным, а не при определении имен.

Помните формулу с начала этой статьи? Он содержал ссылку на рабочий лист «База данных продуктов» в рабочей книге и ряд ячеек на этом рабочем листе. Теперь, когда мы создали имя «Продукты» для представления диапазона ячеек в нашей таблице «База данных продуктов», мы можем использовать это имя в формуле, выделенной жирным шрифтом ниже.
= IF (ISBLANK (A11), “”, ВПР (ALL, Продукция , 2, FALSE))
ПРИМЕЧАНИЕ. При создании имени с использованием «поля имени» область имени по умолчанию равна рабочей книге. Это означает, что имя доступно для использования на любом листе в текущей книге без ссылки на конкретный лист. Вы можете ограничить область действия определенным рабочим листом, чтобы при обращении к имени использовалось имя рабочего листа, как, например, в примере в начале этой статьи.
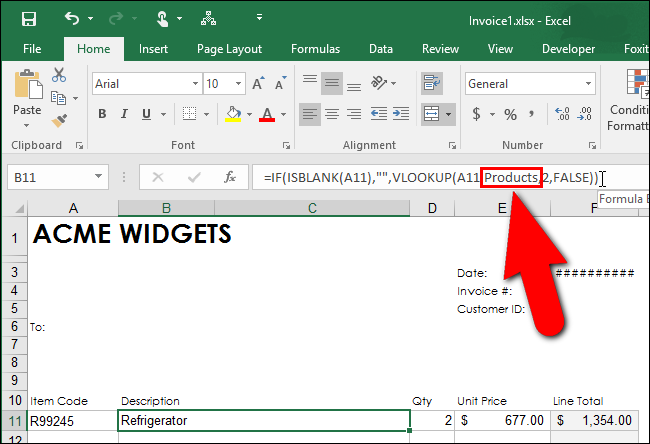
Ссылка на лист в другой книге Excel
Ссылка на лист в другой книге имеет уже 5 элементов. Выглядит она следующим образом: =’C:DocsЛист1′!B2.
Описание элементов ссылки на другую книгу Excel:
- Путь к файлу книги (после знака = открывается апостроф).
- Имя файла книги (имя файла взято в квадратные скобки).
- Имя листа этой книги (после имени закрывается апостроф).
- Знак восклицания.
- Ссылка на ячейку или диапазон ячеек.
Данную ссылку следует читать так:
- книга расположена на диске C: в папке Docs;
- имя файла книги «Отчет» с расширением «.xlsx»;
- на «Лист1» в ячейке B2 находится значение на которое ссылается формула или функция.
Полезный совет . Если файл книги поврежден, а нужно достать из него данные, можно вручную прописать путь к ячейкам относительными ссылками и скопировать их на весь лист новой книги. В 90% случаях это работает.
Без функций и формул Excel был бы одной большой таблицей предназначенной для ручного заполнения данными. Благодаря функциям и формулам он является мощным вычислительным инструментом. А полученные результаты, динамически представляет в желаемом виде (если нужно даже в графическом).
Поиск перечня доступных функций в Excel
Если вы только начинаете свое знакомство с Microsoft Excel, полезно будет узнать, какие функции существуют, для чего предназначены и как происходит их создание. Для этого в программе есть графическое меню с отображением всего списка формул и кратким описанием действия расчетов.
-
Откройте вкладку «Формулы» и нажмите на кнопку «Вставить функцию» либо разверните список с понравившейся вам категорией функций.
-
Вместо этого всегда можно кликнуть по значку с изображением «Fx» для открытия окна «Вставка функции».
-
В этом окне переключите категорию на «Полный алфавитный перечень», чтобы в списке ниже отобразились все доступные формулы в Excel, расположенные в алфавитном порядке.
-
Выделите любую строку левой кнопкой мыши и прочитайте краткое описание снизу. В скобках показан синтаксис функции, который необходимо соблюдать во время ее написания, чтобы все аргументы и значения совпадали, а вычисления происходило корректно. Нажмите «Справка по этой функции», если хотите открыть страницу о ней в официальной документации Microsoft.
-
В браузере вы увидите большое количество информации по выбранной формуле как в текстовом, так и в формате видео, что позволит самостоятельно разобраться с принципом ее работы.
Отмечу, что наличие подобной информации на русском языке, еще и в таком развернутом виде, делает процесс знакомства с ПО еще более простым, особенно когда речь идет о переходе к более сложным функциям, действующим не совсем очевидным образом. Не стесняйтесь и переходите на упомянутые страницы, чтобы получить справку от специалистов и узнать что-то новое, что хотя бы минимально или даже значительно ускорит рабочий процесс.
Комьюнити теперь в Телеграм
Подпишитесь и будьте в курсе последних IT-новостей
Подписаться
Как создать именованный диапазон
Есть 3 метода, давайте рассмотрим каждый.
Функция «Присвоить имя»

Пошаговая инструкция:
Выделите ячейку (или диапазон);
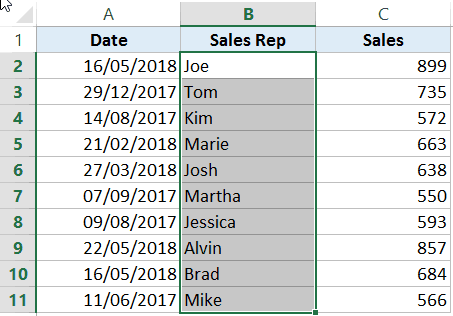
Щелкните на «Формулы» -> «Присвоить имя»;
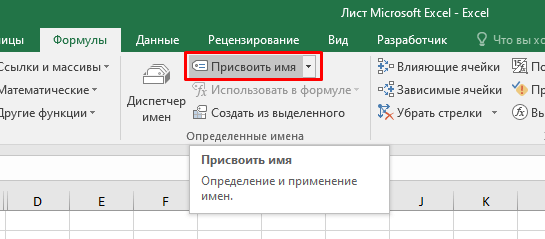
Итак, укажите имя и проверьте диапазон;
Подтвердите.
Готово!
С помощью поля «Имя»
Выделите ячейку (или диапазон);
А теперь просто впишите имя в поле «Имя»;
![]()
Диапазон будет создан для всего файла Excel (а не для отдельного листа). Если вам нужно создать диапазон только одного листа, вам нужен рассмотренный ранее вариант.
Функция «Создать из выделенного»
Этим вариантом выгодно пользоваться, когда вам нужно создать сразу несколько именованных диапазонов. Например, как в нашем случае, мы хотим создать 3 диапазона из каждого столбика нашей таблички.
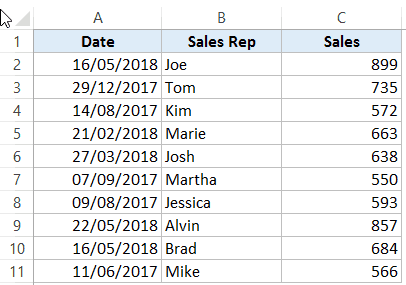
Пошаговая инструкция:
Выделите ячейку (или диапазон);
Щелкните на «Формулы» -> «Создать из выделенного»;
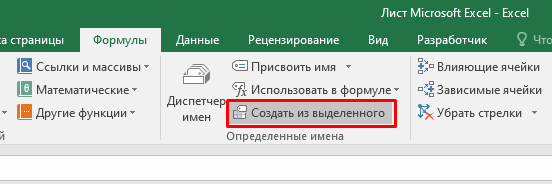
В открывшемся окне, выберите ту опцию, которая соответствует положению заголовков в вашей табличке. Грубо говоря, укажите где Excel должен искать заголовки таблички (в нашем случае — «в строке выше»);
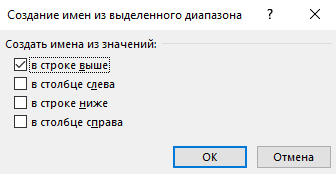
Таким образом, он создал три диапазона с названиями наших столбиков, меняя пробел на «_»;
Важная информация
Есть несколько моментов, которые вам нужно знать о именованных диапазонах:
Первым символом имени может быть только буква, «_» или «\». Во всех остальных случаях будет ошибка;
Именем не может быть диапазон ячеек;
А также в именах не может быть пробелов, вы можете использовать «_»;
Регистр не имеет значения;
Максимальная длина имени — 255 символов.


























