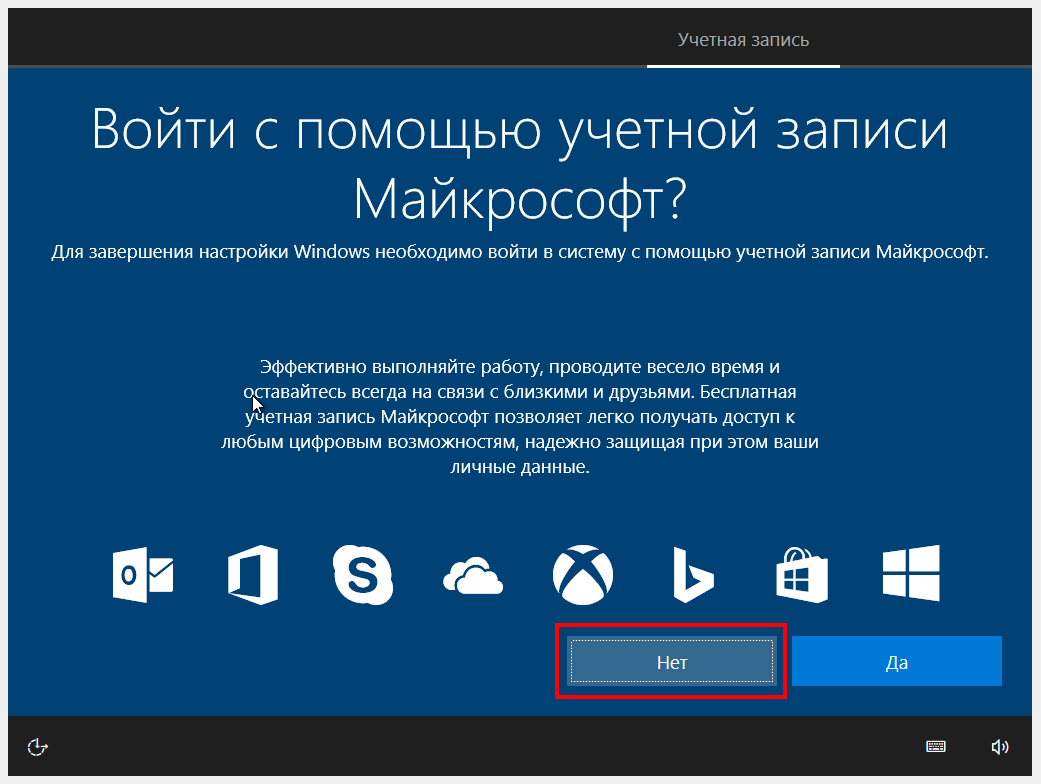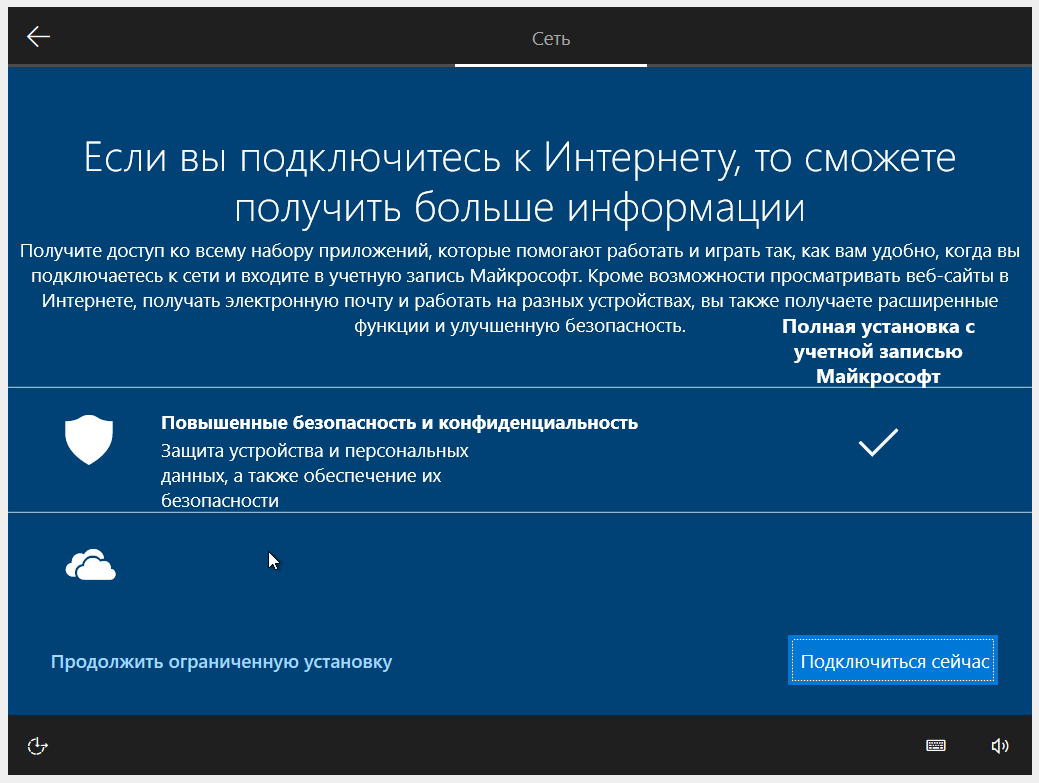Что значит создать автономную учетную запись при установке Windows 10
К созданию автономного профиля прибегают в том случае, если не хотят возиться с регистрацией второго пользователя через интернет-ресурс Microsoft, когда за компьютером периодически работает кто-то, кроме владельца.
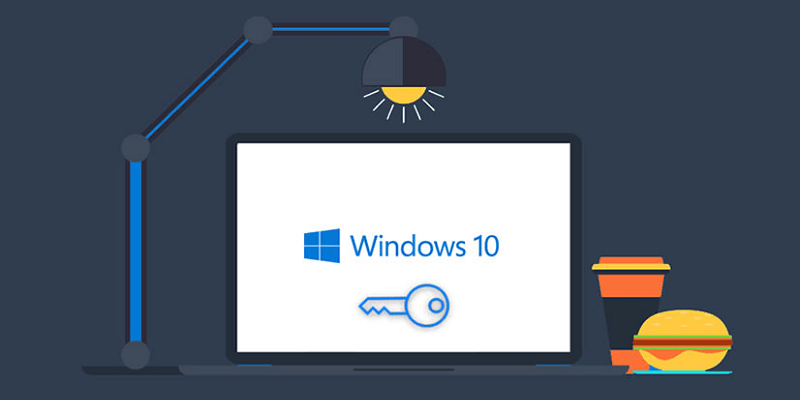
На сегодня в Виндовсе можно использовать два вида учеток:
- Локальная (автономная). Здесь вся информация об аккаунте сохраняется только в ПК, где заведен сам учетный профиль. В этом случае доступ к компьютеру можно настроить и без пароля.
- Учетная запись Microsoft. Аккаунт создается в облачном хранилище корпорации. Для входа в учетку система просит ввести секретную комбинацию. Также необходимо наличие почтового ящика на Hotmail.com или outlook.com. Это позволяет синхронизировать данные с тем ПК, с которого будет производиться вход.
В последнее время разработчики Виндовс 10 постарались замаскировать от пользователей вариант создания при установке операционной системы автономной учетки. Скрыли, но не убрали окончательно. При установке ОС Windows 10 ею можно воспользоваться, прибегнув к небольшой хитрости.
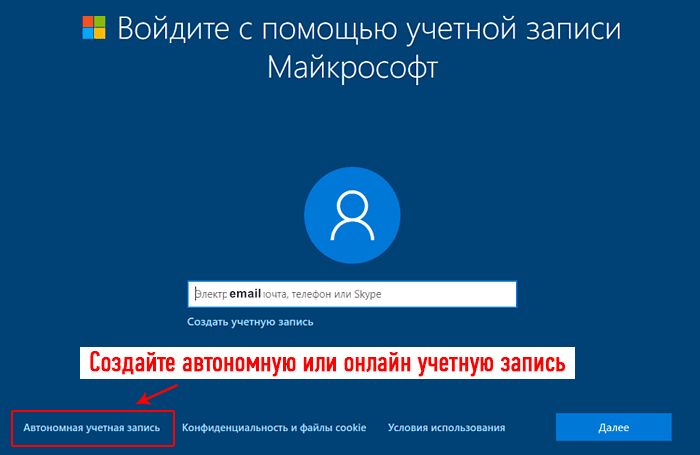
Создать локальную, а не Майкрософт учётную запись в Виндовс 10
Как уже говорилось выше, теперь при установке системы выводится фактически безальтернативное меню, в котором предлагается создать учётную запись Майкрософт.
Однако если принять во внимание тот факт, что при создании учётной записи Майкрософт требуется обязательное наличие Интернета, то его отключение решит все проблемы. Как только будет предложено создание учётной записи, просто вытащите сетевой кабель из компьютера или ноутбука
А если интернет доступ осуществляется через Wi-Fi, то просто отключите роутер. И после этого продолжите процедуру создания учётной записи
Как только будет предложено создание учётной записи, просто вытащите сетевой кабель из компьютера или ноутбука. А если интернет доступ осуществляется через Wi-Fi, то просто отключите роутер. И после этого продолжите процедуру создания учётной записи.

Система определит, что интернет отсутствует и после этого предложит создать локальную учётную запись. Отлично, проблема решена, локальная учётная запись создана.
Вот такой простой, хоть и не очевидный способ решения проблемы излишнего навязчивого поведения операционной системы в части навязывания создания учётной записи с неотъемлемой «привязкой» к службам компании-разработчики в лице Майкрософт. И оный будет работать ещё долго, так как никто не собирается упразднять этот формат учётной записи, ибо интернет доступом охвачено далеко не всё, а в достаточно большом количестве стран его использование является по сей день достаточно дорогим удовольствием.
Так что беспокоиться о том, что в конечном итоге Майкрософт будет требовать создание только учётной записи с привязкой к собственным службам и сервисам, определённо не стоит.
В свою очередь, Вы тоже можете нам очень помочь.
Поделившись результатами труда автора, вы окажете неоценимую помощь как ему самому, так и сайту в целом. Спасибо!
Как установить Windows 10 без учетной записи Microsoft
Можно ли установить Windows 10 без учетной записи Microsoft? Короткий ответ – да, но для этого необходимо выполнить ряд конкретных шагов. Мы перечислим их ниже.
Возможно, вы хотите попробовать операционную систему Windows 10 для себя, но вы не хотите или не нуждаетесь в учетной записи Microsoft для входа в систему. Вы будете рады узнать, что вам действительно не нужна учетная запись Microsoft для установки операционной системы Windows 10. Прочитайте приведенное ниже руководство, чтобы точно узнать, что нужно сделать для установки Windows 10 без учетной записи Microsoft.  Хотя Microsoft не сделает это так просто, как следовало бы, вы можете избежать входа в учетную запись Microsoft и установить Windows 10 на свое устройство. К сожалению, для некоторых пользователей варианты, которые вам нужно выбрать для установки Windows 10 без учетной записи Microsoft, не так легко определить, но вы сможете сделать это, если будете следовать приведенным ниже инструкциям.
Хотя Microsoft не сделает это так просто, как следовало бы, вы можете избежать входа в учетную запись Microsoft и установить Windows 10 на свое устройство. К сожалению, для некоторых пользователей варианты, которые вам нужно выбрать для установки Windows 10 без учетной записи Microsoft, не так легко определить, но вы сможете сделать это, если будете следовать приведенным ниже инструкциям.
Шаги по установке Windows 10 без учетной записи Microsoft
- Поместите в свое устройство загрузочный CD/DVD с Windows 10 или внешний дисковод.
- Следуйте инструкциям на экране, пока не дойдете до страницы «Вход в учетную запись Microsoft».
- На странице «Вход в свою учетную запись Microsoft» в нижней части экрана отображается функция «Создать новую учетную запись».
- Щелкните левой кнопкой мыши или коснитесь функции «Создать новую учетную запись».
- На экране «Создание новой учетной записи» щелкните левой кнопкой мыши или нажмите «Войти без учетной записи Microsoft», но имейте в виду, что этот параметр имеет почти такой же фиолетовый контраст, что и окно «Создать новую учетную запись», поэтому он немного Труднее обнаружить. Примечание. ссылка «Войти без учетной записи Microsoft» расположена под полем «Страна/регион».
- Отсюда вы можете пойти и установить операционную систему Windows 10 без учетной записи Microsoft и использовать ее по своему усмотрению.
Вы также можете установить Windows 10 без использования учетной записи Microsoft, заменив учетную запись администратора локальной учетной записью. Сначала войдите в систему, используя учетную запись администратора, затем перейдите в «Настройки»> «Учетные записи»> «Ваши данные». Нажмите на опцию «Управление моей учетной записью Microsoft» и выберите «Войти с локальной учетной записью».
Как видите, последующие шаги не так сложны. Мы надеемся, что вам удалось установить Windows 10 без учетной записи Microsoft. Если у вас есть какие-либо вопросы, вы можете использовать раздел комментариев ниже, и мы поможем вам в этом конкретном вопросе.
Дополнительная информация
Если вы всё-таки создали учетную запись Майкрософт или вошли под ней при установке Windows 10, а теперь по какой-либо причине хотите использовать автономную учетную запись вместо неё, то можно зайти в Параметры — Учетные записи — Ваши данные и нажать по пункту «Войти вместо этого с локальной учетной записью», подробнее об этом и других методах — Как удалить учетную запись Майкрософт в Windows 10.
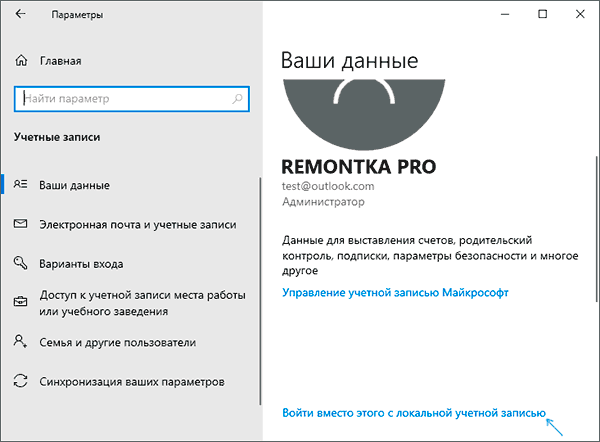
Еще один метод — создать локальную учетную запись пользователя и дать её права администратора, зайти под ней, а потом в разделе Параметры — Учетные записи — Семья и другие пользователи удалить имеющуюся учетную запись Майкрософт.
А вдруг и это будет интересно:
Почему бы не подписаться?
Кто такой этот «скрытый системный пользователь» и почему он должен присутствовать в моём компьютере? Спасибо
В системе, помимо пользователей, которых вы создаете, есть скрытые системные учетные записи, из под которых выполняются те или иные действия самой системой: запускаются службы, выполняется обслуживание системы и т.п. Вообще, встроенная учетная запись «Администратор» не совсем для этого — она отключена по умолчанию и может в некоторых случаях служить для задач администрирования (т.е. вы при необходимости ее включаете из под другой учетной записи администратора, заходите под ней и делаете то, что под обычным админом сделать нельзя), при этом некоторые «обычные» функции системы из под этой учетной записи могут не работать.
… и делаете то, что под обычным админом сделать нельзя… вот оно как, а я все не мог понять, почему я как единственный пользователь в лице администратора, на своем компьютере при выполнении неких действий, должен обратиться к какому-то администратору за разрешением! Понятно что забота о пользователе, типа «защита от дурака», но почему кто-то решает за меня, нужна мне такая защита или нет? Почему при установке ОС нельзя сделать такой выбор, а вместо нормальной работы должен где-то по закоулкам искать разрешения. К стати, за 20 лет так толком и не научился, не особо было желания этим заниматься. Еще-бы сделали так, обращаешься в MS с просьбой «пожалуйста, разрешите мне пользоваться в полной мере своим компьютером». Может я не прав и есть возможность получить все права одним кликом, а не добиваться разрешения на каждое действие.
Спасибо, полезная информация!
Наилучшим решением будет выполнять чистую установку не только без подключения к Интернету, но и вообще без подключения к сети через LAN/WAN. Например, при полностью автоматической установке с созданием локального пользователя и регистрацией его на рабочий стол, без подключения кабеля LAN все проходит автоматически и без проблем с требованием нажатий каких-либо клавиш клавиатуры и мыши. Если же будет подключен кабель LAN, то автоматизация на последнем проходе oobeSystem не срабатывает и придется отвечать на вопросы про Основы/Сеть/Учетную запись/Службы
И не важно Домашняя или Профессиональная редакция 1909 устанавливается. С включенным WAN не проверялось пока из-за отсутствия такового в среде проверки
Я сделал проще, выключил модем, т.о. оставив комп без нета, вернулся стрелкой назад и мне тут же предложило ввести имя автономной уч. записи. Фсё.
После неправильного пароля больше нет этой опции «пока что пропустить» после «сбросьте его» стоит точка, и все, больше ничего не написано. Так что эта инструкция больше не актуальна. Только чистая оффлайн установка теперь работает. А заводить каждому сотруднику учетку смысла нет, админить машину мне.
Как создать локальный аккаунт при установке Windows 10
Уже много лет при установке Windows 10 нам навязчиво предлагают создать онлайн аккаунт Microsoft и использовать его для входа в Windows. Для кого-то этот вариант подходит, но не всем хочется привязывать возможность просто запустить свой компьютер к удалённому серверу… Поэтому всегда есть возможность создать локальный аккаунт, то есть просто ввести имя пользователя, при желании установить для него пароль и эти данные будут сохранены на компьютере, поэтому при включении компьютера и входе в Windows не обязательно иметь Интернет-подключение.
Так было вплоть до Windows 10 версии 1903 — на момент написания это текущая стабильная версия Windows 10, также известная как майское обновление 2021 (May 2021 Update).
Начиная с этой версии, при установке системы Windows 10 Домашняя возможность создать локальный аккаунт убрана вовсе! А при установке Windows 10 Pro эта функция скрыта в меню со странным названием «Автономная учётная запись».
Причём если в Windows 10 Домашняя попытаться найти дополнительные опции и прочитать справку, то выяснится, что если вам так хочется иметь локальный аккаунт, то процедура (с точки зрения Microsoft) выглядит так:
1. Вам всё равно нужно создать онлайн аккаунт Microsoft и войти с помощью него
2. Нужно нажать кнопку Пуск, затем перейти в Данные учетной записи → Ваши данные и выбрать Войти с локальным аккаунтом. На английской версии это Settings > Accounts > Your info и выберите Sign in with a local account instead.
3. После этого можно удалить онлайн аккаунт Microsoft…
Думаю, такой запутанный вариант подходит не всем.
Поэтому давайте разберёмся, как всё-таки установить Windows и войти в систему вовсе без регистрации в Microsoft.
Как пользоваться предложениями Microsoft при помощи локальной учётной записи?
Огромное количество людей, которые используют локальную у.з., имеют огромное желание пользоваться приложениями из магазина.
Проблема заключается в следующем: при входе в Store, операционная система Виндовс автоматически выключает локальную запись и осуществляет переход в аккаунт Microsoft. Чтобы этого не происходило, советую воспользоваться следующими рекомендациями:
Войдите в магазин, наведите курсор на значок пользователя, размещённый возле поля для поиска, нажмите на вкладку «Sign In».
Выделите учётную запись Майкрософт.
В появившемся поле (Add your Microsoft Account), введите только идентификатор вашей у.з
и введите пароль, нажмите кнопку «Sign In».
В следующем окне, которое появится на вашем экране, не вводите свой пароль Виндовс, так как именно это действие приведёт к автоматическому переходу на другой тип записи.
Вместо ввода пароля, обращаем внимание на пункт «Sign in to just this app instead», кликаем на него ЛКМ.. Теперь вы сможете установить новые приложения или игры из магазина, не используя при этом профиль Microsoft
Теперь вы сможете установить новые приложения или игры из магазина, не используя при этом профиль Microsoft.
Очень не хочу прощаться, но вынужден завершить данную статью. В ней я попытался раскрыть все Ваши часто задаваемые вопросы. Делал материал, который, как я надеюсь, поможет решить все проблемы с установкой или выключением двух абсолютно разных учётных записей. Напомню, что буду очень благодарен за подписку на мой блог.
20.03.201913:0612262Виктор ФелькИнформационный портал IT Техник
Аккаунт Microsoft — это средство, позволяющее пользоваться всеми сервисами от Майкрософт. Они помогают всегда оставаться на связи с друзьями, делиться с ними информацией, в том числе фотографиями, весело проводить досуг и использовать компьютер с большей эффективностью. Рассмотрим, как войти в учетную запись Майкрософт Windows 10 и какие привилегии она даёт пользователям.
Как установить Windows 10 с локальным аккаунтом
Ни для кого не секрет, что в процессе инсталляции ОС Виндовс 10 установщик требует осуществить привязку персонального компьютера к профилю Майкрософт. В случаях, когда человеку не нужно проводить синхронизацию пользовательских данных между различными устройствами, можно обойтись без создания такого профиля или онлайн — аккаунта. Чтобы отключить создание такого аккаунта, нужно придерживаться похожей инструкции:
Во вкладке «Вход в учётную запись Майкрософт» найдите пункт «Создать новую учётную запись «и нажмите кнопку «Далее».
В появившемся окне, в самом низу страницы найдите пункт «Войти без учётной записи Майкрософт» и нажмите «Далее».
Дождитесь появления на экране компьютера специального диалогового окна, которое предназначено для создания локального профиля вашей операционной системы.
Придумайте имя пользователя и пароль для осуществления входа, нажмите «Далее».
Полезный контент:
- Для чего нужен журнал событий
- Появилась папка Inetpub — что делать
- Несколько способов входа в безопасный режим Safe Mode
- Служба Superfetch: зачем нужна, как включить/отключить
- 7 функций Виндовс 10, о которых Вы не знали
Фоновая синхронизация параметров
Я очень ценю ценил возможности Windows по переносу пользовательских параметров, поскольку они экономили массу времени при установке новой системы, в т.ч. на другой ПК. Теперь Windows из коробки избавляет вас от необходимости переносить многие настройки! На картинке — Windows 10 (в Windows 8 это выглядело так).
![]()
Подробное описание всех параметров есть в документации. Я же прокомментирую для вас некоторые параметры, показанные на рисунке выше, исходя из личного опыта.
Современный интерфейс и рабочий стол
Обратите внимание, что синхронизируются параметры не только современного интерфейса Windows. Оформление рабочего стола также сохраняется в облаке, что и порадовало Олега
Другими словами, при первом входе на ПК с учетной записью Microsoft вы сразу ощущаете себя как дома!
Языковые параметры
Людей, использующих одинаковые языковые параметры на всех ПК, эта возможность избавляет от необходимости выполнять целый ряд настроек. У меня же с ней связан забавный случай.
Я традиционно пользуюсь фонетической русской раскладкой, которую устанавливаю вместо стандартной.
Но как только я перешел на Windows 8, стандартная раскладка почему-то стала постоянно появляться у меня на ноутбуке, игнорируя свое удаленное состояние. В Release Preview я даже «выпилил» ее в реестре, но в RTM проблема повторилась.
Внимательнее изучив новые параметры ПК, я нашел подтверждение своему предположению, и именно по этой причине у меня выключена синхронизация языковых настроек. Так же поступил и читатель блога Роман, чтобы избежать переключения языка интерфейса.
Синхронизация браузера и паролей
Очевидно, крайне небольшой процент читателей блога воспользуется преимуществами синхронизации избранного и журнала Internet Explorer или Edge в Windows 10. Между тем, я был немало удивлен, когда на планшете ввел в адресную строку современного IE поисковый запрос, а спустя уже несколько минут увидел его в качестве подсказки в поисковике Bing, открытом в традиционном IE на ноутбуке!
Точно так же между всеми ПК синхронизируется история посещенных страниц. Из рисунка ниже это не совсем очевидно, но я ранее не
заходил на сайт Skype с ПК, где сделан снимок экрана.
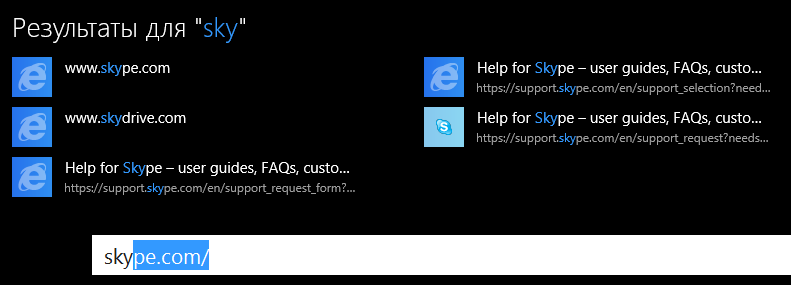
Что касается паролей к сайтам, то их хранение в облаке невероятно удобно для планшета, где ввод сложных комбинаций символов непрост. Однако пароли синхронизируются только на доверенных ПК.
Настройки современных приложений
Microsoft не мыслит будущего экосистемы Windows без огромного количества современных приложений на каждом ПК. При этом логично предполагается, что человек может владеть несколькими компьютерами с Windows (например, рабочей станцией и планшетом). Как следствие, каждое приложение, включая платные, можно одновременно использовать на пяти ПК.
Да, современные приложения не обладают головоломными настройками, но они есть! И облачная синхронизация значительно упрощает использование приложений.

На планшете я изменил один из параметров современного приложения Skype, потому что не хочу, чтобы мне мог звонить кто угодно. На рисунке выше вы видите снимок экрана настроек Skype сразу же после установки на ноутбук. Как видите, дополнительных действий уже не потребовалось.
Настройка основных параметров
Первое реальное взаимодействие с системой потребуется при появлении окна «Давайте начнем с региона. Это правильно?» — здесь потребуется выбрать страну, в которой вы собираетесь пользоваться Windows (по умолчанию выбрана Россия). Выбрав нужное государство, нужно нажать кнопку «Да».
Далее, система попросит выбрать правильную раскладку клавиатуры (по умолчанию выбрана русская). Выбрав нужную, снова нажимаем «Да».
В следующем окне, система спросит, желаете ли вы добавить какую-нибудь дополнительную раскладку клавиатуры — если Вам не требуется какая-нибудь специфичная раскладка (украинская, казахская и т. д.), то нужно нажать на кнопку «Пропустить».
После этого, система предоставит выбор того для чего вы настраиваете Windows — для личного пользования (в том числе для домашнего), или же для рабочего использования (в организации). Выбираем первый пункт, и нажимаем «Далее».
Выбор типа учетной записи
Если у Вас установлено рабочее интернет-подключение, то от от Вас потребуется войти с помощью учетной записи Microsoft. Если подключение будет отсутствовать, Вам сперва будет предложено подключить его (в том числе через Wi-Fi), в случае отказа — будет предложено использовать автономную учетную запись на компьютере.
Автономная учетная запись — это учетная запись, которая будет существовать только на данном компьютере. Её стоит использовать, если у Вас нет желания использовать учетную запись Microsoft. Тем не менее, если у Вас появится желание, Вы всегда сможете превратить свою автономную учетную запись в учетную запись Microsoft.
Сейчас мы подробно рассмотрим каждый из этих вариантов:
- Создание новой учетной записи Microsoft
- Использование уже имеющейся учетной записи Microsoft
- Использование автономной учетной записи.
Создание новой учетной записи Microsoft
- Если Вы хотите использовать учетную запись Microsoft, но у Вас таковой нет, Вам нужно выбрать пункт «Создать учетную запись» (выделен оранжевым на картинке ниже).
- Загрузится окно с предложением ввести адрес электронной почты. После того, как был введен адрес, нужно нажать кнопку «Далее» (выделена оранжевым на картинке ниже).
- В следующем окне понадобится ввести пароль, который будет использован для данной учетной записи. Пароль должен состоять из 8 символов, включать в себя цифры, заглавные и прописные буквы. Закончив с вводом пароля, нужно нажать кнопку «Далее» (выделена оранжевым на картинке ниже).
- Далее потребуется выбрать страну своего текущего местопребывания, а так же дату рождения. Закончив с данной информацией, так же нужно нажать на кнопку «Далее» (выделена оранжевым на картинке ниже)/
- Затем, Windows предложит создать пин-код для устройства, причем, даже если Вы этого не хотите, Вам придется установить его. Для потребуется нажать единственную кнопку «Создать ПИН-код» (выделена оранжевым на картинке ниже).
- На следующем экране можно как задать пин-код для данного устройства. В ПИН-коде могут быть как цифры, так и буквы (если отмечен галочкой пункт «Включить буквы и символы»). Введя нужный ПИН-код, нужно нажать «ОК» (кнопка выделена оранжевым на картинке ниже).
На этом создание учетной записи Microsoft закончено.
Использование уже имеющейся учетной записи Microsoft
- В случае, если у Вас уже есть учетная запись Microsoft, и Вам не нужно её создавать, то в поле «Электронная почта, телефон или Skype», нужно ввести адрес электронной почты, номер телефона или логин Skype, а затем нажать на кнопку «Далее».
- В следующем окне нужно ввести пароль от учетной записи.
- После этого, от Вас потребуется создасть пин-код. Процедура его создания подробно описана выше, в пункте создания новой учетной записи Microsoft.
Использование автономной учетной записи
- Если Вы выбрали использовать «автономную учетную запись», то после этого, перед Вами откроется окно с предложением использовать учетную запись Microsoft. Если Вы не собираетесь этого делать, то следует нажать на кнопку «Ограниченные возможности».
-
После этого, Вам предложит ввести имя пользователя, его пароль, и секретные вопросы для восстановления пароля.
На этом создание автономной учетной записи будет закончено.
Автоматический вход в систему Windows 10 через удаленный рабочий стол
Многие начинающие пользователи забывают сделать настройки для подключения к удаленному рабочему столу так, чтобы каждый раз не вводить пароль или логин. Все что нужно, это правильно настроить параметры:
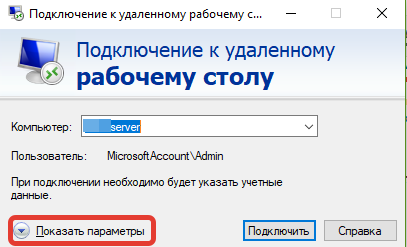
Ставим флажок как на картинке, вводим учетные данные для подлкючения к RDP, сначала пользователя…

Если в своей работе используйте несколько удаленных рабочих столов одновременно, только что настроенное подключение сохраняем в виде ярлыка на рабочий стол и теперь соединяться удобнее:
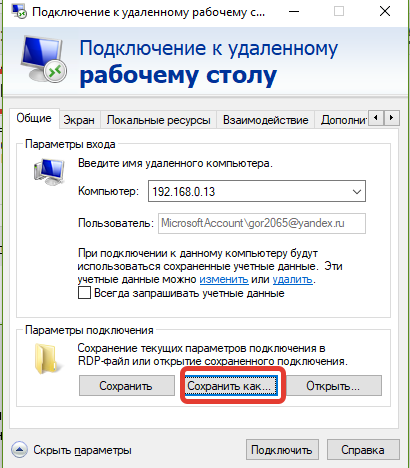
Вот теперь мы настроили нашу рабочую станцию так, что не нужно бегать к ней каждый день и проверять программу. Вход осуществляется автоматически, и теперь нужно просто подключаться к компьютеру по удаленке и проверять ее работу.
Источник
Требования Windows 11 к «железу»
Согласно информации, опубликованной на странице с системными требованиями к Windows 11, на момент публикации данного материала новая ОС Microsoft как минимум требует двухъядерный 64-битный процессор с тактовой частотой 1 ГГц (AMD Ryzen 2000 или новее; Intel Core восьмого поколения или новее); 4 ГБ оперативной памяти, жесткий диск или SSD объемом 64 ГБ, модуль TPM 2.0, UEFI с поддержкой безопасной загрузки, видеоадаптер с поддержкой DirectX 12.
Для сравнения: Windows 10 нуждается в 1 ГБ оперативной памяти и 32-гигабайтным носителе информации. Столь жестких требований к процессору и наличию модуля TPM, как у Windows 11, у нет.
Примечательно, что после анонса новой Windows 11, состоявшегося 24 июня 2021 г., в мире резко вырос спрос на модули TPM 2.0. Закономерно подскочили и цены, причем многократно.
В конце июля 2021 г. Microsoft уточнила, что в некоторых случаях Windows 11 с одобрения компании сможет поставляться с настройками, не требующими активации модуля TPM. Издание Tom’s Hardware предположило, что таким образом Microsoft сохраняет для себя возможность продвигать свою новейшую ОС на рынках, где TPM запрещены или не используются по иным причинам. К таковым издание, в частности, отнесло Китай и Россию.
Зачем нужна учётная запись Майкрософт в Windows 10?
Это сборка всех онлайн — продуктов, выпускаемых компаний, которые объединены общим названием. В случаях, когда вы зарегистрированы в таких программах, как Windows Live, Outlook и другими похожими — вам очень повезло. Вы без проблем сможете активироваться в ней при помощи ранее созданного профиля (адреса электронной почты и пароля пользователя).
Стоит отметить, что в отличии от локальной, Microsoft для входа используется не логин, а именно адрес вашей электронной почты. В этом случае разрешается использование достаточно широко ряда сайтов: Gmail, Mail, Yahoo, Live и Hotmail.
Такая учётная запись обустроена двухшаговой системой идентификации личности пользователя. Если вход в аккаунт осуществляется при помощи нового или не проверенного устройства, может потребоваться введение специального кода безопасности.
Хак, одобренный Microsoft
Microsoft официально разрешила устанавливать свою новейшую операционную систему Windows 11 на компьютеры, не соответствующие минимальным требованиям. Корпорация опубликовала на интернет-странице поддержки продукта инструкцию по обходу некоторых ограничений, препятствующих обновлению «десятки» до Windows 11.
Предложенный Microsoft метод предполагает правку системного реестра и позволяет установить новую ОС на некоторые машины без активированного модуля TPM 2.0 и с процессором, который не входит в список официально поддерживаемых системой. Стоит иметь в виду, что модуль TPM 1.2 все равно понадобится.
TPM (Trusted Platform Module) – модуль, используемый для хранения криптографических ключей в компьютерах. Он, в частности, может быть выполнен в виде отдельного чипа, устанавливаемого на материнскую плату. Также существует его программная реализация TPM – fTPM.
Microsoft рассказала, как установить Windows 11 на неподдерживаемое «железо». Делать это придется на свой страх и риск
На странице поддержки «Способы установки Windows 11» подчеркивается, что Microsoft не рекомендует установку Windows 11 на устройства, не соответствующие минимальным системным требованиям. Ответственность за результат такого апгрейда возлагается на пользователя.
«Ваше устройство может работать неправильно из-за проблем совместимости. Устройства, которые не соответствуют этим системным требованиям, больше не будут гарантированно получать обновления, включая, помимо прочего, обновления безопасности», – предупреждает Microsoft.
Как ее сделать?
Обходной путь для создания автономной учетной записи, когда пользователь пытается установить Виндовс:
На начальном этапе отключите интернет-соединение (выключите Wi-Fi-роутер, если ПК работает через кабель, отсоедините его). На экране тут же появится уведомление, предупреждающее об отсутствии связи. Не обращая на сообщение внимания, следуйте дальше.
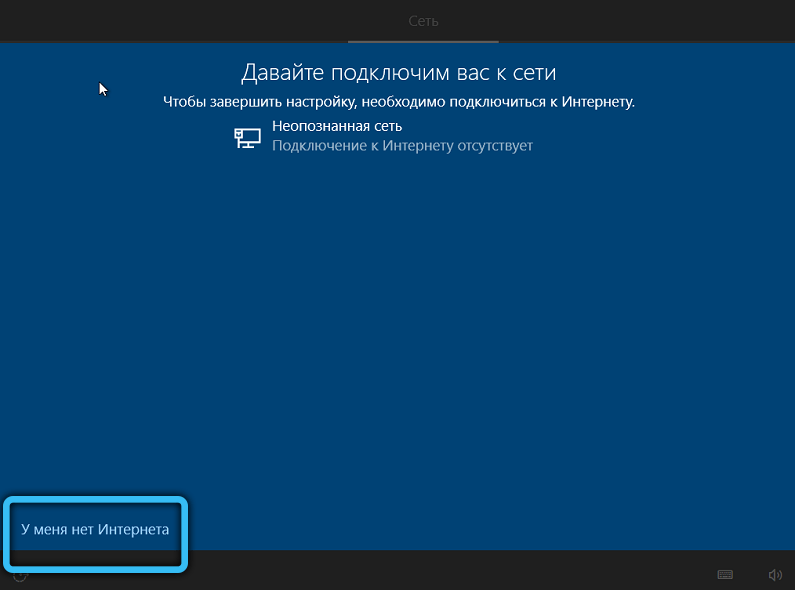
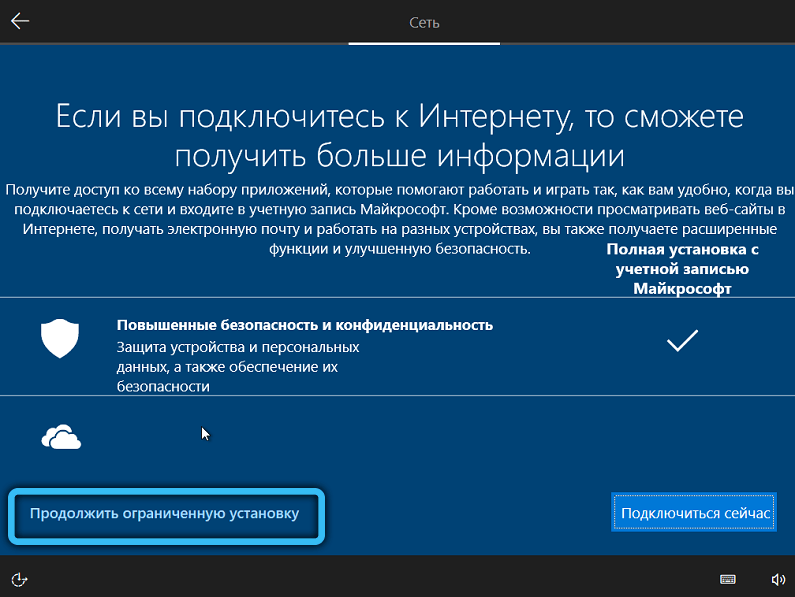
Система предложит создать локальную запись. Следует придумать никнейм, шифр, на случай, если забудете секретную комбинацию, проверочный вопрос.
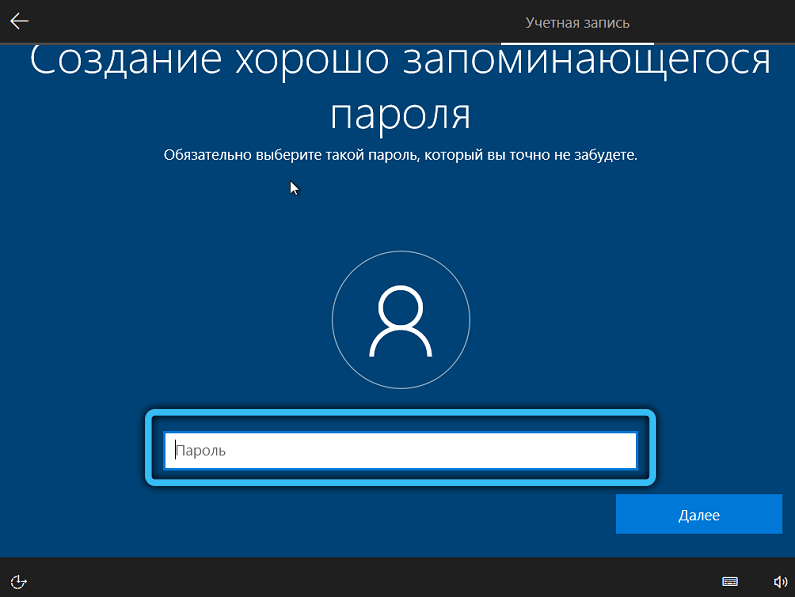
Если нет возможности отключить интернет даже на непродолжительное время, введите неверный пароль для входа в аккаунт Microsoft, после чего проделайте вышеперечисленные манипуляции.
Как создать локальный аккаунт при установке Windows 10
Уже много лет при установке Windows 10 нам навязчиво предлагают создать онлайн аккаунт Microsoft и использовать его для входа в Windows. Для кого-то этот вариант подходит, но не всем хочется привязывать возможность просто запустить свой компьютер к удалённому серверу…
Поэтому всегда есть возможность создать локальный аккаунт, то есть просто ввести имя пользователя, при желании установить для него пароль и эти данные будут сохранены на компьютере, поэтому при включении компьютера и входе в Windows не обязательно иметь Интернет-подключение.
Так было вплоть до Windows 10 версии 1903 — на момент написания это текущая стабильная версия Windows 10, также известная как майское обновление 2019 (May 2019 Update).
Начиная с этой версии, при установке системы Windows 10 Домашняя возможность создать локальный аккаунт убрана вовсе! А при установке Windows 10 Pro эта функция скрыта в меню со странным названием «Автономная учётная запись».
Причём если в Windows 10 Домашняя попытаться найти дополнительные опции и прочитать справку, то выяснится, что если вам так хочется иметь локальный аккаунт, то процедура (с точки зрения Microsoft) выглядит так:
1. Вам всё равно нужно создать онлайн аккаунт Microsoft и войти с помощью него
2. Нужно нажать кнопку Пуск, затем перейти в Данные учетной записи → Ваши данные и выбрать Войти с локальным аккаунтом. На английской версии это Settings > Accounts > Your info и выберите Sign in with a local account instead.
3. После этого можно удалить онлайн аккаунт Microsoft…
Думаю, такой запутанный вариант подходит не всем.
Поэтому давайте разберёмся, как всё-таки установить Windows и войти в систему вовсе без регистрации в Microsoft.
Как установить Windows 10 без учётной записи Microsoft
Начнём с Windows 10 Домашняя, в которой возможность входа с локальной учётной записью убрана полностью из процесса установки. Чтобы появилась возможность создать обычного пользователя без регистрации в Microsoft, нужно выполнить установку с отключённым Интернетом. Для этого, если ваш компьютер подключён по кабелю, отключите на время этот кабель. Если вы устанавливаете на ноутбук, то на этапе подключения к Wi-Fi сети выберите «Пропустить» или даже перейдите в «Режим полёта».
Как крайний вариант, который всегда работает, можно просто отключить роутер из розетки.
В результате, когда доберётесь до этого окна:
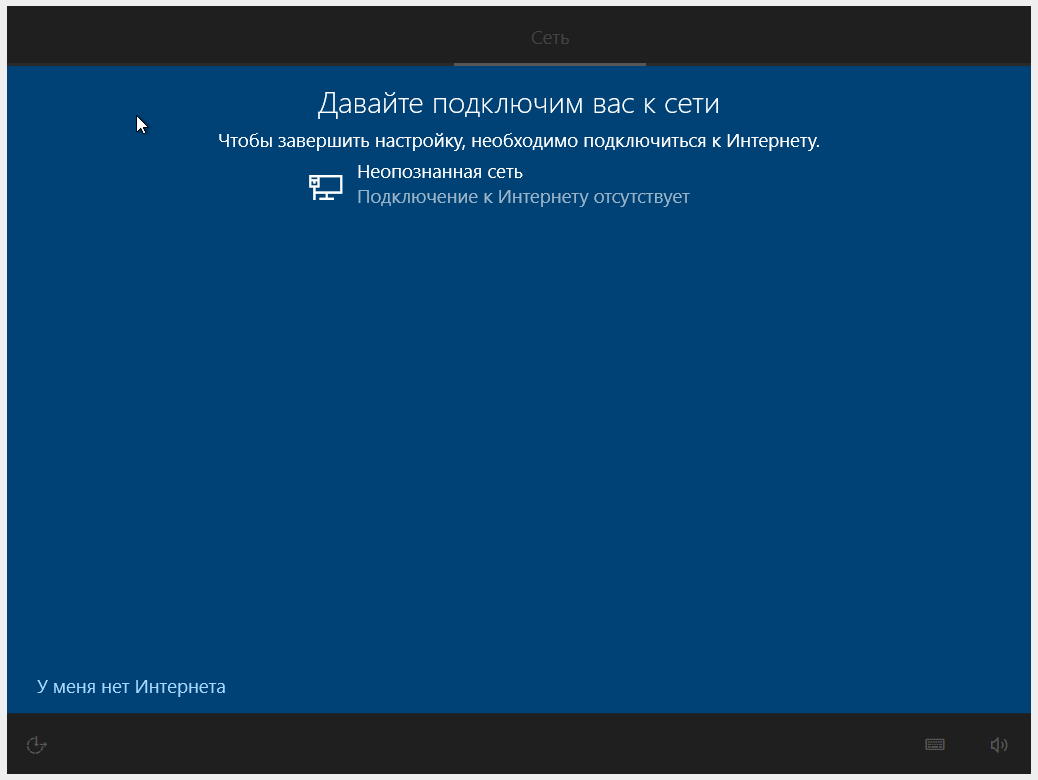
Просто выберите «У меня нет Интернета».
Нас пытаются убедить как-нибудь изыскать возможностью подключения и пытаются заманить разными подачками:
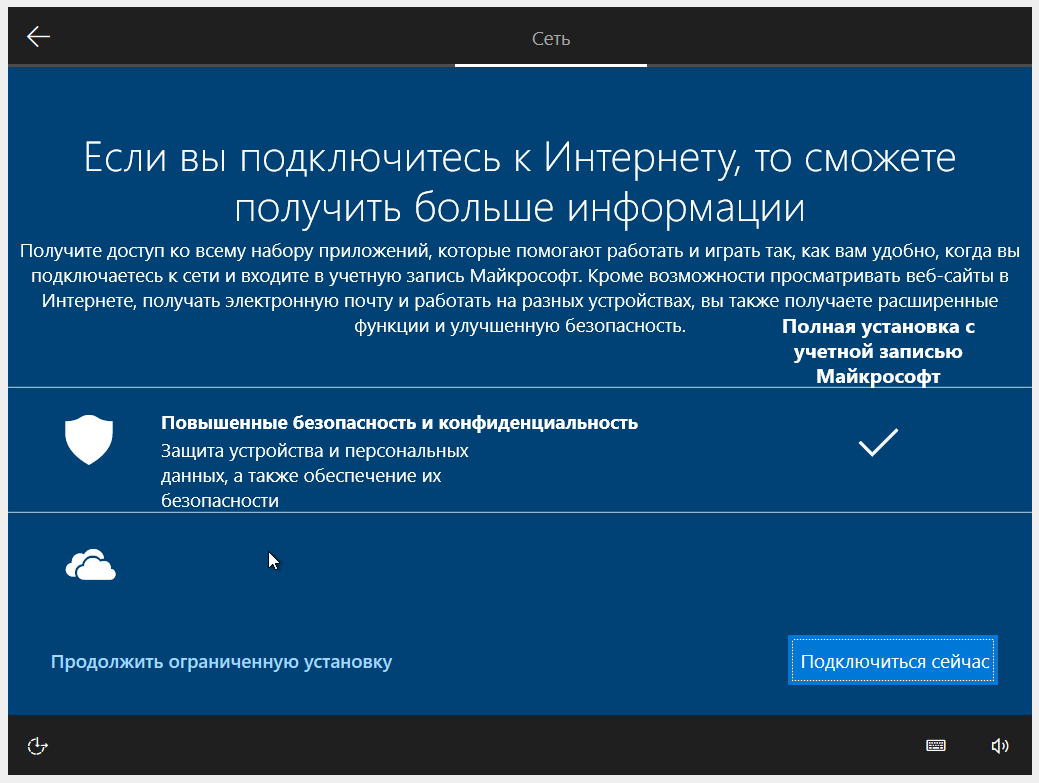
Проявляем стойкость и нажимаем «Продолжить ограниченную установку».
Наконец-то наша стойкость и выдержка вознаграждена, вводим имя для локального пользователя:
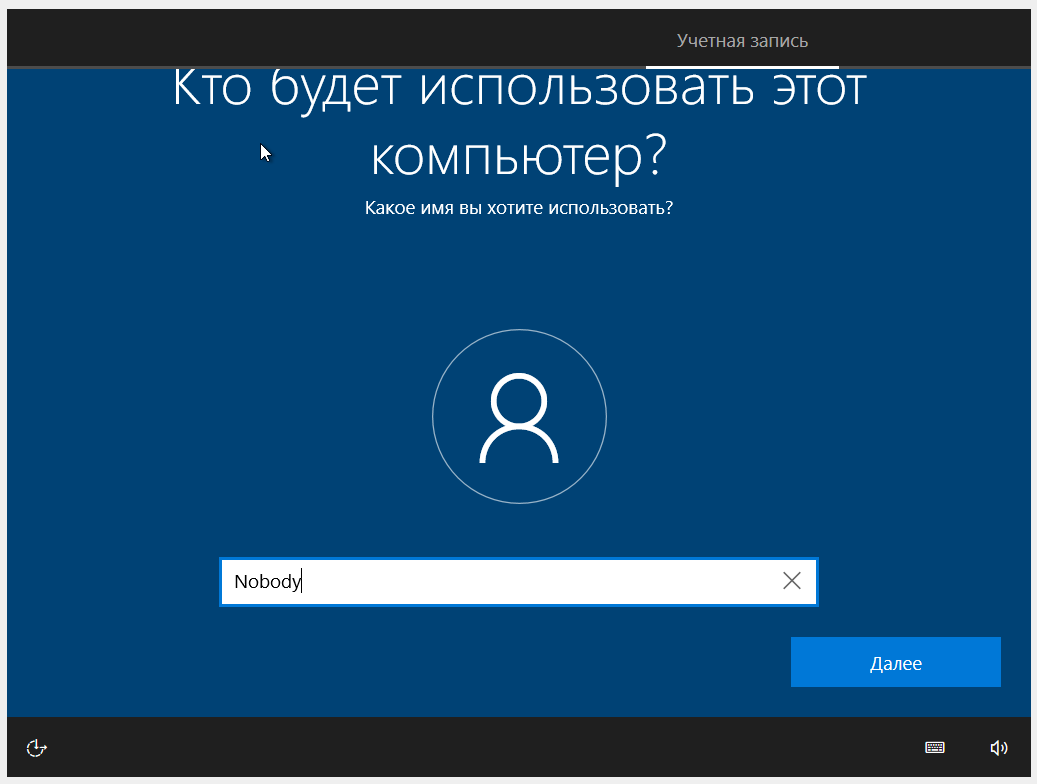
Если хотите, можете установить для него пароль (а можно оставить это поле пустым для входа без пароля).
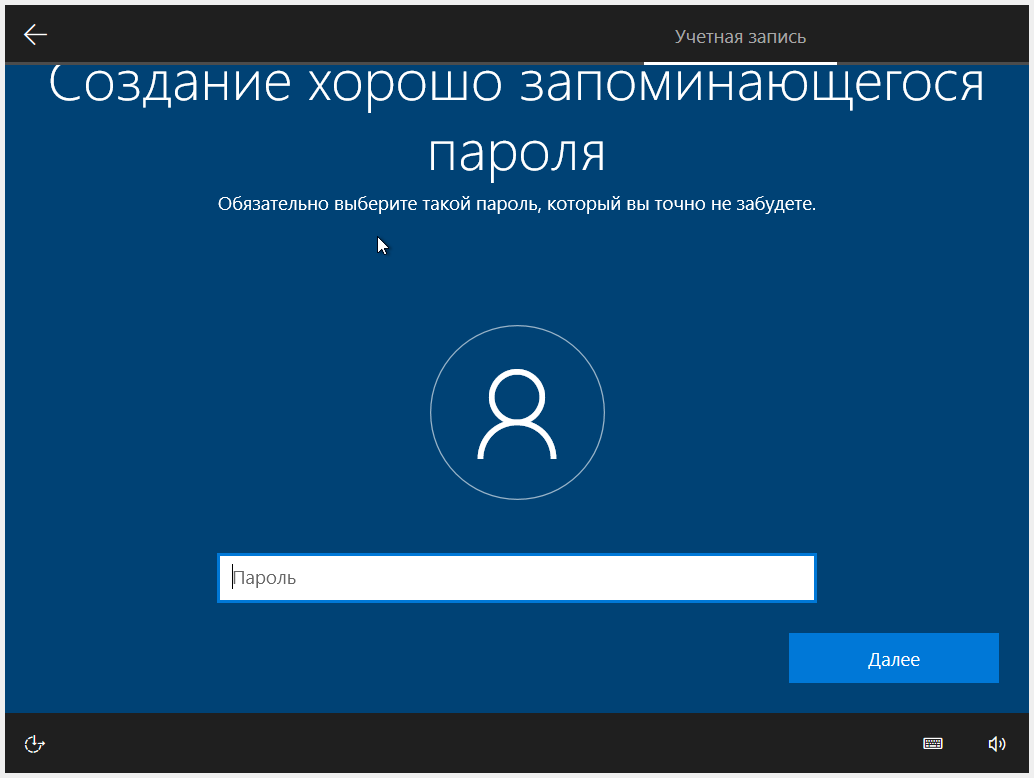
Как установить Windows 10 Pro без учётной записи Microsoft
В предыдущем разделе мы устанавливали Windows 10 Домашняя (Home), в которой опцию входа без учётной записи Microsoft убрали вовсе.
Описанный трюк можно использовать и для Windows 10 Pro.
Дополнительно Windows 10 Pro вы можете выбрать создание локальной учётной записи следующим образом.
Выбираем «Настройку для личного использования»:
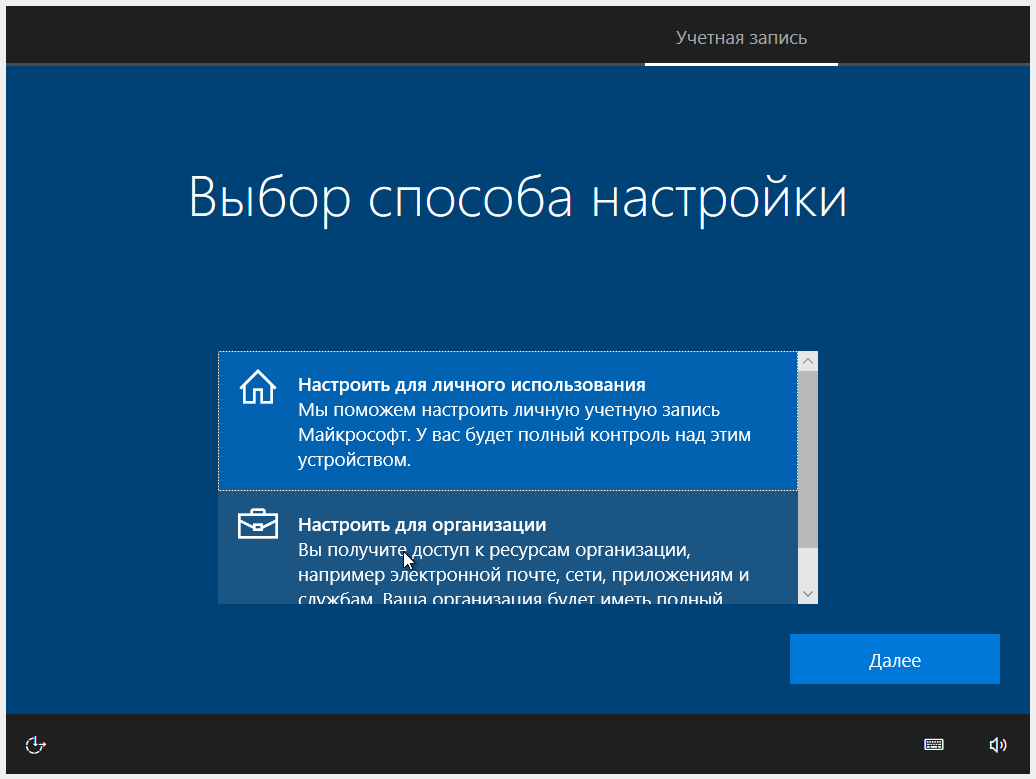
Выбираем «Автономная учётная запись»:
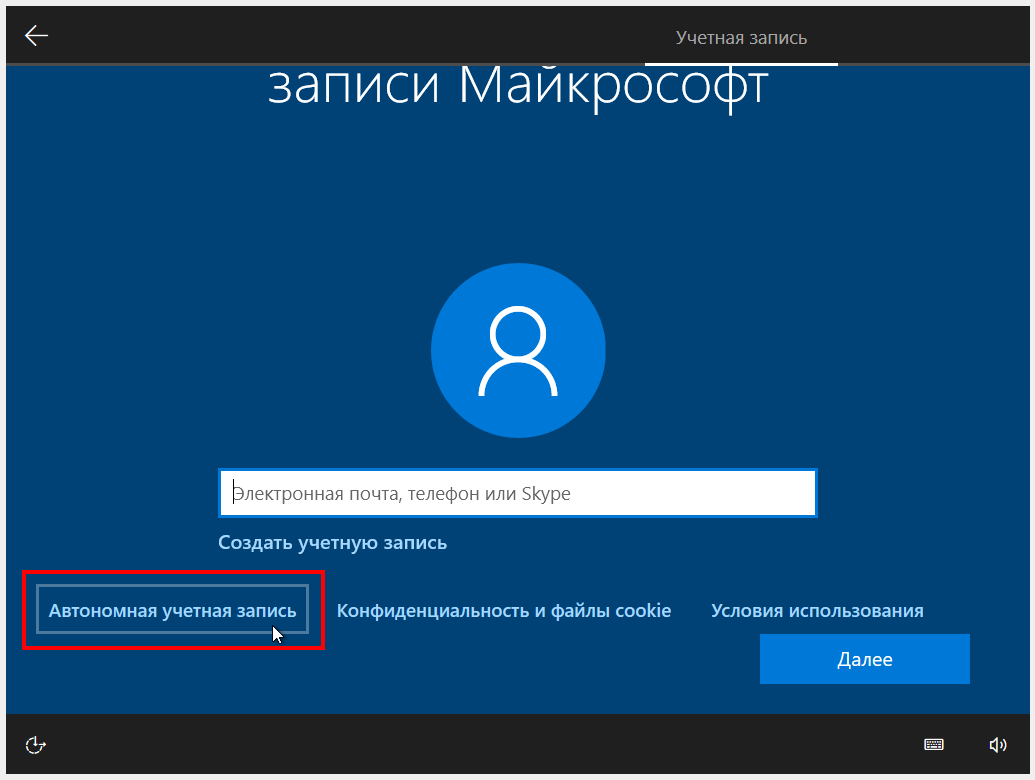
Нас опять пытаются завлечь с помощью Bloatware — но не надо сильно переживать за него, вся эта дрянь в любом случае окажется в вашей системе, поэтому нажимаем «Нет»:
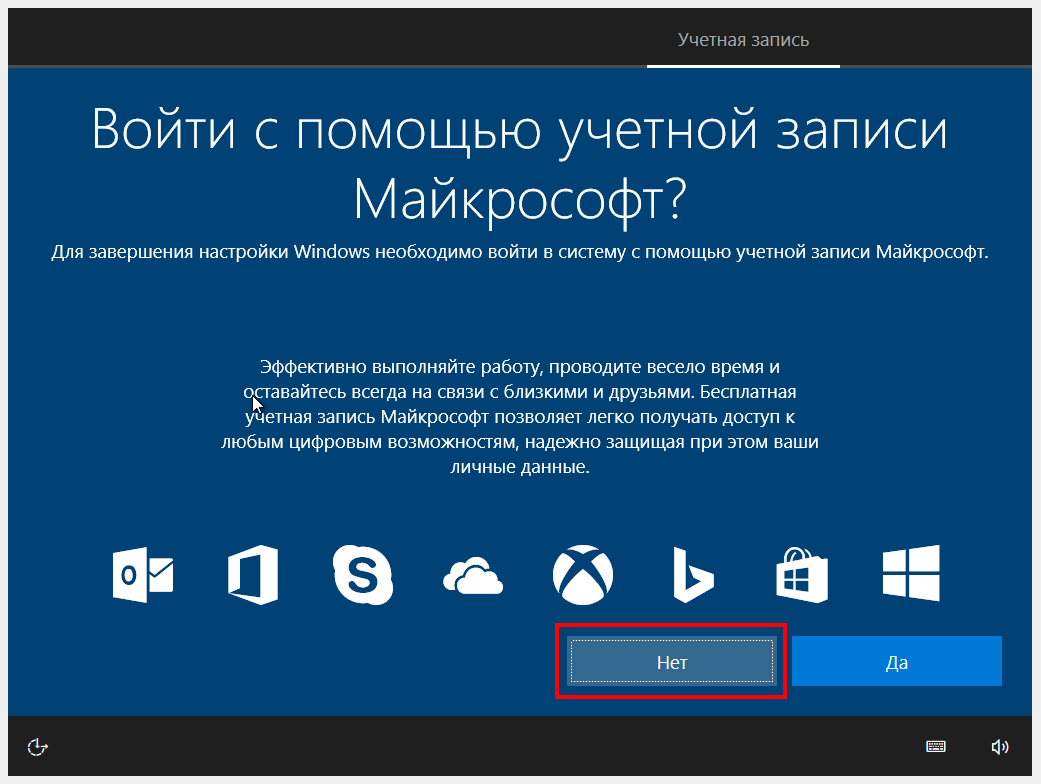
Теперь просто введите имя для своего пользователя и при желании установите для него пароль:
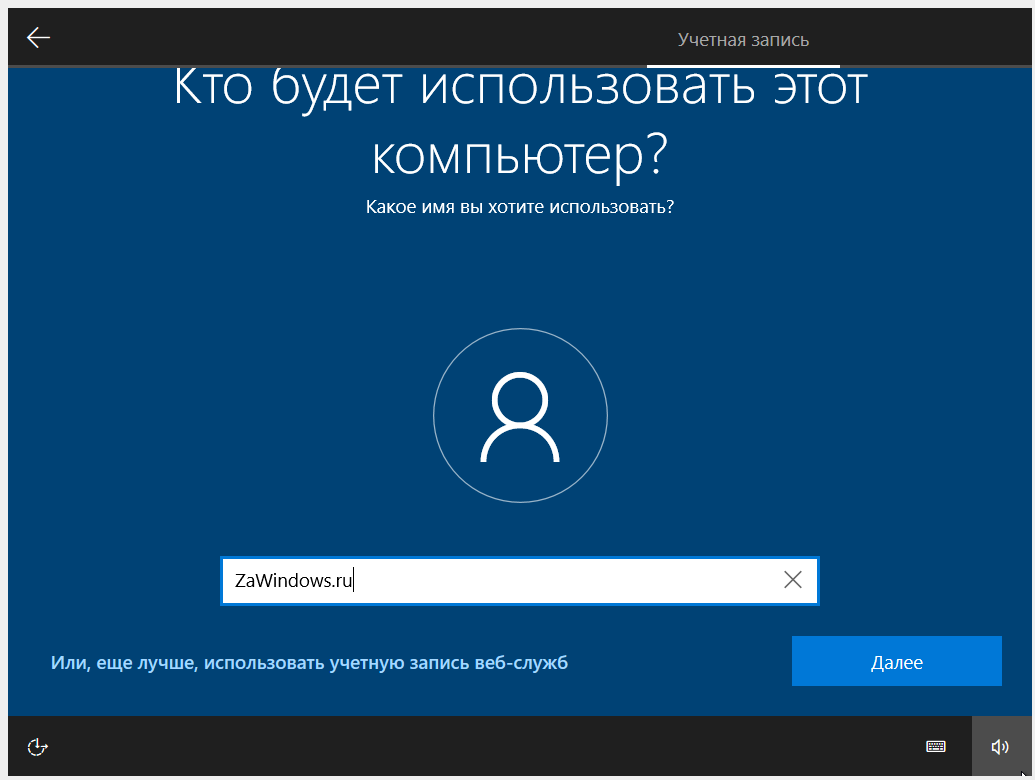
Что делать, если куплен компьютер с онлайн входом
Зайдите в систему с этой онлайн учётной записью, далее кнопка Пуск → Данные учетной записи → Ваши данные → Локальная учётная запись.
Заключение
Что дальше? Тенденция ведёт к тому, что при одном из следующих обновлений система вовсе откажется устанавливаться без онлайн учётной записи. Возможно, функция «автономной учётной записи» станет отдельной опцией в «профессиональных» впусках Windows.
Поэтому стоит озаботиться тем, чтобы сохранить где-нибудь на диске установочный образ Windows, который всё ещё позволяет создавать локальные учётные записи. В случае необходимости, можно установить систему с такого диска, дать ей пару дней на обновления — и вуаля, можно работать!
Обои и темы для Windows, которые сделают ваш рабочий стол оригинальными
Если вы хотите, чтобы после установки Windows ваша система приобрела свежий вид, то вы можете подобрать зачаровывающие, вдохновляющие и просто красивые обои для вашего рабочего стола или поменять целиком тему оформления: