Выглядите умно с помощью SmartArt.
Встроенная в PowerPoint функция SmartArt поможет вывести ваши презентации на новый уровень. С помощью SmartArt вы можете преобразовать простой скучный текст в привлекательную графику.
- Выделите текст, который хотите преобразовать в графику.
- На вкладке «Главная» выберите «Преобразовать в SmartArt».
- Выберите вариант, который вам больше всего нравится. Когда вы наводите указатель мыши на различные параметры, вы увидите, как выглядит ваш текст, преобразованный в этот параметр SmartArt.
- Если вам нужна опция SmartArt, позволяющая добавлять изображения, выберите «Больше графики SmartArt».
- В меню слева выберите Изображение.
- Выберите вариант, который вам больше всего нравится.
- Нажмите кнопку ОК.
- Чтобы добавить изображение, выберите значок изображения в элементе SmartArt и выберите, следует ли вставлять изображение из файла на вашем компьютере или из онлайн-источника, такого как Bing.
В галерее SmartArt есть множество вариантов на выбор. Один из них обязательно сделает ваш слайд более интересным.
Как удалить ненужный фрагмент
При работе с программами из Microsoft Office может в любой момент возникнуть необходимость очистить тот или иной фрагмент. Тем, кто работает с PowerPoint, в процессе часто требуется выполнить удаление одного ненужного слайда или целой группы страниц. В первом случае это можно сделать в Обычном режиме или в режиме Сортировщик слайда. Для очистки листа потребуется выполнить следующие действия:
- После перехода на ненужный фрагмент нажимается правая кнопка мышки и выбирается команда «Удалить слайд».
- Допустимо также выделение мышкой ненужного листа, а с помощью клавиатуры в данном случае выполнить нажатие по клавише Del или Backspace.
Для удаления группы фрагментов нужно выделить один из листов и нажать на клавиатуре кнопку CTRL. Удерживая ее, далее щелкнуть левой кнопкой мышки по другим листам, от которых нужно избавиться. После того как все файлы выделятся, выполняется нажатие правой кнопкой мыши и выбирается команда «Удалить слайды». Также разрешается нажать на клавиатуре кнопку Backspace или Del.
Если пользователь работает с приложением PowerPoint на телефоне или планшете на базе ОС Андроид удаление слайдов выполняется следующим образом:
- Искомый файл необходимо найти в Google-презентациях и открыть его.
- После перехода на страницу, подлежащую очистке, нужно клацнуть по нижней части экрана.
- Удерживая нажатие несколько секунд, пользователь увидит несколько новых открывшихся команд. Необходимо выбрать раздел «Еще», затем активировать команду «Удалить».
Чтобы очистить несколько страниц, потребуется выполнить нажатие на каждую из них.
Как редактировать фоны PowerPoint
Чтобы добавить, удалить или отредактировать графический фон слайдов с помощью классического приложения PowerPoint, вам необходимо выбрать Образец слайдов в меню «Просмотр». Затем слева выберите образец слайда или один из макетов, который появляется под ним: щелкните правой кнопкой мыши и выберите «Формат фона». Установите флажок Скрыть фоновую графику.
Если вы используете PowerPoint в браузере, вы могли заметить, что образца слайдов нет. Когда вы используете онлайн-версию, вы можете напрямую добавлять, удалять или редактировать любую графику, которая появляется на слайде.
Нюансы удаления
Теперь стоит рассмотреть определенные тонкости, которые нужно знать при удалении слайда.
- Удаленная страница остается в кэше приложения до тех пор, пока версия без нее не будет сохранена, а программа закрыта. Если закрыть программу без сохранения изменений после стирания, то слайд вернется на свое место при повторном запуске. Отсюда же следует, что если файл повредился по каким-либо причинам и не был сохранен после отправки слайда в корзину, его можно восстановить с помощью ПО, которое ремонтирует «сломанные» презентации.
- При удалении слайдов могут нарушаться и работать неправильно интерактивные элементы. Особенно это касается макросов и гиперссылок. Если ссылки были на конкретные слайды, то они просто станут неактивными. Если же адресация велась «На следующий слайд», то вместо удаленного команда будет переносить на тот, который был за ним. И наоборот при «На предыдущий».
- При попытке восстановления исправной сохраненной заранее презентации с помощью соответствующего ПО с определенным успехом можно получить некоторые элементы содержимого удаленных страниц. Дело в том, что некоторые компоненты могли остаться в кэше и не вычиститься оттуда по тем или иным причинам. Чаще всего это касается вставленных элементов текста, небольших картинок.
- Если удаленный слайд являлся техническим и на нем находились определенные объекты, с которыми связывались компоненты на остальных страницах, то это тоже может привести к ошибкам. Особенно это касается привязкам к таблицам. Например, если редактируемая таблица располагалась на таком техническом слайде, а ее отображение – на другом, то удаление источника приведет к дезактивации дочерней таблицы.
- При восстановлении слайда после удаления он всегда занимает место в презентации согласно своему порядковому номеру, который имелся до стирания. Например, если кадр шел пятым по счету, то на пятую позицию он и вернется, сместив все последующие.
Как исправить ошибки при сохранении файлов в PowerPoint?
1 Используйте альтернативную платформу для презентаций: Adobe Spark
Если вы тот, кто часто оказывается перед большой аудиторией, вы знаете, что самая неприятная вещь, которая может случиться, – это то, что ваша презентация не работает из-за неправильного сохранения.
Это обычная неприятность, поэтому вам нужна альтернатива для создания презентаций, которые могут быть доступны на множестве платформ и работают с любого устройства с подключением к Интернету.
Adobe Spark – как раз такое приложение. Этот веб-инструмент для создания идеален для создания профессионально выглядящих презентаций, плакатов, листовок, публикаций в Facebook и Instagram, а также баннеров.
Adobe Spark предлагает высококачественные изображения и графику, тысячи простых в использовании шаблонов и помогает создавать несколько типов мультимедиа на одной платформе.
Это отличное решение также имеет кроссплатформенную поддержку, включая мобильный и мгновенный доступ к вашим творениям из любой точки мира, так что вам обязательно стоит попробовать.
2 Сохраните файл как новую презентацию PowerPoint.
- Выполните любое необходимое редактирование, а если появится сообщение об ошибке, нажмите кнопку «Пуск» Windows.
- Введите PowerPoint и снова откройте его в новом окне.
- Выберите ” Просмотр”, а затем “Сортировщик слайдов”.
- Переключитесь назад к первой презентации и выберите сортировщика слайдов, а также
- Нажмите «Изменить», а затем выберите «Выбрать все».
- Вернитесь в Редактировать и нажмите Копировать.
- Вернитесь ко второму окну PowerPoint.
- Нажмите «Правка» и выберите «Вставить».
- Сохраните второй документ PowerPoint под другим именем.
Это умный способ сохранить презентацию, если что-то пойдет не так. После сохранения под новым именем ваша презентация должна работать нормально.
3 Удалите элемент управления ActiveMovie из пользовательской формы Microsoft Visual Basic
- Выполните любое необходимое редактирование, а если появится ошибка, нажмите «Отмена» и выберите «Инструменты».
- Выберите «Макрос» и выберите «Редактор Visual Basic».
- Выберите форму пользователя с помощью элемента управления ActiveMovie.
- Перейдите в меню «Файл» и выберите «Удалить имя пользовательской формы», а затем выберите «Нет».
- Вернитесь в меню «Файл».
- Выберите Закрыть и вернуться в Microsoft PowerPoint.
Более того, ошибки могут быть результатом неправильных реестров, вызванных старой установкой PowerPoint, поэтому быстрое восстановление или новая установка также могут быть допустимыми решениями.
4 Восстановить PowerPoint
- Введите панель управления на вкладке поиска Windows и щелкните, чтобы открыть приложение Панель управления из результатов.
- Щелкните правой кнопкой мыши ” Восстановить программы Office”.
- Выберите Изменить.
- Сделайте быстрый ремонт.
- Выполните онлайн-ремонт позже.
5 Выполните новую установку PowerPoint
- Полностью удалите старый Microsoft Office.
- Затем загрузите Microsoft 365.
- Купите пакет Office по вашему выбору.
- Войдите в систему, используя учетные данные своей учетной записи Microsoft.
- Выберите «Установить сейчас», чтобы сохранить установочный файл на свой компьютер.
- Дважды щелкните загруженный файл и следуйте инструкциям мастера установки на экране.
Если вы не знаете, как полностью удалить Microsoft Office, ознакомьтесь с этим отличным руководством, которое поможет вам сделать это в кратчайшие сроки.
Если все остальное не помогло, вам, возможно, придется подумать об использовании стороннего инструмента для восстановления файлов PowerPoint.
Мы надеемся, что наши решения помогли вам исправить эту ошибку при сохранении файла PowerPoint и вы быстро сохранили свою презентацию. Если у вас есть другие предложения по устранению этой ошибки, оставьте нам комментарий ниже.
Источник записи: windowsreport.com
Зохо Шоу
Zoho Show во многом похож на Microsoft PowerPoint. Если вы учитель, который должен создавать интерактивные презентации в виде слайд-шоу, или бизнесмен, которому часто приходится придумывать интересную презентацию, чтобы представить новые продукты, Zoho Show — это то, что вам нужно. Если PowerPoint может похвастаться солидный ассортимент шаблоновШоу тоже не оглядывается в матче. Таким образом, независимо от того, какими бы ни были ваши требования, высока вероятность того, что у вас всегда будет шаблон, который может придать вашим идеям правильную форму и внешний вид.
Zoho Показать также надежно работает при импорте файлов PowerPoint (.ppt или .pptx). Таким образом, вы можете использовать все мощные инструменты этого приложения для презентации, чтобы улучшить ваши презентации PowerPoint. Одной из примечательных особенностей этого сервиса является возможность поддерживать точность форматированияубедитесь, что нет неуместных изображений или неправильных полей. Помимо беспроблемной функции импорта, программное обеспечение также позволяет вам с легкостью экспортировать ваши файлы в PowerPoint, так что если вы когда-нибудь захотите вернуться назад, вы не найдете этот процесс сложным.
Что касается анимации и переходов, они могут соответствовать репертуару PowerPoint. Даже в сфере сотрудничества это очень близкий конкурент. Следовательно, вы можете с комфортом пригласить своих коллег для редактирования и иметь возможность сотрудничать с нужным потоком. В целом, Show является компетентной альтернативой Microsoft PowerPoint. Самое приятное, что он также предлагает бесплатную версию что отлично подходит для студентов и пользователей, которые не могут позволить себе заплатить высокую стоимость Microsoft PowerPoint.
Плюсы:
- Предлагает компетентную бесплатную версию
- Солидный ассортимент шаблонов
- Надежно работает при импорте файлов PowerPoint
- Сохраняет точность форматирования
Минусы:
Иногда ограничение размера файла может стать препятствием для эффективной работы.
Доступность платформы: iOS, Apple, Apple TV, Android, Android TV и Интернет
Цены: Бесплатно, $ 5 / пользователь / месяц (оплачивается ежемесячно) или $ 4 / пользователь / месяц (оплачивается ежегодно)
Визит: Веб-сайт
Отображение и скрытие эскизов слайдов
Отображение или увеличение размера области эскизов
Если эскизы слайдов в левой части экрана скрыты или свернуты, их можно отобразить или развернуть следующим образом:
-
На вкладке Вид в группе Представления презентации нажмите кнопку Обычный.
-
Наведите указатель мыши на линию разделения между областью слайда и эскизами и перетащите ее вправо.
Если эскизы скрыты, вы увидите свернутое меню Эскизы. Щелкните его, чтобы отобразить эскизы слайдов.
Скрытие или уменьшение размера области эскизов
Чтобы в области редактирования было доступно больше места, можно скрыть или свернуть эскизы в левой части экрана.
На вкладке Вид в группе Представления презентации нажмите кнопку Обычный.
Перетаскивайте линию разделения влево, пока эскизы слайдов не примут нужный размер или не будут полностью скрыты.
Отображение и расширение вкладок «Структура» и «Слайды»
Когда область, в которой находятся вкладки «Структура» и «Слайды», скрыта или свернута, выполните следующие действия, чтобы отобразить эту область или увеличить ее ширину:
-
На вкладке Вид в группе Представления презентации нажмите кнопку Обычный.
-
В обычном представлении наведите указатель мыши на вертикальный разделитель между областью слайда и областью, в которой находятся вкладки «Структура» и «Слайды», а затем перетащите его вправо.
Примечание: Если область, в которой находятся вкладки «Структура» и «Слайды», скрыта, в левой части окна приложения отображается край вертикальной разделительной линии. Перетащите его, как описано в шаге 2.
Скрытие и свертывание вкладок «Структура» и «Слайды»
Чтобы в области редактирования было доступно больше места, можно скрыть или уменьшить область, в которой находятся вкладки «Структура» и «Слайды».
Если область, в которой находятся вкладки «Структура» и «Слайды», занимает слишком много места на экране, выполните следующие действия, чтобы скрыть ее или уменьшить ее ширину:
-
На вкладке Вид в группе
Представления презентации нажмите кнопку Обычный.
-
В обычном представлении щелкните значок x в правом верхнем углу области, чтобы скрыть ее, или наведите указатель мыши на вертикальный разделитель между областью слайда и областью, в которой находятся вкладки «Структура» и «Слайды», а затем перетащите его влево.
Эта функция недоступна в PowerPoint Online. В левой части окна браузера фиксированного размера области эскизов слайдов всегда доступны.
Как очистить заголовок
Создание презентации в Microsoft PowerPoint требует соблюдения некоторых правил, но опытные пользователи все чаще отходят от стандартов. Неиндексируемые слайды создаются для нужд технического характера. В таких ситуациях нередко требуется удаление заголовка. Как это сделать в PowerPoint 2010 и более поздних версиях расскажет следующая инструкция. Первый способ более простой и доступный:
- Необходимо выполнить нажатие на ту область, где расположен заголовок и выделить фрагмент поля как объект. Для очистки просто активируется кнопка Del.
- Введение нового заголовка станет невозможным, и файл останется безымянным.
Второй способ предполагает создание однотипных страниц с одним и тем же наполнением. Перед тем как убрать заголовок, потребуется сформировать шаблон:
- Для начала необходимо из меню программы перейти в раздел «Вид», после чего активируется режим с макетами.
- Следующий шаг – нажатие по разделу «Образец слайдов» во вкладке «Режимы образцов».
- Система перенаправит юзера в режим работы с шаблонами. Для создания уникального макета используется кнопка «Вставить макет».
- Появится чистая страница, имеющая лишь один заголовок.
- После можно добавить желаемое наполнение, используя команду «Вставить заполнитель».
- Посредством кнопки «Переименовать» указать наименование для презентации.
- Выход из редактора выполняется командой «Закрыть режим образца».
- Чтобы привязать сформированный шаблон к новому файлу, необходимо нажать левой кнопкой мышки по нужному компоненту в списке, и в открывшемся меню нажать на кнопку «Макет».
- После выбора нужного шаблона изменения вступят в силу в автоматическом режиме.
Выровняйте свои объекты
Вы использовали Format Painter, чтобы обеспечить единообразие форматирования во всей презентации. Пока вы это делаете, убедитесь, что все ваши объекты идеально выровнены, используя инструмент PowerPoint Align.
- Выберите объекты, которые нужно выровнять, удерживая нажатой клавишу Shift при выборе каждого объекта.
- На вкладке «Формат» выберите «Выровнять».
- Выберите способ выравнивания выбранного объекта.
- Чтобы равномерно распределить три или более объекта, выберите объекты, затем выберите «Выровнять» и либо «Распределить по горизонтали», либо «Распределить по вертикали».
Преднамеренное выравнивание объектов на слайдах имеет большое значение для создания профессионально выглядящей презентации.
Инструкции по настройке эскизов PowerPoint
Шаг 1:
Открыть файл презентации в обычном режиме. Мы можем настроить режим отображения слайдов PowerPoint, щелкнув «Просмотр» и выбрав «Нормальный».
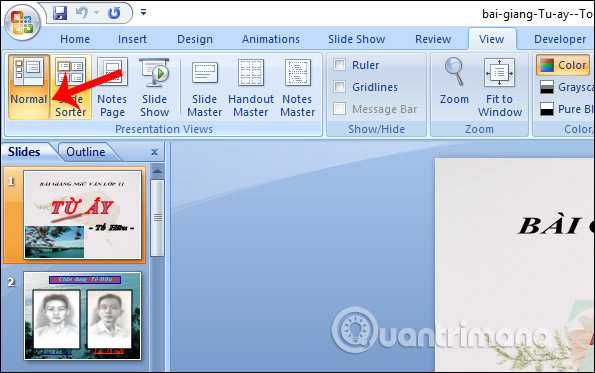
Затем в левой части экрана появится миниатюра слайда, как показано ниже, отделенная от слайда содержимого вертикальными полосами.
Шаг 2:
Чтобы уменьшить размер миниатюры слайда, щелкните и перетащите полосу, состоящую из двух частей, влево.
Чем больше вы перетаскиваете влево, тем меньше размер слайдов PowerPoint, как показано ниже. Количество отображаемых миниатюр слайдов увеличится.
Шаг 3:
Если вы хотите скрыть весь столбец миниатюр на этом слайде, мы перетаскиваем разделительную полосу влево, пока они не исчезнут. В то время интерфейс отображает только слайды с контентом.
Если вы хотите показать его снова, перетащите продольную вертикальную полосу вправо.
Чтобы увеличить эти миниатюры, просто перетащите их вправо, но только до определенной степени.
Еще одна уловка для увеличения и уменьшения миниатюры слайда PowerPoint — навести указатель мыши на миниатюру слайда PowerPoint, нажать клавишу Ctrl, а затем использовать колесо прокрутки для прокрутки вверх или вниз, чтобы увеличить или уменьшить размер столбца миниатюр. слайды, но таким способом нельзя скрыть эскизы слайдов.
Зациклить слайд-шоу в PowerPoint.
Если вы планируете непрерывно запускать слайд-шоу PowerPoint, вы можете настроить циклическое воспроизведение слайд-шоу вместо того, чтобы перезапускать его вручную.
- Откройте PowerPoint, который хотите зациклить.
- Выберите вкладку «Слайд-шоу».
- Нажмите кнопку «Настроить слайд-шоу».
- Установите флажок «Повторять непрерывно, пока не появится клавиша Esc».
- Нажмите кнопку ОК.
Вам нужно будет нажать клавишу Esc, чтобы завершить зацикленную презентацию PowerPoint. Щелчок по последнему слайду в вашей колоде или нажатие клавиши со стрелкой вправо на клавиатуре приведет к перезапуску слайд-шоу.
Как создать схему в Microsoft PowerPoint
Таким образом, как мы уже говорили, здесь мы можем использовать множество дополнительные элементы которые обогащают нашу презентацию. Но теперь мы хотим сосредоточиться на очень конкретном — схемах. И вы должны знать, что PowerPoint предлагает нам возможность создавать диаграммы, для которых он предоставляет нам множество элементов. Они будут очень полезны, например, когда дело доходит до обрисовки идей, подведения итогов проектов или обзора глобальной презентации.
Эти схемы обычно используются как на начало и в конце мультимедийной презентации. Следовательно, они могут выступать как вводный элемент, так и заключительное резюме дизайна. Таким образом, можно утверждать, что это одна из самых интересных утилит PowerPoint с момента создания личные диаграммы может помочь нам отображать контент в более наглядном виде.
Кроме того, как мы увидим позже, помимо использования этой схемы, которую мы разработали в презентации, мы можем экспортировать ее и сохранить как изображение. Это, в свою очередь, поможет нам использовать файлы изображений в других программах, таких как Word или Excel. Поэтому, чтобы разработать схему, о которой мы здесь говорим, первое, что мы делаем, — это открываем PowerPoint.
Доступ к разделу фигур PowerPoint
Сначала мы открываем пустой проект для начала дизайн с нуля. В случае, который нас интересует в этих строках, в пустой презентации мы переходим в меню «Вставка» главного окна программы. Оказавшись здесь, мы выбрали вариант под названием «Фигуры», который открывает раскрывающееся меню со всеми параметрами и формами, доступными по умолчанию.
Здесь мы собираемся найти большое количество объектов для этих схем, о которых мы говорим. Например, в основные формы В разделе мы видим объекты в виде открывающей скобки, чтобы связать контент и создать контур в PowerPoint. Как мы уже упоминали, здесь мы видим множество элементов, которые помогут нам в решении этой задачи, о которой мы говорим, — создании контура в PowerPoint. Например, ключ содержимого, о котором мы говорим, может быть выбран для открытия схемы.
PowerPoint 2016
PowerPoint 2016 – это очередная обновленная версия популярной программы, предназначенной для создания слайд-шоу. Она дополнена функцией «Трансформация», которая дает вам возможность создавать анимированный переход, обеспечивающий реализацию самых смелых дизайнерских замыслов. С помощью навигатора
PowerPoint 2013 является очередной вариацией приложения, с помощью которого вы можете создавать и редактировать презентации. Программа дополнена новыми функциями и обширной коллекцией бесплатных шаблонов. Однако ключевые изменения коснулись всего пакета Office 2013: начиная с этого выпуска,
PowerPoint 2010 представляет собой мощную программу, предназначенную для создания оригинальных презентаций. Её функционал позволит вам создать как незамысловатый проект, оформленный фотографиями, схемами, диаграммами и тезисными текстовыми материалами, так и сложную презентацию, которая будет
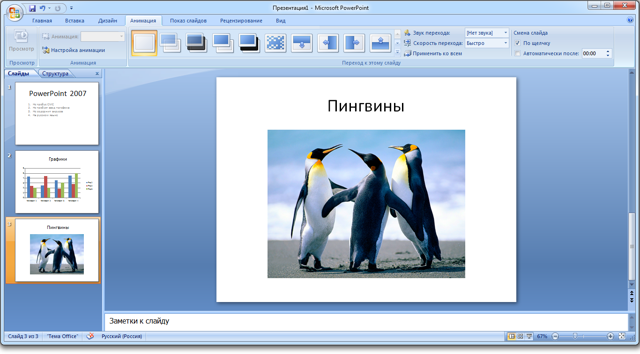
Основным визуальным отличием PowerPoint 2007 от предыдущих версий является наличие в меню команд редактора, оформленных в виде широкой ленты, которая наряду с уже знакомым функционалом, содержит новые опции.Сохранение документаОбновленная версия программы PowerPoint в процессе сохранения сжимает
PowerPoint 2003 — это одна из составных частей пакета Microsoft Office. Она даёт возможность создавать и просматривать презентации, оформленные как слайд-шоу, с помощью проектора, на мониторе компьютера или в Интернете. Популярность приложения объясняется тем, что функционал программы пошагово
Как сделать так, чтобы слайды повторялись в PowerPoint?
Теперь, когда вы немного знаете, что это за листы, пора вам начать репетировать слайды в PowerPoint (конечно, если вы закончили презентацию).
Для этого вы должны сначала выбрать опцию под названием «Слайд-шоу» (он вверху), когда вы окажетесь там, выберите раздел под названием «Настройки слайд-шоу».
Откроется новое окно с названием «Настройки презентации» , внутри, поиск «Варианты презентации» и нажмите на него.
Наконец, установите флажок «Повторять непрерывно до ESC», и нажмите » OK Для подтверждения изменений. При желании вы можете щелкнуть по окну » Файлы »И с этого момента «Сохранить как» , чтобы ваша презентация одновременно оставалась на вашем компьютере (лучше перестраховаться, чем сожалеть).
Сохраняйте единообразие, используя Format Painter
Последовательность — отличительная черта хорошо продуманной презентации PowerPoint. Например, заголовки слайдов должны иметь одинаковый цвет, шрифт и размер шрифта по всей колоде. Использование формата рисования позволяет быстро и легко стандартизировать все заголовки и метки элементов в вашей презентации.
- Выберите контент с желаемым форматированием.
- На вкладке «Главная» выберите «Формат по образцу».
- Затем выберите что-нибудь еще, и автоматически будет применено форматирование первого элемента.
Простой. Чтобы применить форматирование к нескольким элементам, дважды щелкните Format Painter и повторяйте шаг № 3 выше, пока не примените форматирование ко всем нужным элементам. Нажмите клавишу Esc, чтобы прекратить использование Format Painter.
Работа в режиме показа слайдов
Здесь никакого интерфейса или драже указателя мыши не видно. Переход к следующему слайду можно осуществить управляющими кнопками, причём, несколькими способами:
- нажать левую кнопку мыши на клавиатуре,
- стрелочку вниз стрелочку вправо
- пробел или Enter
Для возврата на один слайд назад: стрелочка вверх или влево или кнопка Backspace.Кнопка «Home» приведет нас к первому слайду, а «End» — к последнему.
Сочетания клавиш для навигации при показе слайдов
- Смена слайда или переход к новому эффекту – щелчок левой кнопкой мыши, пробел, клавиша «N», «Enter» , «Page down», стрелка вправо, стрелка вниз
- Показ предыдущего слайда или эффекта анимации — клавиша «P», «Page Up» или «Backspace», стрелка влево, стрелка вверх.
- Переход к указанному слайду — число, затем кнопка ввода.
- Затемнение и восстановление — клавиша «B» или «.» (точка).
- Засветление и восстановление — клавиша «w» или «,» (запятая).
- Завершение показа — клавиша «Esc»
Если переместить мышку вниз в левый угол, то появляется курсор и несколько кнопок. Стрелочки влево и вправо позволяет опять же перелистывать слайды. Следующая кнопка в виде карандаша. При нажатии на неё откроется небольшой список дополнительных инструментов. С их помощью вы можете делать пометки на слайде во время демонстрации.
Сочетания клавиш для рукописных примечаний
- Ctrl+P — замена указателя карандашом
- Ctrl+А — замена указателя стрелкой
- Ctrl+Е — замена указателя ластиком
- Ctrl+М — отображение или скрытие рукописных примечаний
- Е — очистка экрана
Иногда при демонстрации необходимо акцентировать внимание зрителей на каком-либо элементе. Можно указать его стрелкой мыши, а если нажать клавишу «Ctrl» вместе с левой кнопкой мыши, то получим эффект лазерной указки
Повторное использование слайдов в PowerPoint на Mac
Когда вы импортируете слайды из другого файла PowerPoint на Mac, все слайды импортируются автоматически. Следовательно, вы можете удалить те импортированные слайды, которые не хотите использовать.
Открыв текущую презентацию, перейдите к Дом таб. В разделе ленты «Слайды» щелкните значок стрела сразу после Новый слайд кнопка. Выбирать Повторное использование слайдов.
Найдите презентацию в появившемся окне «Выбор файла», выберите ее и нажмите ОК.
Как уже упоминалось, все слайды из выбранного файла появятся в вашей текущей презентации. И они сохраняют исходный стиль и форматирование слайд-шоу.
- Чтобы удалить один слайд, выберите его и нажмите Удалить или щелкните его правой кнопкой мыши и выберите Удалить слайд.
- Чтобы удалить более одного слайда, удерживайте Командование при выборе каждого слайда. Затем нажмите свой Удалить или щелкните правой кнопкой мыши и выберите Удалить слайд.
В режиме демонстрации
Все способы, описанные выше, помогут в дальнейшем, при необходимости, отредактировать любой нужный слайд. Но теперь представьте, что докладываться предстоит перед большой аудиторией, и вместо первого слайда, после запуска работы, люди видят окно ее редактирования.
Поэтому, если не планируете вносить никакие изменения, можно сохранить презентацию в режиме демонстрации. Для этого, в указанном ниже окне в поле «Тип файла» выберите «Демонстрация PowerPoint». Нажмите «Сохранить». Если работу предстоит открывать в ранних версиях Microsoft Office, выберите «Демонстрация PowerPoint 97-2003».
Теперь после запуска, Ваша презентация сразу откроется в режиме показа, то есть начнется слайд-шоу.
Вставка презентации в презентацию
Смысл функции таков, что во время просмотра одной презентации можно спокойно кликнуть на другую и начать уже ее демонстрацию. Современные версии Microsoft PowerPoint позволяют без проблем делать такие трюки. Реализация способа широчайшая – от перелинковок на другие варианты работы до комплексных инструкций. Всего есть два способа вставки.
Способ 1: Готовая презентация
Обыкновенный алгоритм, который требует наличия готового другого файла PowerPoint.
- Для начала потребуется войти во вкладку «Вставка» в шапке презентации.
- Здесь в области «Текст» нам потребуется кнопка «Объект».
- После нажатия откроется отдельное окно для выбора требуемого объекта. Здесь нужно нажать слева на вариант «Создать из файла».
- Теперь останется указать путь к нужной презентации, используя как ручной ввод адреса файла, так и обозреватель.
- После указания файла лучше всего поставить галочку в пункте «Связать». Благодаря этому вставленная презентация всегда будет автоматически обновляться при внесении правок в первоисточник и ее не придется после каждого изменения добавлять заново. Однако так ее нельзя будет редактировать — нужно будет только изменять первоисточник, иначе никак. Без этого параметра корректированием можно заниматься свободно.
- Также здесь можно указать параметр, чтобы на слайд этот файл добавлялся не в виде экрана, а иконкой. Тогда добавится изображение, схожее с тем, как презентация выглядит в файловой системе – иконка презентации и название.
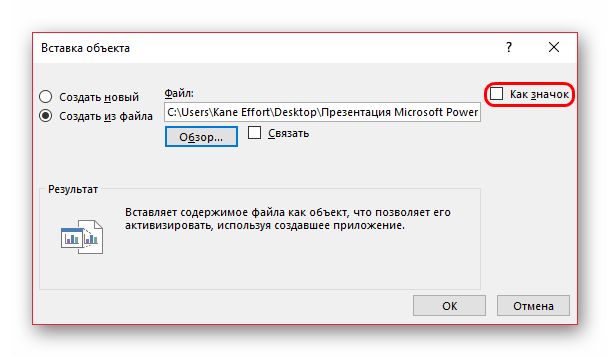
Теперь можно будет свободно во время демонстрации кликнуть на вставленную презентацию, и показ моментально переключится на нее.
Способ 2: Создание презентации
Если готовой презентации нет, то ее можно создать точно так же, прямо здесь.
- Для этого нужно снова зайти во вкладку «Вставка» и нажать «Объект». Только теперь вариант слева переключать не надо, а в строке вариантов выбрать «Презентация Microsoft PowerPoint». Система создаст пустой кадр прямо в выбранном слайде.
- В отличие от прошлого варианта, здесь эту вставку можно редактировать свободно. Причем, это даже вполне удобно. Достаточно кликнуть на вставленную презентацию, и режим работы будет перенаправлен к ней. Все инструменты во всех вкладках будут работать точно так же, как и с этой презентацией. Другой вопрос в том, что размер будет меньше. Но здесь можно будет растянуть экран, а после окончания работы вернуть до первоначального состояния.
- Для перемещения и изменения габаритов этого изображения следует щелкнуть на пустое пространство слайда, чтобы закрылся режим редактирования вставки. После этого его можно спокойно перетаскивать и изменять в размерах. Для дальнейшего редактирования нужно лишь нажать на презентацию дважды левой кнопкой.
- Здесь точно так же можно создавать сколько угодно слайдов, однако бокового меню с выбором тут не будет. Вместо этого все кадры будут проматываться с помощью ролика мышки.
Настройка параметров показа презентации PowerPoint
Вы уже, наверное, догадались, что запустить показ презентации можно выбором команды Показ слайдов > Начать показ или простым нажатием клавиши F5. Однако, готовясь показать презентацию перед большой аудиторией, следует настроить параметры показа и научиться манипулировать слайдами.
1. Выберите команду Показ слайдов > Настройка презентации.
Переключатель и флажки раздела Показ слайдов открывшегося окна диалога (рис. 15.12) позволяют задать следующие режимы:
* управляемый докладчиком — полноэкранный режим демонстрации;
* управляемый пользователем — демонстрация в окне;
* с полосой прокрутки — добавление полосы прокрутки в окопном режиме просмотра;
* автоматический — автоматически повторяющаяся бесконечное число раз демонстрация всей последовательности;
* непрерывный цикл до нажатия клавиши «Esc» — переход к первому слайду после показа последнего;
* без речевого сопровождения — отключение всех записанных звуковых сообщений;
* без анимации — отключение анимации объектов слайдов.
Рис. 15.12. Параметры слайд-шоу презентации PowerPoint
2. Чтобы демонстрировались только некоторые слайды, введите номера первого и последнего слайдов последовательности в счетчики От и До и выберите соответствующее положение переключателя.
3. Для отмены автоматической смены слайдов выберите положение переключателя Вручную. Теперь презентация полностью находится под вашим контролем.
4. Завершив настройку, щелкните на кнопке ОК.
5. Нажатием клавиши F5 запустите показ презентации.
Управление слайд-фильмом производится с помощью кнопки контекстного меню и самого меню.
6. Для вызова меню щелкните на кнопке меню или щелкните правой кнопкой мыши в произвольной точке экрана.
Примечание
Чтобы во время демонстрации кнопка меню не появлялась на экране, выберите команду Сервис > Параметры и на вкладке Вид сбросьте флажок Показывать кнопку контекстного меню. При этом проверьте, чтобы был установлен флажок Контекстное меню при щелчке правой кнопкой.
Команды Далее и Назад контекстного меню позволяют переходить на один слайд вперед и назад. Чтобы перейти к конкретному слайду (в том числе скрытому), раскройте подменю Переход > Выбор слайда по имени и выберите слайд в появившемся списке.
7. Щелкая левой кнопкой мыши, пролистайте все слайды презентации, прослушав записанную звуковую дорожку. Если понадобится сделать перерыв, не стоит оставлять на экране текущий слайд (особенно при показе презентации с помощью проектора в большом зале). Команда Экран > Черный экран отключает показ, заменяя слайд черным нолем. Чтобы возобновить презентацию, просто щелкните мышью. Презентацией можно управлять и с помощью клавиатуры, пользуясь комбинациями, перечисленными в табл. 15.1.
Таблица. 15.1. Клавиши управления показом презентации
| Клавиша или клавиатурная комбинация | Операция |
| Пробел, вправо, вверх, Page Down или N | Переход к следующему слайду |
| Backspace, влево, вверх, Page Up или Р | Возврат к предыдущему слайду |
| Номер слайда+Enter | Переход к слайду с указанным номером |
| В или Точка | Черный экран/возврат слайда |
| W или Запятая | Белый экран/возврат слайда |
| Ctrl+P | Режим карандаша, позволяющий, протаскивая мышь по слайду, рисовать на нем прямо в режиме демонстрации |
| Ctrl+H | Скрыть указатель мыши |
| Ctrl+A | Возврат к обычному указателю мыши |
| S или Серый плюс | Остановка/возобновление автоматической демонстраниции |
| Н | Показать скрытый слайд, расположенный вслед за текущим |
| Esc | Закончить демонстрацию |
Как нарисовать традиционную фигуру в PowerPoint
Рисовать форму или линию в PowerPoint просто в этом традиционном методе. Чтобы начать, откройте презентацию PowerPoint .
Рисование фигуры с помощью инструмента Freeform
-
Выберите « Вставка» > « Фигуры» .
-
Чтобы нарисовать фигуру произвольной формы, выберите Freeform значок.
-
Нарисуйте фигуру, перемещая курсор по экрану, выбирая, где вы хотите ваши точки. Вы также можете удерживать мышь или палец вниз, чтобы писать.
-
Когда вы будете готовы, завершите свою форму, соединив последнюю точку с начальной точкой. Powerpoint автоматически заполнит форму и выведет раздел « Формат формы » на ленте.
Нарисуйте фигуру с помощью инструмента Scribble
-
Выберите « Вставка» > « Фигуры» .
-
Чтобы нарисовать нацарапанную форму, выберите значок Scribble .
-
Удерживайте мышь или трекпад, чтобы нарисовать каракули на слайде Powerpoint. Концы не должны соединяться. После завершения появится раздел « Формат формыИспользуйте этот раздел, чтобы изменить дизайн вашей фигуры.





















