Шаг 2: Перейдите в папку Temp
Откройте второе окно File Explorer, а затем перейдите к папке временных данных, обычно находящейся здесь:
C: \ Users \ Ваше имя пользователя \ AppData \ Local \ Temp
Если вы используете macOS, откройте приложение терминала (из Finder или в папке «Утилиты»), затем введите «open/tmp» и нажмите Enter.
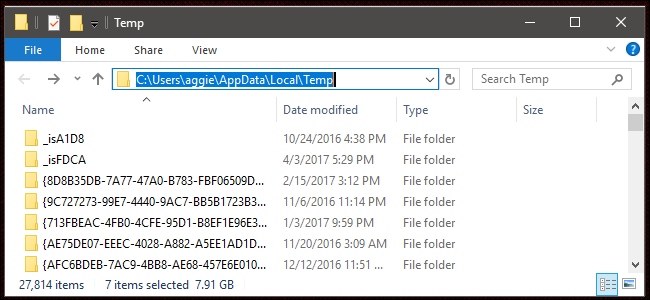
В этой папке вы найдете довольно много вещей – возможно, тысячи файлов и папок, если вы давно используете компьютер. Файлы, которые вы ищете, называются «Photoshop Temp», за которыми следует строка из десяти полуслучайных чисел
Обратите внимание на большие размеры файлов в моей временной папке ниже.
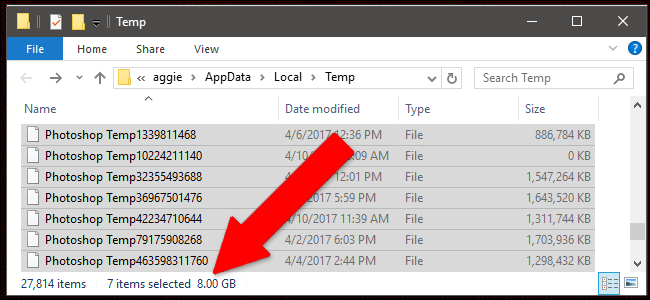
Что такое временные файлы?
Photoshop – это программа, которая работает с большим количеством данных одновременно, и не все эти данные могут храниться в памяти вашего компьютера. Поэтому Photoshop сохраняет большую часть вашей работы в локальных «чистых» файлах. Эти файлы служат двум целям: они позволяют Photoshop работать, не полагаясь исключительно на оперативную память, и они де-факто создают файл резервной копии на случай сбоя программы или вашего компьютера. Предполагается, что файлы будут удалены автоматически при закрытии Photoshop.
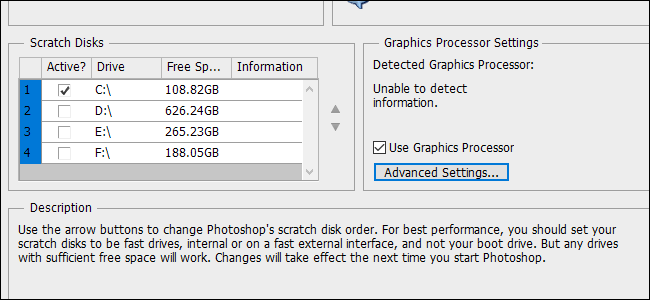
К сожалению, Photoshop довольно дурацкий в управлении файлами, и временные файлы часто остаются после закрытия программы. Если вы часто работаете с большими проектами Photoshop, это означает, что файлы могут быть большими как по размеру, так и по количеству. Некоторые пользователи могут заполнить весь свой жесткий диск временными файлами, даже не осознавая этого. Если это проблема для вас – или вы просто хотите сделать быструю очистку – выполните следующие действия.
Вы можете избавиться от некоторых временных файлов, включая большинство файлов Photoshop, с помощью инструмента очистки диска Windows. Но для более быстрого и практического подхода (и взгляда на то, насколько огромны некоторые из этих файлов), мы рекомендуем ручной метод.



















