Стирание истории браузера и файлов cookie
Одна из основных функций, которую рекламирует CCleaner, заключается в том, что он «защищает вашу конфиденциальность», стирая историю поиска в браузере и файлы cookie браузера.
Реальность такова, что люди обычно используют один основной браузер на своем компьютере, и в наши дни функции конфиденциальности встроены непосредственно в сами браузеры для автоматической очистки файлов cookie и истории поиска.
Например, в Google Chrome вы можете легко автоматизировать это:
- Нажмите на меню и выберите Настройки.
- Прокрутите вниз и нажмите «Дополнительно» .
- В разделе «Конфиденциальность и безопасность» нажмите «Настройки контента» .
- Нажмите файлы Cookies.
- Включите Удалять локальные данные при закрытии браузера.
Эти изменения настроек обеспечат очистку локальных данных и файлов cookie при закрытии браузера, связанных с вашими действиями в браузере.
Вы также можете предотвратить появление вредоносной рекламы в Chrome, вернувшись к экрану «Настройки контента» и в разделе «Реклама». Убедитесь, что первый переключатель читается «Заблокированы на сайтах, которые показывают навязчивую или вводящую в заблуждение рекламу (рекомендуется), а не «Разрешены» .
Это общие настройки, доступные сегодня практически во всех современных браузерах. По этому CCleaner теряет смысл в этих функциях.
Advanced SystemCare Free: очистка системы с искусственным интеллектом
Программа Advanced SystemCare Free китайской компании IObit использует искусственный интеллект (AI) для оптимизации работы компьютера.
Во время установки на компьютер обратите внимание на то, что программа установки IObit Advanced SystemCare Free будет предлагать вам различные другие приложения для установки. Лучше всего отказаться от всех предложений по инсталляции ПО, выбрав выборочную установку и снимая флажки с ненужных пунктов
После запуска Advanced SystemCare Free проведите быструю оптимизацию в стартовой категории «Уход». По умолчанию в программе предлагается использовать «Режим AI (Искусственного Интеллекта».
Наведите курсор мыши на вопросительный знак около кнопки режима Искусственного Интеллекта, чтобы ознакомиться с пояснениями: «AI Режим предлагает вам самые оптимальные решения по очистке, оптимизации, ускорению и защиты вашей системы, основываясь на состоянии ПК и технологии искусственного интеллекта. Не тратьте время на выбор параметров».
Щелкните по кнопке «ПУСК» для запуска очистки и оптимизации системы.
В качестве альтернативы можно выбрать «Ручной режим», нажав на соответствующую кнопку. Здесь вы можете контролировать, какие функции или категории сканирования следует использовать. При настройках по умолчанию в программе активированы следующие инструменты:
- Очистка конфиденциальности.
- Оптимизация системы.
- Антивирусная защита.
- Удаление шпионского ПО.
- Удаление мусора.
- Ускорение Интернета.
- Брандмауэр.
- Ремонт ярлыков.
- Очистка реестра.
Вы можете включить некоторые дополнительные функции или исключить из проверки некоторые инструменты.
Скачать Advanced SystemCare Free
В зависимости от программного обеспечения и его конфигурации, обслуживание в один клик не обязательно будет быстрым.
Параметры очистки
И начнем эту процедуру с раздела «Стандартная чистка» в левом меню утилиты. Он содержит в себе две отдельные вкладки: Windows и Приложения. Первая включает в себя весь системный софт и соответствующие параметры, вторая – сторонние программы.
Примечание: Если вы неопытный пользователь советуем ничего не трогать. Оставить все включённые пункты по умолчанию и производить анализ и очистку системы от мусора с такими настройками как есть.
Если же вы хотите поэкспериментировать или вам нужна более тщательная очистка, то дальнейшая информация будет вам полезна. Начнем, пожалуй, со вкладки Windows.
Вкладка Windows
Блоки Microsoft Edge и Internet Explorer стоит пропустить, поскольку эти браузеры никто не использует. Никакие параметры в них не изменяйте. Аналогичным образом мы поступаем и с блоком «Проводник Windows» – оставьте его в изначальном виде.
Остановимся на блоке «Система» более детально:
- Очистка Корзины – эту процедуру имеет смысл выполнять вручную, чтобы ненароком не удалить важные данные. Так что оставляем опцию отключенной.
- Временные файлы – собственно говоря, по названию все понятно. Это мусорные данные, потому активируем этот пункт.
- Буфер обмена – он очищается самостоятельно, когда вы что-то копируете или перезагружаете ПК.
- Дампы памяти – эти данные необходимы, не трогаем.
- Фрагменты файлов CHKDSK – тоже не включаем.
- Файлы журналов и отчет об ошибках – можно чистить.
- Кэш DNS – рекомендуется не трогать.
- Ярлыки в меню «Пуск» и на рабочем столе – лучше удалять вручную.
Оптимальные параметры для блока «Система» выглядят следующим образом:
А в блоке «Дополнительно» имеет смысл включить только одну опцию – Старые Prefetch-данные.
Теперь переходим ко вкладке «Приложения».
Вкладка «Приложения»
Здесь вам нужно найти раздел, где указан используемый браузер и деактивировать все пункты, кроме «Интернет-кэш». Например, в случае с Google Chrome это будет выглядеть так:
Теперь можно приступать к стиранию лишних данных. Для этого кликаем сначала на кнопку «Анализ», а когда процедура проверки закончится – на «Очистка».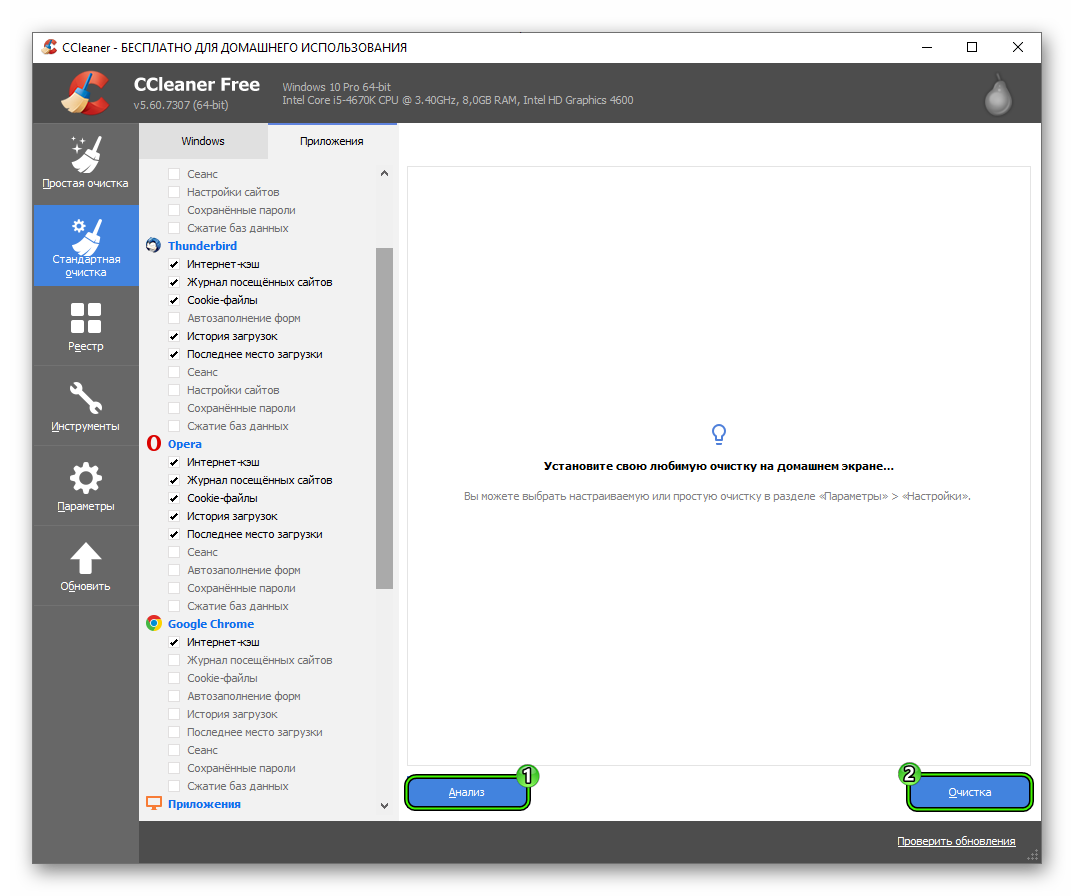
Если утилита будет ругаться на какие-либо программы, то самостоятельно закройте их и подтвердите выполнение чистки.
Очистка списков недавних мест и программ
Ubuntu Cleaner
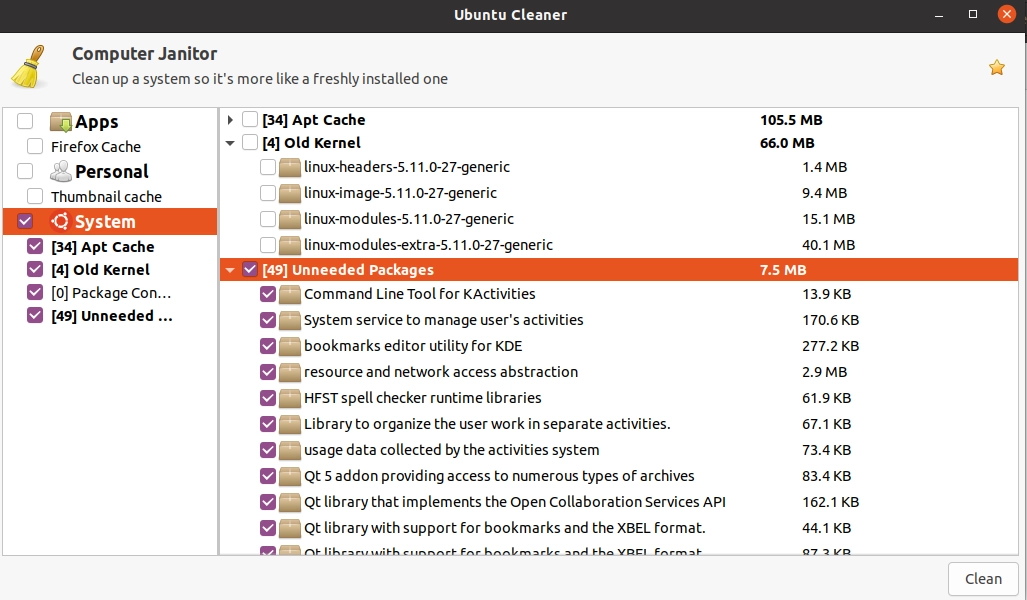
Ubuntu Cleaner — еще одно простое в использовании приложение для очистки системы для Linux. Он с открытым исходным кодом и доступен для дистрибутивов на основе Ubuntu.
Графический интерфейс упрощает анализ сведений о файлах, которые требуется удалить. Он позволяет очищать ненужные файлы приложения, которые содержат данные эскизов и кэш браузера.
Приложение также позволяет очищать избыточные файлы системы, такие как кэш из репозиториев APT, старые ненужные файлы и конфигурации ядра, конфигурации пакетов и ненужные пакеты, которые больше не используются и не поддерживаются.
Ubuntu Cleaner не только удаляет файлы из системы для оптимизации производительности, но и помогает оптимизировать конфиденциальность системы. Он удаляет личную информацию из системы, такую как история просмотров, чтобы обеспечить вашу конфиденциальность.
Ubuntu Cleaner был взят из инструмента GNOME Tweaks и теперь доступен как отдельное приложение для очистки. Он прост в использовании и для начинающих пользователей Linux.
CCleaner Чистка реестра
CCleaner также обещает удалить все из вашего реестра, если эти ключи не используются на вашем компьютере:
- Расширения файлов
- Элементы управления ActiveX
- Идентификаторы классов
- Uninstallers
- Общие библиотеки DLL
- Иконки и пути к приложениям
Очистители реестра были очень популярны много лет назад, когда дисковое пространство компьютера было очень ограничено, и каждая маленькая мегабайтина места была очень ценной.
Реальность такова, что любое небольшое количество остатков в реестре (например, от удаления приложения) занимает незначительное количество места. Это не файл изображения или видео, хранящийся в реестре. Это просто текст.
Кроме того, Microsoft никогда не рекомендовала запускать очистители реестра и не разрабатывала свои собственные, главным образом потому, что не хочет, чтобы пользователи возились с реестром. Всего одна непреднамеренная ошибка при удалении раздела реестра может привести к повреждению всей операционной системы Windows.
Реальность такова, что есть истории, которые испытывают повреждения своей ОС Windows, запустив программу очистки реестра CCleaner. Если для вас опасно вручную просматривать реестр и редактировать его самостоятельно, зачем разрешать стороннему приложению это делать? Также нет доказательств того, что очистители реестра ускоряют работу Windows.
Реальное удаление файлов
Настройки CCleaner
В меню «Настройки», что логично, можно изменить параметры работы программы
Важно — не параметры очистки, а параметры самой работы ccleaner, не путайте
1. Основные параметры работы CCleaner
Здесь можно изменить язык программы, добавить пункты запуска ccleaner в контекстное меню, включить автоматическую очистку при старте компьютера и проверку наличия обновлений.
2. Cookie-файлы
Здесь вы увидите два списка cookie-файлов. В левом представлены cookie посещенных вами сайтов, а в правом — список cookie, которые не будут удаляться при очистке. Т.е. вы можете добавить (равно как и убрать) в правый список cookie-файлы тех сервисов, которые вы посещаете ежедневно (почта, vkontakte, twitter и т.д.) и при следующей очистке вам не придется заново логиниться в них.
4. Исключения
Функция, обратная предыдущей. Здесь можно указать файлы, папки и пути реестра, которые ccleaner никогда не будет трогать при работе.
5. Дополнительно
Здесь хранятся дополнительные параметры. Можно, к примеру, заставить ccleaner по завершении своей работы закрываться, или выключать компьютер.
Для чего нужен Windows Cleaner?
Операционная система Windows, какой бы угловатой она не была, занимает господствующее
положение на рынке OS. Ее используют более 80% компьютеров во всем мире. Мы можем до
хрипоты ругать «Винду» и ее сомнительные новшества, однако каждый раз за нажатием кнопки
POWER следует появление на экране очередной стилизации «Окон». А это значит лишь одно:
каждому отдельно взятому пользователю ПК предстоит оптимизировать работу детища Билла
Гейтса по собственному разумению.
Все пользователи Windows уже привыкли к мистическим «зависаниям» и «тормозам» своих ПК без
видимых причин. Система живет собственной жизнью и плохо поддается настройке со стороны
пользователя. Чем старше ваша «Винда», тем монументальнее и продолжительнее будут глюки
системы. Иногда ситуация доходит до того, что работать с легкими офисными приложениями и
почтой становится почти невозможно.
Почему так происходит? В процессе работы любой операционной системы на ПК скапливается
огромное количество «мусора» — осколки небрежно удаленных программ, «битые» файлы,
получающиеся из-за прыжков напряжения в сети, набившие всем оскомину cookies и временные
файлы, записи в системном реестре и т.п. Если не наводить порядок в собственном компьютере, с
ним будет то же, что бывает в доме, где никогда не убирают. И вот тут без толкового чистильщика-
клинера не обойтись.
Sweeper
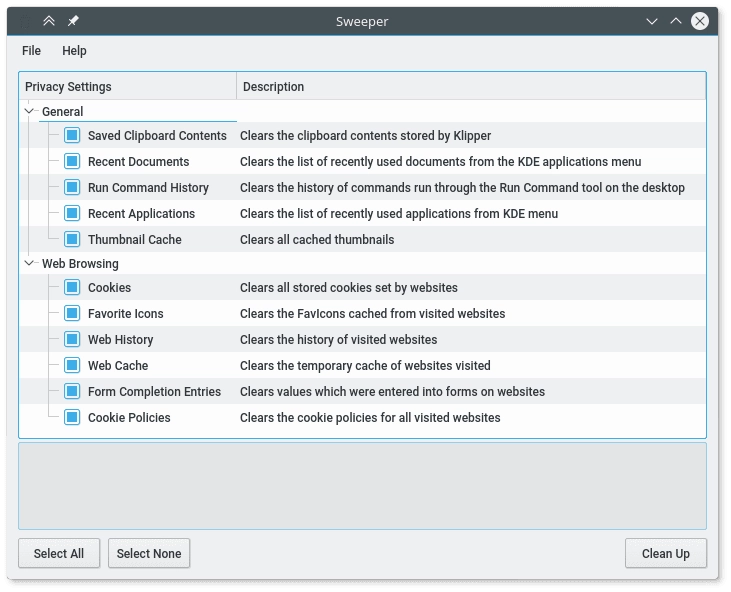
Sweeper — это простой очиститель системы с открытым исходным кодом для Linux. Это инструмент очистки системы по умолчанию в KDE. Минималистичный интерфейс приложения позволяет легко удалять нежелательные файлы.
Sweeper предоставляет такие функции, как очистка остатков установки, системного мусора, кэш эскизов и других ненужных файлов. Он также позволяет очищать нежелательные данные собранные вашим веб-браузером: cookie, историю веб-поиск и прочее. Благодаря этой очистке Sweeper повышает производительность браузера.
Вы можете выбрать все файлы и очистить их одним щелчком мыши. Приложение отображает описание файлов, подлежащих удалению, чтобы пользователю было удобно выбирать правильные файлы для удаления.
Sweeper защищает конфиденциальность системы с помощью функций удаления историю недавно использованных документов, а команды выполняются через терминал, кэш эскизов и трассировки просмотра веб-страниц. Вы также можете удалить содержимое буфера обмена.
Sweeper — это легкий и комплексный инструмент для очистки системы. Если вы используете компьютер не один(а), это хороший вариант для сохранения вашей конфиденциальности с помощью.
Встроенные утилиты – чистим Windows 10 без сторонних программ
Сотрудники Microsoft действительно постарались улучшить функционал штатных средств системы для очистки от файлового мусора, производимого, в том числе, и самой системой. Штатные утилиты Windows позволят нам избавиться от самых масштабных резервных копий за всю историю системы, а также очистить лишние системные файлы без риска их повреждения.
Не рекомендуем удалять системные файлы самостоятельно – это может привести к необратимым нарушениям в работе системы. Также стоит внимательно отнестись к очистке папок с резервными копиями системы, особенно, к папке «Windows.old», если мы перешли на Windows 10 с предыдущей версии ОС. Удаление папок такого формата может привести в дальнейшем к невозможности быстрого восстановления рабочего состояния системы.
Для очистки системы с помощью штатных средств предусмотрено два варианта.
Через меню «Параметры»
Самый очевидный вариант, предусмотренный в новой системе настроек для Windows 10. Для запуска очистки:
- Откроем меню «Параметры», нажав на иконку в виде шестерёнки в меню «Пуск» либо зажав комбинацию Win + I.
- Откроем раздел «Система» – для этого достаточно нажать на плитку с иконкой ноутбука.
- Обратимся к левой панели и откроем вкладку «Память устройства» («Хранилище» в старых версиях) щелчком мыши.
- Нажмём на системный диск левой кнопкой мыши – мы увидим информацию о потребляемом дисковом объёме по категориям файлов. Мы можем увидеть все категории – для этого достаточно нажать на ссылку «Показать больше категорий».
5. Интересующий нас тип используемых данных – это «Временные файлы». Нажмём на плитку с иконкой мусорной корзины левой кнопкой мыши.
6. Мы увидим более подробную информацию о системных файлах, занимающих место на нашем диске. Выделим галочками данные, занимающие наибольший объём, не забыв внимательно прочитать их описание, и нажмём на кнопку «Удалить файлы».
7. Система автоматически произведёт очистку и проинформирует нас о её окончании.
Через «Свойства» дисков
Этот способ пригодится при очистке конкретных носителей – например, системного диска «С». Чтобы выполнить ручную очистку нужного диска:
- Откроем «Проводник», нажав на иконку с папкой в меню «Пуск» или найдя приложение через меню «Поиск».
- Наведём курсор на нужный диск и нажмём на правую кнопку мыши.
- В новом меню нажмём на кнопку «Очистка диска» –она находится в центре справа от визуальной диаграммы.
4. Укажем требующие очистки данные и нажмём на кнопку «Очистить системные данные».
5. По завершении процесса закроем все использованные окна
Производитель Bloatware
Если вы не используете устройство премиум-класса, такое как Surface Pro, или вы установили Windows с нуля на новый рабочий стол, скорее всего, ваш компьютер поставлялся с большим количеством предустановленного мусора от производителя. Ноутбуки от HP, Dell, Toshiba, Lenovo и других, которые подвержены этой проблеме.
Рассмотрите эти ненужные программы, от которых вы должны избавиться, так как ни одна из них не требуется для работы Windows. Некоторые из предустановленных фирменных программ, таких как приложения для работы с фотографиями, игровые инструменты или все, что дублирует утилиты Windows, совершенно не нужны. Другие, такие как утилиты обновления драйверов / BIOS (например, Lenovo System Update), заслуживают внимания.
Инструкция по скачиванию и установке Цклинера
Последующие действия:
- Дождитесь окончания установки и копирования файлов на компьютер.
- Закройте уведомление загрузчика о том, что установка утилиты окончена.
- Закончите работу, кликнув на иконку крестика вверху справа.
- Запустите утилиту Цклинер через ярлык на рабочем столе ПК или в меню «Пуск».
Если вам предлагается загрузить программу торрент файлом, то делать так мы вам не советуем. Как показывает практика, как раз так происходит заражение вашего компьютера вредоносным ПО.
Учтите — у последних обновленных версий программы англоязычное меню. Но она может работать и на других языках. Если вы ранее работали с русскими версиями, то вам знакомы все иконки и опции утилиты, и английский интерфейс не вызовет у вас серьезных затруднений при использовании CCleaner.
Также утилита интуитивно понятна и знания базового английского языка вам хватит для управления функциями программы. Однако имеется также возможность русификации утилиты. Для чего необходимо зайти в раздел Options, пролистать меню и найти русский язык. Еще русифицировать утилиту вы можете на этапе установки. Для этого требуется навести курсор мышки на выпадающее меню сверху (установочный файл) и выбрать русский язык.
По умолчанию программа устанавливается на английском языке. Для смены языка требуется зайти в раздел «Options» => «Settings» и в списке списке «Language» выбрать Russians.
После смены языка интерфейса все становится намного понятнее.
Glary Utilities: удаление мусора в один клик
Glary Utilities — набор утилит для очистки ПК и настройки системы, созданный в Китае. В программе имеется функция для оптимизации в один клик.
Проделайте следующее:
- В главном окне программы Glary Utilities перейдите во вкладку «1-Кликом», расположенную в верхней области приложения.
- Выберите области, которые должен проверять инструмент. В программе доступно несколько опций:
- Очистка реестра — включено по умолчанию.
- Исправление ярлыков — активировано.
- Восстановление диска.
- Приватность.
- Стереть временные файлы — используется по умолчанию.
- Менеджер автозапуска — активно.
- Если эти настройки вам подходят, нажмите на кнопку «Найти проблемы».
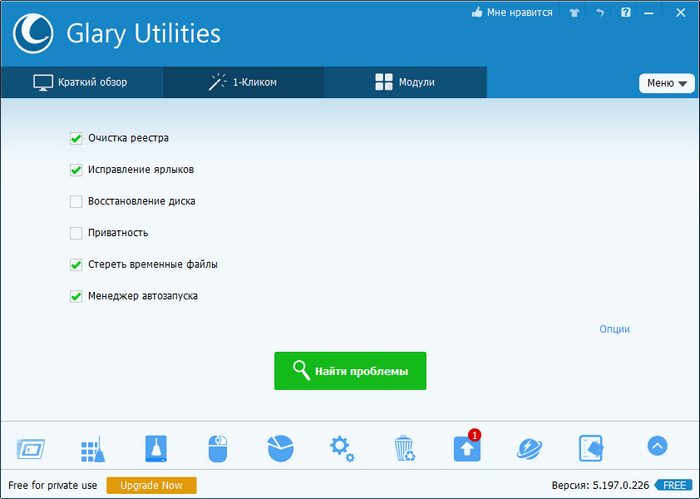
Скачать Glary Utilities
Что заставляет Outlook продолжать запрашивать пароль в Windows 10?
Когда ваше приложение Outlook продолжает запрашивать пароль, это может быть связано со следующими факторами:
- Настройки Outlook. Иногда возникает проблема с настройками приложения Outlook, которая является причиной проблемы.
- Обновление или обновление Windows. В некоторых случаях обновление или обновление Windows может сбрасывать преднамеренно установленные настройки для определенных приложений, что может вызвать проблему.
Вы можете изолировать проблему, следуя приведенным ниже решениям.
Решение 1. Очистить кешированные пароли
Первое, что вам нужно сделать, чтобы решить вашу проблему, это очистить ваши кэшированные пароли, расположенные в Панели управления. Вот как это сделать:
- Перейти к Стартовое меню и открыть Панель управления.
- Установить Просмотр по, расположен под адресной строкой справа, чтобы Большие иконки.
- Перейдите к Учетные записи пользователей.
Панель управления Windows - На левой стороне, нажмите на ‘Управляйте своими учетными данными».
Аккаунты пользователей — Панель управления - Выберите учетные данные для Lync, Outlook и Microsoft в обоих Учетные данные Windows а также Общие полномочия.
- Нажмите на подробности а затем выберите Удалить из хранилища.
- Выйдите из панели управления и перезагрузите систему.
Решение 2. Включите опцию «Запомнить пароль»
В некоторых случаях проблема связана с простой ошибкой. Если вы не включили опцию «Запомнить пароль» при входе в систему, это может быть причиной проблемы. В таком случае вам нужно будет включить эту опцию. Вот как:
- Бежать прогноз, перейти к файл вкладку и нажмите на Настройки аккаунта.
- Выберите свой аккаунт под Эл. адрес Вкладка.
- Появится окно, прокрутите вниз до низа и найдитеПомнить парольВариант. Убедитесь, что это проверено.
Проверка опции «Запомнить пароль»
Решение 3. Снимите флажок «Всегда запрашивать учетные данные для входа»
Ваше приложение Outlook может предлагать вам вводить пароль снова и снова, потому что вы настроили его как таковой. Чтобы исключить такую возможность, вам нужно будет сделать следующее:
- запуск прогноз.
- Перейти к файл вкладка, а затем выберите Настройки аккаунта.
- в Настройки аккаунта раздел, выберите Настройки аккаунта.
- Выделите свой аккаунт и нажмите + Изменить.
- Нажми на Больше настроек кнопка.
Настройки учетной записи Outlook - Переключиться на Безопасность Вкладка.
- Отмените выбор ‘Всегда запрашивать учетные данные для входаОпция под идентификацией пользователя.
- Нажмите Хорошо а затем закройте прогноз.
Решение 4. Создание нового профиля
Иногда проблема может быть связана с поврежденным / поврежденным профилем или с ошибкой в нем. В таком случае вам придется создать новый профиль. Вот как это сделать:
- Убедитесь, что вы закрылись прогноз.
- Перейти к Стартовое меню открыть Панель управления.
- Нажмите на почта.
- Нажмите на Показать профили кнопку, а затем выберите добавлять.
Настройки почты - Введите имя нового профиля и нажмите «ОК».
- После этого введите ваш название а также Эл. адрес.
- Удар следующий а затем нажмите Конец.
- Наконец, выберите свой профиль как theВсегда используйте этот профиль’, А затем нажмите кнопку ОК.
Решение 5. Обновление Outlook
Если ни одно из приведенных выше решений не помогло вам, возможно, что-то не так с вашим приложением Outlook. Поэтому вам придется обновить приложение Outlook до последней версии. Вот как это сделать:
- Открыть прогноз, идти к файл а затем выберите О Outlook.
- Выбрать Офисный аккаунт а затем нажмите на Обновить параметры.
Проверка обновлений Office - Наконец, выберите Обновить сейчас запись из списка для поиска любых новых обновлений.
Реестр
В реестре хранятся сотни тысяч ключей. При установке или в ходе использовании программ там создаются новые записи. При этом старые удаляются далеко не всегда. Например, нередкой является ситуация, когда какое-либо приложение было стерто с компьютера, а информация в реестре о нем остается. Это может привести к различным конфликтам.
Поэтому разработчики Сиклинера предусмотрели специальную опцию для удаления лишних записей. Вызывается она так:
- Переходим в утилите ко вкладке «Реестр».
- Никаких параметров здесь менять не нужно, поэтому сразу же запускаем сканирование с помощью кнопки «Поиск проблем».
- Когда она закончится, нажимаем на «Исправить выбранное…».
- В появившемся окошке кликаем «Да» и сохраняем reg-файл в удобном каталоге.
- Для подтверждения процедуры нужно нажать кнопку «Исправить отмеченные».
Создание резервной копии является обязательным. Ведь если в ходе стирания лишних записей из реестра существует небольшая вероятность, что система станет работать хуже. Тогда изменения можно будет откатить. Достаточно открыть сохраненный ранее reg-файл и согласиться с выполнением процедуры.
Ashampoo WinOptimizer 18: полная версия с настройкой в один клик
Ashampoo WinOptimizer 18 — немецкая программа для оптимизации Windows с большим количеством модулей для настройки системы.
После установки на компьютер программа Ashampoo WinOptimizer 18 создает два ярлыка на рабочем столе, с помощью которых вы можете по-разному очищать Windows. Если набор всех функций для вас слишком велик, можно использовать только часть инструментов приложения: быструю оптимизацию.
Одним из вариантов ее вызова является двойной щелчок по ярлыку «Оптимизация одним щелчком (WO18)» на рабочем столе, созданному установщиком Ashampoo. Это средство очистки ищет следы браузеров, мусорные файлы на диске, а также лишние записи реестра.
Внимание: при запуске с ярлыка «Оптимизация одним щелчком (WO18)» программа Ashampoo WinOptimizer сразу удаляет ненужные данные. Не всем пользователям это понравится
Если вы хотите настроить автоматическую очистку, откройте окно Ashampoo WinOptimizer 18 в обычном режиме:
- В интерфейсе программы нажмите на символ винта в правом верхнем углу.
- В окне «Настройки» откройте вкладку «One Click Optimizer», чтобы выбрать модули для использования:
- Запускать Internet Cleaner.
- Запускать Drive Cleaner.
- Запускать Registry Optimizer.
- В разделе «Режим» активируйте параметр «Сканировать и удалять только после подтверждения».
- Подтвердите эти параметры с помощью «ОК».
- Перезапустите программу, чтобы изменения вступили в силу.
- В будущем, при сканировании с оптимизацией в один клик вы можете щелкнуть по кнопке с увеличительным стеклом и снять флажок, чтобы исключить некоторые данные из процесса удаления.
- Нажмите на кнопку «Удалить сейчас», чтобы очистить Windows от ненужной информации.
Скачать Ashampoo WinOptimizer 18
Процесс получения бесплатной полной версии этого приложения:
Чтобы не потерять бесплатную лицензию, не обновляйте программу Ashampoo WinOptimizer 18 до новой версии.
Безвозвратное удаление файлов с компьютера
CCleaner отправляет анонимные данные об использовании
По умолчанию при установке CCleaner он настроен на отправку «анонимных данных об использовании» на сервера CCleaner. В информационном листке с данными утверждается, что отслеживается только то, как вы используете приложение CCleaner.
Хотя нет ничего, что бы четко указывало, какие именно данные собираются, это все же означает, что CCleaner будет регулярно подключаться к Интернету и отправлять данные на серверы CCleaner, пока вы пытаетесь использовать Интернет для других целей.
Учитывая, что CCleaner по умолчанию настроен на запуск в качестве запускаемого приложения, это означает, что CCleaner может обмениваться данными с серверами CCleaner, даже если вы этого не понимаете.
Advanced System Care
Advanced System Care — последняя в нашем обзоре программа для комплексного обслуживания компьютера от известного разработчика IObit. Помимо средств очистки и оптимизации она содержит инструменты повышения производительности и защиты различных компонентов системы.
Возможности Advanced System Care
Как и в остальных рассмотренных приложениях, функции Advanced System Care разделены на категории:
- Ускорение.
- Защита.
- Очистка и оптимизация.
- Инструменты.
- Центр действия.
На вкладке «Ускорение» собраны средства повышения производительности компьютера: турбо-ускорение, аппаратное ускорение и т. д.
«Защита» содержит инструменты повышения безопасности — видеоидентификатор лица пользователя, средства анти-слежки в браузере, безопасный веб-серфинг и прочее.
В «Очистке и оптимизации» собраны утилиты удаления мусора из файловой системы и реестра.
В «Инструментах» перечислены все модули приложения плюс другая продукция IObit.
«Центр действия» содержит средства автоматического обновления программ, установленных на ПК, и загрузки других продуктов IObit.
Кроме того, Advanced System Care устанавливает в систему виджет, который постоянно находится на экране и отображает процент загрузки оперативной памяти и процессора.
***
Приложения, вошедшие в сегодняшний обзор, поддерживает все выпуски Windows, начиная XP и заканчивая Windows 10. О программах, чьи авторы ограничились поддержкой систем до Windows 7, мы решили не рассказывать, поскольку сегодня они неактуальны.















