Настройка профиля на другом ПК.
Запускаем программу Rohos Mini. Это можно сделать с иконки на Рабочем Столе из главного меню, а также из панели задач.
Открывается главное окно программы. Выбираем опцию «Зашифровать папку» и повторяем ранее описанную процедуру.
Выбираем в списке нужную программу. В нашем случае это Google chrome.
Если на компьютере она установлена, то в окне красным шрифтом выдается сообщение “This folder has already been hidden with Rohos Disk”. Это означает, что на зашифрованном диске уже хранится один профиль пользователя из этой программы.
Если же такой программы на компьютере нет, то красным шрифтом сообщается “ Folder does not exist”. Такое же сообщение может появиться если программа установлена, но ни разу еще не запускалась. Запускаем ее, смотрим все-ли в порядке и и закрываем. Папка пользовательского профиля будет создана.
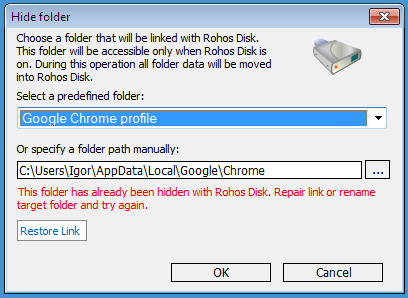
Если сейчас нажать на кнопку Restore Link, то текущий профиль пользователя в программе Google chrome будет замещен ссылкой на профиль, находящийся на зашифрованном диске.
Программа будет работать аналогично компьютеру, откуда перемещался профиль. Будут использоваться все пароли, закладки, стиль оформления и история недавно посещенных сайтов. Правда после отключения диска, программа Chrome не захочет работать. С одной стороны это хорошо, кроме вас никто не зайдет в Интернет, не увидит вашей истории и паролей. Но с другой стороны, если этот компьютер только ваш и хорошо защищен паролем на входе, это может быть неудобно и излишне. Воспользуйтесь командой Unhide Folder и вам не потребуется лишний раз вводить пароль на своем ПК.
Весь пользовательский профиль с Rohos Disk будет перенесен на исходное место на жестком диске. Команда Delete Link разрывает связь между профилем на жестком диске и профилем на съемном диске. Это нужно, например, когда вы хотите вернуть старый профиль на место.
2. VeraCrypt: зашифруйте всю флешку
VeraCrypt является преемником TrueCrypt. Это портативное приложение, которое запускается прямо с вашего флеш-накопителя
Однако обратите внимание, что VeraCrypt требует прав администратора для работы. Он использует 256-битное шифрование AES на лету
Бесплатная версия ограничена размером диска 2 ГБ.
VeraCrypt поддерживает шифрование «на лету» с использованием нескольких различных алгоритмов шифрования, включая 256-битный AES, Serpent и TwoFish, а также их комбинации. Как и Rohos Mini Drive, он может создавать виртуальный зашифрованный диск, который монтируется как настоящий диск. Но вы также можете зашифровать целые разделы или устройства хранения.
Загрузите VeryCrypt Portable и установите его на свой USB-накопитель. Когда вы запустите портативное приложение, оно покажет вам все доступные буквы дисков. Выберите один и нажмите « Создать том» . Это запустит мастер создания тома VeraCrypt .
Чтобы зашифровать весь USB-накопитель, выберите « Зашифровать несистемный раздел / диск» и нажмите « Далее» .
На следующем этапе вы можете выбрать стандартный или скрытый том VeraCrypt . Использование скрытого тома снижает риск того, что кто-то заставит вас раскрыть ваш пароль
Обратите внимание, что вам придется отформатировать весь USB-накопитель, если вы хотите создать скрытый том VeraCrypt
Мы продолжим работу со стандартным томом VeraCrypt . В следующем окне нажмите « Выбрать устройство» , выберите съемный диск, подтвердите, нажав « ОК» , и нажмите « Далее» .
Чтобы зашифровать весь USB-накопитель, выберите « Зашифровать раздел на месте» и нажмите « Далее» . VeryCrypt предупредит, что у вас должна быть резервная копия данных на случай, если во время шифрования что-то пойдет не так.
Теперь выберите алгоритм шифрования и хеширования ; вы можете пойти с настройками по умолчанию. Затем вы сможете установить свой пароль тома . На следующем этапе ваши случайные движения мыши определят криптографическую стойкость шифрования.
Теперь выберите свой режим Wipe ; чем больше салфеток, тем безопаснее. В последнем окне нажмите « Зашифровать», чтобы начать шифрование.
Скачать: VeraCrypt Portable для Windows (бесплатно)
Примечание. Альтернативой VeraCrypt Portable является портативное приложение Toucan , которое позволяет синхронизировать, создавать резервные копии и защищать файлы. Если вы используете Windows 10 Professional, Business или Enterprise, вы также можете использовать BitLocker для шифрования ваших дисков.
Бесплатные программы для защиты данных
Теперь мы расскажем о трех бесплатных утилитах.
TrueCrypt
Эта утилита бесплатна и востребована среди пользователей, но сложна для освоения. Но если вы ищите надежное средство, с помощью которого можно паролировать отдельные элементы и весь накопитель, изучите принцип ее работы.
Rohos Mini Drive
Эта утилита имеет две версии — бесплатную и профессиональную. Первая версия легка в использовании, надежна, но позволяет запоролировать флеш-накопитель небольшого объема. Для домашних пользователей, хранящих на запоминающих устройствах личную информацию, его вполне хватает.
MyFolder
Эта утилита имеет простой пользовательский интерфейс, умеет паролить отдельные элементы, работает быстро, но шифрует не столь надежно. Алгоритм, используемый утилитой, уступает другим, представленным выше.
Антивирус
Разработчики антивирусов часто предлагают бесплатные образы своих загрузочных дисков. Нужны они в первую очередь для избавления от зловредов, уже поразивших установленную ОС. Если раньше такие образы можно было просто скачать и добавить на флешку, вызывая их командой , то сейчас структура загрузочных дисков сильно усложнилась. Для их гарантированной работы приходится создавать временные файловые метки, считывать идентификаторы тома и выполнять кучу проверок. К тому же дисковая подсистема компьютера может быть сложной, и на очередном этапе загрузчик антивируса потеряется при сдвиге разделов.
Запись образа с антивирусом на чистую флешку обычно выполняется элементарно — отдельной программой с сайта разработчика или какой-либо универсальной утилитой, например UNetbootin. При этом ручное добавление антивируса в мультизагрузку требует неплохих познаний GRUB, общих навыков программирования и серии тестов. Поэтому мы воспользуемся утилитой WinSetupFromUSB, которая делает большую часть рутинных операций автоматически.
 Добавление Kaspersky Rescue Disk через WinSetupFromUSB
Добавление Kaspersky Rescue Disk через WinSetupFromUSB
Здесь надо определиться: будешь ли ты использовать только ее или хочешь сделать кастомную флешку вручную. Ниже я привожу строки для ручной интеграции, но если лень разбираться — просто последовательно добавляй образы через утилиту. Порядок не имеет значения.
Для примера возьмем образ Kaspersky Rescue Disk. При интеграции образа его можно поместить вместе с другими (у нас это каталог \img). В menu.lst добавляем следующие строки:
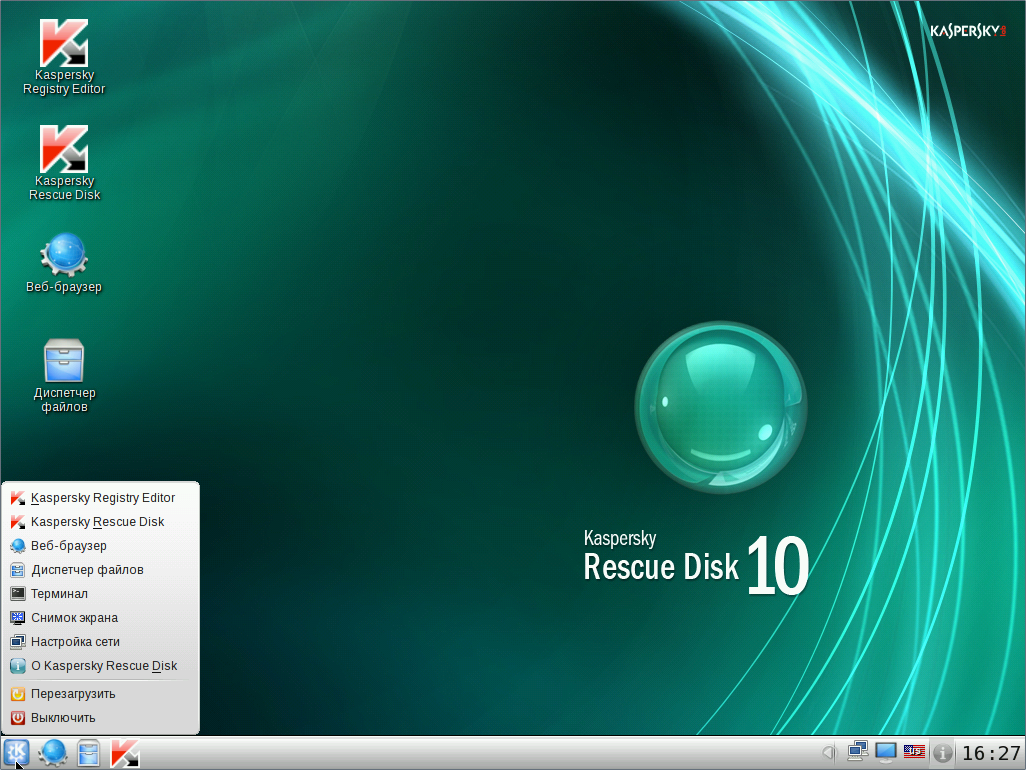 Запуск Kaspersky Rescue Disk с раздела NTFS на мультизагрузочной флешке
Запуск Kaspersky Rescue Disk с раздела NTFS на мультизагрузочной флешке
Теоретически вместо проверок и отладки можно сразу загружать, как в примере с Kali (), но слегка избыточный вариант записи обеспечивает лучшую совместимость с разными компьютерами. Программа WinSetupFromUSB записывает еще больше строк в каждый пункт меню, поскольку содержит дополнительные проверки, а также систему вложенных списков и механизм автонумерации.
Альтернативные способы защиты
Но, как мы уже говорили, существуют и другие программы для установки пароля на флеш-накопители. Каждая обладает определенными преимуществами и вызывает интерес у любителей поэкспериментировать. Подробно останавливаться на этом не буду. Вот наиболее достойные из них:
-
TrueCrypt
не уступает по своим возможностям вышеописанной утилите, и даже превосходит ее по количеству настроек и скорости шифрования. Если вы не ищете простых путей, то попробуйте ее, скачав бесплатно. -
Rohos Mini Drive
отличается своей простотой и тем, что блокирует на флешке раздел объемом 2Гб. В него и записывайте свои секреты. А остальное место можете использовать для файлов, которыми готовы поделиться. - Также можно поставить пароль на отдельную папку, например, с помощью приложения Anvide Seal Folder
, не требующего инсталляции. - Еще одним простым способом защиты содержимого USB-носителя без специальных программ является простое создание запароленного архива.
Есть и более сложные способы ограничения доступа к папкам, требующие прав администратора и умения обращаться с командной строкой и компиляторами. О них возможно расскажу в следующих публикациях.
Надеюсь, что моя статься о том, как запаролить usb флешку была полезной и теперь вы сможете защитить свои данные.
На этом всё.
Максимально эффективные варианты
Бесспорно, наиболее надежный метод для хранения конфиденциальной информации – просто нигде ее не держать, но если уж вы пользуетесь современными достижениями прогресса – важно знать все варианты для ограничения доступа к самому важному. Огромной популярностью пользуется сейчас шифрование, потому как при грамотном подходе оно не позволит случайным людям или злоумышленникам заполучить доступ
Для средств шифрования обычно используются передовые алгоритмы со сложным ключом, при этом использованный юзером пароль обязательно должен быть сложным. Можно ли поставить надежный код на usb карту памяти и не переживать за сохранность ее содержимого? Попробуем разобраться
Огромной популярностью пользуется сейчас шифрование, потому как при грамотном подходе оно не позволит случайным людям или злоумышленникам заполучить доступ. Для средств шифрования обычно используются передовые алгоритмы со сложным ключом, при этом использованный юзером пароль обязательно должен быть сложным. Можно ли поставить надежный код на usb карту памяти и не переживать за сохранность ее содержимого? Попробуем разобраться.
Для тех, кто не совсем дружит с различными утилитами, существуют варианты без специальных приложений. Кроме того, не всегда есть возможность и желание пользоваться специализированным софтом. Так что тут может быть несколько вариантов.
Защитите USB или накопитель с помощью пароля. Почему и каковы преимущества этого?
Безопасность является одним из наиболее важных факторов во все времена, особенно когда мы обрабатываем личную и личную информацию . Потеря данных, заданий, личных изображений , хранящихся на pendrive или диске, и передача их в руки третьих лиц может быть очень опасной
Поэтому важно защитить каждый из этих данных и, таким образом, предотвратить попадание их в руки злоумышленников
Возможность шифровать каждую из ваших данных обеспечит вам большую безопасность , когда вы забудете устройство хранения где-либо или просто упусти это.
Все это дает вам ряд преимуществ, о которых мы упоминаем ниже:
- Это поможет вам предотвратить кражу информации.
- Это позволит вам создать пароль для каждого из ваших файлов или для тех, которые вы считаете более важными.
- Избегайте удаления файлов без разрешения пользователя.
- Помогите предотвратить присутствие вредоносных программ и вирусов . >.
- Зашифруйте загрузочную загрузочную запись , это позволит любому получить к ней доступ без вашего разрешения.
Точка отсчета
«Защита» собственности – это обеспечение возможности владельцу распоряжаться ею по своему усмотрению, а всем остальным – действовать в соответствии с назначенными для них владельцем правами.
Защищенные устройства или системы – это такие, пользоваться которыми могут не все.
Это касается не только информационной сферы, но также и помещений или, скажем, автомобилей. Защита интересов владельца – это защита его приоритетного положения по отношению к своей собственности.
Что же это означает применительно к защите флеш-памяти в формате USB-устройства?
Это означает, что точкой отсчета при выстраивании системы защищенной работы с USB-flash-дисками должен быть владелец системы. Только он должен определять, на каких компьютерах сотрудник сможет, а на каких не сможет применять свое устройство.
Активируем медиасервер
С компьютера проще всего обращаться к файлам на сетевом диске через Проводник так, как это описано выше. Для телевизионных и мобильных устройств, которым главным образом нужен доступ к фотографиям, музыке или видео, потребуется активировать медиасервер. Сделать это можно в веб-интерфейсе роутера, пройдя по пути «USB Settings | Media Server Setting».
Нажмите на кнопку «Start» напротив индикатора «Server Status», после чего предоставьте доступ к папкам с мультимедийными файлами на сетевом накопителе: «USB Settings | Media Server | Add share folder». Теперь другие устройства (например, телевизор, смартфон или планшет) с помощью стандарта потоковой передачи UPnP/DLNA смогут воспроизводить файлы напрямую с вашего сетевого накопителя.
Какие критерии и функции применяются к отбору?
Обзор программ для защиты
Программа Bitlocker
Начиная с операционной системы Vista, компания Microsoft предоставила пользователям средство для защиты данных. Эта программа для защиты имеет название Bitlocker. Поставки этой программы осуществляются только на операционные системы, ориентированные на корпоративных пользователей, такие как WindowsVista/7 редакций Enterprise, Ultimate и Windows 8 всех вариаций кроме RT.

Bitlocker – это достойная, хотя и несовершенная программа для шифрования данных на логических дисках, которая поможет сделать пароль на usb флешку. Зашифровка информации является полной, то есть шифрованию подвергаются все данные на носителе. Bitlocker является гораздо более гибкой программой, в отличие от стандартных программ для установки паролей.
Чтобы установить пароль на флешку, её необходимо подключить к компьютеру и в контекстном меню (щелкните правой кнопкой мыши на ярлычке флешки в окне «Мой компьютер») и выберите пункт «Включить Bitlocker». В появившемся окне, выберете защиту при помощи смарт-карты или пароля.
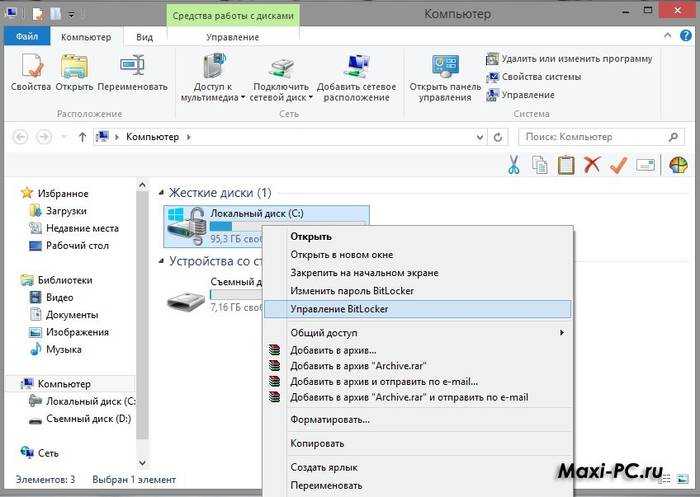
После того как вы задали пароль, система выведет предложение: сохранить или распечатать специальный ключ восстановления, выполняющий функцию ответа на контрольный вопрос. То есть, когда вы решите сменить, поменять пароль, программа запросит тот самый ключ.
Чтобы снова открыть меню настройки BitLocker, вы в любое время можете открыть в контекстном меню флеш-накопителя раздел «Параметры для управления BitLocker».
Программа Rohos Mini Drive
Эта маленькая и абсолютно бесплатная программа совершенно не требует прав администратора, но при этом она не устанавливает пароль на всю флеш-карту.

Rohos Mini Drive также имеет возможность предоставлять доступ к не зашифрованным данным всей локальной системе. То есть к этим данным легко можно осуществить доступ с другого компьютера системы.
Программа TrueCrypt
TrueCrypt — отличная бесплатная программа для шифрования и хранения данных. С ее помощью вы можете создать зашифрованный контейнер на неограниченное количество Гб. После создания такого контейнера, вы можете сбрасывать в него все нужные вам данные, а шифрование произойдет автоматически.

При создании тома (зашифрованного контейнера) вы также можете выбрать файловую систему, по умолчанию в программе используется FAT. Для того, чтобы работать с контейнером, вам понадобится сама программа TrueCrypt. Открыв ее, указываете расположение вашего засекреченного архива, а затем, введя пароль, открываете и сам архив. Все достаточно просто.
Этот контейнер с паролем вы можете копировать с одного компьютера на другой, открывать с флеш-карты, передавать его по электронной почте. И даже если он окажется в чужих руках, то расшифровать его, не зная пароля, практически невозможно.
Установка программы
Переходим в раздел Загрузить и справа внизу в разделе Бесплатные программы Rohos находим программку Rohos Mini Drive.
Жмем на кнопку Загрузить, выбираем место на компьютере и нажимаем Сохранить. Программа успешно скачалась и можно приступить к ее установке.
Открываем папку с сохраненной программой и запускаем установочный файл. Выбираем язык для установки, нажимаем Ok. Дальнейшая установка программы вполне стандартная.
Запускаем программу, и появляется ее окно. Здесь представлено несколько ее возможностей. Это такие как: Зашифровать USB диск, Создать резервную копию, а также есть функция Настроить Опции.
Bad USB или немного истории
Итак, на конференции Black Hat в прошлом году двое исследователей (Karsten Nohl и Jakob Lell) поделились с общественностью опытом, как перепрошить контроллер флешки своей прошивкой. По истечении некоторого времени такая флешка регистрировалась в качестве клавиатуры и набирала заданные команды. Из-за серьезности проблемы ребята не стали выкладывать код эксплойта. Однако, спустя некоторое время, двое других исследователей (Adam Caudill и Brandon Wilson) уже на конференции Derbycon представили миру работоспособный РоС, заточенный под микроконтроллер Phison 2251-03. Код доступен на github.
Настройка удаленного доступа
Для настройки удаленного доступа к сетевому накопителю зайдите в веб-интерфейс TP-Link и откройте раздел «Dynamic DNS». В верхнем окошке выберите провайдера DNS-сервера (Comexe.cn, Dyndns.org, No-ip.com). Зарегистрируйтесь (8.1) на выбранном сервере и внесите данные созданного аккаунта в соответствующие настройки маршрутизатора (8.2).
По окончании вышеуказанных манипуляций наберите в адресной строке браузера http://ваш_DynDNS-адрес/shares — и вы получите доступ к своему сетевому диску с любого ПК, подключенного к Интернету. Для этого маршрутизатор должен иметь «белый» IP-адрес. Какой адрес у вашего роутера и на каких условиях предоставляется «белый» IP — уточните у локального интернет-провайдера.
Простой и понятный процесс защиты
Итак, начнем по порядку. Сначала вставим флешку в USB разъем компьютера. Далее переходим к BitLocker, и сделать это можно разными средствами Windows:
- Через панель управления;
- Через контекстное меню (нажав левую кнопку мыши на значок накопителя в проводнике).
На открытие утилиты и инициализацию диска потребуется незначительное время, поэтому наберитесь терпения и не пытайтесь «ускорить» процесс нажатием разных клавиш. Это может только навредить нормальной работе. Вскоре вашему вниманию будет представлено рабочее окно, в котором предлагаются возможные способы разблокировки.
- Выбираем «Использовать пароль»
- Вводим секретную комбинацию знаков;
- Дублируем пароль, во избежание случайной ошибки.
Пункт «Использовать смарт-карту» можно пропустить.
Придумайте сложный пароль
Не забывайте, что от сложности пароля зависит эффективность защиты данных. Каждый начинающий хакер обязательно имеет в своем арсенале программы для подбора кодов. Поэтому, необходимо поставить пароль посложнее, а уже потом нажимать кнопку «Далее».
Конечно, можно записать код на бумажный листик, но и он может затеряться в самый неподходящий момент. Допуская забывчивость пользователей, разработчики предусмотрели возможность сохранения ключа восстановления, которая появится в следующем диалоговом окне.
Сохранение в учетной записи один из наиболее удобных способов, так как доступ будет возможен с любого ПК или даже смартфона. Но данная опция появилась только в последних редакциях Битлокера. Обладателям Windows 7 придется ограничиться сохранением в файл.
Также большинству пользователей, сидящих на устаревшей «семёрке», могут оказаться недоступны некоторые расширенные возможности шифрования BitLocker. В старой версии утилиты защищается все пространство накопителя, а в новой можно применить данную функцию только к используемой части тома.
Опять нажимаем «далее», и с этого момента ваше активное участие в процессе установки пароля прекращается. Остается только подтвердить начало процесса шифрования в следующем шаге.
Ответственный процесс кодирования занимает много времени. Программа сама сообщит о завершении работы. И уже после этого можно вытащить флеш-накопитель с помощью утилиты «Безопасное извлечение» и повторно установить его на прежнее место.
Если в проводнике рядом с иконкой USB-диска появилось изображение замка, то могу вас поздравить с успешно выполненной установкой пароля на флешку. Попытка открыть ее привычным способом теперь будет пресечена требованием ввести пароль, который, надеюсь, вы еще не забыли и не потеряли. Кстати, теперь ваше USB-хранилище файлов защищено и от случайного форматирования.
Установка пароля на флешку без программ. Шифрование BitLocker
Если нет возможности или желания искать и скачивать специальные программы, то можно использовать ресурсы самого компьютера. На компьютерах с Windows 7 и выше есть такая программа как BitLocker. По умолчанию она выключена, но включить ее не очень трудно:
- Подключите флешку к ПК.
- Во вкладке «Мой компьютер» кликните правой кнопкой мыши по иконке флешки.
- Ищем строку BitLocker и нажимаем на нее.
- Введите придуманный пароль.
- Придумайте ключ и сохраните на непредвиденный случай. Ключ можно хранить в электронном виде на компьютере или распечатать.
- Выберите файлы, которые ходите зашифровать, или защитите флешку паролем целиком.
- Остается подождать, пока процесс установки пароля на флешку завершится, и проверить, все ли зашифровано, как надо.
Восстановление файлов с зашифрованного диска, который повреждён
Иногда повреждения дисковых накопителей (в особенности USB флэш накопителей) может привести к повреждениям внутри контейнера Rohos Disk. Как следствие, зашифрованный диск виден как неотформатированный либо с него исчезли файлы, папки.
В данной ситуации мы советуем вам использовать бесплатную утилиту PhotoRec:
PhotoRec программа для восстановления данных. Прежде всего, предназначена для восстановления потерянных разделов и/или восстановления загрузочной области дисков, если эта проблема вызвана программно, вирусами или ошибками человека.
Может находить потерянные разделы для файловых систем: DOS, FAT12, FAT16, FAT32, Linux, Linux Swap, NTFS, BeFS (BeOS), BSD (FreeBSD/OpenBSD/NetBSD) , Mac, ReiserFS, JFS, XFS, HFS, CramFS. Программа PhotoReс, предназначенная для восстановления потерянных файлов в памяти цифровой камеры (CompactFlash, Memory Stick, SecureDigital, SmartMedia, Microdrive, MMC, USB Memory Drives и т. д.), на жестких дисках и компакт-дисках. Она восстанавливает большинство основных форматов изображений, включая JPEG, а также аудио файлы, включая MP3, документы таких форматов как Microsoft Office, PDF, и HTML, и форматы архивов, включая ZIP.
PhotoRec будет работать даже если файловая система сильно повреждена или переформатирована.
PhotoRec способен работать с виртуально зашифрованным диском как с буквой диска:
Восстановлению подлежат только те файлы, формат которых прописан в программе PhotoRec.
- Если файлы успешно восстановлены они сохраняются как File1, File2 и т.д. Прежние имена файлов не сохраняются.
- Также в случае с папками, программа восстанавливает папки иерархически с соответствующими названиями Folder1, Folder2, Folder3 и т.д.
- Наш опыт показал, что программа восстановила PDF, DOC, DOCX, XLS документы, множество форматов картинок.
Вы можете использовать эту утилиту для восстановления потерянных файлов с любого накопителя: зашифрованные диски любого производства, USB флэш накопители, карты памяти.
BitLocker – стандартный инструмент от Microsoft
Обязательным условием применения данной программы, устанавливающей и снимающей пароль, является ее наличие на других устройствах, где планируется использование заблокированного USB носителя.
Поэтому наиболее удобным инструментом для защиты информации на флеш-накопителе является утилита BitLocker. Она разработана компанией Майкрософт и устанавливается по умолчанию с операционной системой Windows, начиная с Vista . А это значит, что вы сможете работать со своей запароленной флешкой практически везде.
Технология BitLocker обеспечивает надёжную защиту, обойти которую, не зная пароля, очень сложно. При ее использовании данные не просто блокируются, а шифруются. Даже если вы добавляете информацию на запароленный накопитель, то она записывается уже в закодированном виде. Как это происходит, можно и не знать, а вот ознакомиться с простым интерфейсом и порядком работы БитЛокера стоит обязательно.
Дампим оригинальную прошивку
Прежде чем приступить к своим грязным эспериментам, которые могут убить флешку, настоятельно рекомендуется все таки сделать дамп оригинальной прошивки, чтобы, если что-то пойдет не так, можно было попытаться восстановиться работоспособность устройства. Сначала переводим девайс в boot-режим:
После этого опять нужно воспользоваться утилитой , которой надо будет передать букву нашего флеш-драйва, путь до burner image-а и путь к файлу, в который будет сохранена оригинальная сдампленная прошивка. Выглядеть это будет так:
Если ты все сделал правильно, то исходная прошивка сохранится в файл .
EncryptStick
VeraCrypt: зашифровать всю флешку.
VeraCrypt является преемником TrueCrypt. Это портативное приложение, которое запускается прямо с вашего флеш-накопителя
Однако обратите внимание, что VeraCrypt требует прав администратора для работы. Он использует быстрое 256-битное шифрование AES
Бесплатная версия ограничена дисками 2 ГБ.
VeraCrypt обеспечивает мгновенное шифрование с использованием нескольких различных алгоритмов шифрования, включая 256-битный AES, Serpent и TwoFish, а также комбинации этих алгоритмов. Как и приложение Rohos Mini Drive, оно может создавать зашифрованный виртуальный диск, который монтируется как настоящий диск. Но вы также можете зашифровать целые разделы или устройства хранения.
Загрузите и установите VeryCrypt Portable на свой USB-накопитель. Когда вы запустите портативное приложение, оно покажет вам все доступные буквы дисков. Выберите один из них и нажмите Создать папку. Это запустит мастер создания папок VeraCrypt.
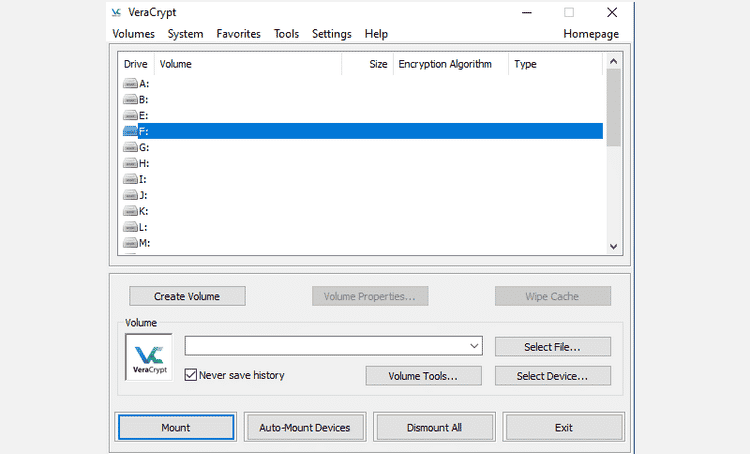
Чтобы полностью зашифровать USB-накопитель, выберите Зашифровать несистемный раздел / диск И жмем Далее.
На следующем шаге вы можете выбрать стандартную папку или скрытую папку VeraCrypt. Использование скрытой папки снижает риск того, что кто-то заставит вас раскрыть ваш пароль
Обратите внимание, что вам придется отформатировать весь USB-накопитель, если вы хотите создать скрытую папку VeraCrypt
Мы перейдем к стандартному варианту папки VeraCrypt. В следующем окне нажмите Выберите устройство , выберите съемный диск и подтвердите, нажав Ok , затем щелкните Далее.
Чтобы зашифровать весь USB-накопитель, выберите «Зашифровать раздел» и нажмите «Далее». VeryCrypt предупредит вас, что у вас должна быть резервная копия ваших данных на случай, если во время шифрования что-то пойдет не так.
Теперь выберите алгоритм шифрования и хеширования; Вы можете пойти с настройками по умолчанию. После этого вы сможете установить пароль для громкости. На следующем этапе случайные движения мыши определят надежность используемого шифрования.
Теперь выберите режим сканирования; Чем выше число, тем безопаснее. В последнем окне нажмите шифр чтобы запустить шифрование.
Скачать: VeraCrypt Portable для ОС Windows (Бесплатно)
Заметка: Альтернативой VeraCrypt Portable является Тукан , портативное приложение, которое позволяет синхронизировать, создавать резервные копии и защищать ваши файлы. Если вы используете Windows 10 Professional, Business или Enterprise, вы также можете использовать BitLocker Чтобы зашифровать ваши диски. Также проверьте Лучшие альтернативы Bitlocker для шифрования ваших данных в Windows 10.










