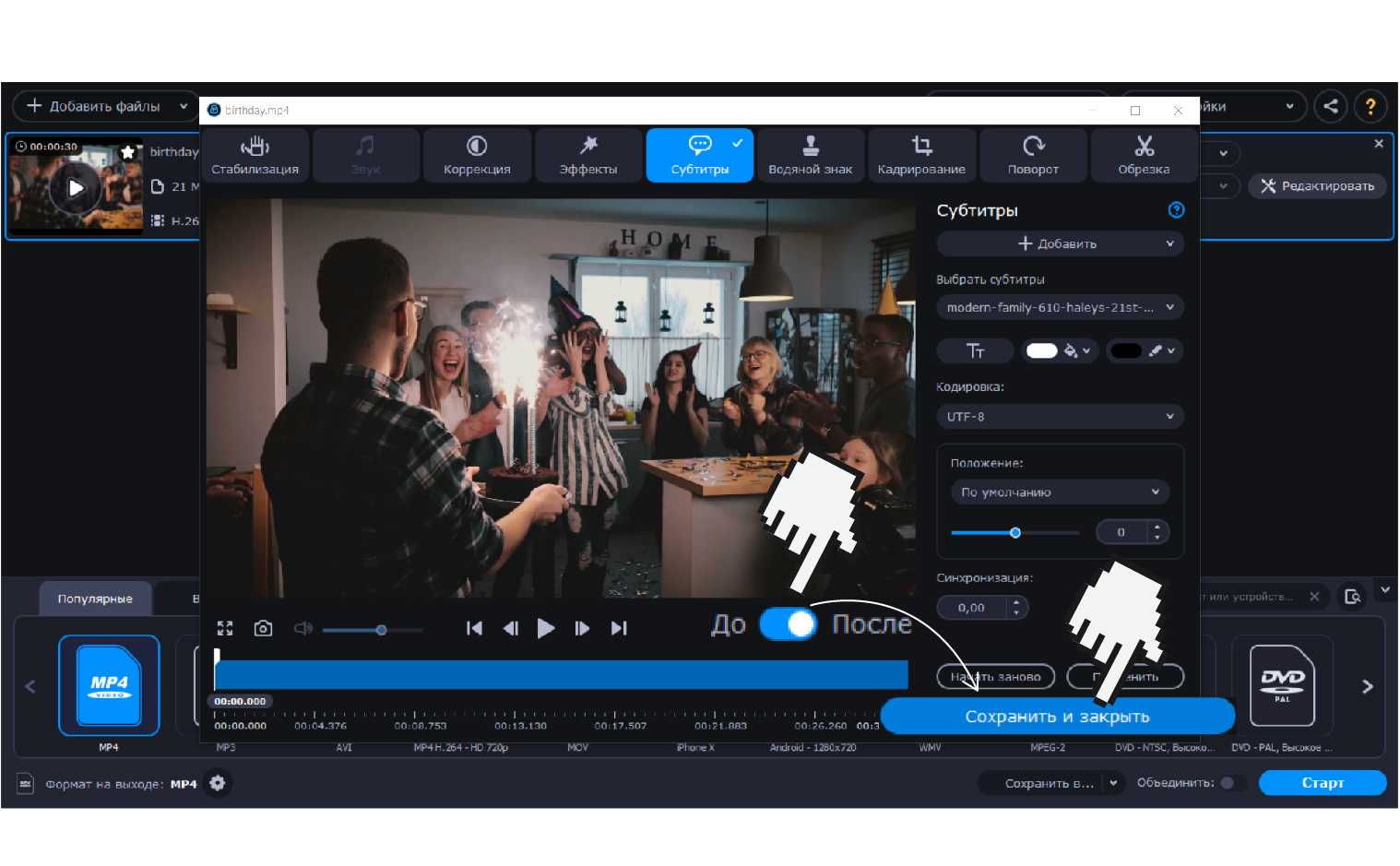Главное окно программы
Сначала нужно разобраться с интерфейсом программы. Главное окно выглядит вот так:
Его можно разделить на такие основные части:
-
Строка меню
— находится в самом верху и позволяет выбрать некоторые опции; -
Панель кодирования
— находится слева, тут вы можете указать параметры кодеков, для перекодирования видео; -
Область предпросмотра
— просмотр текущего кадра видео; -
Панель навигации и инструментов
— в самом низу находится панель, позволяющая перемещаться по видео и использовать различные инструменты.
Чтобы открыть видео для редактирования достаточно выбрать меню «Файл»
-> «Открыть»
:
Добавление спецэффектов
Функциональность программы позволяет не только конвертировать видео в нужный формат, но и обработать предварительно файл, к примеру, преобразовав его с помощью спецэффектов. В качестве функции, отвечающей за спецэффекты, выступает пиктограмма в виде волшебной палочки на панели проигрывателя, открывающая инструменты для обрезки файла и создания эффектов. Процесс применения эффектов в Any Video Converter является интуитивно понятным и несложным в исполнении. После активации пиктограммы пользователю откроется три вкладки, где можно задать эффект, выполнить обрезку по краям, осуществить зеркальное отображение видео или его поворот на нужный угол, добавить логотип или текстовое сопровождение.
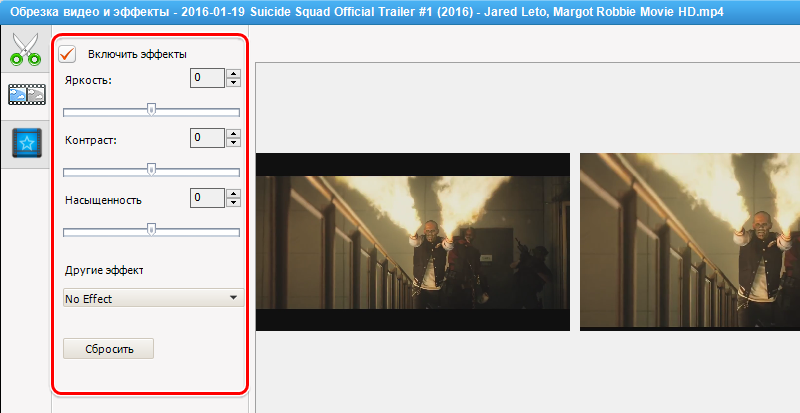
Чтобы добавить спецэффект, необходимо перейти во вторую вкладку с названием «Видеоэффекты», где в разделе «Другие эффекты» выбрать желаемый фильтр, подтвердить его применение после предварительного просмотра результата, если он удовлетворяет исполнителя. Советовать, какие выбирать эффекты лучше, бессмысленно, так как здесь всё зависит от ваших фантазии и требований к видео. В этой же вкладке можно задать параметры насыщенности видео, контрастности и яркости. Перед сохранением конечного файла потребуется повторно выполнить манипуляции, касающиеся преобразования видео: задать базовые настройки и конвертировать объект.
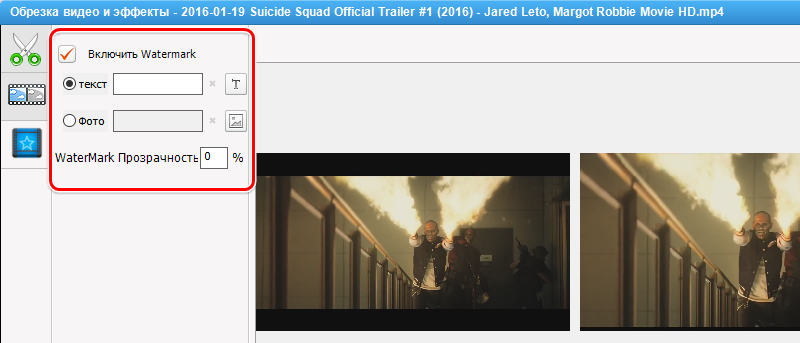
Применение спецэффектов
Одной из возможностей разнообразных видеоредакторов профессионального уровня является возможность применения спецэффектов и фильтров, которые позволяют придать видеофайлу фееричности, драматичности, престижа или помпезности, в зависимости от конечной цели. Не обделена этой возможностью и программа Avidemux, причём реализовано это в виде применения фильтров к редактируемому объекту, с помощью которых можно повлиять не только на графику, но и трансформировать или синхронизировать кадры, задать скорость их воспроизведения, создать удвоенные или наложенные изображения, повлиять на цветопередачу, добавить субтитры и многое другое.
Обособленного руководства, предназначенного для обучения роботы с фильтрами, разработчики не прилагают к программе, но инструкция в этом случае и не нужна: «Фильтры» находятся в разделе «Видео», расположенном на верхней панели программного окна. Некоторые из фильтров уже были рассмотрены при анализе работы с видео, другие же можно попробовать применить самостоятельно, и посредством предпросмотра определить, насколько актуальными они являются для каждого конкретного случая видеоредактирования. Если эффект от применения фильтра удовлетворяет вас, достаточно просто нажать кнопку «Применить», расположенную внизу экрана предпросмотра. Определить, какой именно фильтр применить к каждому типу файла, поможет практика и субъективное творческое мышление. Экспериментируйте, и у вас получится уникальный проект, заслуживающий внимания.
Рабочее окно Avidemux
Прежде чем приступить к работе, стоит детально разобраться в возможностях и функциях Avidemux, путём изучения главного окна. Отрыв программу появится окно, разбитое на несколько разделов:
- Вверху окна в горизонтальном расположении находится меню с вкладками, где пользователю доступны базовые настройки редактора.
- Параллельно, внизу экрана располагается панель с основными навигационными объектами и инструментами, необходимыми для работы с видео.
- Центральная часть экрана разбита на две части: в правой стороне расположена область предпросмотра рабочего видео, а в левом, более узком секторе, размещены графы, где пользователь сможет задать необходимые кодеки и форматы видеофайла.
Изучив меню и интерфейс программы Avidemux, можно приступать непосредственно к разбору работы в редакторе, о чём и пойдёт речь дальше, рассмотрим ключевые моменты эксплуатации утилиты.
Кодирование видео
Еще одно действие, которое очень часто выполняется с помощью Avidemux — это изменение кодировки видео файлов. На панели слева вы можете выбрать различные параметры кодеков. Вы можете выбрать кодек для сохранения видео, аудио, а также формат, в котором будет сохранен файл.
Сначала выберите Output Format, это контейнер, в который будет помещен видео ряд, а также аудио дорожки. Поддерживаются такие форматы: AVI, MPEG, MKV, FLV, MP4, Webm. Вы можете выбрать один из них, рекомендовать что либо бесполезно, так как это зависит от вашей ситуации, в большинстве случаев можно выбрать MP4. Но это только пол дела. Еще нужно выбрать кодеки для видео и аудио.
Для видео поддерживаются такие кодеки:
-
Divx
— медленный и имеет мало настроек; -
Xvid
— дает хорошее качество и имеет много настроек; -
Lavcodec
— большая скорость работы и хорошее качество; -
Mjpeg
— хорошее качество; -
Mpeg
— хорошее качество, работает с большинством файлов; -
H263
— работает для большинства видео файлов; -
Huffyuv
— хорошее качество, не везде поддерживается; -
VCD/DVD/SVCD
— хорошее качество, но медленно; -
XVCD
— быстро.
Что касается выбора, то тут все так же, как и с контейнером. Но в большинстве случаев достаточно выбрать что-то распространенное, например, Mpeg или Xvid. Из аудио кодеков здесь поддерживаются AAC, MP2, MP3. Под каждым пунктом есть кнопка «Configure»
, с помощью которой вы можете настроить параметры кодирования. Но обычно все будет работать с параметрами по умолчанию. Далее, вам осталось только сохранить файл.
Установка редактора
На сайте можно скачать Avidemux на русском языке бесплатно. Так как официального перевода нет, в инсталлятор встроен русификатор интерфейса от энтузиастов. За основу взята версия с официального сайта.Скачать Avidemux
Программа не подходит для профессионального монтажа. Добавление сложных спецэффектов и переходов лучше выполнять в аналогичных программах от Sony и Adobe.
Запустите установочный файл и подтвердите внесение изменений на компьютере. Откроется приветственное окно на английском языке. Пропустите его и переходите к разделу с условиями использования программы. Нажмите на «I Agree» для того, чтобы согласиться с правилами.
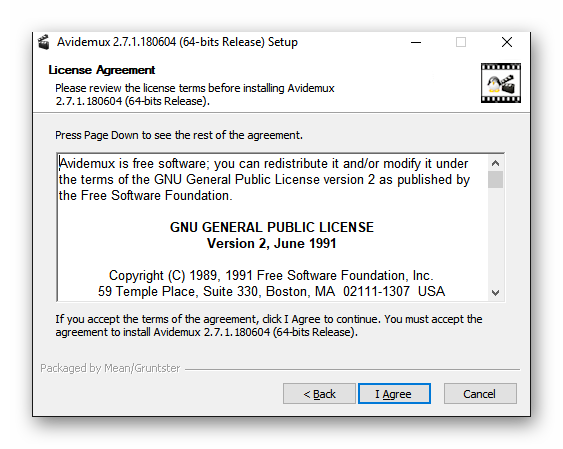
Выберите компоненты, которые будут установлены в систему. В зависимости от выставленных галочек, будет изменяться итоговый размер приложения. Если не планируете создавать дополнительные плагины или модификации, то не отмечайте дополнительные пункты.
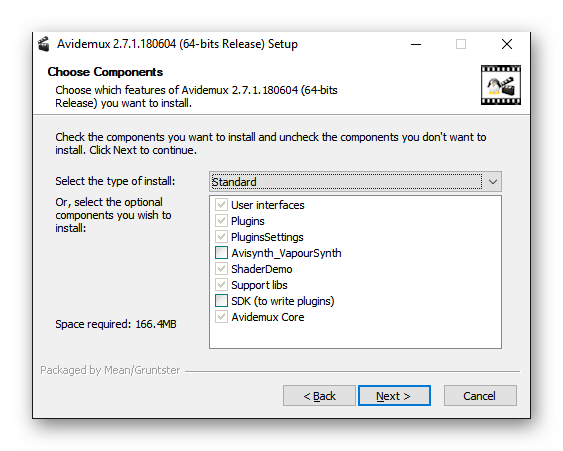
Поставьте галочку напротив каждого из пунктов для того, чтобы создать иконку на Рабочем столе и в меню «Пуск».
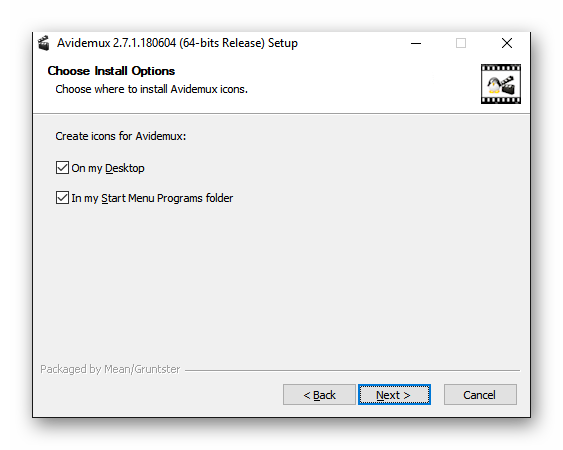
Укажите путь для установки. Инсталляция необязательно будет выполнена на системный локальный диск. Нажмите «Install», после чего начнётся процесс установки.
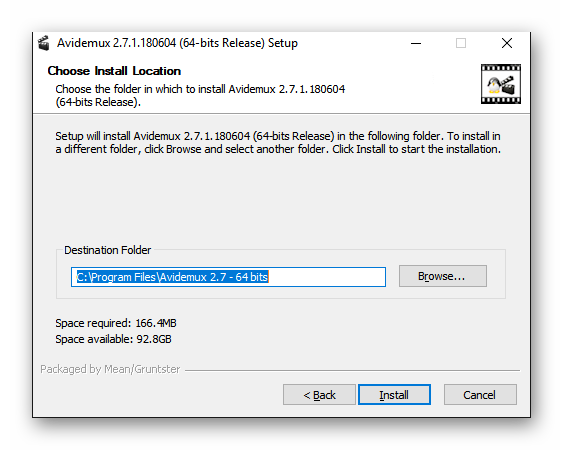
Как создать свой файл с субтитрами
Создать собственный файл с субтитрами легко: это можно сделать практически в любом текстовом редакторе. Просто распишите ваш текст построчно с точными указаниями времени в таком формате:
- : : , ] –>
Вот так это должно выглядеть в вашем редакторе:
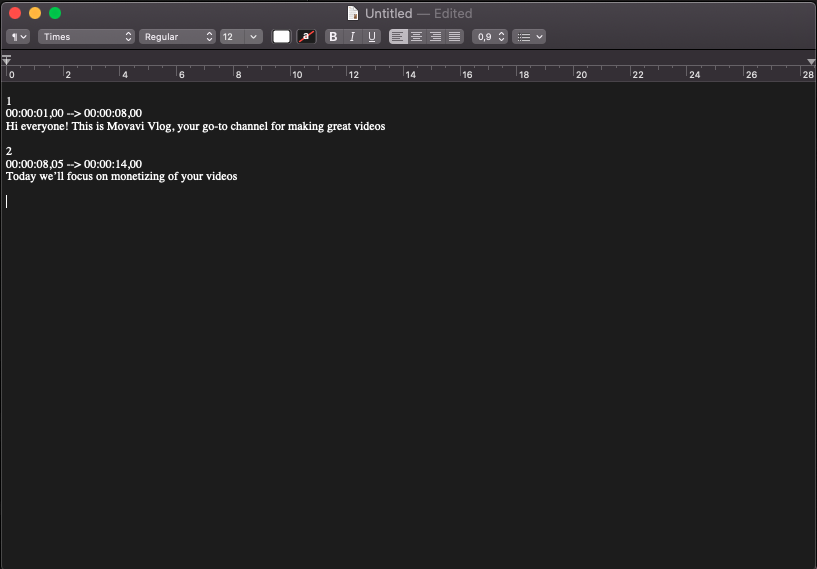
Когда все готово, при сохранении выберите формат файла «.srt» вместо «.txt».
Можно и не считать секунды вручную, а воспользоваться одним из редакторов субтитров. С ними дело пойдет намного быстрее. Вот некоторые из них:
Здесь вам нужно просто вводить субтитры в соответствующее поле по мере просмотра видео.
Вот так просто! Мы предупреждали, что это может сделать каждый Удачи!
Сохранение видео
Экспорт готового проекта в редакторе Avidemux можно произвести с помощью меню «Файл» или кликнув по значку дискеты. Но перед этим необходимо выбрать выходной формат объекта. Сделать это можно в панели слева в выпадающем меню. Поддерживаются такие наиболее распространенные как:
- AVI;
- MP4;
- FLV и другие.
После нажмите на дискету или кликните «Сохранить как…», задайте имя и расположение.
В ВидеоМОНТАЖе процедура аналогична, но имеет свои особенности и дополнительные плюсы. Чтобы сохранить проект, вам необходимо перейти во вкладку «Создать». Там вам нужно будет выбрать подходящий формат. Здесь мы видим первый и, наверное, главный плюс — в отличие от Авидемукс, к каждому виду идет пояснение, для чего он больше подходит. Кликните дважды по нужному варианту. Если до этого момента вы не сохранили файл проекта на свой компьютер, вам высветится напоминание. Следом откроется окошко с дополнительными параметрами. Ещё один плюс процедуры — четкая последовательность действий.
Сохраняйте результат в подходящем вам формате
В открывшемся окне выберите кодек (к каждому варианту тоже идут подсказки), размер кадра и качество. Присутствует также поле «Размер». Если для вас вес записи имеет значение, то просто задайте нужные цифры, а параметры кадра и качество автоматически подстроятся под данные. Если вы кликнете на кнопку «Дополнительно», то перед вами откроются настройки аудио. Это такие параметры, как кодек, режим, частота кадров, дискретизация, битрейт. После этого вы нажимаете «Создать», задаете имя и расположение на ПК. Перед вами откроется окно с процессом сохранения проекта. В любой момент его можно приостановить.
Фильтры видео
Одна из самых интересных возможностей Avidemux — это фильтры видео. Они позволяют применять различные эффекты к вашем видео, как в профессиональных редакторах. Например, вы можете уменьшить размер кадра, изменить FPS, повернуть видео и многое другое. Все они доступны из меню «Video»
-> «Filters»:
Здесь вы можете выбрать нужный вам фильтр, и настроить его параметры. Для активации фильтра просто выполните двойной клик по его имени. Затем настройте его параметры, например, для фильтра crop (обрезка кадра) нужно указать размеры обрезаемых областей с каждой стороны:
После завершения настроек вы нажмите «Ок»
. Также в окне со списком фильтров вы можете нажать «Preview»
, чтобы посмотреть что получиться. Например, для фильтра поворота на 180:
Правда, в Linux все надписи меню и наименования фильтров на английском, поэтому вам придется немного ориентироваться в нем чтобы пользоваться Avidemux.
Шаг 2. Отредактировать видео.
Перейдите на одноименную вкладку, нажмите «Обрезать видео», и с помощью черных маркеров установите нужную длительность фильма. Через вкладку «Эффекты» затемните, или, наоборот осветлите видеоряд (поставить галочку напротив нужного пункта в левой части меню).
Перейдите на «Улучшения», и отрегулируйте такие параметры, как яркость, контраст, насыщенность, цветовой тон. Аналог Pinnacle Studio предлагает вам применить эффекты изменения скорости фильма, на одноименной вкладке замедлите или ускорьте видео, выбрав нужное значение из выпадающего меню, или установив его вручную.
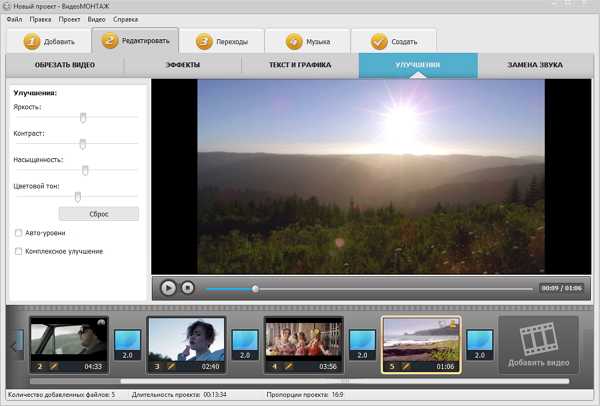
Часть 2. Как альтернатива Avidemux добавляет субтитры
Avidemux является бесплатным и эффективным, но неизбежно имеет более или менее ограничения в аспектах субтитров, что отражается в том факте, что он работает только с файлами субтитров в SSA, ASS и SRT. Чтобы преодолеть это, вводится оптимальная альтернатива – Joyoshare Video Joiner для добавления субтитров к видео без ограничений. Такое программное обеспечение представляет собой не просто средство объединения видео без потерь для объединения видео или аудио без потери исходного качества, но также поставляется со встроенным видеоредактором для целей редактирования, таких как субтитры, водяные знаки, изменение соотношения сторон, преобразование, обрезка, извлечение аудио. из видео и т. д. Его инструмент субтитров предоставляет вам возможность вставлять все виды файлов субтитров, включая SSA, ASS, SRT, SUB, SMI, LRC, SAMI и т. д., в видеофайлы в форматах MP4, AVI, MKV, MOV. , HD, 4K, TS, MPEG, DVD, YouTube, Vimeo, Dailymotion и так далее.
Ключевые особенности Joyoshare Video Joiner
- Объединяйте видео с субтитрами простым способом
- Поддержка субтитров и видео в различных форматах
- Пользовательское качество вывода, формат, кодек и многое другое
- Объединяйте видео одного формата без ухудшения качества
- Вырезать, вращать, обрезать, переворачивать, наносить водяные знаки, настраивать, фоновую музыку и т. д.
Бесплатная пробная версия Бесплатная пробная версия
-
Перед задачей создания субтитров подготовьте Joyoshare Video Joiner, видео, к которому будут добавлены субтитры, и необходимый файл субтитров на своем компьютере. Запустите программу и нажмите нижнюю левую кнопку «Открыть файл», чтобы загрузить подготовленное видео с компьютера. Вы также можете напрямую перетащить видеофайл в основной интерфейс.
-
Как только ваше видео удастся загрузить, щелкните значок «Формат». Следующее, что нужно сделать, это запустить режим кодирования, чтобы добавить субтитры к видео и выбрать формат вывода под ним. Режим кодирования — это настраиваемый режим, позволяющий изменять видеокодек, разрешение, битрейт, частоту кадров и т. д. При необходимости коснитесь значка шестеренки, расположенного в правом верхнем углу отмеченного поля формата, чтобы открыть панель настройки формата. .
-
Теперь вернитесь на главный экран. Рядом с добавленным видеофайлом есть кнопка «Редактировать», которая поможет вам перейти к интерфейсу редактирования. В верхних инструментах редактирования выберите «Субтитры», перейдите в раздел «Файл», а затем щелкните значок «…», чтобы импортировать готовый файл субтитров. Результаты субтитров будут отображаться в правом окне предварительного просмотра. Joyoshare Video Joiner поддерживает редактирование встроенных субтитров. При необходимости гибко настраивайте положение, размер, шрифт, стиль, цвет, эффекты, прозрачность и т. д. субтитров по своему усмотрению. Без дополнительных требований к редактированию коснитесь «ОК», чтобы вернуться к первому интерфейсу для вывода.
-
Шаг 4 Экспорт видео с субтитрами
Нажмите значок «Конвертировать» в правом нижнем углу главного экрана, чтобы начать обработку. После того, как индикатор выполнения исчезнет, процесс будет завершен, и будет представлена выходная папка, в которой хранится финальное видео с субтитрами.
Как добавить субтитры с помощью Movavi
Вшить субтитры в видео можно с помощью многих видеоредакторов, онлайн-инструментов и даже некоторых видео конвертеров. Например, это можно легко и быстро сделать с помощью Movavi Video Converter. Это удобное приложение, которое позволяет без лишних хлопот менять формат видео, а заодно слегка его редактировать и делать более приятным для просмотра.
Недавно мы обновили программу, и она стала еще удобнее. В честь этого у нас есть небольшой сюрприз для читателей нашего блога: до 23 ноября вы можете приобрести премиум версию программы со скидкой 10%! Просто используйте промокод Converter21Blog при покупке и наслаждайтесь!
1. Загрузите видео в приложение
Чтобы загрузить видео в программу, нажмите кнопку Добавить файлы в левом верхнем углу или просто перетяните файл из папки, в которой он находится, в окно приложения.
Если вы добавляете субтитры в фильм, вы можете сразу поменять тип файла на MOV, AVI, MP4 или другой популярный формат, который поддерживается вашим телевизором или проигрывателем на компьютере. Если вы не хотите менять формат файла, установите исходный тип в графе Формат на выходе.
2. Добавьте субтитры
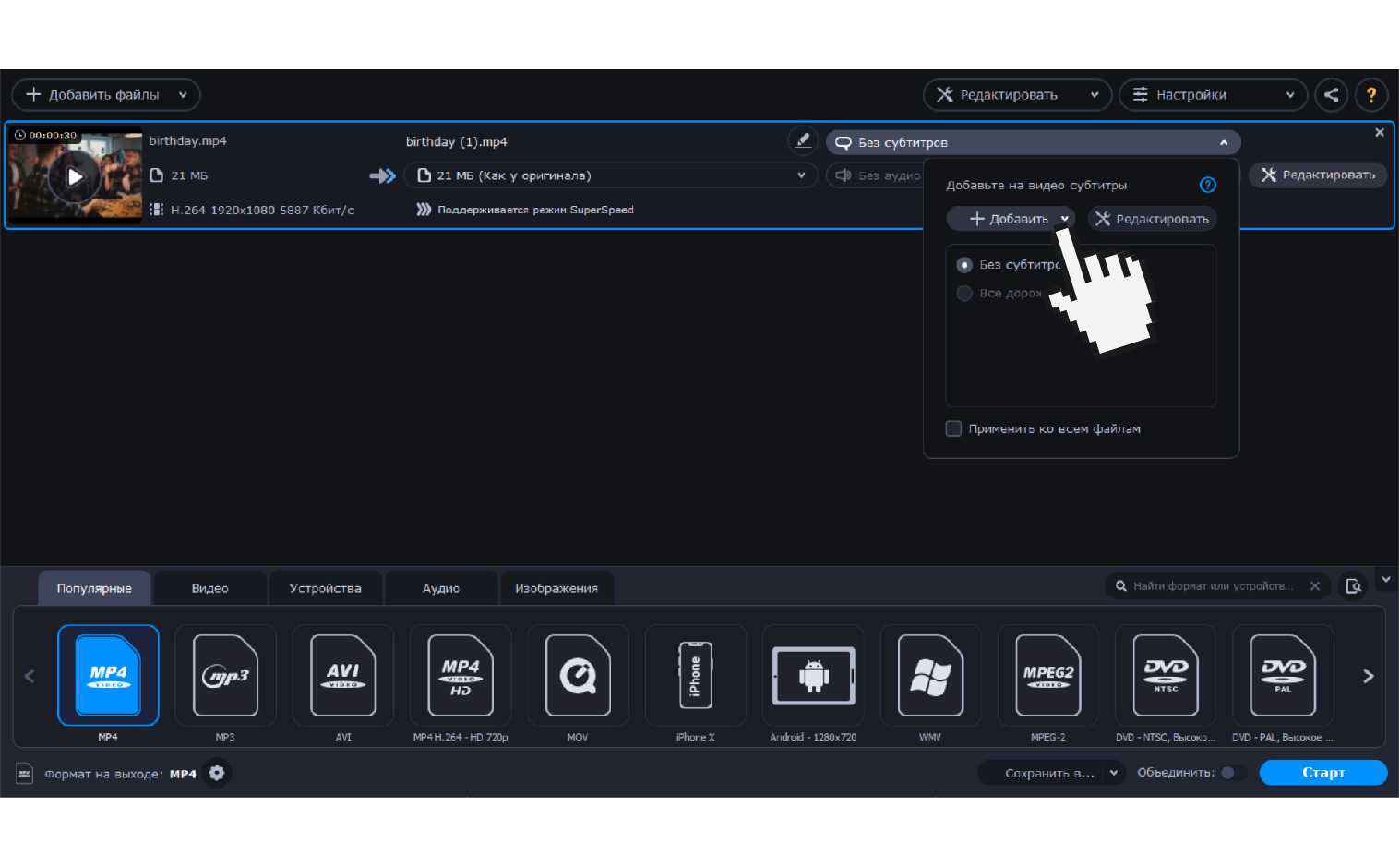
Рабочая вкладка с вашим видео появится на стартовом экране программы. Нажмите на кнопку Без субтитров и в выпадающем меню кликните Добавить. Если у вас уже есть скачанный файл с субтитрами на компьютере, нажмите Выбрать файл.
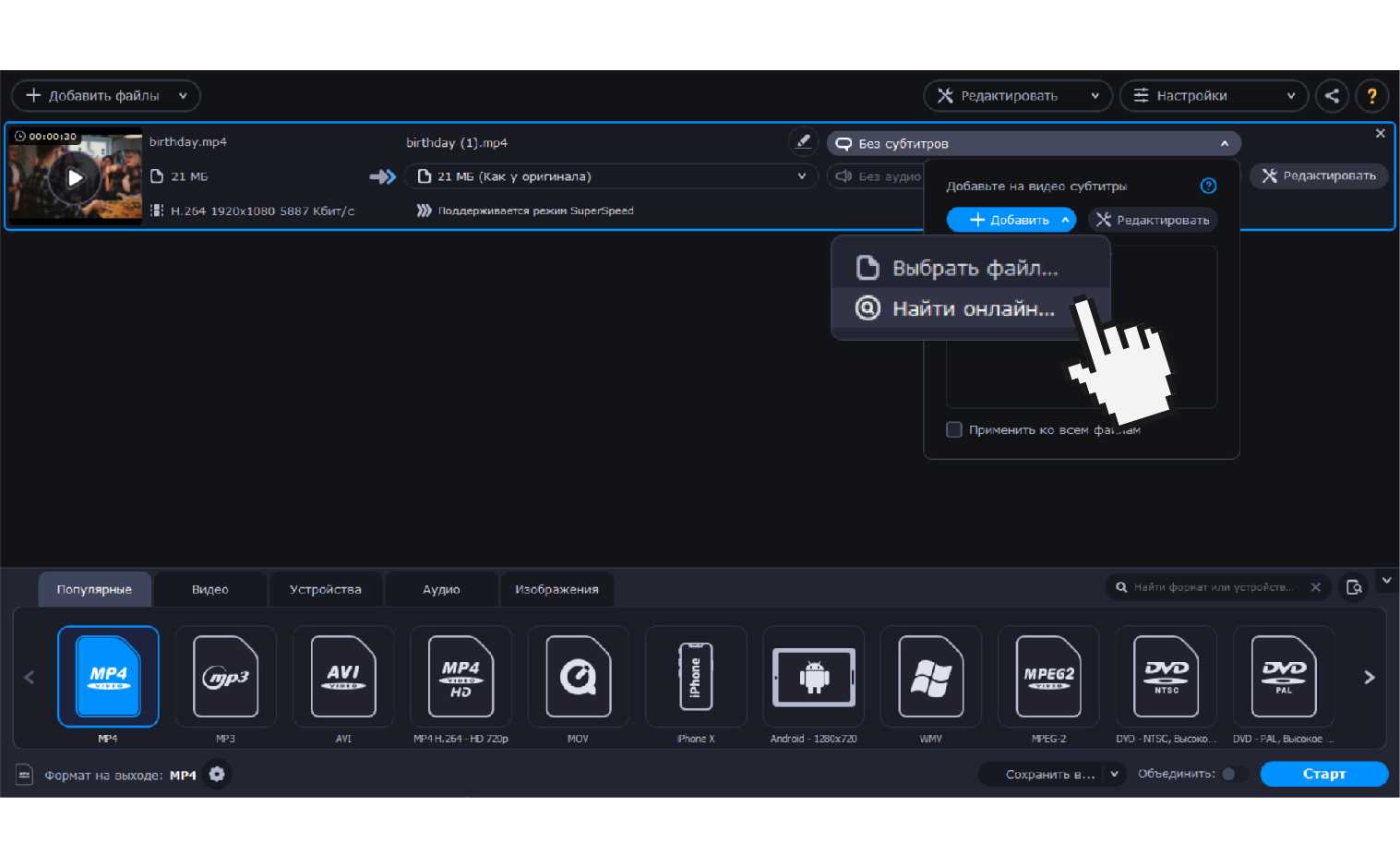
Вы также можете найти нужный вам файл в сети, не выходя из программы. Нажмите Найти онлайн, введите название фильма и выберите подходящий вам файл. Он скачается сразу в программу конвертера. Поиск файлов происходит на сайте opensubtitles.org.
3. Отредактируйте
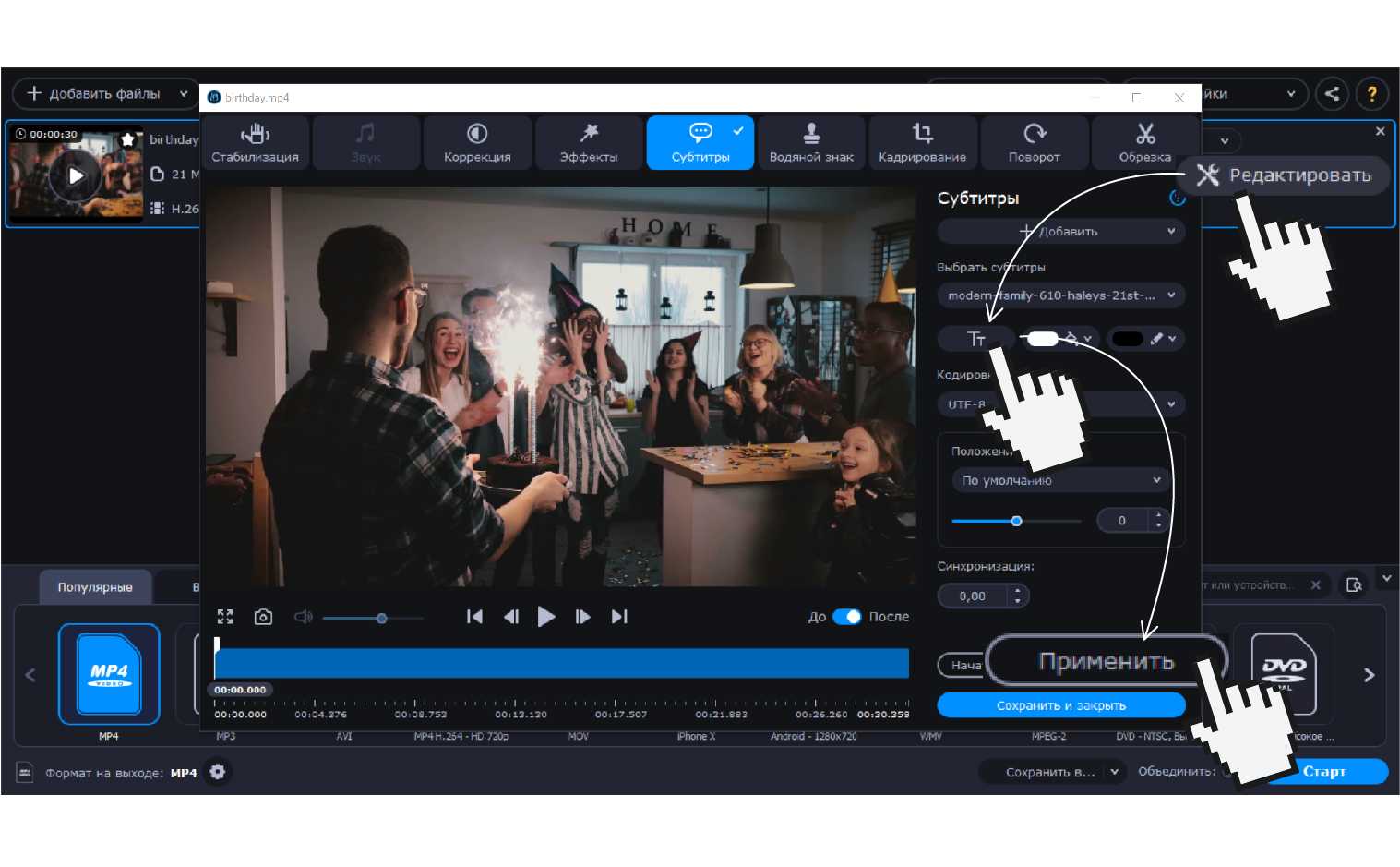
Чтобы настроить дорожку субтитров, нажмите Редактировать. Рабочая панель с инструментами располагается в правой части экрана. Используйте кнопку Tt, чтобы выбрать нужный шрифт, размер и стиль отображаемого текста. Соседние кнопки – для настройки цвета букв и их контура.
Синхронизируйте субтитры с видео, если они отстают или обгоняют видео дорожку. Когда все готово, нажмите Применить.
Если вам нужно внести еще какие-то изменения в видеоролик, используйте кнопки в верхней части экрана. Этот редактор позволит вам обрезать видео, повернуть изображение, настроить звук, скорректировать цвет и стабилизировать изображение.
4. Проверьте результат
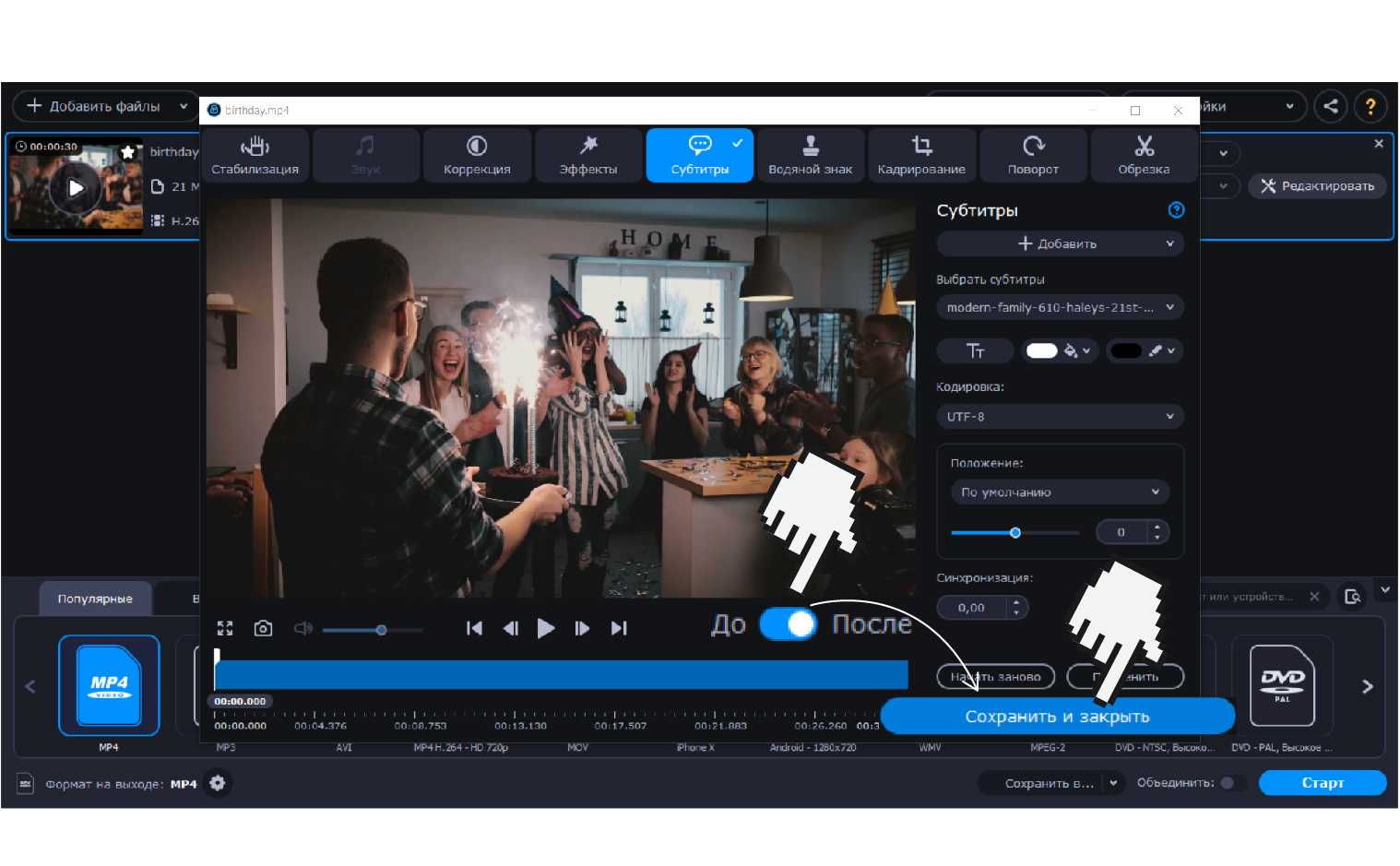
Перед сохранением стоит проверить, все ли вы сделали правильно. Для этого убедитесь, что переключатель До/После стоит на После и нажмите кнопку Play. В последней версии программы мы добавили несколько обновлений, которые позволят с удобством просматривать промежуточный результат.
- Масштабируйте временную шкалу, чтобы с легкостью позиционировать временной маркер и просматривать именно тот участок ролика, который вам нужен.
- Используйте превью кадра, чтобы быстро проверить, все ли в порядке. Просто наведите курсор на временную шкалу, чтобы увидеть небольшое превью кадра на этом моменте.
- Введите точный показатель времени в поле под маркером на шкале времени.
После того как убедитесь, что видео получается таким как нужно, нажмите Сохранить и закрыть.
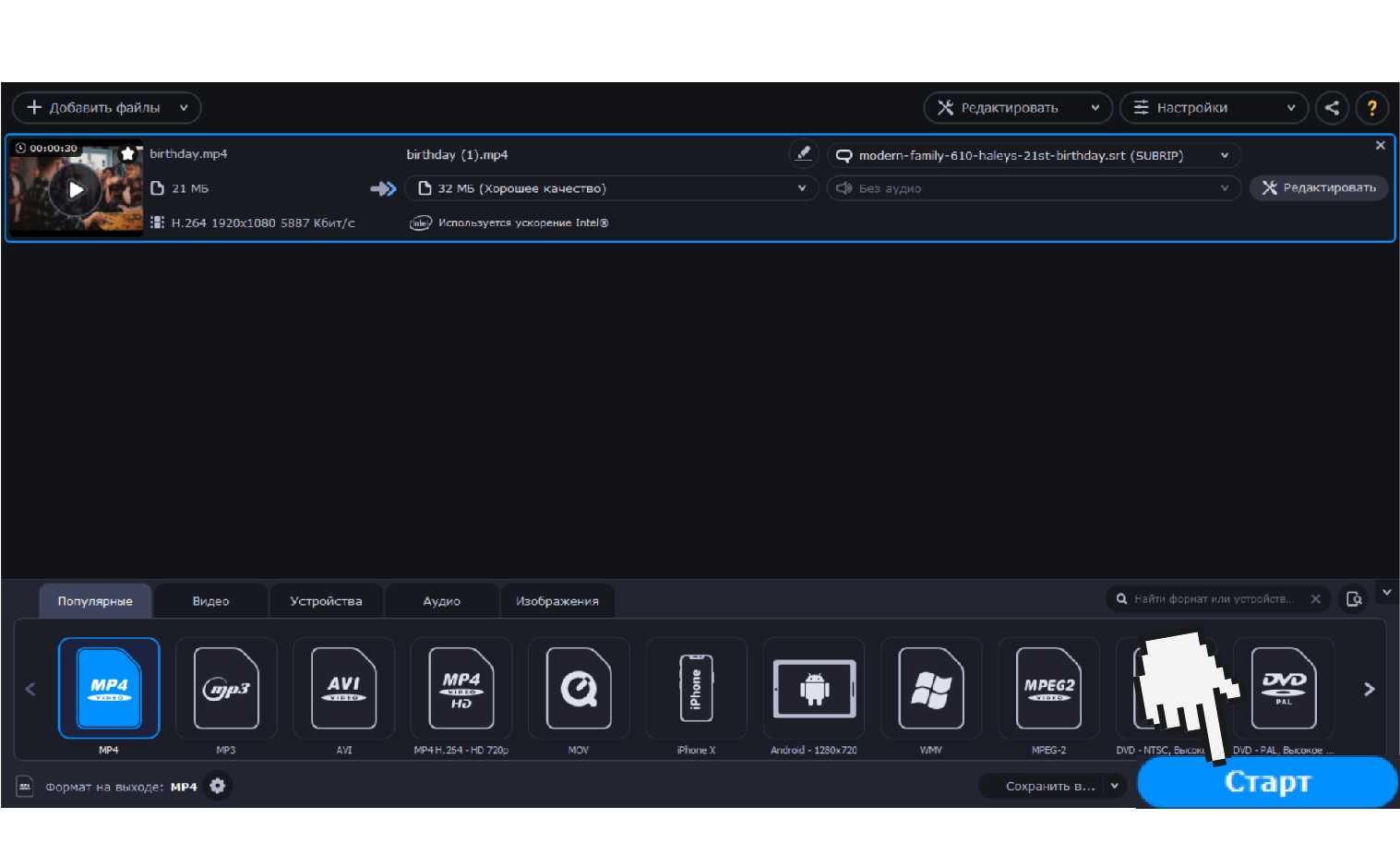
После этого на основном экране нажмите кнопку Старт в правом нижнем углу. Готово!
Способ 1. Использование видео редактора Freemake
Этот способ добавления субтитров в AVI-файл
является самым простым. Чтобы его использовать, нужно установить программу Freemake
. Небольшой недостаток — вы не будете иметь контроля над субтитрами: позицией, шрифтами, цветом и т. д.
-
Чтобы записать файл в ISO-образ
или в выбранную папку, нажмите кнопку «to DVD».
Конвертирование видеофайла
-
Чтобы преобразовать видеофайл в формат AVI
, нажмите кнопку «to AVI».
При значении по умолчанию «Same as source
» видео на выходе будет иметь те же параметры, что и исходный файл. Параметр «One-pass encoding speed
» и размер итогового файла задают качество видео на выходе. Нажмите «Convert
» и дождитесь завершения процесса.
Теперь можно записать на диск полученный файл AVI
с субтитрами, используя свою любимую программу для записи дисков. Этот метод прост и дает очень хорошие результаты. Если же вам нужно больше контроля над субтитрами, попробуйте способ 2.
Способ 2: Использование Format Factory
Format Factory
— это еще одна простая программа для встраивания субтитров в файлы формата AVI
и некоторых других. Она включает в себя несколько дополнительных опций, по сравнению с Freemake
. Например, поддержку четырех форматов субтитров: SRT / SSA / ASS / IDX
, редактирование цвета, размера и шрифта субтитров.
Способ 3: Использование Any Video Converter Version
Any Video Converter
— это еще одна бесплатная программа, которая позволяет конвертировать AVI-файл
в субтитры AVI+
.
Any Video Converter Free
имеет несколько настроек конфигурации для субтитров, представленных в окне «Options
» (небольшая шестеренка вверху слева
), с помощью которых можно изменить кодировку для иностранных языков, шрифт и его размер на экране, а также размещение.
Способ 4. Использование VirtualDub и VobSub
Еще один метод, как вставить субтитры формата SRT
в AVI
.
Может показаться, что описанных шагов слишком много, но на самом деле все довольно просто. Имейте в виду, что формат AVI
характеризуется потерей качества при сжатии. Поэтому качество конвертированного видео может быть немного хуже, чем оригинала. Можно попытаться минимизировать потери, выбрав высококачественный пресет выходного файла или размер немного больше, чем у оригинала.
Перевод статьи «4 Ways To Add and Burn Subtitles to AVI Permanently
» дружной командой проекта .
Под вшитыми субтитрами, или, как их еще называют, хардсабом, понимается такой способ вклеивания текстового сопровождения в фильм, при котором оно уже не может быть удалено, то есть становится органичной частью кадра. Освоив навык, как вставить субтитры в видео, вы станете гораздо шире разбираться в функциях видеомонтажа, и сможете самостоятельно создавать сложные проекты.
Способ 4. Как добавить субтитры к видео с помощью VirtualDub и VobSub
Еще один метод, как вставить субтитры формата SRT в AVI.
- Загрузите VirtualDub и VobSub.
- Распакуйте ZIP-файл VirtualDub в C:VirtualDub.
- Во время установки VobSub разверните плагины и выберите «VobSub for VirtualDub и TextSub for VirtualDub and Avisynth».
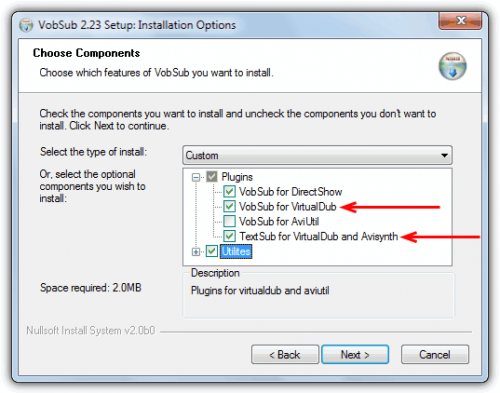
Когда программа установки попросит указать папку, в которой установлен VirtualDub, введите C:VirtualDub.
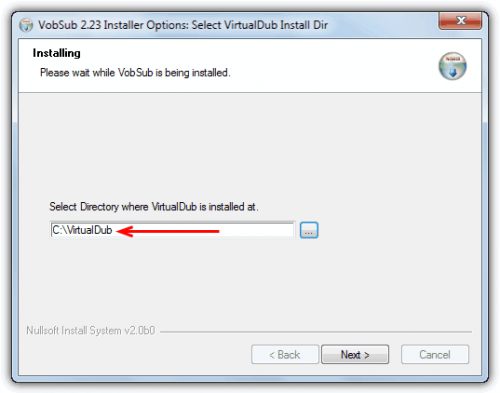
- После завершения установки запустите файл VirtualDub.exe из папки C:VirtualDub
- Перейдите в меню File — Open Video File и выберите «AVI».
- Перейдите в меню Video, выберите Filters (или нажмите Ctrl + F).
- Нажмите кнопку «Add», выберите «TextSub 2.23» и нажмите «ОК».
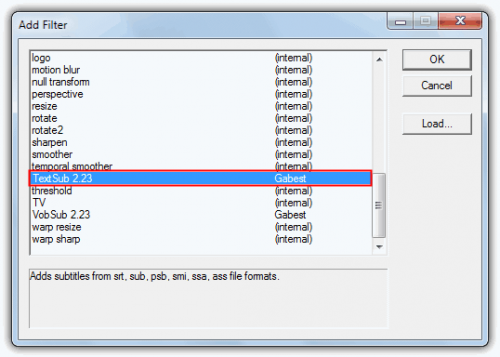
В настройках TextSub нажмите кнопку «Open» и найдите файл субтитров SRT или SUB. В открывшемся диалоговом окне будет два параметра, которые нужно настроить. «Character set» можно использовать, если хотите добавить не английские символы, например, китайские или русские. Установите «FPS» в соответствии с настройками вашего видеофайла. Нажмите «ОК».
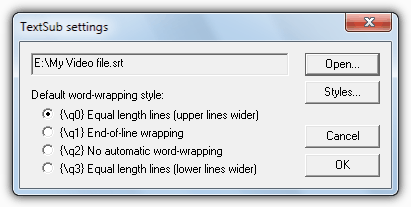
Перейдите в меню «Video» и убедитесь, что выбран режим «Full processing». В этом же меню выберите «Compression» (или нажмите Ctrl + P) и выберите режим сжатия видео: DivX или xVid.
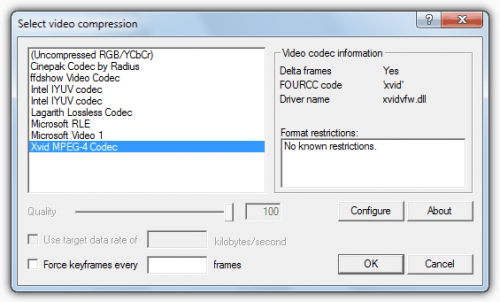
Нажмите на кнопку «File» и выберите «Save as AVI» (или нажмите F7) и подождите. В конечном итоге вы получите новый AVI-файл со встроенными в него субтитрами в SRT формате.
Может показаться, что описанных шагов слишком много, но на самом деле все довольно просто. Имейте в виду, что формат AVI характеризуется потерей качества при сжатии. Поэтому качество конвертированного видео может быть немного хуже, чем оригинала. Можно попытаться минимизировать потери, выбрав высококачественный пресет выходного файла или размер немного больше, чем у оригинала.
Сохранение видео
После завершения всех изменений вам остается только сохранить полученное видео. Для этого откройте меню «File»
и выберите пункт «Save»
или же нажмите кнопку сохранить под меню:
— Учимся пользоваться программой Авидемукс
Avidemux — свободно распространяемый редактор, позволяющий решать базовые задачи обработки видео: перекодирование, переклейку фрагментов и наложение несложных фильтров. Программа поддерживает большинство современных форматов видеоконтейнеров (AVI, MKV, MP4 и другие) и может работать с различными кодеками.
Сильной чертой этого простого редактора является также наличие развитых средств автоматизации задач обработки видео.
Изначально Avidemux развивался как Linux-проект, но сегодня существуют 32- и 64-битные дистрибутивы под Windows, PC-BSD и MacOS.
Конвертация файлов
Итак, как работать в Avidemux? Открываем программу Avidemux. На входе Avidemux принимает такие файлы: MPEG, AVI, MP4, FLV, 3GP. На выходе можем получить: MPEG, AVI, MP4, FLV, OGM, MKV.В группе «видео» выбираем нужный нам кодек, например «Xvid». Укажите параметры кодирования, влияющие на качество конвертации и размер файла. В группе «аудио» выберите желаемый аудиокодек, например, MP3 (lame). Укажите также здесь параметры кодирования. В группе «Формат» выберите желаемый конечный формат конвертации, например, «AVI». Нажмите «Сохранить видео» и дайте имя файлу. Теперь нужно просто дождаться завершение конвертации.
Альтернативы Avidemux
Из того, что мы проанализировали выше, мы знаем, что вырезать раздел из исходного файла в Avidemux может быть непросто. Что еще хуже, постоянные сбои этого нестабильного программного обеспечения могут свести вас с ума.
В этом случае вы можете попробовать другие бесплатные альтернативы Avidemux. Далее мы предложили вам лучшее аналогичное программное обеспечение.
№1. VideoProc Vlogger
Рекомендуется для: новичков и полупрофессионалов.
VideoProc Vlogger — отличная альтернатива Avidemux, которая помогает пользователям создавать потрясающие видео простым и эффективным способом. VideoProc Vlogger, разработанный для пользователей Windows и Mac, предлагает набор функций, таких как разделение, обрезка, добавление музыки, изменение скорости, добавление наложения, создание видео «картинка в картинке», создание видео на зеленом экране, добавление субтитров, запись голоса и многое другое. Кроме того, он предлагает множество эффектов, фильтров и стилей, которые помогут вам улучшить ваши видео.
№2. OpenShot
Рекомендуется для: быстрого редактирования
OpenShot выбран в качестве альтернативы Avidemux, так как он также лучше всего подходит для быстрого редактирования. OpenShot — это бесплатное программное обеспечение для редактирования видео с открытым исходным кодом, которое хорошо работает в операционных системах Windows, Mac и Linux. С OpenShot вы можете легко обрезать видео до нужной длины. Вы можете добавлять переходы, фильтры, эффекты и шаблоны заголовков для вашего видео, а также экспортировать видео без водяных знаков.
№3. Shotcut
Рекомендуется для: начинающих пользователей
Shotcut — еще одна рекомендуемая альтернатива Avidemux. Он прост в использовании и лучше всего подходит для начинающих пользователей. Это программное обеспечение для редактирования видео с открытым исходным кодом доступно для загрузки для пользователей Windows, Mac и Linux. Shotcut имеет интуитивно понятный, но не устаревший интерфейс с различными элементами программы, скрытыми за кнопками. (Большинство задач легко найти в его модульном пользовательском интерфейсе, поэтому вам не придется тратить много времени на изучение того, где их найти.)
Хотя Shotcut является бесплатной программой для начинающих пользователей, Shotcut больше подходит для профессионального уровня редактирования. Он поддерживает ускорение графического процессора для NVIDIA, AMD и Intel Quick Sync (быстрый рендеринг) и показывает хорошую производительность на этих машинах. Однако стоит также упомянуть, что Shotcut имеет довольно ограниченные эффекты перехода для множества сцен.
№4. Lightworks
Lightworks — это мощная программа для редактирования видео, созданная для операционных систем Windows, Linux и Mac. Вы можете редактировать файлы, добавлять переходы, добавлять тексты, выполнять цветокоррекцию, настраивать и устанавливать звуковые эффекты и т.д. Кроме того, вы можете импортировать видео в Lightworks без ограничения по времени и экспортировать их без водяных знаков.
5. Кодирование видео
Еще одно действие, которое очень часто выполняется с помощью Avidemux — это изменение кодировки видео файлов. На панели слева вы можете выбрать различные параметры кодеков. Вы можете выбрать кодек для сохранения видео, аудио, а также формат, в котором будет сохранен файл.
Сначала выберите Output Format, это контейнер, в который будет помещен видео ряд, а также аудио дорожки. Поддерживаются такие форматы: AVI, MPEG, MKV, FLV, MP4, Webm. Вы можете выбрать один из них, рекомендовать что либо бесполезно, так как это зависит от вашей ситуации, в большинстве случаев можно выбрать MP4. Но это только пол дела. Еще нужно выбрать кодеки для видео и аудио.
Для видео поддерживаются такие кодеки:
- Divx — медленный и имеет мало настроек;
- Xvid — дает хорошее качество и имеет много настроек;
- Lavcodec — большая скорость работы и хорошее качество;
- Mjpeg — хорошее качество;
- Mpeg — хорошее качество, работает с большинством файлов;
- H263 — работает для большинства видео файлов;
- Huffyuv — хорошее качество, не везде поддерживается;
- VCD/DVD/SVCD — хорошее качество, но медленно;
- XVCD — быстро.
Что касается выбора, то тут все так же, как и с контейнером. Но в большинстве случаев достаточно выбрать что-то распространенное, например, Mpeg или Xvid. Из аудио кодеков здесь поддерживаются AAC, MP2, MP3. Под каждым пунктом есть кнопка «Configure», с помощью которой вы можете настроить параметры кодирования. Но обычно все будет работать с параметрами по умолчанию. Далее, вам осталось только сохранить файл.
2. Обрезка видео в Avidemux
Чаще всего Avidemux используется для обрезки видео, здесь это делать достаточно удобно и в то же время просто. Допустим, вы хотите удалить из видео определенный участок. Передвиньте ползунок до начала этого участка, затем нажмите кнопку с надписью А:
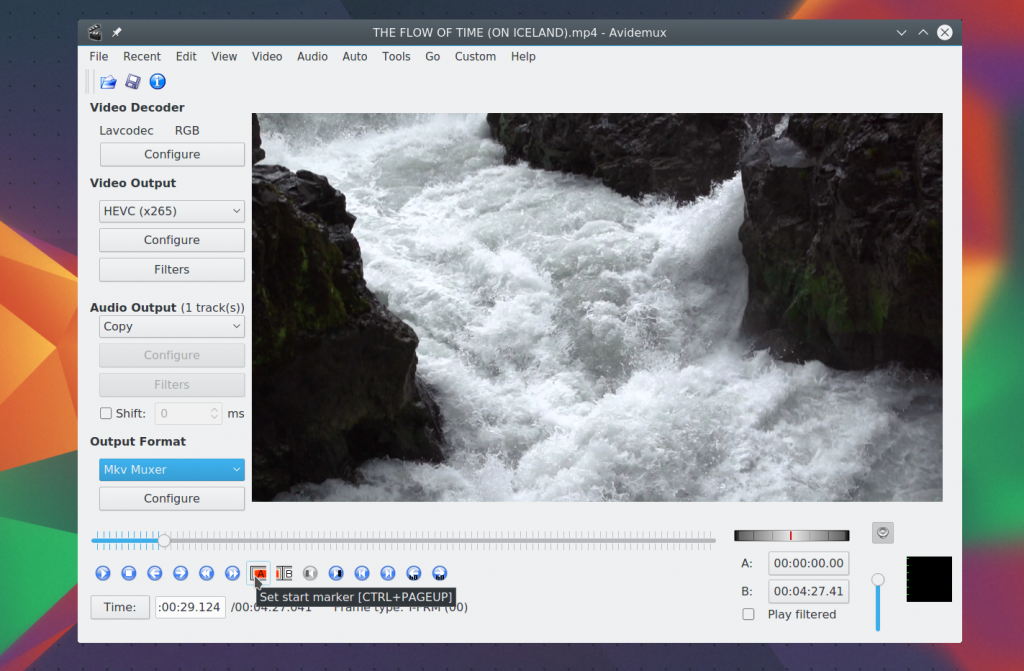
На полосе воспроизведения появиться прямоугольник, отмечающий область выделения. Дальше переместите ползунок к концу участка и нажмите кнопку с надписью B:
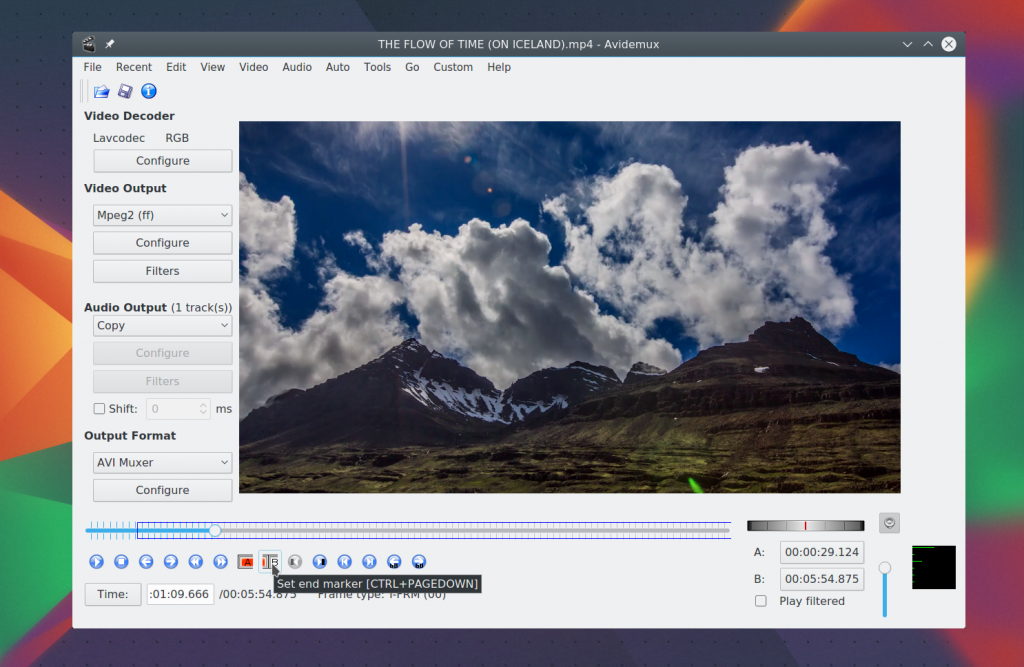
Так вы установите маркер в конце выделения и получите участок записи, отмеченный для удаления.

Чтобы удалить его просто нажмите Del. Так вы можете удалить все лишнее из записи. Осталось только сохранить то, что осталось. Теперь вы знаете как пользоваться Avidemux для обрезки видео и аудио треков.
Кодирование видео
За процесс конвертирования файлов в программе Avidemux в нужный формат непосредственно отвечает вертикальная панель, предназначенная для кодирования видео. Пользоваться ресурсными возможностями декодера довольно несложно:
- В графе «Видео на выходе» потребуется выбрать предпочтительный видеокодек. Программа предложит на выбор доступные варианты форматов: среди них будут как популярные расширения, такие как XWID, MPEG или MJPEG, позволяющие улучшить качество видеофайла, так и менее распространённые кодеки – DIVX, VCD, Huffyuv и другие.
- Аналогично потребуется определиться с форматом «Аудио на выходе», выбрав предпочтительный режим кодирования из предложенного приложением списка.
- В разделе «Выходной формат» необходимо проставить кодек, который будет применяться как для графики, так и для звука. Желательно, чтобы он соответствовал ранее выставленным параметрам в предыдущих настройках, что при сохранении отредактированного файла позволит избежать программных конфликтов.
Под каждым разделом имеется графа «Настройки», где можно задать дополнительные параметры: внедряться в нюансы взаимодействия с ними специалисты рекомендуют только после детального ознакомления с базовыми инструментами программы и приобретения стартового опыта работы с Avidemux. После внесения параметров конвертации остаётся только сохранить видеофайл, задав область его размещения на ПК.
Как пользоваться этим видеоредактором?
Для начала работы над проектом необходимо добавить файлы. Avidemux поддерживает видео и фото. Выполняется это следующим образом:
- Нужно навести мышку на всплывающее меню «Файл» и нажать на «Открыть». Откроется обозреватель, в котором следует выбрать требуемый файл.
- Все остальное добавляется при помощи инструмента «Присоединить». Выбранные файлы располагаются в выбранном порядке на таймлайне за первым объектом.
После добавления порядок расположения файлов изменить не получится. Это необходимо учитывать при работе.
Перед обрезкой видеофайла или выполнением других действий желательно настроить кодировку. Это дает возможность использовать фильтры. Также это позволяет избежать возможных конфликтов, связанных с наложением звука и скоростью воспроизведения. Необходимо выполнить следующее:

- В левой части нужно найти «Декодер видео» и нажать на пункт «Настройки». Там будет две главные функции – «Показать Вектор движения» и «Поменять U и V». Первый инструмент непосредственно видео не меняет, а второй влияет на отображение цветов.
- Далее есть пункт «Видео на выходе». Программа работает со всеми основными форматами.
- Те же действия производятся и с настройкой «Аудио на выходе».
Также есть «Выходной формат». Желательно выбирать те же значения, что и в предыдущих пунктах, чтобы не возникало конфликта.
Добавить аудиозапись отдельно не получится. Можно только изменить звук в загруженной ранее записи. В Avidemux можно использовать фильтры для аудио и активировать сразу несколько дорожек. Необходимо навести курсор на всплывающее меню «Аудио» и перейти в настройки. Для одного видео можно использовать 4 дорожки.
В настройках можно применить фильтры:
- изменения частоты;
- сдвига композиции;
- работы в режиме нормализации и т. д.
Конечно, в программе есть и фильтры для видео. С их помощью:
- выполняется изменение воспроизведения;
- вставляются дополнительные элементы;
- производится синхронизация;
- изменяется скорость кадров.

- Первый раздел называется «Трансформация». В нем есть фильтры, которые отвечают за работу с кадрами. Например:
- можно добавить логотип;
- отразить видео по горизонтали или вертикали;
- изменить скорость;
- затемнить участки;
- добавить поля;
- кадрировать изображение.
Настройка не вызывает сложностей, так как она интуитивно понятна. После выбора требуемого значения можно перейти к предосмотру, нажав на соответствующее поле.
Следует заметить, что увидеть эффекты можно только в окне предосмотра. В главном меню отображаются только кадры.
- Эффекты «Чересстрочность» добавляют поля. Можно объединять или разделять изображения, благодаря чему происходит эффект наложения.
- В разделе «Цвет» есть инструменты, с помощью которых изменяется контрастность, яркость, гамма и насыщенность. Также есть специальная функция, которая может убрать все цвета, кроме выбранного, например, серого.
- Раздел «Резкость» имеет 4 эффекта. Стирать логотипы или же увеличивать резкость граней можно при помощи «Msharpen» и «MPlayer delogo2».
В Avidemux нельзя кадрировать и изменять добавленные файлы. Можно лишь использовать инструмент по обрезке видео. Он функционирует по принципу A-B.
После всех манипуляций с видеозаписью необходимо сохранить проект. Для этого нужно:
- Открыть меню «Файл» и нажать на «Сохранить как».
- Указать директорию сохранения.
Если нужно позже продолжить работу с проектом, то следует нажать на «Сохранить проект как».
Как добавить текст на видео?
Для добавления текста на видео нужно сначала создать текстовый файл, в котором будут написаны необходимы фразы. Далее алгоритм действий такой:

- Перейти в меню «Фильтры».
- Откроется диспетчер фильтров. Тут необходимо нажать на «Подзаголовок» перед выбором «Субтитры».
- Теперь нужно нажать на «Добавить» и выбрать требуемый текстовый файл.
- На последнем этапе сохраняются внесенные изменения.
1. Главное окно программы
Сначала нужно разобраться с интерфейсом программы. Главное окно выглядит вот так:
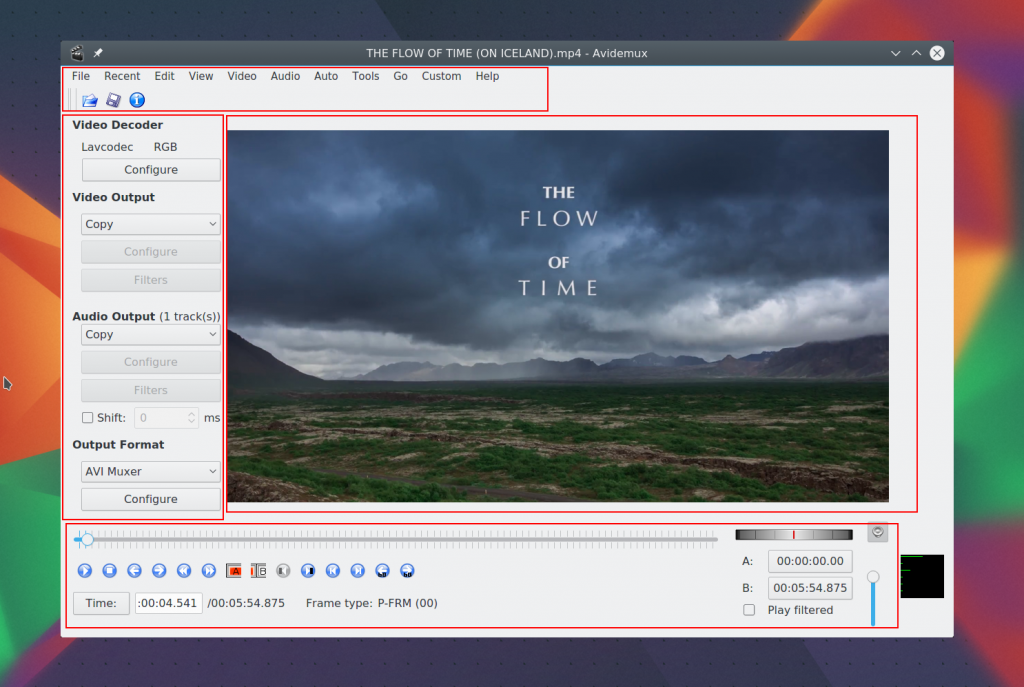
Его можно разделить на такие основные части:
- Строка меню — находится в самом верху и позволяет выбрать некоторые опции;
- Панель кодирования — находится слева, тут вы можете указать параметры кодеков, для перекодирования видео;
- Область предпросмотра — просмотр текущего кадра видео;
- Панель навигации и инструментов — в самом низу находится панель, позволяющая перемещаться по видео и использовать различные инструменты.
Чтобы открыть видео для редактирования достаточно выбрать меню «Файл» -> «Открыть»:

Шаг 4. Добавить титры и заставки.
В основном меню русской версии Pinnacle Studio выберите вкладку «Добавить», здесь находятся встроенные коллекции титров и заставок, а также предлагается создать собственное оформление для фильма. Нажмите «Добавить в проект», через иконку «Редактировать» измените длительность, заголовок и подзаголовок, наложите новый текст и картинки. Сохраните фильм через вкладку «Создать».
Собираетесь публиковать на своем сайте видеоролики, но не знаете, как правильно добавить к ним субтитры? Мы расскажем о четырех способах решения этой задачи.
Вам необходимо будет встроить субтитры SUB
или SRT
формате в видеофайл AVI
. Есть несколько способов сделать это. Убедитесь, что видеофайл AVI
воспроизводится на компьютере с субтитрами. Если загруженное видео в формате AVI
невозможно воспроизвести, установите K-Lite Codec Pack
. Чтобы файл субтитров распознавался большинством программ, он должен иметь точно такое же имя, что и видеофайл, но с другим расширением. Например, если файл AVI
называется videofile123.AVI
, файл субтитров должен иметь имя videofile123.SRT
.




![Avidemux 2.7.8 [162 mb] на русском языке скачать бесплатно](http://tehnik-shop.ru/wp-content/uploads/7/0/3/70335557f9aad7006fc07c89b357f3ee.png)