Расширение или дублирование экрана компьютера Mac с помощью Sidecar
- Убедитесь, что Mac и iPad соответствуют системным требованиям Sidecar.
- Функцию Sidecar можно использовать беспроводным способом, но чтобы iPad не разрядился в процессе работы, его стоит подключить к компьютеру Mac с помощью зарядного USB-кабеля из комплекта iPad.
- Нажмите значок AirPlay в строке меню на компьютере Mac, затем выберите вариант подключения к iPad. Или воспользуйтесь настройками Sidecar, чтобы установить подключение. Если вы не видите значок AirPlay, выберите в меню «Apple» ? > «Системные настройки», нажмите «Мониторы», затем убедитесь, что установлен флажок «Показывать параметры видеоповтора в строке меню, если доступно».
- Теперь iPad будет продолжением экрана Mac. На него можно перемещать окна, а также использовать его как обычный дисплей.
- Чтобы продублировать содержимое экрана Mac, вернитесь в меню AirPlay в виде синего прямоугольника во время использования Sidecar. Выберите вариант дублирования экрана. Это отличный способ поделиться содержимым экрана Mac с другими пользователями.
- Чтобы завершить сессию Sidecar, вернитесь в меню AirPlay и выберите вариант отключения устройства. Или нажмите кнопку «Отключиться» в боковом меню iPad.
Чтобы узнать, как использовать внешние мониторы с компьютером Mac, см. эту статью. Например, с помощью меню «Настройки монитора» можно отобразить на iPad левую, правую, верхнюю или нижнюю часть экрана компьютера Mac.
Padlock
Если вам нравится безопасность и свобода программного обеспечения с открытым исходным кодом, но в то же время вы желаете удобства и приятного пользовательского интерфейса проприетарного программного обеспечения, ваша мечта может осуществиться раньше, чем ожидалось.
Padlock — это программа с открытым исходным кодом, которая проста в использовании и при этом хорошо выглядит. У него есть приложение для всех платформ, включая macOS, Windows, Android и iOS, и скоро будет выпущена версия для Linux.
У вас есть различные способы добавить сюда свою регистрационную информацию. Вы можете либо импортировать его, либо добавить вручную, либо позволить ему захватить из вашего браузера с помощью своего плагина.
Однако на этом его сильные стороны заканчиваются. Он не делает ничего, кроме этого. Нет автоматического заполнения форм, нет места для хранения ваших кредитных карт и даже нет защищенных банкнот.
И, учитывая цену, которую он запрашивает за профессиональную версию, недостаток функций довольно сложно проглотить. Тем не менее, глядя на предыдущий отчет о его обновлениях, я надеюсь, что разработчики скоро добавят эти функции. Если вам нравится программное обеспечение с открытым исходным кодом, держите его в курсе.
Плюсы
- Легко и удобно использовать
- Поддержка нескольких платформ
Минусы
Отсутствуют такие функции, как автозаполнение форм, защищенные заметки и т. Д.
Установка: Mac, Windows, Android , iOS (бесплатно, 2,99 доллара США в месяц)
MiniKeePass для iOS
После того как вы заполните базу данных KeePass и сохраните ее в выбранной вами папке облачного хранилища, вам нужно будет загрузить приложение для iOS этого сервиса – Dropbox для iOS или Google Drive для iOS – а также сам MiniKeePass
После загрузки и входа в выбранный облачный сервис хранения данных откройте соответствующее мобильное приложение и найдите файл.KDB или.KDBX, который вы только что создали. Когда появится запрос, выберите Открыть в.и выберите MiniKeePass, когда вам будет предложено сделать это. После этого вы получите полный доступ к базе данных KeePass на вашем iPhone
MiniKeePass – отличное маленькое приложение, но о нем мало что можно рассказать. Вы можете просматривать, создавать или удалять записи, но не можете изменить главный пароль или автоматически синхронизироваться с ПК
Важно помнить, что изменения, сделанные здесь, не будут отражены нигде в другом месте , для этого вам нужно экспортировать его с помощью кнопки поделиться
Это может запутать, но это не обязательно. Я лично синхронизирую только в одну сторону, что означает, что я обновляю свою базу данных только на своем Mac. Затем я сохраняю файл на Google Drive, что позволяет мне быстро открыть файл с Google Drive в MiniKeePass (старый файл будет заменен новым, если имена файлов одинаковы). Благодаря односторонней синхронизации мне не нужно беспокоиться о том, какая версия самая актуальная
Конечно, вы всегда можете экспортировать данные на Google Drive из MiniKeePass, если решите, что лучше сделать это таким образом
Взгляд на KeePassX 2
KeePassX позволяет создавать, управлять и открывать эти файлы, а также добавлять записи в виде паролей, имен пользователей и пользовательских полей.KeePassX 2 улучшен по сравнению со старой версией благодаря расширенному пользовательскому интерфейсу, хотя все еще ощущается немного ‘свободного программного обеспечения’, и пакету не хватает полировки (по общему признанию, довольно дорогой) таких продуктов, как 1Password
При добавлении новой записи с помощью кнопки New Entry открываются поля для названия записи, имени пользователя, URL-адреса и два поля для пароля. Нажатие на кнопку с многоточием ‘.’ отключает маскировку пароля, а кнопка Gen.откроет генератор паролей с возможностью настройки. Убедитесь, что вы отметили специальные символы и увеличили длину, если добавляемая услуга это позволяет. Нажатие кнопки Применить скопирует пароль в соответствующие поля
Затем вы можете выбрать запись и нажать Cmd+C или использовать меню двух пальцев (правый клик), чтобы скопировать имя пользователя, название или любые другие добавленные вами поля. Для синхронизации – независимо от того, используете ли вы KeePassX 0. 43 или 2 – вы должны хранить свою базу данных в папках Google Drive или Dropbox. Обе эти службы предлагают двухфакторную аутентификацию, так что если вы цените свою безопасность используйте ее
Если iPhone, iPad, iPod Touch или Mac не отображается в AirDrop
В случае отсутствия устройства в списке получателей AirDrop стоит убедиться, что оба устройства расположены не дальше 9 метров друг от друга и на них включены Wi-Fi и Bluetooth. Если это не поможет, то надо проверьте на компьютере Mac или на устройстве с iOS следующие параметры:
На компьютере Mac:
- В строке меню окна Finder выберите Переход → AirDrop и убедитесь во включенной функции AirDrop.
- В нижней части окна AirDrop установите флажок «Разрешить мое обнаружение». Если эта функция настроена на получение контента только от контактов, то на обеих устройствах должен быть осуществлен вход в iCloud. Связанный же с идентификатором Apple ID отправителя электронный адрес или номер телефона должен находиться в программе «Контакты» на вашем Mac.
- Если ваш Mac был выпущен в 2012 году или раньше, то в окне AirDrop можно кликнуть на кнопку «Не видите нужного пользователя?». На отправляющем компьютере в списке получателей кликните «Найти более старый компьютер Mac».
- В случае использования принимающим компьютером OS X Mavericks или более ранней версии, то на нем должно быть открыто окно AirDrop. Для этого в строке меню окна Finder нажмите на Переход → AirDrop.
- Убедитесь в отключении параметра «Блокировать все входящие подключения» в окне настроек «Защита и безопасность» принимающего компьютера Mac.
На устройстве с iOS (iPhone, iPad или iPod touch):
- В «Пункте управления» проверьте настройку параметров AirDrop. Если эта функция настроена для получения данных только от имеющихся контактов, то оба устройства должны быть идентифицированы в iCloud. Связанный же с идентификатором Apple ID отправителя номер телефона или е-мейл должны присутствовать в контактах получателя на iOS.
- Проверьте, что на принимающем устройстве в окне Настройки → Сотовая связь выключен Режим модема.
Создание новой записи и генератор паролей KeePass
Ну, вот и настало время удалить демо-данные, и начать вносить в базу свои профили. Менеджер паролей KeePass имеет возможность генерировать пароли для вновь создаваемых записей по заранее заданным алгоритмам.
Чтобы изменить шаблон по умолчанию для новых записей, открываем встроенный генератор паролей (Сервис — Генератор пароля). На открывшейся вкладке «Настройки», нужно усложнить шаблон для будущих сгенерированных паролей. Для максимально надежных паролей проставьте галочки, как показано на скриншоте. Длину можете задать любую, но желательно, не меньше 20 символов. 20-30 – самое оптимальное. Для сверхважных учетных записей (типа электронных кошельков, банковских аккаунтов, основных электронных ящиков и т.п.), можете позже выставлять индивидуальные значения в ручном режиме. Напоминаю, сейчас мы настраиваем автогенерацию паролей.
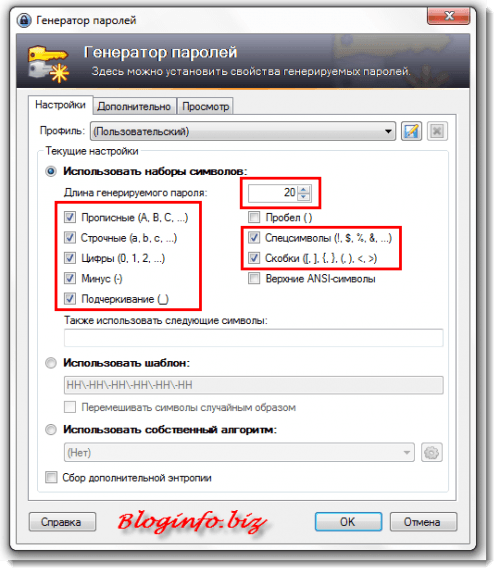
Пробел и верхние ANSI-символы лучше не отмечать, в виду того, что не все сервисы их поддерживают. После того, как отметите все нужные галочки и зададите длину, в выпадающем меню выберите «Автогенерируемые профили для новых записей» и нажмите на значок дискетки.

На следующей вкладке «Дополнительно», лучше ничего не менять, т.к. это отразится на надежности пароля. А вот на вкладке «Просмотр» можно увидеть примеры генерируемых паролей (в соответствии с заданными параметрами).
Теперь внесем первую запись о профиле. Для этого воспользуемся комбинацией клавиш Ctrl+I, или нажмем на специальный значок:
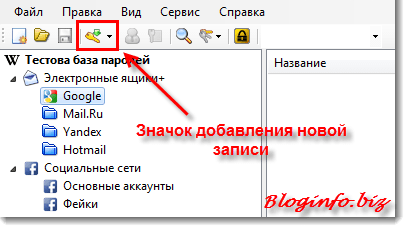
Откроется окно «Добавление записи». Все основные параметры находятся на первой вкладке.
«Название» заполните таким образом, чтобы вы могли сразу определить, что это за учетная запись. Вводите имя (логин), ссылку (целевой сайт, для которого создаете запись). При желании добавляете какой-нибудь комментарий, например, электронную почту, на которую регистрируется аккаунт (если она не совпадает с логином), ну и т.д.
В самом низу находится полезная функция – напоминание о необходимости смены пароля. Как вы уже знаете, пароли необходимо периодически менять (от важных учетных записей). Дату напоминания можете задать вручную, или воспользоваться кнопочкой с часами справа.
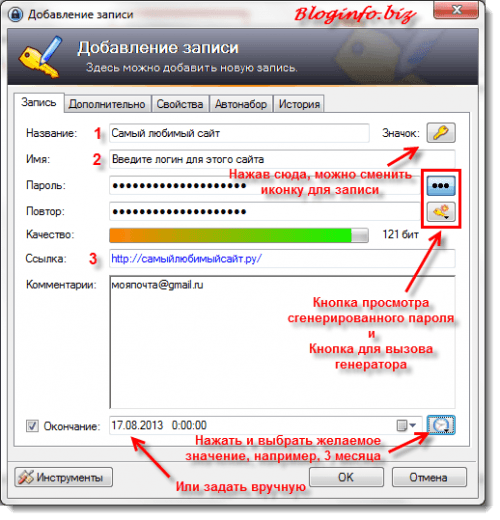
Если вы решили использовать напоминание о смене пароля, логично будет настроить KeePass на то, чтобы он при открытии он напоминал о том, что какой-то пароль просрочен. Для этого, переходим в меню «Сервис» – «Настройка» – «Дополнительно», и отмечаем галочкой пункт «Показывать просроченные записи (если они есть)». Можно отметить и следующий за ним пункт.

Но это целесообразней будет сделать позже, ведь у нас сейчас открыто окно добавления новой записи… Вернемся к нему и пройдемся по остальным вкладкам.
Вкладка «Дополнительно».

Вкладка «Свойства»
Тут можно задать оформление записи: цвет текста и фона, а также прописать тэги. Я этими функциями не пользуюсь
Вкладка «История»
Очень полезная штука в некоторых случаях. Позволяет не только просмотреть всю историю изменений записи, но и «откатиться» на предыдущий пароль.
Вкладка «Автонабор» – читаем далее…
Как я тестировал и оценивал лучшие бесплатные и безопасные менеджеры паролей за 2023 год
- Надежная безопасность — пользоваться бесплатными менеджерами паролей может быть небезопасно. Поэтому я отбирал бесплатные менеджеры паролей с надежным шифрованием, например AES-256, архитектурой безопасности с нулевым разглашением и 2FA для дополнительной защиты.
- Качественные функции — хотя бесплатные менеджеры паролей в основном содержат только базовые функции, я искал такой набор функций, который позволит мне управлять паролями с наименьшими ограничениями.
- Простота использования — я искал интуитивно понятные и удобные менеджеры паролей. Я внес в список те, у которых есть версии для популярных операционных систем и расширения для браузера.
- Бесплатная пробная версия или гарантия возврата денег — я выбирал лучшие менеджеры паролей с бесплатной пробной версией или гарантией возврата денег наряду с бесплатными планами. Благодаря этому можно бесплатно попробовать премиум-версии, чтобы решить, стоит ли на них переходить.
Passbolt Pro
Passbolt, также являющийся менеджером паролей с открытым исходным кодом, идеально подходит для безопасного обмена паролями для членов команды и организаций. Есть пара итераций Passbolt — Passbolt Pro и Passbolt Cloud. Но только первый вариант позволяет размещать данные паролей локально. Таким образом, все данные вашего пароля всегда остаются у вас в безопасности.
Он имеет все основные функции, которые могут потребоваться для помощи в обмене паролями между членами группы, включая импорт / экспорт паролей, расширения браузера и обширную поддержку сообщества. Его упрощенный и интуитивно понятный пользовательский интерфейс обеспечивает быстрый доступ к общим паролям и формам автоматического сохранения и автозаполнения.
Самое приятное то, что план сообщества Passbolt Pro является бесплатным и не имеет ограничения на количество пользователей, которые могут присоединиться к самостоятельному хостингу и совместному использованию. Однако, как и следовало ожидать, ни одна из функций Pro недоступна (многие из них еще не полностью функциональны).
- Сообщество: Бесплатно
- Бизнес: 20 долларов в месяц
Скачать: Passbolt Pro
Особенности Lastpass(одна из лучших)
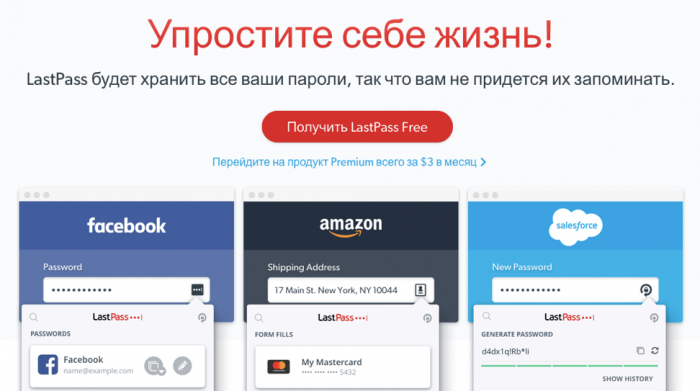
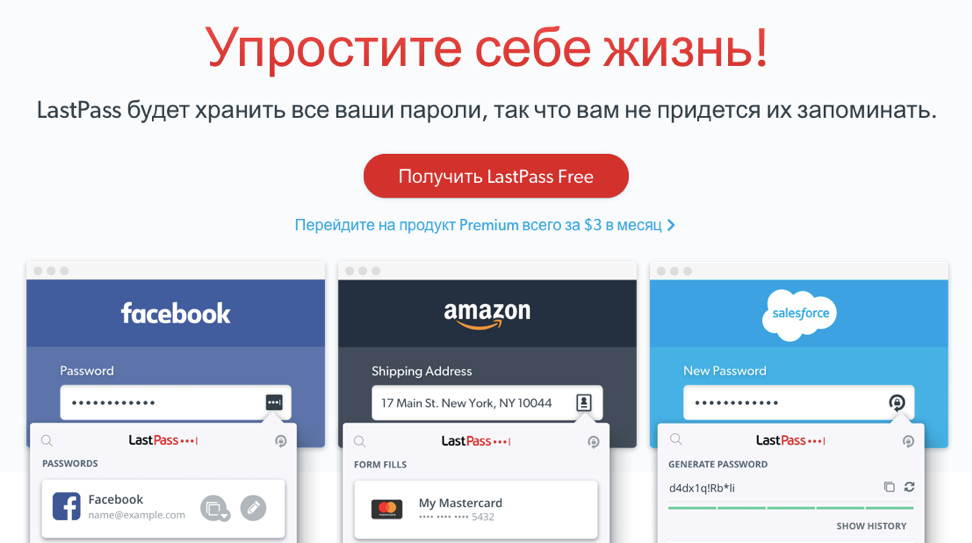
Lastpass – предоставляет расширения для браузеров Google Chrome, Safari, Opera, Internet Explorer, Mozilla Firefox. Эта программа работает только с онлайн-ресурсами, поэтому подойдет для запоминания логинов и паролей с любых сайтов. Lastpass позволяет:
- хранить пароли;
- генерировать надежные пароли;
- автоматически заполнять формы авторизации;
- устанавливать двухуровневую аутентификацию;
- обмениваться паролями;
- хранить заметки, офлайновые пароли.
Пользовательские пароли хранятся в специальном облачном сервисе и шифруются. Среди преимуществ сервиса необходимо выделить бесплатное обслуживание, возможность установки на различные операционные системы и платформы. Бесплатный тариф выдается на 1 пользователя.
Lastpass для большой семьи имеет очень хорошее решение, с обменом паролями, файлами, доступами и прочими полезностями, но этот пакет стоит 4$/мес.
У Lastpass для бизнеса есть несколько платных решений , которое позволяет использовать данный сервис частным компаниям с численностью сотрудников до 50 человек. Это удобно, ведь работники смогут получать доступ к одним и тем же профилям без дополнительной бумажной волокиты.
Lastpass ранее имел проблемы с безопасностью, но компания оперативно выявляет проблемы и выпускает обновления. Мы сами пользуемся этим менеджером паролей уже несколько лет, нам очень нравиться.
iCloud Keychain
Совместимость: iOS, macOS (только устройства Apple)
iCloud Keychain — это менеджер паролей Apple, встроенный в iOS. Apple впервые представила эту функцию несколько лет назад, когда ее использование ограничивалось только браузером Safari.
, Apple выслушала критиков, а iOS 11 увидела, что эта функция выходит за рамки веб-браузера и интегрируется в устройства на системном уровне.
Голова к Настройки> Аккаунты Пароли> Приложение Пароли веб-сайтов чтобы получить доступ к функции. Здесь вы можете добавить новые пароли и по ошибке удалить все старые, сохраненные в Safari. Если приложение или веб-сайт имеет соответствующий пароль, сохраненный здесь, iOS предложит его на панели быстрого набора над клавиатурой при входе в систему.
У iCloud Keychain есть два недостатка. Во-первых, ваш список паролей скрыт тремя слоями в меню «Настройки» (было бы неплохо использовать ярлык на главном экране). Другой заключается в том, что iCloud Keychain работает только на устройствах Apple. iPhone, iPad и MacBook — все это есть, но не на компьютерах с Windows или Android-смартфонах.
Это отличное бесплатное решение для пользователей Apple, и оно намного лучше, чем когда-то. Но это все еще немного неудобно и бесполезно, если вы не используете Mac.
Связка ключей. Бесплатный сервис для всех владельцев техники Apple
Часто задаваемые вопросы
MiniKeePass для iOS
После того, как вы заполнили свою базу данных KeePass и сохранили ее в выбранной вами папке облачного хранилища, вам необходимо загрузить приложение для этой конкретной службы iOS — будь то Dropbox для iOS или Google Drive для iOS а также сам MiniKeePass .
После загрузки и входа в выбранную службу облачного хранилища откройте соответствующее мобильное приложение и найдите только что созданный файл .KDB или .KDBX. При появлении запроса выберите « Открыть в…» и выберите MiniKeePass, когда будет предложено это сделать. После завершения у вас будет полный доступ к вашей базе данных KeePass на вашем iPhone.
MiniKeePass — отличное маленькое приложение, но о нем не о чем говорить. Вы можете просматривать, создавать или удалять записи, но вы не можете изменить мастер-пароль или автоматически выполнить синхронизацию с ПК
Важно помнить, что сделанные вами изменения не будут отражены нигде , для этого вам нужно будет экспортировать их с помощью кнопки «Поделиться»
Это может сбивать с толку, но это не обязательно. Лично я синхронизирую только в одну сторону, что означает, что я обновляю свою базу данных только на своем Mac. Затем он сохраняется на моем Google Диске, что позволяет мне быстро открыть файл с Google Диска в MiniKeePass (старый файл будет заменен новым при условии, что имена файлов совпадают). Синхронизируя только в одну сторону, мне никогда не придется беспокоиться о том, какая версия наиболее актуальна.
Конечно, вы всегда можете экспортировать в Google Drive с MiniKeePass, если вы решите, что вы сделаете это так.
KeePass для Mac и Linux
KeePass 2 в течение некоторого времени был доступен пользователям Windows, для этой платформы изначально было написано программное обеспечение. Будучи программным обеспечением Windows, разработчики использовали Microsoft .NET Framework при создании приложения, что приводит к проблемам, когда речь идет о версиях для Mac или Linux. Существует версия KeePass для Mac, в которой используется Mono, неофициальный ответ Mac и Linux на .NET, но на момент написания статьи я не могу заставить его работать (и то, что я прочитал, не особенно меня обнадеживает).
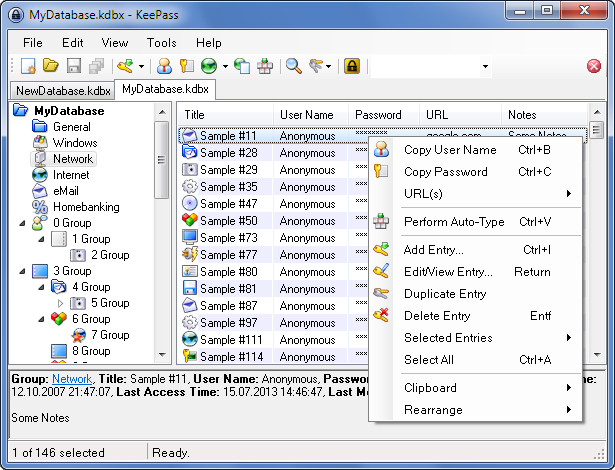
KeePassX изначально компилируется для Linux и Mac OS X, что означает отсутствие зависимости от Mono. Это приводит к более быстрому и более надежному приложению, которое не зависит от платформы. KeePassX 2 — обеспечивающий совместимость с базами данных KeePass 2 — в настоящее время находится на альфа-стадии разработки, хотя, как показывает опыт, он уже достаточно стабилен, за исключением нескольких ошибок.
Вы по-прежнему можете использовать оригинальный (и стабильный) KeePassX 0.43, но вы также будете ограничены базами данных KeePass 1. Базы данных KeePass 2 предоставляют множество преимуществ, в том числе возможность добавлять настраиваемые поля в записи, функцию истории для отслеживания изменений, заметки, корзину и многое другое. Вы можете увидеть все различия между версиями в этой удобной сравнительной таблице .
Опасности использования альфа-программного обеспечения применяются здесь. Потеря доступа ко всем вашим паролям далека от идеала, поэтому убедитесь, что у вас есть подходящие варианты восстановления (например, рабочий номер телефона) для вашей основной учетной записи электронной почты на случай, если произойдет худшее. Если вас особенно беспокоит потеря, одним из вариантов будет загрузить KeePassX 0.43, создать базу данных KeePass 1, а затем преобразовать ее в базу данных KeePassX 2 позднее, как только программное обеспечение станет стабильным.
RememBear — хороший менеджер паролей для новичков
-
Облачное хранилище: Нет
-
Бесплатная версия: да
-
Плагины браузера: Chrome, Firefox и Safari
Создатели TunnelBear VPN создали RememBear, забавный, пушистый и удобный менеджер паролей. Но не позволяйте внешнему виду обмануть вас — внутри этого медведя вы найдете неограниченное пространство для хранения ваших данных, зашифрованных с помощью шифра банковского уровня.
RememBear — это менеджер паролей, который умеет хранить, синхронизировать и генерировать пароли. Вы также можете сохранять заметки, кредитные карты и логины, которые позже можно использовать для автозаполнения. Как и все остальные программы, RememBear поддерживает двухфакторную аутентификацию и биометрию (отпечаток пальца и лицо). А если вы потеряете свой мастер-пароль, для доступа к вашей учетной записи можно будет использовать уникальный ключ нового устройства.
У этого сервиса есть приложения для Windows, macOS, Android и iOS. Существуют также расширения для браузеров Chrome, Firefox и Safari, но они не являются автономными. В качестве причины компания ссылается на соображения безопасности, но это звучит странно, когда у конкурентов такой проблемы нет.
Что касается импорта данных, вы можете передавать пароли, кредитные карты и заметки из 1Password и LastPass. RememBear также может импортировать из Chrome.
Бесплатная версия демонстрирует лишь часть функций RememBear, Вы не сможете создать резервную копию своих паролей, то есть придётся хранить вторую копию в другом месте. Кроме того, синхронизация между устройствами не разрешена, поэтому после создания базы данных дома вы можете оказаться без доступа к паролям в дороге. И последнее, но не менее важное: бесплатная версия не имеет приоритетной поддержки, поэтому получение ответа может занять некоторое время. RememBear стоит от 2,5 долларов в месяц, что не так уж и дорого. К сожалению, большинство конкурентов бесплатно раздают функции, рекламируемые медведем как «Премиум». Даже приоритетная техподдержка не кажется такой захватывающей, потому что она не работает ни в режиме реального времени, ни в режиме 24/7.
RememBear стоит от 2,5 долларов в месяц, что не так уж и дорого. К сожалению, большинство конкурентов бесплатно раздают функции, рекламируемые медведем как «Премиум». Даже приоритетная техподдержка не кажется такой захватывающей, потому что она не работает ни в режиме реального времени, ни в режиме 24/7.
Плюсы
-
Один из самых дешевых
-
Неограниченное хранилище
-
Легко использовать
-
Простое восстановление мастер-пароля
Минусы
-
Небезопасность импорта
-
Бесплатная версия так себе
-
Нет анонимного платежа
KeePass по сравнению с 1Password LastPass
Использование платной альтернативы KeePass обеспечит вам лучшую совместимость с различными устройствами, лучшую совместимость с программным обеспечением и (в некоторых случаях) поддержку, когда что-то пойдет не так. Однако использование KeePassX, которое само по себе удалено из официального проекта KeePass, не совсем «рискованно». Существуют альтернативы LastPass, 1Password и KeePass, но эти три, возможно, являются наиболее популярными решениями на рынке.
KeePass имеет открытый исходный код, что означает, что его алгоритмы безопасности уже прошли проверку временем — если вы хотите сломать его, продолжайте и попробуйте. 1Password также использует шифрование с открытым исходным кодом (SSL), поэтому он также считается прозрачно безопасным. Многих волнует собственное шифрование, например, используемое LastPass. Поскольку нет исходного кода, который нужно разобрать и протестировать, нельзя сказать, насколько в действительности безопасен LastPass. Это не означает, что это небезопасно, но один в одном комментатор в этой записи блога LastPass сказал: «Если враг знал все, кроме пароля, ваша система должна быть такой же безопасной».
Чтобы кратко подвести итог каждого предложения:
- 1Password это относительно дорого, и вам придется платить отдельную плату за платформу, начиная с 17,99 долл. США для версии для iOS и 49,99 долл. США для версии для Mac . Программное обеспечение отлажено, автоматически синхронизируется через Dropbox или iCloud и использует openSSL для шифрования своих данных.
- LastPass дешевле на 1 доллар в месяц (вы должны будете заплатить это, если хотите получить доступ к своему мобильному телефону, в противном случае он тоже бесплатный), который обеспечивает доступ практически к любой операционной системе, которую вы хотите (в комплекте с расширениями браузера). Он синхронизируется автоматически, но этот процесс использует серверы LastPass и проприетарное шифрование с закрытым исходным кодом.
- KeePassX а также MiniKeePass Комбинация бесплатна и полностью с открытым исходным кодом. Он синхронизируется вручную через Dropbox или Google Drive, и клиенты гораздо менее отлажены. В дополнение к этому пользователи Linux и Mac в настоящее время придерживаются альфа-версии для поддержки KeePass 2.
KeePass 1 хорошо выдержал испытание временем, и базы данных KeePass 2 улучшили то, что уже очень хорошо. Это действительно говорит о том, что KeePass остается одним из самых распространенных парольных решений, и благодаря таким проектам, как KeyPassX, будучи пользователем Mac или Linux, никто не сможет удержать кого-либо; особенно с отличными приложениями для iPhone, такими как MiniKeePass.























