Включение блока инструментов
Чтобы воспользоваться возможностями, которые предоставляет функция «Анализ данных», нужно активировать группу инструментов «Пакет анализа», выполнив определенные действия в настройках Microsoft Excel. Алгоритм этих действий практически одинаков для версий программы 2010, 2013 и 2016 года, и имеет лишь незначительные отличия у версии 2007 года.
Активация
- Перейдите во вкладку «Файл». Если вы используете версию Microsoft Excel 2007, то вместо кнопки «Файл» нажмите значок Microsoft Office в верхнем левом углу окна.
- Кликаем по одному из пунктов, представленных в левой части открывшегося окна – «Параметры».
- В открывшемся окне параметров Эксель переходим в подраздел «Надстройки» (предпоследний в списке в левой части экрана).
- В этом подразделе нас будет интересовать нижняя часть окна. Там представлен параметр «Управление». Если в выпадающей форме, относящейся к нему, стоит значение отличное от «Надстройки Excel», то нужно изменить его на указанное. Если же установлен именно этот пункт, то просто кликаем на кнопку «Перейти…» справа от него.
- Открывается небольшое окно доступных надстроек. Среди них нужно выбрать пункт «Пакет анализа» и поставить около него галочку. После этого, нажать на кнопку «OK», расположенную в самом верху правой части окошка.
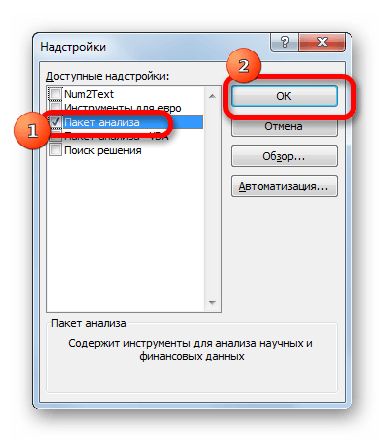
После выполнения этих действий указанная функция будет активирована, а её инструментарий доступен на ленте Excel.
Запуск функций группы «Анализ данных»
Теперь мы можем запустить любой из инструментов группы «Анализ данных».
- Переходим во вкладку «Данные».
- В открывшейся вкладке на самом правом краю ленты располагается блок инструментов «Анализ». Кликаем по кнопке «Анализ данных», которая размещена в нём.
- После этого запускается окошко с большим перечнем различных инструментов, которые предлагает функция «Анализ данных». Среди них можно выделить следующие возможности:
- Корреляция;
- Гистограмма;
- Регрессия;
- Выборка;
- Экспоненциальное сглаживание;
- Генератор случайных чисел;
- Описательная статистика;
- Анализ Фурье;
- Различные виды дисперсионного анализа и др.
Выбираем ту функцию, которой хотим воспользоваться и жмем на кнопку «OK».
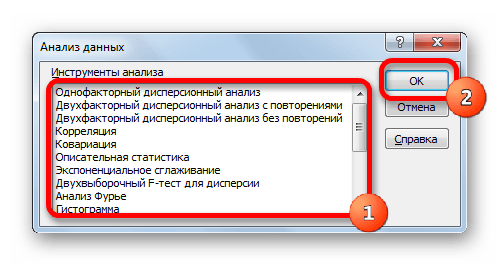
Работа в каждой функции имеет свой собственный алгоритм действий. Использование некоторых инструментов группы «Анализ данных» описаны в отдельных уроках.
Урок: Корреляционный анализ в Excel
Урок: Регрессионный анализ в Excel
Урок: Как сделать гистограмму в Excel
Как видим, хотя блок инструментов «Пакет анализа» и не активирован по умолчанию, процесс его включения довольно прост. В то же время, без знания четкого алгоритма действий вряд ли у пользователя получится быстро активировать эту очень полезную статистическую функцию.
Мы рады, что смогли помочь Вам в решении проблемы.
Помогла ли вам эта статья?
Да Нет
Если вам по работе или учёбе приходится погружаться в океан цифр и искать в них подтверждение своих гипотез, вам определённо пригодятся эти техники работы в Microsoft Excel. Как их применять — показываем с помощью гифок.
Юлия Перминова
Тренер Учебного центра Softline с 2008 года.
Регрессия в Excel
Регрессия является одним из наиболее часто используемых статистических тестов в промышленности, и Excel предоставляет удивительные возможности для этого расчета. Мы проведем быструю множественную регрессию в Excel здесь. Если вы не знакомы с регрессией, ознакомьтесь с руководством HBR по использованию регрессии для бизнеса.
Допустим, нашей зависимой переменной является кровяное давление, а двумя независимыми переменными являются вес и потребление соли. Мы хотим посмотреть, что является лучшим показателем артериального давления (или они оба хороши).
Нажмите Анализ данных и выберите регрессия. На этот раз вы должны быть осторожны при заполнении полей ввода. Диапазон ввода Y поле должно содержать вашу единственную зависимую переменную. Диапазон ввода X Поле может включать несколько независимых переменных. Для простой регрессии не беспокойтесь об остальном (хотя не забудьте сообщить Excel, если вы выбрали метки).
Вот как выглядит наш расчет:

После удара Хорошо, вы получите большой список результатов. Я выделил здесь значение P как для веса, так и для потребления соли:
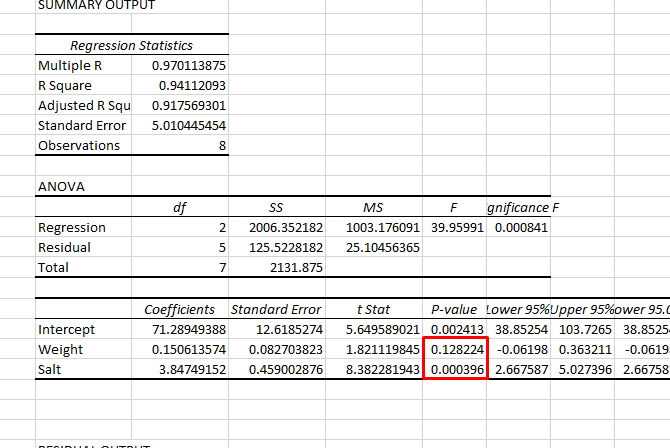
Как вы можете видеть, значение P для веса больше 0,05, поэтому здесь нет существенной зависимости. Однако значение P для соли ниже 0,05, что указывает на то, что он является хорошим предиктором артериального давления.
Если вы планируете представлять данные регрессии, помните, что вы можете добавить линию регрессии к диаграмме рассеяния в Excel. Это отличная визуальная помощь
для этого анализа.
ВПР
=VLOOKUP, вероятно, одна из самых узнаваемых функций для всех, кто знаком с анализом данных. Вы можете использовать его для сопоставления данных из таблицы с входным значением. Функция предлагает два режима сопоставления — точное и приближенное, которое контролируется диапазоном поиска. Если вы установите диапазон в FALSE, он будет искать точное совпадение, но если вы установите его в TRUE, он будет искать приблизительное совпадение.
В приведенном выше примере я хотел посмотреть количество просмотров в определенном месяце. Для этого я использовал формулу = ВПР («Июнь», A2: C13, 3) в ячейке G4 и в результате получил 74992. Здесь «Июнь» — это значение поиска, A2:C13 — это массив таблиц, в котором я ищу «Июнь», а 3 — это номер столбца, в котором формула найдет соответствующие представления для июня.
Единственным недостатком использования этой функции является то, что она работает только с данными, которые были организованы в столбцы, отсюда и название — вертикальный поиск. Итак, если ваши данные расположены в строках, вам сначала нужно преобразовать строки в столбцы.
Формула: =ВПР(искомое_значение, table_array, col_index_num, )
Как включить анализ данных в Excel 2010, 2007, 2013
При выполнении сложных аналитических задач по статистике (к примеру, корреляционного и дисперсионног…
При выполнении сложных аналитических задач по статистике (к примеру, корреляционного и дисперсионного анализа, расчетов по алгоритму Фурье, создания прогностической модели) пользователи часто интересуются, как добавить анализ данных в Excel.
Обозначенный пакет функций предоставляет разносторонний аналитический инструментарий, полезный в ряде профессиональных сфер. Но он не относится к инструментам, включенным в Эксель по умолчанию и отображающимся на ленте.
Выясним, как включить анализ данных в Excel 2007, 2010, 2013.

Для Excel 2010, 2013
Рассмотрим анализ данных в Excel: как включить и чем будет отличаться процедура активации для других версий. В большинстве вариантов программы процедура выполняется одинаково. Поэтому последовательность действий, изложенная в разделе, подходит для большинства версий, в том числе для выпусков 2013 и 2016 годов.
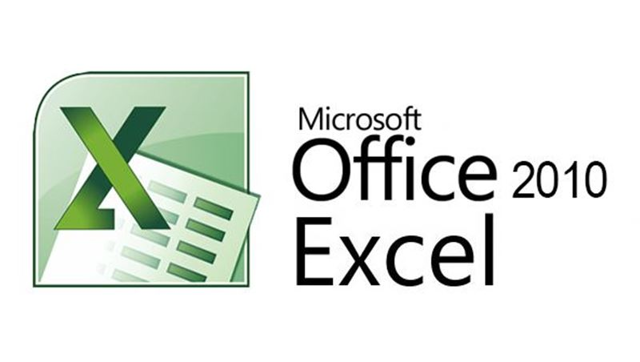
Включение блока инструментов
Рассматриваемый пакет относится к категории надстроек, то есть сложных аналитических дополнений. Соответственно, для включения пакета переходим в меню надстроек. Эта процедура выполняется следующим образом:
- зайдите во вкладку «Файл», расположенную в верхней части ленты интерфейса;
- с левой стороны открывающегося меню найдите раздел «Параметры Эксель» и кликните по нему;
- просмотрите левую часть окошка, откройте категорию надстроек (вторая снизу в списке), выберите соответствующий пункт;
- в выпавшем диалоговом меню найдите пункт «Управление», кликните по нему мышью;
- клик вызовет на экран диалоговое окно, выберите раздел надстроек, если выставлено значение, отличное от «Надстройки Excel», поменяйте его на обозначенное;
- нажмите на экранную кнопку «Перейти» в разделе надстроек. В правой части выпадет список надстроек, которые устанавливает программа.
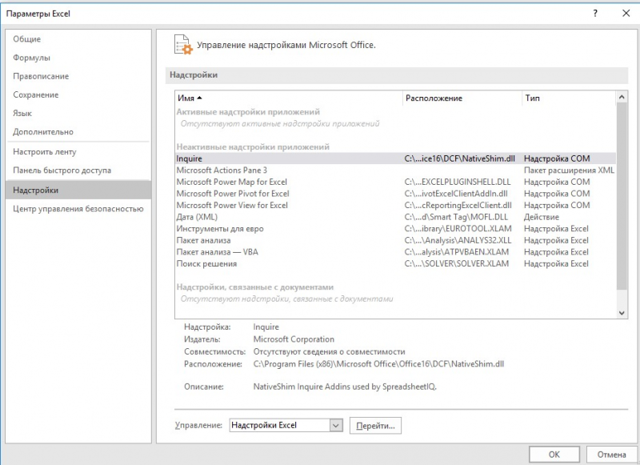 Поиск пакета в надстройках Excel
Поиск пакета в надстройках Excel
Активация
Рассмотрим, как активировать аналитические функции, предоставляемые надстройкой пакета:
- В перечне надстроек, выпавшем после последовательного выполнения предыдущих операций, пользователю надлежит поставить знак птички напротив раздела «Пакет анализа».
- Выбрав активацию пакета, необходимо нажать клавишу «Ок», расположенную в верхней правой части диалогового окна.
- После нажатия кнопки пакет появляется на ленте функций. Для получения доступа к нему в интерфейсе программы выбирается вкладка «Данные». В правой части меню «Раздел анализа». Там пользователь найдет иконку опции «Анализ данных».
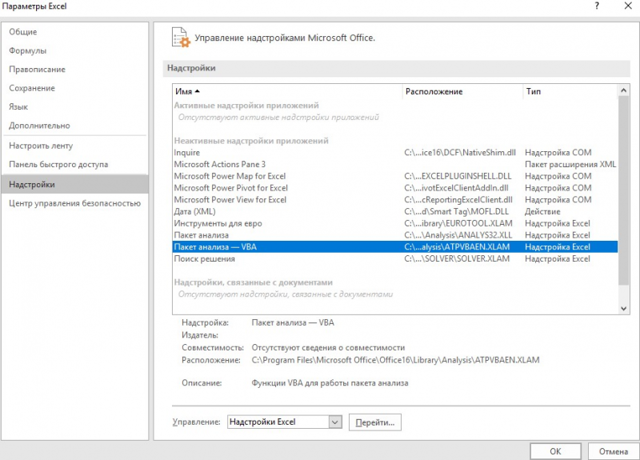 Выбор нужной надстройки
Выбор нужной надстройки
Запуск функций группы «Анализ данных»
Аналитический пакет оперирует большим набором инструментов, оптимизирующих решение статистических задач. Некоторые из числа:
- операции с выборками;
- построение гистограммы – разновидности столбчатой диаграммы, демонстрирующей разброс разных значений некоторого параметра в виде столбцов, площади которых соотносятся друг с другом так же, как удельные веса разных групп в рассмотренной выборе;
- генерация случайных чисел;
- порядковое и процентное ранжирование;
- вариации регрессионного, дисперсионного, корреляционного, ковариационного анализа;
- анализ по алгоритму Фурье;
- экспоненциальное сглаживание – метод математических преобразований, преследующих цель выявления некоторого тренда или тенденции во временном ряду. Метод применяется для построения прогнозов.
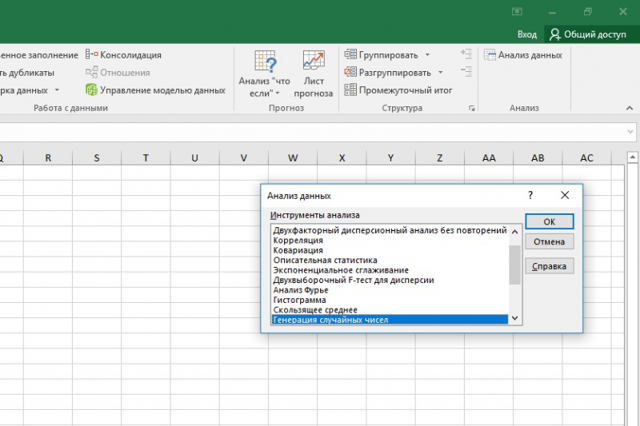 Расположение функции «Анализ данных» на вкладке «Данные»
Расположение функции «Анализ данных» на вкладке «Данные»
Чтобы применить ту или иную опцию, действуют по нижеприведенному алгоритму:
- Нажать на кнопку анализа на ленте.
- Кликнуть по названию необходимой пользователю функции.
- Нажать клавишу «Ок», находящуюся рядом с правым верхним углом окошка.
- В диалоговом окне указать массивы данных, используемые для решения текущей задачи.
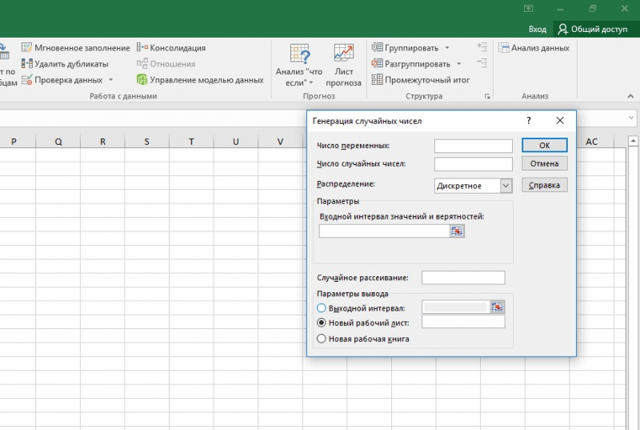 Как включить анализ данных в Excel 2010
Как включить анализ данных в Excel 2010
Функции, входящие в пакет, рассчитаны на использование чисел только с одного листа Эксель. Если нужные статистические значения помещены на нескольких листах, потребуется предварительно создать сводную таблицу, скопировав туда требуемые параметры.
Для Excel 2007
Алгоритм, как включить анализ данных в Excel 2007, отличается от остальных тем, что в самом начале (для выхода на параметры Excel) вместо кнопки «Файл» пользователь нажимает четырехцветный символ Microsoft Office. В остальном же последовательность операций идентична приведенной для других версий.
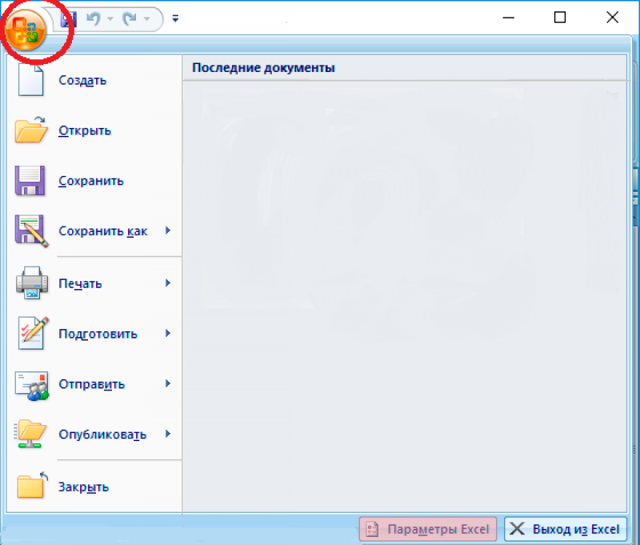 Анализ данных в Excel 2007: как включить?
Анализ данных в Excel 2007: как включить?
Выполняем корреляционный анализ
Для изучения и лучшего понимания корреляционного анализа, давайте попробуем его выполнить для таблицы ниже.
Здесь указаны данные по среднесуточной температуре и средней влажности по месяцам года. Наша задача – выяснить, существует ли связь между этими параметрами и, если да, то насколько сильная.
Метод 1: применяем функцию КОРРЕЛ
В Excel предусмотрена специальная функция, позволяющая сделать корреляционный анализ – КОРРЕЛ. Ее синтаксис выглядит следующим образом:
Порядок действий при работе с данным инструментом следующий:
- Встаем в свободную ячейку таблицы, в которой планируем рассчитать коэффициент корреляции. Затем щелкаем по значку “fx (Вставить функцию)” слева от строки формул.
- В открывшемся окне вставки функции выбираем категорию “Статистические” (или “Полный алфавитный перечень”), среди предложенных вариантов отмечаем “КОРРЕЛ” и щелкаем OK.
- На экране отобразится окно аргументов функции с установленным курсором в первом поле напротив “Массив 1”. Здесь мы указываем координаты ячеек первого столбца (без шапки таблицы), данные которого требуется проанализировать (в нашем случае – B2:B13). Сделать это можно вручную, напечатав нужные символы с помощью клавиатуры. Также выделить требуемый диапазон можно непосредственно в самой таблице с помощью зажатой левой кнопки мыши. Затем переходим ко второму аргументу “Массив 2”, просто щелкнув внутри соответствующего поля либо нажав клавишу Tab. Здесь указываем координаты диапазона ячеек второго анализируемого столбца (в нашей таблице – это C2:C13). По готовности щелкаем OK.
- Получаем коэффициент корреляции в ячейке с функцией. Значение “-0,63” свидетельствует об умеренно-сильной обратной зависимости между анализируемыми данными.
Метод 2: используем “Пакет анализа”
Альтернативным способом выполнения корреляционного анализа является использование “Пакета анализа”, который предварительно нужно включить. Для этого:
- Заходим в меню “Файл”.
- В перечне слева выбираем пункт “Параметры”.
- В появившемся окне кликаем по подразделу “Надстройки”. Затем в правой части окна в самом низу для параметра “Управление” выбираем “Надстройки Excel” и щелкаем “Перейти”.
- В открывшемся окошке отмечаем “Пакет анализа” и подтверждаем действие нажатием кнопки OK.
Все готово, “Пакет анализа” активирован. Теперь можно перейти к выполнению нашей основной задачи:
- Нажимаем кнопку “Анализ данных”, которая находится во вкладке “Данные”.
- Появится окно, в котором представлен перечень доступных вариантов анализа. Отмечаем “Корреляцию” и щелкаем OK.
- На экране отобразится окно, в котором необходимо указать следующие параметры:
- “Входной интервал”. Выделяем весь диапазон анализируемых ячеек (т.е. сразу оба столбца, а не по одному, как это было в описанном выше методе).
- “Группирование”. На выбор предложено два варианта: по столбцам и строкам. В нашем случае подходит первый вариант, т.к. именно подобным образом расположены анализируемые данные в таблице. Если в выделенный диапазон включены заголовки, следует поставить галочку напротив пункта “Метки в первой строке”.
- “Параметры вывода”. Можно выбрать вариант “Выходной интервал”, в этом случае результаты анализа будут вставлены на текущем листе (потребуется указать адрес ячейки, начиная с которой будут выведены итоги). Также предлагается вывод результатов на новом листе или в новой книге (данные будут вставлены в самом начале, т.е. начиная с ячейки A1). В качестве примера оставляем “Новый рабочий лист” (выбран по умолчанию).
- Когда все готово, щелкаем OK.
- Получаем тот же самый коэффициент корреляции, что и в первом методе. Это говорит о том, что в обоих случаях мы все сделали верно.
Линейная регрессия в Excel
Давайте приведем небольшой пример. Допустим, у нас есть файл с диапазоном данных, содержащим информацию о том, какая средняя температура воздуха за окном в определенный временной период и сколько было покупателей в этот же день. Для этого нужно использовать регрессионный анализ, разобравшись, каким именно способом климатические условия (то есть, температура воздуха) оказывают влияние на то, как это торговое заведение посещается. Для этого нам нужно составить уравнение регрессии, которое выглядит так: У = а0 + а1х1 +…+акхк. Давайте приведем небольшую расшифровку этих данных.
- Y. Обозначает переменную, которая зависима от определенных факторов. Именно ее нам и нужно проанализировать. В нашем примере в качестве такой переменной выступает количество покупателей.
- х – это совокупность факторов, которые способны изменить значение переменной. В данном случае ею выступает температура воздуха. Но могут включаться и другие значения, которые могут быть измерены математическими.
- а – это коэффициент регрессии. Необходим для того, чтобы формула могла определить не только наличие самого фактора, но и степень его влияния на переменную Y.
- k – это общее число всех факторов, которые имеются на текущий момент.
Чтобы осуществить анализ линейной регрессии, необходимо выполнить следующие шаги:
- Сделать клик по кнопке «Анализ данных», появившейся после добавления соответствующей надстройки. Она располагается на вкладке «Данные» в группе «Анализ».
- После этого появится крошечное диалоговое окно. Но несмотря на это, оно содержит достаточное количество информации о том, какие инструменты анализа можно использовать. Нас же интересует регрессия. Соответствующий пункт и нужно выбрать. После того, как он будет выделен, можно нажимать кнопку «ОК».
- После этого нам нужно настроить регрессию. В соответствующем диалоговом окне необходимо обязательно заполнить входные интервалы X и Y. К оставшимся параметрам, если их не заполнять, будут применены настройки, запрограммированные по умолчанию. В поле с входным интервалом Y записываем тот диапазон, в котором находятся переменные, для которых мы пытаемся установить влияние имеющихся факторов. Простыми словами, общее число покупателей. Есть несколько способов ввода адреса: с клавиатуры или же непосредственное их выделение с помощью мыши. Естественно, проще первый вариант в большинстве случаев, но если человек владеет слепым методом печати и точно помнит адрес диапазона, то вручную ему будет все же проще.
Далее вводим факторы (точнее, содержащие информацию о них ячейки) в поле «Входной интервал X». Как указывалось ранее, перед нами стоит задача понять, как влияет температура воздуха на количество клиентов. Для этого необходимо записать адреса ячеек, входящих в столбик «Температура». Как это сделать? Та точно так же, как и с предыдущим полем: ввести вручную или выделить соответствующий диапазон мышью.
Что касается других настроек, то они дают возможность задать метки, уровень надежности показателей, константу-ноль, а также задать ряд других параметров. Но в подавляющем количестве ситуаций нет необходимости корректировать эти настройки. Единственное, что нужно сделать – так это задать правильный переключатель для опции вывода результатов. По стандарту итоги выводятся на другой лист, но пользователь может, если у него будет такое желание, осуществить вывод на тот же лист, что и таблица с первоначальными данными. Также возможен вывод результатов в отдельную книгу. Наконец, после завершения настроек нужно нажать кнопку «ОК», после чего программа все оставшиеся действия выполнит самостоятельно.
Загрузка пакета анализа в Excel
Примечание: Мы стараемся как можно оперативнее обеспечивать вас актуальными справочными материалами на вашем языке. Эта страница переведена автоматически, поэтому ее текст может содержать неточности и грамматические ошибки
Для нас важно, чтобы эта статья была вам полезна. Просим вас уделить пару секунд и сообщить, помогла ли она вам, с помощью кнопок внизу страницы
Для удобства также приводим ссылку на оригинал (на английском языке)
Для удобства также приводим ссылку на оригинал (на английском языке).
Если вам нужно разработать сложные статистические или инженерные анализы, вы можете сэкономить этапы и время с помощью пакета анализа. Вы предоставляете данные и параметры для каждого анализа, и в этом средстве используются соответствующие статистические или инженерные функции для вычисления и отображения результатов в выходной таблице. Некоторые инструменты создают диаграммы в дополнение к выходным таблицам.
Функции анализа данных можно применять только на одном листе. Если анализ данных проводится в группе, состоящей из нескольких листов, то результаты будут выведены на первом листе, на остальных листах будут выведены пустые диапазоны, содержащие только форматы. Чтобы провести анализ данных на всех листах, повторите процедуру для каждого листа в отдельности.
Откройте вкладку Файл, нажмите кнопку Параметры и выберите категорию Надстройки.
Если вы используете Excel 2007, нажмите кнопку Microsoft Office , а затем – кнопку Параметры Excel.
В раскрывающемся списке Управление выберите пункт Надстройки Excel и нажмите кнопку Перейти.
Если вы используете Excel для Mac, в строке меню откройте вкладку Средства и в раскрывающемся списке выберите пункт Надстройки для Excel.
В диалоговом окне Надстройки установите флажок Пакет анализа, а затем нажмите кнопку ОК.
Если Пакет анализа отсутствует в списке поля Доступные надстройки, нажмите кнопку Обзор, чтобы выполнить поиск.
Если выводится сообщение о том, что пакет анализа не установлен на компьютере, нажмите кнопку Да, чтобы установить его.
Примечание: Чтобы включить функцию Visual Basic для приложений (VBA) для пакета анализа, вы можете загрузить надстройку » Пакет анализа — VBA » таким же образом, как и при загрузке пакета анализа. В диалоговом окне Доступные надстройки установите флажок Пакет анализа — VBA .
Примечание: Пакет анализа недоступен для Excel для Mac 2011. Дополнительные сведения о том, как найти пакет анализа в Excel для Mac 2011, я не вижу.
Чтобы загрузить пакет анализа в Excel для Mac, выполните указанные ниже действия.
В меню Сервис выберите пункт надстройки Excel.
В окне Доступные надстройки установите флажок Пакет анализа, а затем нажмите кнопку ОК.
Если надстройка Пакет анализа отсутствует в списке поля Доступные надстройки, нажмите кнопку Обзор, чтобы найти ее.
Если появляется сообщение о том, что пакет анализа не установлен на компьютере, нажмите кнопку Да , чтобы установить его.
Выйдите из приложения Excel и перезапустите его.
Теперь на вкладке Данные доступна команда Анализ данных.
Я не могу найти пакет анализа в Excel для Mac 2011
Существуют несколько сторонних надстроек, которые предоставляют функции пакета анализа для Excel 2011.
Вариант 1. Скачайте статистическое программное обеспечение надстройки КСЛСТАТ для Mac и используйте его в Excel 2011. КСЛСТАТ содержит более 200 основных и расширенных статистических средств, включающих все функции пакета анализа.
Выберите версию КСЛСТАТ, соответствующую операционной системе Mac OS, и загрузите ее.
Откройте файл Excel, содержащий данные, и щелкните значок КСЛСТАТ, чтобы открыть панель инструментов КСЛСТАТ.
В течение 30 дней вы получите доступ ко всем функциям КСЛСТАТ. По истечении 30 дней вы сможете использовать бесплатную версию, включающую функции пакета анализа, или заказать одно из более полных решений КСЛСТАТ.
Вариант 2. Скачайте Статплус: Mac LE бесплатно из Аналистсофт, а затем используйте Статплус: Mac LE с Excel 2011.
Вы можете использовать Статплус: Mac LE для выполнения многих функций, которые ранее были доступны в пакетах анализа, таких как регрессия, гистограммы, анализ вариации (Двухфакторный дисперсионный обработки) и t-тесты.
Перейдите на веб-сайт аналистсофти следуйте инструкциям на странице загрузки.
После загрузки и установки Статплус: Mac LE откройте книгу, содержащую данные, которые нужно проанализировать.
Откройте Статплус: Mac LE. Эти функции находятся в меню Статплус: Mac LE.
В Excel 2011 не входит Справка для Кслстат или Статплус: Mac LE. Справка по Кслстат предоставляется кслстат. Справка для Статплус: Mac LE предоставляется Аналистсофт.
Корпорация Майкрософт не предоставляет поддержку ни для каких продуктов.
Зачем нужен дашборд?
Под дашбордом понимается некое пространство или объект с информацией, наглядно презентующий данные из одного или нескольких источников. Каждый источник является компонентом дашборда. Анализ данных из такого компонента помогает людям делать выводы и принимать решения, влияющие на дальнейшие действия в бизнесе или повседневной жизни.
Это определение запросто может описать термометр, часы, счетчики воды, компас, расписание движение транспорта на остановке и т.п. Все эти приборы можно назвать дашбордом (или его частью), ведь эти устройства дают информацию, которую в дальнейшем можно как-то использовать в своих целях.
Но как и любой обобщенный термин, dashboard приобрел иной смысл, осовременился и теперь обозначает более узкое явление. Под дашбордом понимается схема, таблица или график (или все вместе), показывающий аналитические данные, добытые из разных источников, но связанные между собой. Обычно эти данные подаются в виде интерактивного цифрового поля и используются в бизнес-среде.
История термина и явления
Слово dashboard можно перевести как «аналитическая панель». Первое появление визуализации данных такого характера приписывается аж к 10 веку. Тогда была создана диаграмма с информацией о небесных телах, считающаяся первым дашбордом.
Из года в год назначение таких сводок менялось. Сначала это были карты и базовые графики, потом люди начали проводить расчеты, рассматривать свои теории, записывая их в таблицы. Затем графики переросли в полноценное направление сбора и презентации информации. Начиная с нулевых, с развитием интернета и компьютерных приложений, появилось колоссальное количество методов репрезентации данных, в разном виде и для разных целей.
Теперь это неотъемлемая часть инструментария любого аналитика, желающего добиться максимальной эффективности от себя и своей компании, а также отличный метод демонстрации важных показателей для больших масс людей.
Комьюнити теперь в Телеграм
Подпишитесь и будьте в курсе последних IT-новостей
Подписаться
Настройка собственной виртуальной машины для старых игр
У вас есть старый диск с Windows? Используйте виртуальную машину, например VirtualBox или VMware Workstation, для создания виртуальной среды. VirtualBox или VMware Workstation позволяет вам создать виртуальный компьютер, используя ваш старый установочный диск. Еще лучше, если у вас все еще есть старый код лицензии.
Это не займет много времени, чтобы запустить вашу старую версию Windows. Не знаете, что делать? Следуйте инструкциям Бена Стегнера «Как пользоваться VirtualBox»: Руководство пользователя
Как использовать VirtualBox: руководство пользователя
Как использовать VirtualBox: руководство пользователяС VirtualBox вы можете легко установить и протестировать несколько операционных систем. Мы покажем вам, как настроить Windows 10 и Ubuntu Linux в качестве виртуальной машины.
Прочитайте больше
для удобного прохождения.
Быстрый анализ
Эта функциональность, пожалуй, первый шаг к тому, что можно назвать бизнес-анализом. Приятно, что эта функциональность реализована наиболее дружественным по отношению к пользователю способом: желаемый результат достигается буквально в несколько кликов. Ничего не нужно считать, не надо записывать никаких формул. Достаточно выделить нужный диапазон и выбрать, какой результат вы хотите получить.
Полезное дополнение. Мгновенно можно создавать различные типы диаграмм или спарклайны (микрографики прямо в ячейке).
Как работать
- Откройте таблицу с данными для анализа.
- Выделите нужный для анализа диапазон.
- При выделении диапазона внизу всегда появляется кнопка «Быстрый анализ». Она сразу предлагает совершить с данными несколько возможных действий. Например, найти итоги. Мы можем узнать суммы, они проставляются внизу.
В быстром анализе также есть несколько вариантов форматирования. Посмотреть, какие значения больше, а какие меньше, можно в самих ячейках гистограммы.
Также можно проставить в ячейках разноцветные значки: зелёные — наибольшие значения, красные — наименьшие.
Надеемся, что эти приёмы помогут ускорить работу с анализом данных в Microsoft Excel и быстрее покорить вершины этого сложного, но такого полезного с точки зрения работы с цифрами приложения.
- 10 быстрых трюков с Excel →
- 20 секретов Excel, которые помогут упростить работу →
- 10 шаблонов Excel, которые будут полезны в повседневной жизни →
Анализ данных в Excel предполагает сама конструкция табличного процессора. Очень многие средства программы подходят для реализации этой задачи.
Excel позиционирует себя как лучший универсальный программный продукт в мире по обработке аналитической информации. От маленького предприятия до крупных корпораций, руководители тратят значительную часть своего рабочего времени для анализа жизнедеятельности их бизнеса. Рассмотрим основные аналитические инструменты в Excel и примеры применения их в практике.




























