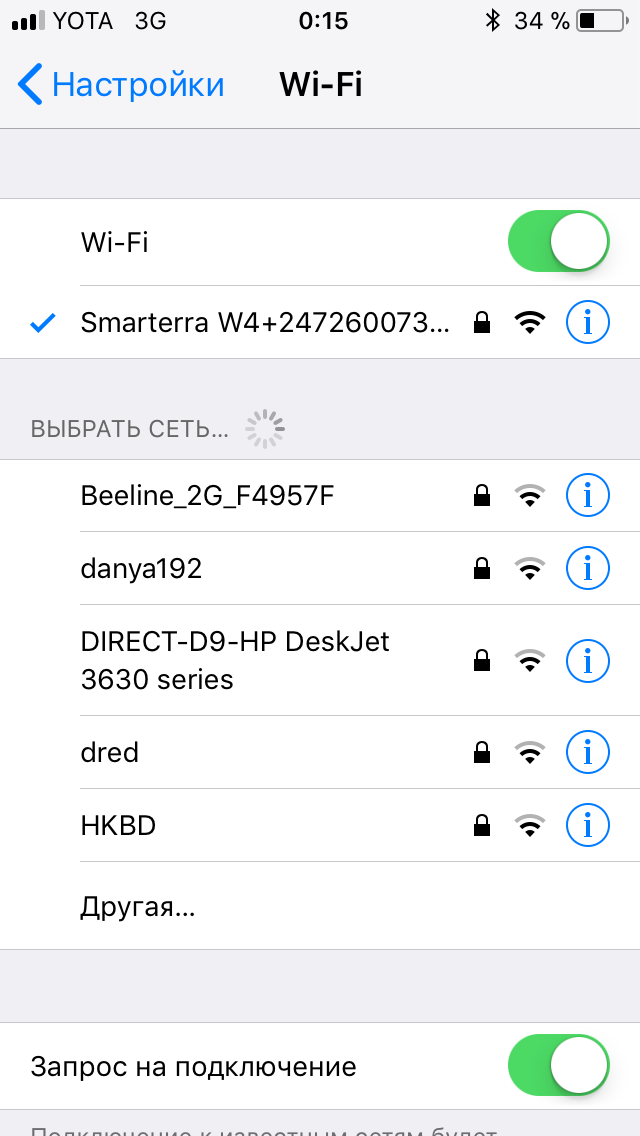Семейный доступ для Apple: что это, настройка
С выходом iOS 8 компания внесла интересное обновление в систему. Пользователи устройств Apple теперь могут обмениваться различным контентом (фотоальбомы, заметки, данные геолокации и т.д.) между людьми, внесенными в список членов семьи, и таким образом избежать необходимости приобретать ненужные приложения на свои гаджеты.
Кроме того, набор функций в конечном итоге включает поиск устройств каждого члена семейной группы и их привязку к онлайн-ресурсу. Просто откройте «Настройки», войдите в систему под своим персональным идентификатором Apple ID и выберите «Семейный доступ», чтобы запустить мастер настройки.
Установка и смена пароля вай-фай
Каждая сеть должна быть защищена индивидуальным паролем, иначе доступ к ней может получить любой неавторизованный человек. Поэтому крайне желательно придумать код для Wi-Fi:
- Откройте режим модема в соответствии с инструкциями.
- Перейдите к паролю Wi-Fi (пароль): введите символы и сохраните.
Пароль должен состоять из 8 или более символов, среди которых должны использоваться как буквы (только латинские), так и цифры. Пробелы, пунктуация, а также другие символы не допускаются.
Пароль пользователя Интернета не является ключом к сети, созданной модемом. Он должен быть установлен, как описано выше.
Передача пароля другим абонентам
Гость, подключенный к раздаче, должен выбрать сеть с именем другого телефона, а также ввести код Интернета. Для этого владелец персональной точки доступа может:
- Переписать пароль.
- Отправьте его в текстовом сообщении на телефон или в мессенджере.
- Попросите голосового помощника Siri произнести его (для владельцев iOS 12).
- Поделитесь ключом.

Голосовой помощник Siri способен произнести ваш пароль Wi-Fi
О последнем варианте следует поговорить подробнее. Что вам нужно делать последовательно:
- Добавьте нового человека в список контактов.
- Включите Wi-Fi и Bluetooth на 2 устройствах.
- На втором устройстве откройте параметр Беспроводное подключение.
- На главном смартфоне появится уведомление Share password. Подтверждаю.
Если операция пройдет успешно, посетитель автоматически получит доступ во Всемирную паутину через размещенную сеть.
Возможности технологии Instant Hotspot
Personal Hotspot — это разговорное название интернет-соединения на iPhone и iPad. Instant Hotspot, с другой стороны, является средством, которое создает мгновенную точку доступа только на устройствах Apple, и его отличительными особенностями являются:
- Активация удаленного доступа.
- Подключение гаджетов без ввода пароля.
Чтобы использовать эту функцию, необходимо также разместить устройства в одной комнате:
- Приобретите тариф с поддержкой модема.
- Войдите в личный iCloud с тем же идентификатором.
- Включите Bluetooth и Wi-Fi.
Для iPad, iPod touch и iPhone Instant Hotspot, например, уже активирована, и если вышеуказанные условия соблюдены, можно сразу же подключить другое устройство Apple. Для Mac правильная инструкция следующая: перейдите в меню Wi-Fi и выберите модем iPhone (или iPod) для синхронизации.
Классический знак состояния Wi-Fi меняется на индикацию режима модема — 2 подключенных круга.
Можно одновременно создать несколько типов подключения для распределения — по-разному для разных устройств
Почему режим модема на айфоне пропал или не работает?
Начнем с того, что определимся, где именно на iPhone находится тот самый «режим модема». А расположен он в «Настройках» в одноименном разделе.
В нормальном состоянии он либо отключен, либо включен и раздает мобильный интернет. Причем, имя сети отображается в виде названия вашего телефона.
Если он не включается или пропал, то причиной тому могут быть следующие сбои в работе:
Отключена передача через сотовые данные
Я не буду брать в расчет такой банальный случай, как отсутствие связи из-за отдаленности от сотовой вышки оператора. Думаю, это и так понятно, что если ее нет, то и интернета не будет. А вот намного более вероятна ситуация, когда мобильный интернет принудительно отключен на айфоне для экономии батареи или средств.
То есть смартфон не сможет ни раздавать его по WiFi, ни самостоятельно подключаться.
-
Для того, чтобы заработал режим модема, надо зайти в «Сотовую связь»
-
И активировать пункт «Сотовые данные»
Запрет оператора
Следующей причиной неработающего режима модема на iPhone, может быть ограничение на раздачу мобильного интернета со стороны сотового оператора. В настоящее время большинство компаний старается как можно больше заработать на своих абонентах. И чтобы не было такого, что вы купили одну СИМ-карту и пользуетесь интернетом через нее сразу с нескольких устройств, они практикуют запрет на раздачу его по WiFi (например, я уже разбирал на данном сайте, как обойти подобные блокировки на пакетах «Тарифище» и «Безлимитище»)
Для того, чтобы реализовать эту возможность, существуют отдельные тарифы, которые так и называются «Для ноутбука» или «Для модема». Зачастую они стоят дороже, но имеют безлимитный доступ в интернет. Уточните у своего поставщика, есть ли возможность на вашем тарифном плане раздавать wifi с айфона на другие устройства. Если нет, то нужно будет переключиться на другой.
Ваше мнение — WiFi вреден?
Да 22.57%
Нет 77.43%
Проголосовало: 50223
Действия по исправлению Mobile Hotspot, который не отображается на ноутбуке
- Запустите средство устранения неполадок подключения
- Перезагрузите ваши устройства и разрешите доступ для всех устройств
- Используйте открытую сеть вместо зашифрованной
- Изменить частоту Wi-Fi
- Сброс настроек сети Android
Решение 1. Запустите средство устранения неполадок подключения
Начнем с устранения неполадок с ПК. Если ваш компьютер не может подключиться к сети, нам нужно выяснить, почему
Попутно это может помочь решить проблему, но основное внимание уделяется определению причины данной проблемы.
Конечно, это означает, что вы можете нормально подключаться к другим сетям Wi-Fi, и проблема заключается только в подключении к Android Hotspot.
Если проблема универсальна, мы рекомендуем проверить драйвер Wi-Fi. Обновление или даже переустановка должны помочь вам решить эту проблему. Также, если есть физический коммутатор, обязательно включите Wi-Fi.
В любом случае, вот как запустить средство устранения неполадок подключения в Windows 10:
- Нажмите клавишу Windows + I, чтобы открыть Настройки .
- Выберите Обновление и безопасность .
- Выберите Устранение неполадок на левой панели.
- Выберите Устранение неполадок с подключением к Интернету и разверните его.
- Нажмите кнопку Запустить это средство устранения неполадок .
– СВЯЗАНО: 5 лучших программ для создания точек доступа Wi-Fi для Windows 10
Решение 2. Перезагрузите свои устройства и разрешите доступ для всех устройств.
Даже несмотря на то, что перезагрузка ваших устройств такая общая, она может решить множество проблем. Точка доступа Android, как и любая другая общая сеть Wi-Fi, должна быть простой в использовании телефона в качестве маршрутизатора Wi-Fi. Поэтому перезагрузка должна приносить вам пользу в большинстве случаев.
Сеть мобильной передачи данных, которую вы используете для создания точки доступа, также должна быть стабильной, поэтому убедитесь, что покрытие сети находится на приемлемом уровне.
Однако, если вы все еще сталкиваетесь с ошибкой, есть несколько вещей, которые вы можете попробовать. Одним из наиболее распространенных решений, которые мы нашли в Интернете, является предоставление доступа к вашей точке доступа для всех устройств. Этот параметр обычно отключен, и доступ ограничен устройствами с определенным MAC-адресом. Итак, вам нужно изменить его, чтобы избежать возможных проблем с аутентификацией. Это включено по умолчанию в более новых версиях Android, но не в более старых.
Решение 3. Используйте открытую сеть вместо зашифрованной
Помимо открытого доступа, мы также предлагаем отключить WAP-шифрование. Это может также вызвать проблему с подключением, даже если вы можете подтвердить, что ввели правильный пароль. Есть несколько причин, по которым это может не сработать, особенно на старых итерациях Windows.
Вот как можно удалить шифрование с вашего Android Hotspot:
- Откройте Настройки .
- Выберите Сеть и Интернет.
- Выберите Точка доступа и модем .
- Нажмите на параметр Настроить точку доступа Wi-Fi .
- В разделе Безопасность выберите Нет .
- Подтвердите изменения и попробуйте подключиться снова.
Решение 4 – Изменить частоту Wi-Fi
Частота Wi-Fi может быть еще одной причиной, по которой вы не можете подключить свой ноутбук к точке доступа Android. Если ваш телефон использует Wi-Fi в диапазоне 5,0 ГГц, а ваша карта Wi-Fi не поддерживает его, вы не сможете подключиться. Вот почему мы предлагаем, если опция доступна, переключиться с диапазона 5 ГГц на 2,4 ГГц и попробовать его.
Вот как это сделать:
Решение 5 – Сброс настроек сети Android
Наконец, мы можем предложить только несколько решений для Android. Во-первых, убедитесь, что ваша прошивка ОС обновлена. Второй требует сброса настроек сети до значений по умолчанию. Имейте в виду, что это приведет к удалению всех сохраненных ISSD, настроек Mobile Data и сопряженных устройств Bluetooth. Но это также должно устранить все ошибки, связанные с сетевым подключением.
Вот как можно сбросить настройки сети на устройстве Android:
- Откройте Настройки .
- Выберите Сеть и Интернет.
- Нажмите на 3-точечное меню и выберите Сбросить Wi-Fi, мобильный телефон и Bluetooth .
- Подтвердите выбор и сбросьте настройки сети .
- После этого перенастройте точку доступа с ранее предложенными настройками и попробуйте снова подключиться,
С учетом сказанного мы можем завершить эту статью. Если у вас есть что добавить или взять, не стесняйтесь сообщить нам в разделе комментариев ниже.
Обновите Windows 10 и iOS
Используете ли вы последнюю версию Windows 10 и iOS на обоих устройствах? Если нет, то пришло время обновить. На вашем iPhone откройте приложение «Настройки», перейдите в «Основные» и нажмите «Обновление программного обеспечения».
Если для вашего iPhone доступно обновление, вы увидите красную точку уведомления рядом с обновлением программного обеспечения. Выберите «Загрузить и установить».
Обычно обновления Windows 10 устанавливаются автоматически, но, возможно, какая-то ошибка заблокировала настройку. Чтобы принудительно выполнить обновление вручную, нажмите Windows + I, чтобы запустить «Настройки», и нажмите «Обновление и безопасность». Или вы можете просто выполнить поиск Центра обновления Windows в поле поиска «Найти параметр».
Щелкните Центр обновления Windows в левой области окна, а затем выберите Проверить наличие обновлений.
Если есть обновление, Windows попросит вас загрузить его. Установите обновление, перезагрузите систему и попробуйте снова подключиться к точке доступа iPhone.
Решение 6 — Удалите программное обеспечение Intel Proset wireless
Если Windows не подключается к точке доступа Wi-Fi iPhone, возможно, проблема в программном обеспечении беспроводной сети. Иногда это программное обеспечение может мешать работе Windows и вызывать возникновение этой и других проблем.
Если у вас возникла эта проблема, вам просто нужно удалить беспроводное программное обеспечение, выполнив следующие действия:
-
Откройте приложение «Настройки» и перейдите в раздел « Приложения ».
-
Выберите программное обеспечение Intel Proset wireless из списка и нажмите кнопку « Удалить».
- Следуйте инструкциям на экране, чтобы удалить его.
После удаления программного обеспечения перезагрузите компьютер. Если вы не используете программное обеспечение Intel Proset, обязательно удалите беспроводное программное обеспечение и проверьте, помогает ли оно.
Если вам нужна дополнительная информация о том, как удалить программы и приложения в Windows 10, посмотрите это специальное руководство, чтобы узнать больше.
Дайте нам знать, если это помогло вам. Если нет, возможно, вы можете поделиться с нами вашей подробной проблемой, и мы попытаемся найти решение вместе. Кроме того, если вам удалось преодолеть это, поделитесь этим с нами, чтобы помочь нуждающимся.
- Исправлено: точка доступа Lumia не работает
- Превратите планшет Windows 10 в точку доступа WiFi
- Как устранить ошибку программного обеспечения Wi-Fi «Переключатель радио выключен»
- Превратите свой компьютер в маршрутизатор Wi-Fi за несколько простых шагов
- Исправлено: Windows 10 не может найти сеть Wi-Fi
Примечание редактора. Этот пост был первоначально опубликован в декабре 2013 года и с тех пор был полностью переработан и обновлен для обеспечения свежести, точности и полноты.
Инструкция по подключению iPhone к компьютеру через USB как модем
В случае проводного подключения к персональному компьютеру используется телефонный шнур, который также применяется для зарядки девайса. Это удобно, поскольку не требует применения множества проводов различной направленности.
Инструкция для Windows
В чем отличия между сетями 3G и 4G: особенности, преимущества и недостатки
Поскольку операционная система Windows в отечественных условиях более распространена в отличие от остальных, то первым делом необходимо рассмотреть подключение именно к устройству на ней. Интерфейс операционной системы «Виндовс» практически не менялся с седьмой серии, поэтому лучше рассмотреть пример с Windows 10. Айфон в рассматриваемой ситуации работает при помощи iOs 9. Она является наиболее оптимальной, поскольку в более старых и новых версиях практически ничего кардинально не менялось.
Обратите внимание! Основными требованиями является наличие установленной программы Apple iTunes и стандартного оригинального провода USB для телефона. Программу можно скачать на официальном сайте, она абсолютно бесплатна
После чего ее требуется установить на компьютер. Это также несложно и займет всего пару минут.
После проведения всех подготовительных действий необходимо включить функцию «Режим модема» на телефоне. Далее нужно соединить проводом оба устройства. На дисплее смартфона появится окно «Доверять этому компьютеру», которое нужно положительно подтвердить, иначе соединение не состоится.
Действия по подключению к сети через смартфон:
- В списке с возможными сетевыми соединениями найти новую доступную сеть с наименованием Apple Mobile Device Ethernet.
- Рекомендуется проверить подключение и его состояние. Для этого необходимо нажать на значок соединения в правом нижнем углу экрана правой кнопкой.
- Откроется небольшое меню, в котором следует нажать на «Центр управления сетями и общим доступом».
- В завершении в левой части нажать на «Изменение параметров адаптера», в открывшемся меню будет доступен список всех соединений.
Когда айфон работает как модем и имеет включенную вай-фай сеть, его можно использовать в виде маршрутизатора для других гаджетов. Для этого необходимо соединиться с подключением, которое будет называться как iPhone или подобное. После этого система запросит ввести пароль.
Обратите внимание! В таком случае персональный компьютер по проводу и другие девайсы по беспроводной сети будут иметь возможность доступа к Интернет
Подключаем ноутбук, или планшет на Windows 10 к Wi-Fi сети
Все очень просто, да еще и красиво. На панели уведомлений (в правом, нижнем углу), нажмите на кнопку в виде делений сети (антенны Wi-Fi). Если у вас драйвер на Wi-Fi установлен, но сам адаптер выключен, то значок будет с красным крестиком, а если есть доступные для подключения сети, то он будет со звездочкой.
Если вы не можете включить Wi-Fi, нет переключателя, и в настройках нет вкладки Wi-Fi, то смотрите статью: как включить Wi-Fi в Windows 10, когда нет кнопки Wi-Fi и ошибка «Не удалось найти беспроводные устройства на этом компьютере». В ней я писал о возможных причинах и решениях. Скорее всего, просто не установлен драйвер беспроводного адаптера.
Если вы столкнулись с проблемой, когда Wi-Fi на вашем ноутбуке не работает, то решения можете посмотреть в статье https://help-wifi.com/reshenie-problem-i-oshibok/ne-rabotaet-wi-fi-na-noutbuke-chto-delat/. Там я собрал все самые популярные и эффективные решения.
Нажмите на этот значок, и если Wi-Fi выключен, то нажмите на соответствующую кнопку, и включите беспроводной адаптер.
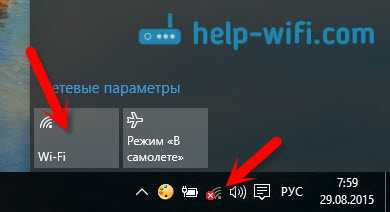
Сразу после включения беспроводного адаптера, сверху появляться доступные для подключения сети. Нажмите на нужную сеть, и кликните на кнопку Подключится. Вы можете убрать галочку с пункта Подключатся автоматически, если не хотите, что бы ваше устройство само устанавливало соединение с этой сетью.

Если сеть защищена паролем, то нужно будет его указать.
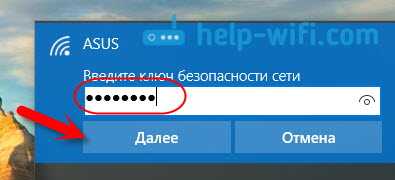
Дальше система спросит, хотите ли вы, что бы ваш компьютр участвовал в домашней сети. Его будут видеть другие устройства. Если вы подключаетесь к своей домашней сети, то рекомендую нажать Да. Что бы потом не возникло никаких проблем с настройкой локальной сети.

Все, ваш компьютер будет подключен к интернету. Нажав на сеть, к которой вы подключены, можно легко отключится от нее.

Можете наконец-то протестировать новый браузер — Microsoft Edge. Интересный кстати браузер, хотелось бы увидеть ваши отзывы о нем.
Как открыть настройки Wi-Fi на Windows 10?
Нажимаем на значок соединения, и кликаем на ссылку Сетевые параметры.
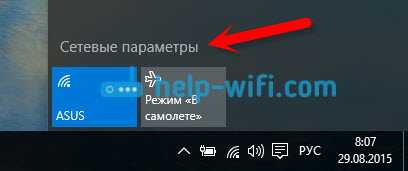
Откроются настройки «Сеть и интернет». Там и настройки беспроводной сети.
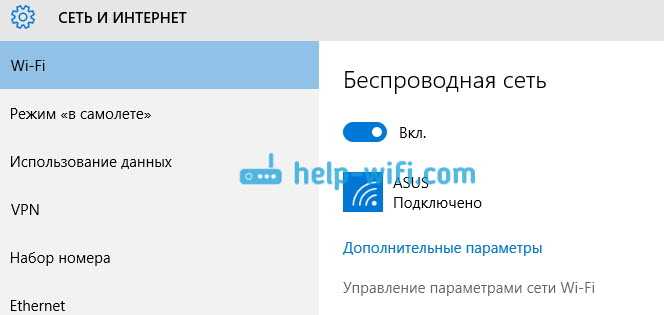
Можно так же открыть привычную для нас панель управления сетями и общим доступом. Просто нажмите на значок соединения правой кнопкой мыши и выберите Центр управления сетями и общим доступом. А дальше все так же как в Windows 7 и 8, управление адаптерами и т. д.
Пока что не слышал о каких-то проблемах с Wi-Fi на Windows 10, ошибках, сбоях и тому подобному. Ну, уже по традиции, самая популярная проблема — «без доступ к интернету», точнее статус соединения «Ограниченно», с желтым треугольником возле значка сети. Как правило, виновен именно роутер. А точнее, неправильная настройка. Если у вас появилась такая ошибка, то смотрите статью: «Подключение ограничено» в Windows 10 по Wi-Fi и сетевому кабелю.
Буду благодарен за ваши комментарии по теме статьи. Напишите, как вам Windows 10, есть ли какие-то проблемы с выходом в интернет по Wi-Fi, или о каких-то новых фишках системы.
479
915202
Сергей
Настройка Wi-Fi на компьютере (ноутбуке)
Ограничения
Когда смартфон подключен к ПК через USB-порт:
- Разряжается быстрее обычного, но при подключении по USB заряд аккумулятора остается на прежнем уровне, а в моменты «простоя» он постепенно заряжается.
- GSM модуль активен, поэтому SMS и звонки вы принимать сможете.
- При входящем или исходящем звонке интернет прерывается. Восстанавливается по окончании разговора.
- Вход в глобальную сеть с Айфона также будет доступен.
- Тарификация трафика у мобильных операторов считается по количеству полученных и отправленных пакетов.
- Если у вас не безлимит, проверять состояние трафика можно в настройках сетевого адаптера, открыв параметр «Состояние».
Что я могу сделать, если Windows 10 не подключается к точке доступа Wi-Fi iPhone?
Многие пользователи, как правило, используют свои iPhone для создания беспроводных точек доступа, но иногда могут возникать проблемы с беспроводными точками доступа. Поскольку это такая распространенная проблема, мы рассмотрим следующие вопросы:
- Windows 10 не может подключиться к точке доступа iPhone — это довольно распространенная проблема с Windows 10, но вы должны быть в состоянии исправить ее с помощью одного из наших решений.
- Ноутбук не будет подключаться к iPhone 6, точка доступа 7 — эта проблема касается как ноутбуков, так и настольных ПК. Стоит также отметить, что вы можете столкнуться с этой проблемой как на iPhone 6, так и на 7.
- Windows 10 iPhone hotspot Не удается подключиться к этой сети — это довольно распространенная проблема с WiFi. Мы уже рассмотрели, как исправить Windows 10 Не удается подключиться к этому сетевому сообщению в одной из наших старых статей, поэтому обязательно ознакомьтесь с ней.
- Windows 10 iPhone WiFi не остается подключенным, отключается, случайным образом отключается — если ваш Wi-Fi часто отключается в Windows, вы можете столкнуться со многими проблемами. Тем не менее, мы уже писали, как исправить эту проблему в одной из наших предыдущих статей, поэтому обязательно ознакомьтесь с ней.
- Windows 10 iPhone WiFi желтый треугольник, восклицательный знак — Если у вас возникли проблемы с сетью Wi-Fi, в правом нижнем углу вы увидите желтый треугольник или восклицательный знак. Чтобы узнать, как решить эту проблему, мы рекомендуем вам ознакомиться с нашей статьей о том, как исправить восклицательный знак Wi-Fi в Windows 10.
- Windows 10 iPhone Точка доступа Wi-Fi не работает — большая проблема может быть связана с невозможностью использовать точку доступа Wi-Fi. Однако мы уже написали руководство о том, что делать, если ваша мобильная точка доступа не работает в Windows 10.
Как вы можете видеть, это произошло и в Windows Vista, а также с iPhone 4.
Прежде всего, чтобы убедиться, что компьютер под управлением Windows 10 является виновником, попробуйте подключить другое устройство к точке доступа WiFi, которую вы создали с помощью своего iPhone.
Если проблема не устранена, вот что вы можете сделать:
Раздача с помощью Bluetooth на ПК
Необходимо, чтобы оба устройства имели подходящий радиомодуль. Дополнительный внешний адаптер может заменить его на компьютере. Процедура:
- Активируйте опцию мобильного модема.
- Перейдите на панель управления компьютера.
- Open Devices и подкласс Bluetooth.
- Нажмите на Link PC и выбранное устройство.
- Подтвердите сопряжение на 2 устройствах.
- Объясните на смартфоне: соединение Bluetooth.
- Отображение на ПК Отображение всех устройств Bluetooth. Выберите гаджет из 2 пунктов меню: Подключение через и точку доступа.

План мобильных данных влияет на количество других устройств, которые могут быть одновременно подключены к мобильной сети
iPhone подключился к Wi-Fi, но ничего не грузится
Не так давно я продавал свой iPhone SE 1-го поколения. Устройство было восстановлено до заводских настроек. Женщина, которая собиралась его купить, раздавала Wi-Fi через свой iPhone, но не смогла активировать мой SE. Она пожаловалась, что у моего SE просто неисправен модуль связи — видимо, хотела содрать с меня цену. Мы отключили iPhone SE от ее сети и подключили его к моей — все заработало. Оказалось, что в этой части города у нее всего один аппарат LTE — недостаточно для активации iPhone.
Иногда переключение на 3G помогает iPhone в режиме модема без его отключения
Обратите внимание на сигнал соединения — если сигнал LTE слабый, проще переключиться на 3G. Практика показывает, что сигнал 3G по-прежнему лучше, чем LTE
Инструкция
Как раздать интернет с Айфона по USB, рассказывается в следующем видео:
Для включения режима модема:
- Зайдите в «Настройки».
- Откройте раздел «Сотовая связь».
- Перейдите далее в «Режим модема».
- Активируйте эту функцию. Можете ознакомиться с действиями, нужными для соединения устройства в качестве модема.
Чтобы подключить Айфон в режиме модема через USB, подсоедините его через Lightning к ПК и выберите утвердительный ответ на вопрос «Доверять этому компьютеру»? Далее компьютер проведет настройку сетевого адаптера, обнаружит новую сеть и подключится к ней. Также через новую локальную сеть ПК получит доступ в интернет.
Подключиться к сети заново
Если Айфон не подключается к Wi-Fi, можно попробовать подключить мобильник к сети заново. Однако перед этим необходимо выполнить ряд действий, перечисленных ниже.
Проверка пароля
Довольно часто люди не могут подсоединиться к роутеру из-за того, что в телефоне используется неверный пароль от Wi-Fi. Поэтому прежде чем подключать Айфон к маршрутизатору, надо убедиться в том, что пароль указан правильно. Во время проверки нужно быть очень внимательным и проверять каждый символ.
Чтобы узнать пароль, надо зайти в параметры маршрутизатора и перейти в раздел «Безопасность». При необходимости его можно поменять на новый. Однако, придумывая другой пароль, нужно позаботиться о том, чтобы он был надежным.
Забыть сеть
В современных моделях Айфонов есть немало полезных функций, которые связаны с подключением к Wi-Fi. Если не удается подключиться к этой домашней сети в параметрах Айфон, нужно найти настройки, отвечающие за вай-фай. Чтобы сделать это, необходимо выполнить следующие действия:
- Открыть параметры телефона.
- В меню найти сетевые настройки.
- Войти в подраздел «Wi-Fi».
- Выбрать проблемную точку доступа и нажать на опцию «Забыть сеть».
Выполнив описанные выше действия, необходимо повторно активировать вай-фай на мобильном телефоне и попытаться к нему подсоединиться
При повторной попытке подключения надо обратить внимание на уровень сигнала. Он не должен быть слишком слабым
 Сброс сетевых настроек — помогает решить проблему с подключением к Wi-Fi
Сброс сетевых настроек — помогает решить проблему с подключением к Wi-Fi
Сброс сетевых настроек в iOS
Если при помощи вышеперечисленных способов не получается восстановить нормальную работоспособность сети, значит нужно попробовать сбросить сетевые параметры телефона. Стоит отметить, что делать это сможет владелец любого современного Айфона с операционной системой iOS.
Чтобы сбросить настройки, надо выполнить такие действия:
- Перейти в настройки мобильного телефона.
- Зайти в подраздел «Основные».
- Найти опцию «Сброс параметров».
- Нажать на кнопку «Сбросить».
Выполнив эти действия, надо проверить, удалось ли подсоединиться к домашнему маршрутизатору.
Запустите средства устранения неполадок сети и Интернета на ПК
Если у вас по-прежнему возникают проблемы с подключением к точке доступа вашего iPhone, используйте встроенное средство устранения неполадок сетевого адаптера, чтобы обнаружить и исправить проблемы, связанные с сетью на вашем компьютере. Если вы можете установить соединение, но у вас есть другие проблемы (например, отсутствие доступа к Интернету), запустите вместо этого средство устранения неполадок подключения к Интернету.
Оба средства устранения неполадок можно найти в разделе Пуск> Параметры> Обновление и безопасность> Устранение неполадок> Дополнительные средства устранения неполадок.


















![Почему мой компьютер не подключается к моей точке доступа android? [fix]](http://tehnik-shop.ru/wp-content/uploads/7/0/7/707bde348a1d52d62d7859bb13d5dcfe.png)