Как стать пиратом
В новом Windows Media Player из состава Windows 11 Microsoft реализовала функцию работы с оптическими дисками – устаревшими накопителями, которые не так-то просто найти в продаже ввиду того, что в 2022 г. они объективно мало кому нужны. Их давно заменили флешки, портативные SSD и винчестеры, память в смартфоне и облачные хранилища. С приводами для их чтения ситуация аналогичная.
Тем не менее, Windows Media Player образца 2022 г. умеет не только воспроизводить контент с оптических дисков, но и записывать на них информацию, будь то фильмы или музыкальные композиции. При должной сноровке можно было бы наладить сравнительно массовое производство домашних сборок.
 Microsoft, видимо, считает, что оптические диски еще не утратили актуальность
Microsoft, видимо, считает, что оптические диски еще не утратили актуальность
Также Microsoft планировала внедрить в Windows Media Player возможность «грабить» с его помощью аудиодиски. Под этим подразумевается копирование их содержимого в память компьютера в удобном формате – MP3 или FLAC. В дальнейшем их можно выгрузить на торренты или в облако, без уведомления владельцев авторских прав.
Plex, одна из самых известных альтернатив WMC
Вы можете смотреть свой контент в любом месте, если вы используете Plex
Возможно, вы уже слышали это имя. Plex – одно из самых известных приложений для медиацентров, и для этого есть все основания. Это кроссплатформенное приложение с поддержкой Windows, Linux и даже Mac. Это приложение позволяет запускать серверную часть, скажем, на мощном домашнем компьютере, а также интерфейсную часть, которую вы можете настроить на своем компьютере. ТВ-бокс, планшет или даже смартфон. Хотя встроенной поддержки DVR нет, ее можно включить, а также есть дополнительные функции, к которым можно получить доступ, заплатив небольшую плату. Тот факт, что эта альтернатива Windows Media Center очень хорошо известна, облегчает вам поиск помощи или документации, если вы когда-нибудь столкнетесь с какими-либо проблемами при ее запуске.
Решение 7 — Выполнить восстановление системы
Если проблема с Media Center все еще существует, возможно, вам придется выполнить восстановление системы, чтобы устранить проблему. Если вы не знакомы, Восстановление системы — это полезная функция, которая позволяет вам восстановить систему и устранить различные проблемы. Эта функция невероятно проста в использовании, и вы можете восстановить вашу систему, выполнив следующие действия:
-
Нажмите Windows Key + S и введите восстановление системы. Выберите Создать точку восстановления из списка.
-
Теперь должно появиться окно « Свойства системы». Нажмите кнопку Восстановление системы.
-
Появится окно восстановления системы. Нажмите Далее, чтобы продолжить.
-
Установите флажок Показать дополнительные точки восстановления, если он доступен. Теперь выберите нужную точку восстановления и нажмите кнопку « Далее».
- Следуйте инструкциям на экране, чтобы завершить процесс.
После того, как ваша система восстановлена, проверьте, не устранена ли проблема.
Media Center — полезный инструмент, но иногда могут возникнуть проблемы с ним. Однако мы надеемся, что вам удалось решить вашу проблему после прочтения этой статьи.
- Исправлено: сбой проигрывателя Windows Media в Windows 8.1
- Скачать BSPlayer на Windows 10, 8: один из лучших медиаплееров
- Исправлено: Windows Media Player в Windows 10 не воспроизводит файлы AVI
Что делает Windows Media Center?
Windows Media Center был универсальным мультимедийным решением, предназначенным для переноса мультимедийных возможностей гостиной на ПК. Он имел следующие особенности:
- Live TV — программное обеспечение позволяло пользователям смотреть и записывать телепередачи в прямом эфире с помощью ТВ-тюнера. Это позволило вам использовать ваш компьютер в качестве DVR.
- Воспроизведение мультимедиа. С помощью Media Center вы можете воспроизводить любые медиафайлы, хранящиеся на вашем жестком диске или любом другом устройстве.
- Поддержка платформы потокового вещания — программное обеспечение могло работать с YouTube, Netflix и аналогичными сервисами благодаря доступным плагинам.
Поддерживается ли Media Center в Windows 10?
Media Center был частью Windows XP и был доступен во всех версиях, включая Windows 8. Однако это не относится к Windows 10. Программное обеспечение не разрабатывалось с 2009 года и не получало никаких обновлений.
Однако, если вам удастся установить его, он должен работать в Windows 10, но ваши результаты могут отличаться.
Почему Windows Media Center был прекращен?
Вскоре после выпуска Windows 7 в 2009 году Microsoft решила распустить команду разработчиков Media Center.
По словам Габриэля Аула из Microsoft, причиной этого является снижение использования.
И мы должны согласиться, так как во время нашего времени с Windows 7 мы редко, если вообще когда-либо, использовали Windows Media Center, и мы не единственные.
Программное обеспечение не получило ожидаемой популярности, поэтому неудивительно, что Microsoft хотела сосредоточить свои ресурсы на чем-то более полезном для пользователей.
Что заменяет Windows Media Center в Windows 10?
Windows Media Center заменен приложением DVD Player. Имейте в виду, что это приложение доступно только для пользователей, которые обновили Windows 8.1 до 10.
Если вы выполнили чистую установку, вам придется приобрести приложение DVD Player в магазине Microsoft Store. Еще одно программное обеспечение, предназначенное для замены Media Center, — Groove Music.
К сожалению, служба Groove Music прекращена. С другой стороны, новый проигрыватель Windows Media появится в Windows 10, так что это достойная альтернатива, которую вы можете использовать.
Как убрать Windows Media Center из автозагрузки
Иногда достаточно просто, чтобы программа сама не запускалась на компьютере, а когда вам потребуется обратиться к ней, она будет доступна. Для этого достаточно выполнить следующее:
- открываем консоль «Выполнить» (Win+R), где в строке прописываем команду msconfig;
- в окне конфигурации на вкладке «Автозагрузка» находим и убираем софт, чтобы он не загружался автоматически;
- теперь идём во вкладку «Службы» и находим ответственные за старт Медиа Центра компоненты, двойным нажатием открывается возможность выбора запуска приложения.
Второй метод предполагает использование сторонней утилиты CCleaner, возможности которой предполагают также удаление из автозагрузки:
- на вкладке «Сервис» вы увидите раздел «Автозагрузка», где вы найдёте Media Center (если он активен), отключаем;
- здесь же переходим на вкладку «Запланированные задачи», где тоже нужно очистить элементы, относящиеся к данному приложению.
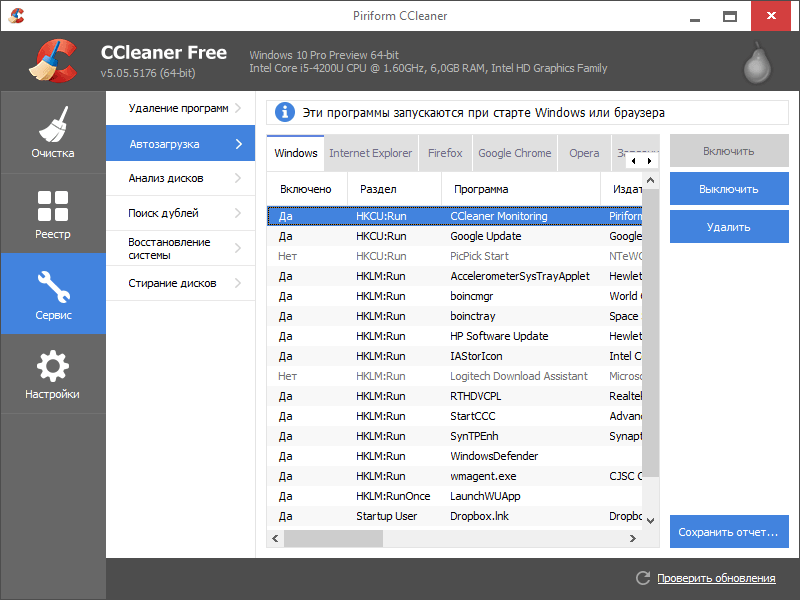
Какой бы из способов вы ни использовали, после проделанных манипуляций предстоит перезагрузка устройства для вступления в силу изменений. При этом всегда остаётся вероятность, что какие-либо процессы выполнялись на момент процедуры.
Библиотека мультимедиа и её настройка
Перейдите в раздел меню «Библиотека мультимедиа». В случаях, когда установлен флажок на пункте «Добавлять приобретённую музыку в мою библиотеку» — все скачанные из всемирной паутины музыкальные файлы будет автоматически сохранены в библиотеке. По умолчанию данный параметр всегда активирован. У этого плеера для воспроизведения мультимедийных файлов есть ещё один очень полезный плюс. Ведь при помощи функции «Удалять элемент с компьютера при удалении из библиотеки мультимедиа», все воспроизведения, ранее удалённые с библиотеки программы, так же автоматически будут очищены с вашего устройства.

Что из себя представляет «Виндовс Медиа Центр»?
Сразу хочется обратить внимание всех пользователей Windows-систем, что в последний раз в оболочке ОС этот компонент присутствовал именно в Windows 7 как «вшитое» приложение. Для «Виндовс 8.1» «Медиа Центр», равно как и для десятой версии системы, нужно устанавливать отдельно, поскольку его в основном дистрибутиве нет
Но так ли это необходимо?
Для «Виндовс 8.1» «Медиа Центр», равно как и для десятой версии системы, нужно устанавливать отдельно, поскольку его в основном дистрибутиве нет. Но так ли это необходимо?
В принципе, в системах выше седьмой имеются собственные инструменты просмотра и управления файлами мультимедиа (те же просмотрщики или плееры). Беда в другом: для каждого файла мультимедиа нужно открывать отдельное приложение. А вот «Виндовс Медиа Центр» совмещает все в одном. Непонятно почему, но этот программный пакет после Windows 7 был исключен из встроенных приложений системы. А зря.
Время Windows Media Center действительно прошло?
Без сомнения, вы, как и мы, восприняли эту статью с чувством оптимизма. Но Windows Media Center действительно не вернулся. Конечно, вы можете запустить файл сомнительной законности в вашей системе Windows 10, но при отсутствии поддержки ТВ-карт эта служба бесполезна, как PVR.
Более того, пришло время подумать, что же такое WMC на самом деле. Когда все сказано и сделано, оно остается универсальным медиацентром для потребления телевидения, фильмов и музыки в 2007 году, а не в 2015 году.
Мир и Интернет перешли от такого рода решения для медиацентра. Конечно, есть альтернативы, но немногие из них хорошо справляются с PVR. Зачем? Потому что есть специальные решения для потоковой передачи мультимедиа: которые делают это лучше, такие как Netflix, Hulu, Amazon Prime и т. Д. — даже BBC iPlayer (наш обзор )
Конечно, эти сервисы не записывают по требованию, но если учесть существование телевизионных станций, транслирующих их контент в прямом эфире, и настольных инструментов захвата потоков ( VLC может записывать потоки. , например, ), тогда становится ясно, что установка WMC в Windows 10 не это действительно хорошая идея. В конце концов, когда все функции — кроме просмотра телепередач в прямом эфире — могут быть выполнены с помощью такого компактного устройства, как Raspberry Pi в , вы знаете , что дело продвинулось дальше.
Как исправить ошибку проигрывателя windows media?
Процесс исправления проблемы состоит из нескольких шагов:
1) Нужно установить, какие кодеки использует файл, который вы пытаетесь открыть. Сделать это можно с помощью бесплатной утилиты MediaInfo, которая доступна для скачивания с официального сайта. Чтобы ей воспользоваться, перетащите файл в открывшееся окно.
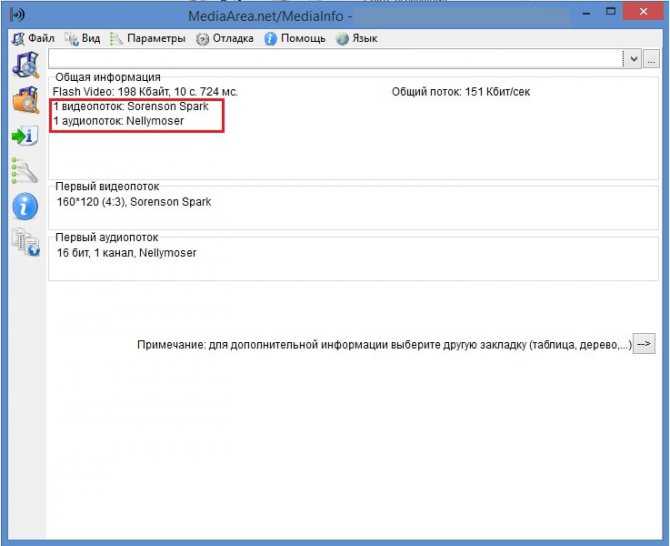
Программа выведет используемые в видео кодеки. В текущем случае это: Sorenson Spark для изображения и Nellymoser для звука.
2) Далее следует узнать, какие кодеки уже установлены в Windows Media Player. Для этого нужно запустить плеер, нажать клавишу Alt и в появившемся окне выбрать «Справка» — «О программе».
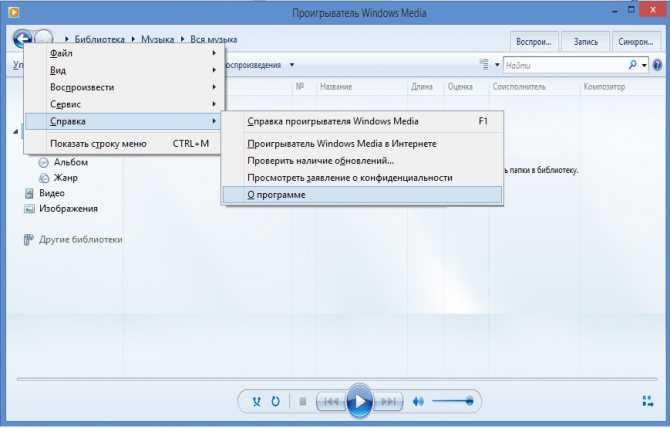
В открывшемся справочном окне нужно кликнуть на «Сведения о технической поддержке».
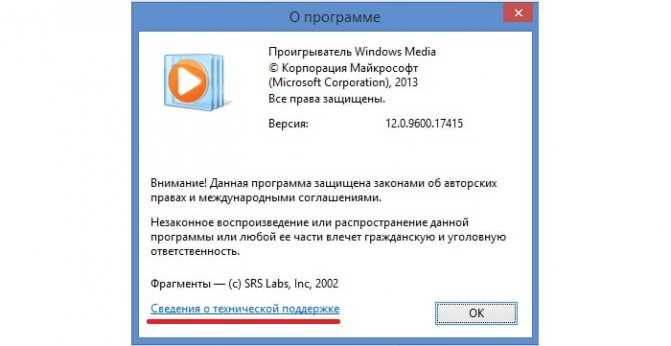
После нажатия в браузере будет открыта вкладка (наличие интернета не требуется), которую нужно пролистать до необходимых данных и проверить, каких именно кодеков не хватает.
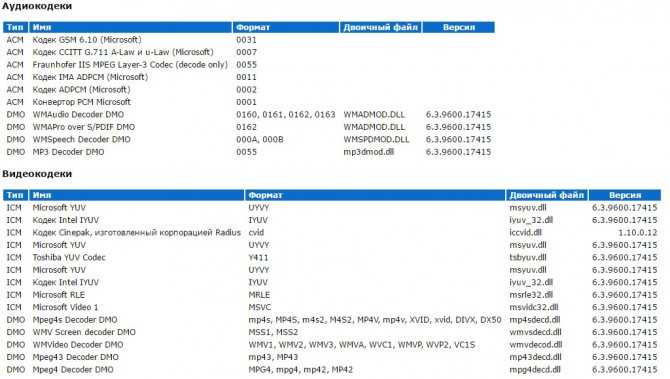
Недостающие кодеки (аудио, видео или все вместе) можно установить с помощью самого Windows Media Player, обновив его. Для этого нужно, нажав клавишу Alt, перейти через «Сервис» в «Параметры» и выбрать там автоматическое обновление.
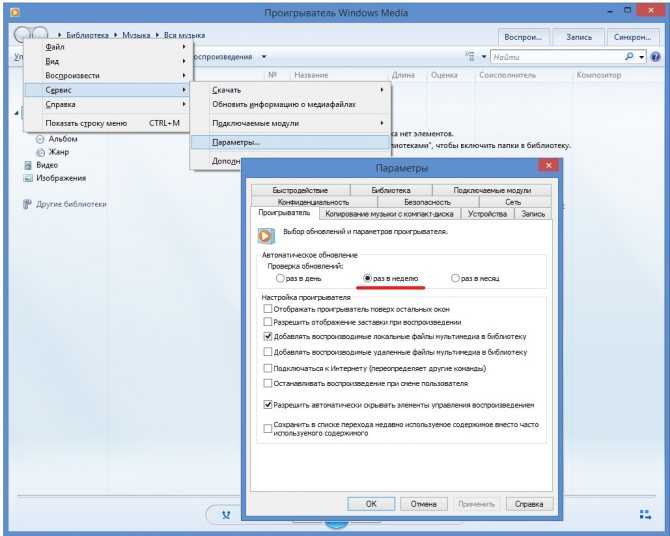
После установки обновления перезапустите плеер. Если все было сделано верно, обновленные кодеки установятся, и вы сможете открыть файл.
Если вышеперечисленные меры не помогли, то, скорее всего, причинами возникновения ошибки при воспроизведении файла Windows Media являются: звуковая карта, вирусы или программные сбои самого плеера.
Установка Windows Media Center в Windows 10
Для того, чтобы успешно установить и запустить Windows Media Center на компьютере с Windows 10, вам нужно, следовать приведённым ниже инструкциям. И, прежде чем перейти на страницу загрузки, пожалуйста, создайте вручную точку восстановления системы, и вы сможете легко вернуться к текущими настройками.
Шаг 1: Откройте ссылку для загрузки последней версии,доступными по ссылкам ниже:
Windows Media Center 32 бита.
Windows Media Center 64 бита.
В этом пакете используются файлы WMC V13 с обновленным и модифицированным установщиком в стиле V8, так что он будет установлен на любую версию Windows 10. Также присутствуют дополнительные сценарии, которые можно использовать для устранения некоторых известных проблем, если они возникнут.
Шаг 2: Загрузите и распакуйте архив. Вы получите папку с несколькими файлами.
Шаг 3: Теперь в корневой директории диска C:, создайте папку Wmc и скопируйте в нее, содержимое папки из распакованного ранее архива.
Шаг 4: Кликните правой кнопкой мыши на файле _ и выберите команду «Запуск от имени администратора». Нажмите кнопку «Да», когда появится диалоговое окно Контроля учетных записей пользователя.
Примечание: После запуска этого файла откроется окно командной строки. Если окно командной строки закроется, и запустится новое окно, переходите к Шагу 5. Если новое окно не открывается, пожалуйста, перезагрузите компьютер, а затем снова повторите этот Шаг 4.
Шаг 5: Кликните правой кнопкой мыши на файле Installer.cmd(CMD-файл) и запустите от имени администратора. Нажмите «Да», чтобы начать установку Windows Media Center для Windows 10.
Шаг 6: После установки на рабочем столе или в меню «Пуск» → «Стандартные», найдите значок «Windows Media Center» и запустите программу.
Все! Вы справились.
Myth TV, альтернативы WMC с возможностью прямого эфира и возможностью записи
MythTV – одна из альтернатив WMC, которая позволяет использовать плагины
Myth TV – это бесплатная альтернатива Windows Media Center с открытым исходным кодом. Он имеет плагиновую архитектуру, которая позволяет ему со временем трансформироваться из простого программного обеспечения для просмотра ТВ в одно из самых популярных приложений Media Center. Myth TV способен обрабатывать ваши фото, видео и музыкальные коллекции, а также имеет некоторые другие интересные дополнения, такие как плагин погоды и система домашней безопасности ZoneMinder, среди прочих.
Это приложение требует некоторого времени для правильной настройки, главным образом потому, что его основной веб-сайт не предлагает предварительно скомпилированные версии, а вместо этого предлагает только исходный код для них. В связи с этим, он, вероятно, лучше подходит для тех, кто разбирается в технологиях, которые не против пройти через дополнительные шаги, чтобы настроить свои приложения Media Center точно так, как они этого хотят. Однако это также дает большую свободу, если вы знаете, что делаете, и, если у вас нет знаний, чтобы вникать в эти темы, вы все равно можете использовать Myth TV в виде предварительно скомпилированного пакета.
Install Windows Media Center on Windows 10
Once you have downloaded the WHC set from above mentioned link, you can install it on your Windows 10 system. Here is how:
- Extract the downloaded zip file to a folder and run the files as follows:
- Run _TestRights.cmd with administrative privileges. This will open a new command prompt window.
- Run InstallerBlue.cmd to install blue skin of WMC or InstallerGreen.cmd to install green skin of WMC.
- Once the installation is complete, open Windows Media Center from the Start Menu.
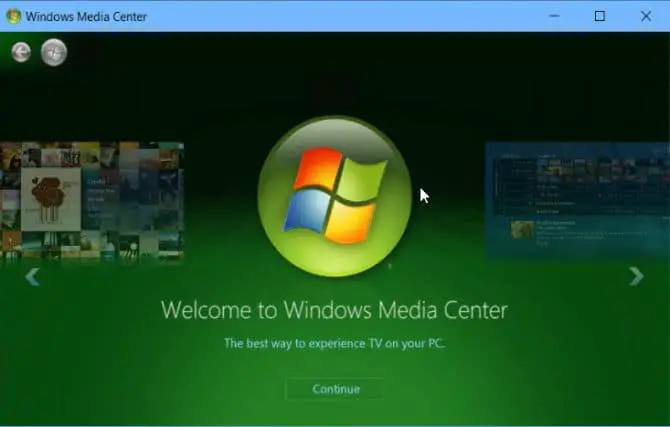
Windows Media Center
Using Windows Media Center is the same as the original one. All functionality of WMC will be intact and you can use any feature for free.
If you want to uninstall Windows Media Center, just run Uninstaller.cmd from the extracted folder.
Do you like Windows Media Center? Or you use alternatives for WMC? Let us know in the comments below.
Возможности
Windows Media Center входит в состав операционных систем Виндовс XP, Vista, 7, а также опционально устанавливается на «Восьмерку». В «Десятку» можно инсталлировать с помощью неофициальной сборки. К основным возможностям программы можно отнести следующее:
- просмотр телевидения и прослушивание радиостанций (при наличии TV-тюнера);
- просмотр потокового видео из сети;
- синхронизация данных, хранящихся на портативных девайсах;
- прослушивание музыки, просмотр видеозаписей и изображений, хранящихся на компьютере.
На данный момент Windows Media Center не обновляется разработчиками, поскольку он не входит в крайнюю операционную систему, а предыдущие уже не поддерживаются.
Извини, ты не можешь смотреть телевизор
Проблема с Windows Media Center — как мы объясняли, когда предлагали альтернативы отсутствующему программному обеспечению — это то, что Windows 10 не предлагает необходимых кодеков, чтобы сделать просмотр телевизора через телевизионную карту практичным. Поскольку эти файлы (в настоящее время) недоступны при этой загрузке Windows Media Center, основная причина установки WMC в Windows 10 продолжает уклоняться от нас.
Если вы уже поняли, что на самом деле не хотите Windows Media Center в Windows 10, мы рекомендуем вам удалить его. Перейдите в папку, где файлы были разархивированы, щелкните правой кнопкой мыши Uninstaller.cmd и выберите Запуск от имени администратора . Подождите, пока файл сообщит, что удаление завершено, и перезапустите Windows.
Возможности
Window Media Center для Windows 10 все также представляет собой классический мультимедиа центр, в задачи которого входит воспроизведение контента следующих форматов:
- музыка;
- изображения;
- видео.
Пользователь получает доступ к основным мультимедийным файлам на своем компьютере. Медиа-центрработает не со всеми форматами файлов. Программа не требует установки дополнительных драйверов или кодеков для работы.
Перед началом работы приложение запросит предварительную настройку. Персональная настройка позволит ПО обнаружить нужный контент мультимедийного характера. Данный этап может занять некоторое время. Поэтому существует экспресс-режим, который найдет все файлы формата на автоматизированном уровне.
Также программа выполняет импорт файлов с подключенного устройства. Формат поддерживаемых устройств не обширен.
Россиянам входа нет
Россияне лишились возможности скачивать дистрибутивы ОС Windows 10 и Windows 11 с сайта корпорации Microsoft. Редакция CNews убедилась в этом 18 июня 2022 г.
Microsoft еще в начале марта 2022 г. поддержала антироссийские санкции и ненадолго приостановила свой бизнес в России. В июне 2022 г. она решила сократить свое присутствие в стране.
Также на момент публикации материала пользователи с российским IP не могли cкачать утилиты помощника по установке операционных систем. Помимо этого, им более недоступна утилита Media Creation Tool.
Например, при попытке скачать образ Windows 11 портал Microsoft выдает сообщение «Возникла проблема с вашим запросом». Если требуется скачать Media Creation Tool, то сайт будет «ругаться» на отсутствие файла на сервере и выдаст ошибку 404 (404 – File or Directory not found).
Процесс скачивания образа Windows 11 с польского IP-адреса (справа) и с российского
Проверка редакции CNews показала, что от провайдера это не зависит. Проблема проявилась на проводном интернете «Билайн», а также при подключении через мобильный интернет МТС, «Билайн» и Tele2.
Корпорация Microsoft на момент публикации материала не комментировала происходящее. Редакция CNews направила запрос в российское представительство корпорации и ожидает ответа.
Напомним, что Windows – это самая популярная настольная ОС в мире – на май 2022 г. она занимала 75,54% мирового рынка против 14,98% у Apple macOS и 2,45% у всех дистрибутивов Linux (статистика StatCounter). Самой популярной версией Windows в мае 2022 г. была Windows 10 (71,82%). За ней следовала Windows 7 (13,03%), а Windows 11 замыкала тройку лидеров с 10,08%.
MediaPortal, пример приложений медиацентра с хорошим сообществом
MediaPortal – одна из самых настраиваемых альтернатив WMC
MediaPortal – это еще один хороший медиацентр с открытым исходным кодом, который рекламируется для превращения вашего ПК в полноценное мультимедийное решение. Это приложение позволяет смотреть, планировать и записывать прямые трансляции ТВ, воспроизводить медиафайлы, будь то фильмы, шоу, музыка. Вы можете создавать слайд-шоу с фотографиями, проверять погоду, новости и получать доступ к RSS-каналам. MediaPortal может работать на очень простом оборудовании и может быть дополнительно настроен с помощью плагинов и скинов. Это одна из альтернатив Windows Media Center, поддерживаемая хорошим сообществом пользователей и энтузиастов, которые смогут помочь вам, если возникнут какие-либо проблемы во время установки или использования этого приложения.
Microsoft Removes Windows Media Center on Windows 10
Many users are accustomed to using Windows Media Center (WMC) on their computer for playing videos or doing other things. That’s why they are reluctant to upgrade their system to Windows 10 or want to roll back to the previous system after the upgrading. Microsoft’s move of discarding Windows Media Player in Windows 10 has made many people annoyed. (Windows Media Center Windows 7 is still available. If you’re not clear, please click here to figure out if you have Windows Media Center or not.)
Can You Install Windows Media Center on Windows 10
Some users are reluctant to use Windows 10 since Microsoft has removed the Windows Media Center (WMC) center for Windows 10 and there’s no official way to get it back. However, users can still install a custom version of Windows Media Center on Windows 10 or choose from the alternatives (such as Kodi). How to install Windows Media Center for Windows 10 (WMC for Windows 10)? The steps will be displayed later.
Attention: you’re advised to use tools from MiniTool Solution when disk error appears or data get lost on Windows 10.
Windows 10 Media Center vs. Windows Media Player:
- Actually, Windows Media Center is like the big brother of Windows Media Player; it includes the basic function of Media Player (the playback functionality) and some additional features (TV tuner and recording support).
- What’s more, the media management options of Windows Media Center are much better and reasonable than Windows Media Player.
Решение 4. Убедитесь, что ваши драйверы обновлены
Иногда проблемы с Media Center могут быть вызваны вашими драйверами. Чтобы ваше оборудование работало с Media Center должным образом, ваши драйверы должны быть обновлены. Чтобы решить эту проблему, вам необходимо убедиться, что все важные драйверы обновлены.
Чтобы обновить драйверы, вам необходимо посетить веб-сайт производителя оборудования и загрузить соответствующие драйверы для вашего оборудования. Это может быть немного утомительно, особенно если вам нужно обновить несколько драйверов. Однако вы можете ускорить этот процесс просто с помощью стороннего программного обеспечения, такого как TweakBit Driver Updater.
Получить сейчас Tweakbit Driver Updater
Используя этот инструмент, вы можете автоматически загрузить последние версии драйверов всего за пару кликов, поэтому обязательно попробуйте их. Как только все ваши драйверы обновлены, проблема с Media Center должна быть решена.
Установка на Windows 10
Media Center также можно установить на компьютеры под управлением операционной системы Windows 10. Чтобы сделать это, необходимо выполнить следующие инструкции:
- предварительно создайте точку восстановления, если вдруг захотите вернуться к прежним настройкам;
- откройте ссылку загрузки пакета программ в зависимости от битности ОС на официальном сайте;
- загрузите архив, активируйте его распаковку;
- в итоге получится папка, внутри которой содержится несколько файлов;
- в директории диска C, либо там, где установлена ОС, создайте папку под названием Wmc;
- в неё скопируйте содержимое распакованного архива;
- правой кнопкой нажмите на файл под названием Test Rights;
- выберите вариант запуска от имени администратора;
- подтвердите своё намерение кликом на кнопку «Да»;
- если запустится окно командной строки, а затем закрывается и запускается новое окно, можно идти дальше;
- если окно не открывается, попробуйте перезагрузить ПК и повторить ранее пройденные этапы;
- правой кнопкой нажмите на файл под названием Installer.cmd;
- запустите этот файл от имени администратора;
- подтвердите установку, кликнув «Да».
Когда установка завершится, компьютер перезагружать необязательно. Но иногда это происходит автоматически.
Чтобы проверить, был ли инструмент установлен, откройте меню «Пуск», далее перейдите в «Стандартные», и там должен появиться Media Center.
Знакомство с интерфейсом
Интерфейс программы достаточно прост. Все основные элементы вынесены в главном меню в единый список, перемещаться по которому можно вертикально, а по содержащимся в каждом пункте элементам – горизонтально.
Выбранный активный элемент выделяется цветным изображением и имеет несколько больший размер по сравнению с пассивными.
Что особенно должно порадовать рядового пользователя, так это наличие информационных подсказок на каждом этапе выполнения определенных действий. Кроме того, сортировка библиотек может производиться и по названиям файлов, и по каталогам, и по дате создания.
Для любителей музыки тоже есть несколько интересных возможностей. Можно не только слушать любимые треки, сохраненные на винчестере, мобильном устройстве или в сетевом окружении, но и воспользоваться онлайн-режимом, например, для добавления обложек и другой информации, не говоря уже об использовании подключения к интернет-радиостанциям.
Примечание: при первом старте программы, чтобы особо не утруждаться, можно использовать автоматические экспресс-настройки, которые подходят для большинства компьютерных конфигураций. Расширенные настройки применять тоже можно, но рядовому пользователю на первых порах разобраться с ними будет достаточно проблематично.
Решение 1 — Выполните Чистую загрузку
Если у вас есть проблемы с Media Center на вашем ПК, возможно, вы сможете решить проблему, просто выполнив Чистую загрузку. Если вы не знаете, выполнив Чистую загрузку, вы полностью отключите все запускаемые приложения и службы. Это довольно просто сделать, и вы можете сделать это, выполнив следующие действия:
-
Нажмите клавишу Windows + R, чтобы открыть диалоговое окно «Выполнить». Теперь введите msconfig в поле ввода и нажмите OK или нажмите Enter.
- Откроется окно « Конфигурация системы». Перейдите на вкладку « Службы » и установите флажок « Скрыть все службы Microsoft». Теперь вам нужно отключить все службы сторонних разработчиков. Для этого просто нажмите Отключить все
-
После того, как вы отключите все службы запуска, вы должны сделать то же самое для приложений. Перейдите на вкладку « Автозагрузка » и нажмите « Открыть диспетчер задач».
-
Появится список запускаемых приложений. Щелкните правой кнопкой мыши первую запись в списке и выберите « Отключить» в меню. Повторите этот процесс для всех запускаемых приложений в списке.
- После того, как вы отключите все запускаемые приложения, закройте Диспетчер задач и вернитесь к Конфигурации системы. Нажмите « Применить» и « ОК», чтобы сохранить изменения и перезагрузить компьютер.
После перезагрузки компьютера проверьте, сохраняется ли проблема с Media Center. Если нет, то почти наверняка проблема вызвана одним из отключенных приложений или служб. Чтобы точно определить причину, рекомендуется включать приложения и службы по одному, пока вам не удастся точно определить причину проблемы.
Помните, что вам нужно будет перезапустить или хотя бы выйти из системы после включения набора служб или приложений, чтобы применить изменения. Найдя проблемное приложение или службу, вы можете удалить ее или оставить ее отключенной.
Извини, ты не можешь смотреть телевизор
Проблема с Windows Media Center — как мы объясняли, когда предлагали альтернативы отсутствующему программному обеспечению — это то, что Windows 10 не предлагает необходимых кодеков, чтобы сделать просмотр телевизора через телевизионную карту практичным. Поскольку эти файлы (в настоящее время) недоступны при этой загрузке Windows Media Center, основная причина установки WMC в Windows 10 продолжает уклоняться от нас.
Если вы уже поняли, что на самом деле не хотите Windows Media Center в Windows 10, мы рекомендуем вам удалить его. Перейдите в папку, где файлы были разархивированы, щелкните правой кнопкой мыши Uninstaller.cmd и выберите Запуск от имени администратора . Подождите, пока файл сообщит, что удаление завершено, и перезапустите Windows.
WINDOWS MEDIA PLAYER ДЛЯ WINDOWS 10
Сочетанием клавиш Win+I своей клавиатуры запустите утилиту “Параметры” системы. Выберите раздел “Приложения и возможности”, где нажмите на ссылку “Управление дополнительными компонентами”.
Кликните по кнопке “Добавить компонент”. Пролистайте список немного вниз и найдите “Проигрыватель Win Media”. Нажмите на кнопку “Установить”, чтобы активировать инструмент для воспроизведения звуковых и видеофайлов, расположенных на ПК и в Интернете. Его размер составляет 16,7 Мегабайт.
Вернитесь в предыдущее окно, где увидите плеер в списке установленных дополнительных компонентов. Отсюда также можно его удалить, если когда-либо пожелаете.
Теперь рассмотрим альтернативные приложения. Одним из лучших медиа-плееров, которые можно бесплатно установить, является VLC медиаплеер. В этом бесплатном кроссплатформенном программном обеспечении будет работать практически любой аудио или видео файл, благодаря огромному количеству поддерживаемых видеокодеков. VLC способен проигрывать видеоролики, видео с веб-камеры, потоковое видео и многое другое. Кроме того, он также очень легкий и быстро работает.
Еще один плеер – Media Player Classic, который входит в состав пакета медикодеков K-Lite Codec Pack. Тоже поддерживает множество форматов файлов. Имеет простой пользовательский интерфейс, но в то же время, обладает множеством настроек и инструментов.
Кроме этих, вы можете попробовать использовать другие приложения с подобным функционалом, которые поставляются вместе с ОС. Они разработаны с учетом требований десятки и предлагают более современный интерфейс. Основным для просмотра видео является “Кино и TV”, а для проигрывания музыки, соответственно – “Музыка Groove”.
На этом и закончим сегодняшнюю статью-инструкцию. Стоит понимать, что вам не нужно устанавливать и использовать Windows Media Player для Windows 10, если он не соответствует вашим потребностям и вы не использовали его до этого момента
Спасибо за внимание!
Windows Media Player считается на любом ПК стандартной утилитой, предназначенной для воспроизведения медиафайлов. Плеер предельно прост в управлении, имеет простой интерфейс, но при этом наделён всеми наиважнейшими функциями. Если у вас на компьютере по различным причинам приложение отсутствует, то вы всегда можете инсталлировать его самостоятельно и использовать все возможности по максимуму.














![The best windows media center on windows 10 – check it out [minitool tips]](http://tehnik-shop.ru/wp-content/uploads/e/d/b/edb3f3995202f09c85032020f97c2a5b.png)





