Что такое Яндекс Эфир, как установить виджет
Установка виджета Яндекс Эфир отнимает минимум времени. Функционал смарт телевизора уже имеет все необходимые инструменты. Процесс по преимуществу автоматизирован. Пошаговая процедура предусматривает:
- Активацию функции Smart Hub.
- Вход в магазин приложений. Обычно это App TV. Соответствующая кнопка присутствует на пульте дистанционного управления.
- На экране открывается панель с поисковым полем. В него (с пульта) вбиваются первые буквы приложения. Это может быть русский или английский язык в зависимости от устройства. Практически все телевизоры, представленные в России, русифицированы, но если устройство приобретено на том же Алиэкспресс, русской версии может и не быть.
- Выбрав приложение «Яндекс Эфир» достаточно нажать ОК. Загрузка пойдет автоматически.
- В настройках программы указывается автоматическое обновление. Это поможет избежать проблем в будущем.
Как смотреть бесплатные ТВ каналы
Приложение Яндекс для смарт ТВ начинает работать сразу, предоставляя пользователю свои возможности. В их числе бесплатные ТВ каналы. Необходимо отметить, что вещание доступно не только пользователям смарт ТВ, но и интернет юзерам. Каналы работают на главной странице поисковика, в специализированных приложениях для iOS и Android.
Яндекс предложит подборку телевизионных трансляций, доступных для бесплатного просмотра. Она создается с учетом интересов конкретного пользователя. По такому же принципу подбираются музыкальные клипы, передачи и детский режим.
Чтобы посмотреть предложенный канал, достаточно выбрать его с помощью пульта дистанционного управления либо клика, если речь идет о смартфоне или ПК.
ForkPlayer для телевизоров Sony Smart TV
ForkPlayer представляет собой программу или, как его еще можно назвать, браузер, который может устанавливаться на телевизоры Сони, обладающие функцией Смарт ТВ.
Также его можно установить на компьютеры, устройства, работающие на базе Андроида, и телевизоры Смарт ТВ от других производителей. С помощью данного приложения вы сможете бесплатно просматривать онлайн-каналы, фильмы и другое видео с различных сайтов.
Важно
Кроме того, ForkPlayer дает доступ для просмотра данных, которые также хранятся на флешке, подключенном съемном устройстве или же во встроенной памяти телевизора Смарт ТВ.
Данное приложение доступно для любого пользователя. Скачать его можно как с официального или неофициального сайта в интернете, так и из магазина приложений и виджетов. Сегодня мы более детально рассмотрим, какими возможностями обладает ForkPlayer для Sony Bravia Smart TV, а также расскажем о том, какими способами можно установить и настроить данное приложение.
Данное приложение обладает такой же схемой работы, что и Opera mini, которая была разработана специально для телефонов J2ME, не поддерживающих возможность запуска полноценного интернет-браузера. ForkPlayer для Sony Smart TV получает весь контент напрямую с сайтов, после чего обрабатывает их и преобразовывает в собственный формат.
В современных телевизорах Сони Смарт ТВ конечно же есть обычные интернет-браузеры, но зачастую они являются урезанными, без флеш-плеера и при запуске некоторых сайтов могут выдавать ошибку, которая связана с тем, что не хватает встроенной памяти.
- ForkPlayer в этом плане намного лучше, так как позволяет без каких-либо проблем смотреть видео или слушать музыку с любого сайта.
- Кроме того, в данном виджете, устанавливаемом на Sony Bravia Smart TV, уже есть список наиболее популярных сайтов и онлайн-кинотеатров.
- Также вы сможете самостоятельно создавать и сохранять свои плейлисты. Просматривать вы их сможете не только с Sony Bravia Smart TV, но и с других ваших устройств, на которых установлен ForkPlayer. Чтобы это стало доступно для вас, необходимо зарегистрироваться на официальном сайте приложения, зайти в личный кабинет и добавить в список имеющиеся устройства.
Помимо этого, в ForkStore вы сможете скачать и дополнительно установить другие неофициальные приложения для своего телевизора Сони Смарт ТВ. При этом, стоит учитывать, что особенности настройки и установки, а также наличие тех или иных функций может отличаться на разных телевизорах в зависимости от года их выпуска.
Установить на Sony Bravia Smart TV виджет ForkPlayer можно несколькими способами. Сейчас рассмотрим две основные инструкции по его установке.
Способ №1
- Для начала вам нужно будет зайти в меню настройки сетевого подключения телевизора;
- В появившемся окне следует выбрать ручную установку;
- После этого перед вами появится окошко, в котором будет прописан изначальный DNS. Вместо него нужно будет вписать 46.36.218.194.Если это не сработает, то вместо него впишите ДНС 85.17.30.89 или 217.79.190.156;
- После этого начнется подключение к сети;
- После того как подключение закончится, запустите приложение now.ru Theta или Lifeshow через Opera Store. В результате у вас на телевизоре Сони Смарт ТВ запустится виджет ForkPlayer.
Способ №2
- Для начала вам необходимо зайти на сайт publsh.tvstore.opera.com и зарегистрироваться там;
- После регистрации на вышеуказанном сайте вы сможете получить от разработчика ID, который будет отображен на телевизоре Sony Bravia Smart TV в Opera Store. Для того чтобы его просмотреть, вам нужно будет зайти в Меню и перейти во вкладку About.При этом стоит отметить, что номер ID будет действовать только 15 минут. Если за это время вы не успеете ввести его в необходимое поле, то вам понадобится получить его снова.Для этого следует нажать на #ID;
- Полученный от разработчика ID необходимо будет ввести в соответствующую графу на вышеуказанном сайте;
- После этого вам понадобится ввести название виджета и в графе URL Loader указать ссылку на сайт http://operatv.obovse.ru/2.5/ и сохранить все это;
- В итоге в Opera Store появится специальная категория под названием Develop.
Если вам необходим доступ к таким сайтам как трее.тв или 6р6.то, то вам также понадобится сменить ДНС, указанный в настройках подключения сети телевизора Сони Смарт ТВ. Вместо имеющегося там ДНС следует прописать 46.36.218.194 или же 46.36.220.208.
Настройки Смарт ТВ на сони бравиа
Чтобы в полной мере насладиться качеством использования, нужно настроить Sony Smart TV. В первую очередь следует начать с присоединения к интернету. Это можно выполнить двумя способами:
- с помощью провода;
- дистанционно, беспроводным методом.
Для присоединения проводным способом понадобится кабель патч – корд. Его продают в большей части магазинов, специализированных на электронике.
https://youtube.com/watch?v=4vkDVzRfphw
Размер провода лучше брать с запасом, исходя из расстояния от раздатчика до смарт тв. Порядок действий при настройке:
- Вставить одну часть провода в нужный интернет – порт на телевизоре, другой – в разъём роутера;
Второй способ подключения к интернету осуществляется с помощью Wi – Fi. Повторяются все пункты прошлого подключения, за исключением того, что после нажатия ” Просто ” высветится новое окно, в котором будут предложены два варианта:
- путём нажатия WSP;
- через введение пароля.
Подключение через WSP осуществляется нажатием соответствующей кнопки на маршрутизаторе.
Прежде всего в настройке Смарт ТВ Sony нужно установить соответствующие обновления. После этого нужно следовать следующим действиям:
- Вход в главное меню кнопкой ” Домой ” на пульте;
- Раздел ” Установки “;
- Пункт ” Сеть “;
- Дальше – ” Обновление интернет – содержимого “.
Таким способом телевизор автоматически присоединится к системе SonyEntertainmentNetwork. После настройки высветится предложение о выходе в меню. Таким образом теперь доступно переключение каналов, их настройка и просмотр.
Sony Smart TV: делаем телевизор многофункциональным
Платформа Смарт ТВ Сони превращает обычный телевизор в многофункциональный центр. Используется поддержка Гугл Ассистент, управление режимом «свободные руки», развлекательный контент. Обо всех возможностях, методах настройки, установки и проблемах рассказано в статье.
Возможности Sony Smart TV
Установка умной операционной системы Sony Smart TV Bravia существенно расширяет возможности телевидения. После нажатия кнопки «HOME» на пульте телеприемника жмем «Установочное меню». Затем — в подменю «Сеть», «Обновить Интернет-содержимое».
После выбора приложения появится подпункт «Открыть». Понравившийся канал можно добавить в «Мои приложения». После этого иконка выбранного приложения обоснуется в меню быстрого доступа.
Как установить и настроить Smart TV на Сони
Чтобы установить ТВ-сервис на Смарт ТВ Сони, необходимо подключить телевизор к интернету. Будем исходить из предположения, что дом, квартира «опутана глобальной паутиной». Вы уже используете ее через устройства: ПК, ноутбук, смартфон, планшет. Квартира оборудована маршрутизатором, который поддерживает проводное соединение по LAN-кабелю, беспроводному Wi-Fi. Подключить телевизор можно обоими способами. Рассмотрим оба варианта подробнее.
Для подключения через кабель потребуется Ethernet-кабель, называемый еще патч-корд. На концах обязательны обжатые, подготовленные наконечники. Кросс-патчкорд неотличим от обычного, но служит только для соединения компьютеров между собой. Его порядок контактов отличается. Для нашей операции не подойдет.
Перед настройкой необходимо выключить оба устройства из сети — телевизор, маршрутизатор. До щелчка соедините разъем патч-корда и порт телевизора. Второй конец кабеля аналогично подключается к роутеру. Включите оба устройства и подождите 15-20 сек для загрузки маршрутизатора.
Нажмите «HOME» на пульте и посетите меню установки с логотипом чемоданчика. После этого — «Сеть» и «Настройка сети». Следом — «Настройка сетевого соединения».
В случае беспроводного соединения все операции до момента выбора сети проходим аналогично — «HOME», иконка чемоданчика, «Сеть», «Настройка сети» и «Настройка сетевого соединения». Игнорируя выбор «Специалист», жмем кнопку «Просто» и выбираем Wi-Fi соединение.
Будет предложено 2 варианта:
После подключения ТВ к интернету, для Смарт ТВ Сони Бравиа следует обновить прошивку. Инструкцию для обновления прошивки можно смотреть в документации к аппарату Sony.
Разберем наиболее необходимые программы.
- Популярнейший видеоресурс YouTube. Для него существует специальное управление и оптимизация просмотра прямо на телевизионном пульте. Нажмите «SEN» на пульте. Открыв «Мои приложения», стрелками пульта наводим на значок «+». В каталоге находим ярлык YouTube и правой кнопкой пульта подтверждаем — «Открыть». После открытия приложения листание меню производится кнопками пульта вверх и вниз. Внутри: настройки, названия, тематические подборки. После остановки на строчке меню ТВ подгрузит подборку сюжетов, которые листаются аналогично на пульте. Начать просмотр можно нажатием на центральную клавишу. Кнопки паузы, перемотки на пульте равнозначны таковым на плеере экрана приложения. Кнопка «Return» возвращает в предыдущее меню.
Телевизор не сможет полностью заменить компьютер при установке приложений на Смарт ТВ Сони. Сложное оформление страниц затормаживает быстродействие операционной системы. Поэтому программы и страницы будут загружаться дольше, чем на хорошем ПК. Некоторые вовсе не запустятся, так как станут требовать плагины для браузера, которые Смарт не поддерживает.
Решение возможных проблем
Сложные устройства часто работают с ошибками. Чем многокомпонентнее устройство — тем их вероятность больше. Рассмотрим ряд популярных проблем:
- Некорректно работают приложения или онлайн-службы. Сайты же открываются нормально. Скорее всего, нужно обновление прошивки.
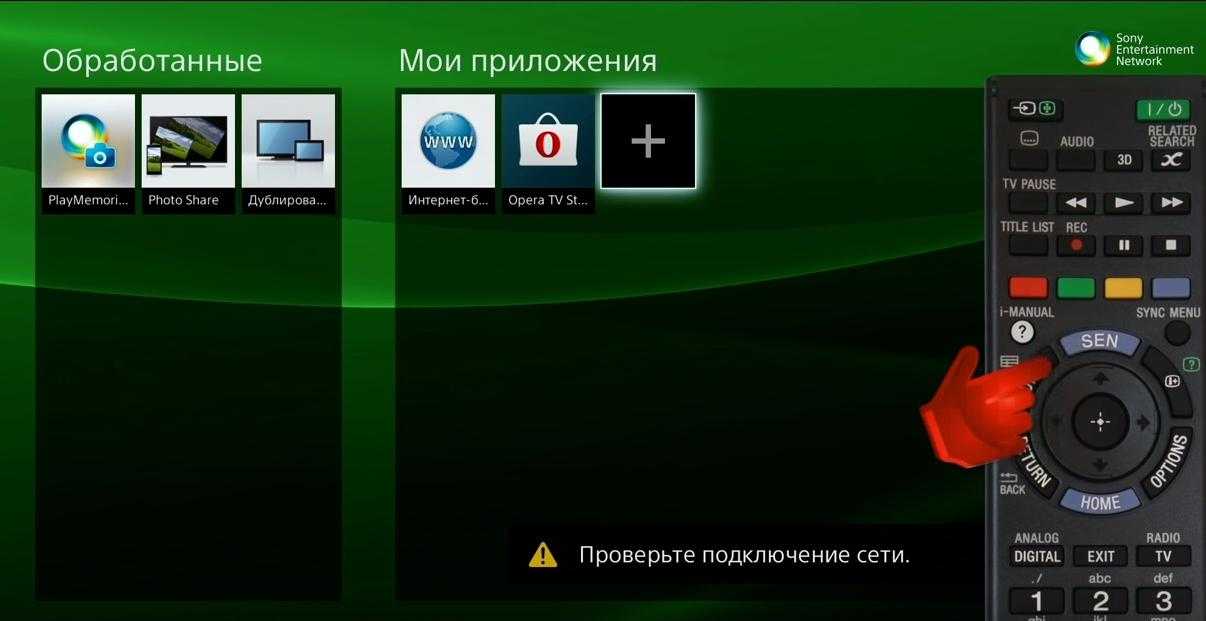
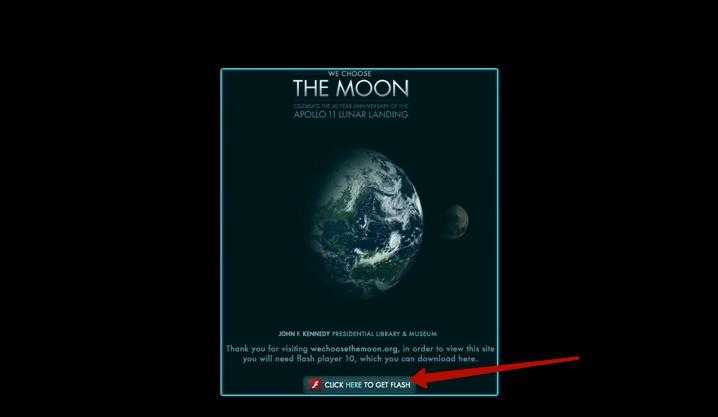

Для отключения этой функции на Sony зайдите через «HOME» в «Настройки» с «чемоданчиком». Оттуда — в «Сеть» и «Настройку IPv6».
Как установить или удалить приложения на вашем Sony Smart TV
Если вы купили совершенно новый Sony Smart TV и не очень привыкли к нему, добавление и удаление приложений может оказаться довольно сложным.
Несмотря на простое в использовании меню и множество предустановленных приложений, добавление новых может быстро запутаться, если вы не знаете, что делаете.
Во-первых, вам нужно знать, что ваш Sony Smart TV использует ОС Android, поэтому, если у вас уже есть смартфон Android, все должно быть примерно одинаково.
Если вы хотите узнать больше о том, как добавлять или удалять приложения на Smart TV, ознакомьтесь с приведенными ниже инструкциями.
1. Установите приложения из Google Play Store
Прежде чем начать, вы должны сделать несколько общих проверок:
- Сначала убедитесь, что ваш Sony Smart TV подключен к Интернету.
- Проверьте, работает ли ваше устройство на Android или нет. Некоторые смарт-телевизоры Sony (обычно до 2015 года) не имеют ОС Android.
- Чтобы получить доступ к Google Play Store, у вас должна быть активная учетная запись Google.
После этого вы можете начать установку новых приложений на свой телевизор:
- На пульте дистанционного управления Sony Smart TV нажмите Дом .
- Перейти в приложения .
- Под приложениями выберите Google Play Store .
- Теперь выберите панель поиска и используйте функцию голосового поиска или экранную клавиатуру для поиска приложения, которое вы хотите загрузить и установить.
- В Google Play Store вы найдете только те приложения, которые совместимы с вашим устройством. Некоторые приложения, которые работают на вашем смартфоне, не могут быть установлены на вашем телевизоре, потому что они не оптимизированы.
- После поиска определенного приложения отобразится список похожих приложений. Выберите тот, который вы хотите установить.
- Теперь выберите Установить .
После этого ваш Sony Smart TV начнет загрузку и установку вашего приложения. Подождите, пока процесс завершится, и вы найдете свое приложение в разделе Главная> Приложения.
Мы должны отметить, что если у вас более старый Sony Smart TV, вы не сможете напрямую загружать новые приложения через Google Play Store.
Вместо этого вам придется использовать телевизионную приставку (STB), например, Google TV (NSZ-GS7). Имейте в виду, что не все приложения доступны, потому что они не оптимизированы для телевизора с большим экраном.
Если у вас есть Sony Smart TV 2013/2014, вы также можете использовать Opera Store для установки новых приложений.
2. Удалите приложения с вашего Sony Smart TV
Вы можете удалить или скрыть приложение прямо из меню приложений:
- В меню « Приложения» перейдите к приложению, которое вы хотите удалить или скрыть.
- Нажмите и удерживайте кнопку ввода на пульте дистанционного управления в приложении, которое вы хотите удалить.
- Теперь у вас будет два варианта: удалить приложение или скрыть приложение . Выберите наиболее подходящий для вас вариант.
Вы также можете удалить приложения из Google Play Store:
- На пульте дистанционного управления нажмите кнопку « Домой» .
- Перейти в приложения .
- Под приложениями выберите Google Play Store .
- В магазине Google Play перейдите в раздел « Мои приложения» .
- Теперь найдите приложение, которое вы хотите удалить, и выберите его.
- Выберите Удалить, а затем подтвердите, нажав ОК .
Стоит отметить, что некоторые из предустановленных приложений не могут быть удалены. В зависимости от номера модели вашего телевизора у вас будет возможность скрыть Избранные приложения:
- На вашем Sony Smart TV перейдите в Настройки .
- Теперь перейдите в Приложения> Системные приложения> Sony Shelf> Уведомления .
- Переключитесь на OFF, и раздел «Избранные приложения» исчезнет с вашего домашнего экрана.
Кроме того, вы можете выполнить следующие действия:
- На вашем Sony Smart TV перейдите в Настройки .
- Перейдите в Приложения> Sony Select> принудительно закрыть его .
- Переключите уведомления на OFF .
- Примечание: вы также можете сделать это, выбрав « Настройки»> «Системные настройки»> «Главный экран»> «Рекомендации»> «Выключить» все приложения .
Как видите, установка или удаление приложений на вашем Sony Smart TV совсем не сложно. Самый простой способ — через Google Play Store, но вы можете сделать это и другими способами.
Если у вас есть другие предложения или вопросы, не стесняйтесь оставлять их в разделе комментариев ниже.
Как настроить Smart TV на Hisense?
Для того чтобы телевизор подключился к сети, необходимо произвести некоторые настройки в меню.
- Для этого с помощью пульта входим в пункт Система, выбрав раздел Настройки.
- Далее переходим в пункт Сеть.
- Смотрим конфигурации сети и производим настройки
- ДлЯ подключения по Вай фаю выбираем данную опцию.
Как подключиться к телевизору Hisense?
Подключите адаптер к телевизору с помощью HDMI-кабеля.
На обоих концах этого кабеля есть штекеры HDMI. Один штекер вставьте в адаптер, а другой — в HDMI-порт телевизора.
Как установить ForkPlayer на телевизор Hisense?
Как установить ForkPlayer на телевизор Hisense?
- Зайдите в стандартный браузер телевизора.
- Наберите или скопируйте этот адрес — hisense.alexxnb.ru. …
- Откроется простой сайт с каталогом приложений и виджетов. …
- Опуститесь до ForkPlayer и нажмите кнопку Установить.
Как выйти в Интернет с телевизора Hisense?
Просто подключите его к телевизору HISENSE TV LED H43A6550 с помощью кабеля HDMI. Для этого на вашем телевизоре подключите кабель к «HDMi In». В «SHIELD» подключите кабель к «HDMi Out». Теперь вы можете включить свой «SHIELD» с помощью пульта дистанционного управления HISENSE TV LED H43A6550.
Как скачать приложения на смарт ТВ Hisense?
Загружайте приложения из вашего веб-браузера
- Откройте веб-браузер по вашему выбору, используя свой компьютер или ноутбук .
- Затем вам нужно будет перейти в Google Play Store и найти приложение, которое вы хотите установить.
- Нажмите « Установить», если у вас нет приложения на текущем устройстве.
Как подключить телевизор к компьютеру через Wi-Fi?
Для этого включите телевизор и ноутбук. На обоих устройствах должны быть активированы Wi-Fi адаптеры. Теперь на ноутбуке с Windows 10 зайдите в «Пуск | Параметры | Система | Дисплей» и в правой части в разделе «Несколько дисплеев» нажмите на «Подключиться к беспроводному дисплею».
Как подключить телефон к телевизору Hisense?
- Откройте на ТВ настройки сети и включите функцию Wi-Fi Direct.
- На смартфоне перейдите в «Настройки» → «Беспроводные сети» → Wi-Fi → Wi-Fi Direct.
- После сканирования доступных устройств выберите свой телевизор.
- Используйте меню «Отправить» на смартфоне для передачи фото, видео и аудио на ТВ.
Как перезагрузить телевизор Hisense?
Как перезагрузить телевизор Hisense? Принудительная перезагрузка HISENSE TV H65U7B Сначала отключите HISENSE H65U7B от источника питания и подождите некоторое время. Затем снова подключите телевизор к источнику питания. Наконец, включите телевизор , нажав кнопку питания на пульте дистанционного управления.
Что такое ForkPlayer?
ForkPlayer — это прикладное программное обеспечение для просмотра fxml(Fork eXtensible Markup Language)-страниц в глобальной сети. … Создаются и размещаются FXML-сайты аналогично веб-сайтам на своем сервере или хостинге со своим уникальным доменным именем, доступ происходит по протоколу HTTP (Files Headers For FXML).
Как найти блютуз на телевизоре?
Включить блютус очень просто!
- Войдите в меню «Настройки» / Settings (Пиктограмма «Шестеренка») при помощи пульта дистанционного управления.
- Выберите пункт «Звук» / Sound (Пиктограмма «Динамик»)
- Выберите пункт Bluetooth / LG Sound Sync.
- Активируйте функцию (выберите пункт «Вкл»).
Как найти каналы на телевизоре Hisense?
Для входа в меню необходимо нажать клавишу с «домиком»: Page 2 Далее выбрать пункт меню «Настройки»: Выбрать пункт меню «Канал»: Page 3 Выбрать строку «Автопоиск»: Выбираем пункт меню «Изменить настройку»: Page 4 Подтвердить «ОК»: Стрелками «вниз» или «вверх» выбрать режим поиска каналов «Кабельное»: После чего нажать …
Как зайти в браузер на смарт ТВ?
Делаем все по инструкции:
- Запускаем меню Smart TV кнопкой на пульте дистанционного управления.
- Запускаем Internet Browser (Opera). …
- В адресной строке вводим адрес сайта, или поисковый запрос и подтверждаем переход выбрав «GO» на экранной клавиатуре.
Как выйти в интернет через телевизор Самсунг?
2. Как подключить телевизор к Wi-Fi
- Войдите в меню телевизора: нажмите кнопку Home и выберите пункт Настройки на экране телевизора.
- Выберите пункт Общие.
- Выберите пункт Сеть.
- Выберите пункт Открыть настройки сети.
- Выберите тип сети — Беспроводной.
- Подождите, пока телевизор найдет сети Wi-Fi, и выберите свою.
Как выйти в Интернет с телевизора TCL?
Для подключения и настройки сети необходимо войти в меню Smart TV обычно нужно нажать кнопку HOME.…
Похожие публикации:
ForkPlayer для телевизоров Sony Smart TV
ForkPlayer представляет собой программу или, как его еще можно назвать, браузер, который может устанавливаться на телевизоры Сони, обладающие функцией Смарт ТВ.
Также его можно установить на компьютеры, устройства, работающие на базе Андроида, и телевизоры Смарт ТВ от других производителей. С помощью данного приложения вы сможете бесплатно просматривать онлайн-каналы, фильмы и другое видео с различных сайтов.
Важно
Кроме того, ForkPlayer дает доступ для просмотра данных, которые также хранятся на флешке, подключенном съемном устройстве или же во встроенной памяти телевизора Смарт ТВ.
Данное приложение доступно для любого пользователя. Скачать его можно как с официального или неофициального сайта в интернете, так и из магазина приложений и виджетов. Сегодня мы более детально рассмотрим, какими возможностями обладает ForkPlayer для Sony Bravia Smart TV, а также расскажем о том, какими способами можно установить и настроить данное приложение.
Данное приложение обладает такой же схемой работы, что и Opera mini, которая была разработана специально для телефонов J2ME, не поддерживающих возможность запуска полноценного интернет-браузера. ForkPlayer для Sony Smart TV получает весь контент напрямую с сайтов, после чего обрабатывает их и преобразовывает в собственный формат.
В современных телевизорах Сони Смарт ТВ конечно же есть обычные интернет-браузеры, но зачастую они являются урезанными, без флеш-плеера и при запуске некоторых сайтов могут выдавать ошибку, которая связана с тем, что не хватает встроенной памяти.
- ForkPlayer в этом плане намного лучше, так как позволяет без каких-либо проблем смотреть видео или слушать музыку с любого сайта.
- Кроме того, в данном виджете, устанавливаемом на Sony Bravia Smart TV, уже есть список наиболее популярных сайтов и онлайн-кинотеатров.
- Также вы сможете самостоятельно создавать и сохранять свои плейлисты. Просматривать вы их сможете не только с Sony Bravia Smart TV, но и с других ваших устройств, на которых установлен ForkPlayer. Чтобы это стало доступно для вас, необходимо зарегистрироваться на официальном сайте приложения, зайти в личный кабинет и добавить в список имеющиеся устройства.
Помимо этого, в ForkStore вы сможете скачать и дополнительно установить другие неофициальные приложения для своего телевизора Сони Смарт ТВ. При этом, стоит учитывать, что особенности настройки и установки, а также наличие тех или иных функций может отличаться на разных телевизорах в зависимости от года их выпуска.
Установить на Sony Bravia Smart TV виджет ForkPlayer можно несколькими способами. Сейчас рассмотрим две основные инструкции по его установке.
Для начала вам нужно будет зайти в меню настройки сетевого подключения телевизора;
В появившемся окне следует выбрать ручную установку;
После этого перед вами появится окошко, в котором будет прописан изначальный DNS. Вместо него нужно будет вписать 46.36.218.194.Если это не сработает, то вместо него впишите ДНС 85.17.30.89 или 217.79.190.156;
После этого начнется подключение к сети;
После того как подключение закончится, запустите приложение now.ru Theta или Lifeshow через Opera Store. В результате у вас на телевизоре Сони Смарт ТВ запустится виджет ForkPlayer.
Способ №2
Для начала вам необходимо зайти на сайт publsh.tvstore.opera.com и зарегистрироваться там;
После регистрации на вышеуказанном сайте вы сможете получить от разработчика ID, который будет отображен на телевизоре Sony Bravia Smart TV в Opera Store. Для того чтобы его просмотреть, вам нужно будет зайти в Меню и перейти во вкладку About.При этом стоит отметить, что номер ID будет действовать только 15 минут. Если за это время вы не успеете ввести его в необходимое поле, то вам понадобится получить его снова.Для этого следует нажать на #ID;
Полученный от разработчика ID необходимо будет ввести в соответствующую графу на вышеуказанном сайте;
После этого вам понадобится ввести название виджета и в графе URL Loader указать ссылку на сайт http://operatv.obovse.ru/2.5/ и сохранить все это;
В итоге в Opera Store появится специальная категория под названием Develop.
Если вам необходим доступ к таким сайтам как трее.тв или 6р6.то, то вам также понадобится сменить ДНС, указанный в настройках подключения сети телевизора Сони Смарт ТВ. Вместо имеющегося там ДНС следует прописать 46.36.218.194 или же 46.36.220.208.




