Чем открыть PDF на Android и iPhone
Если вам требуется чтение PDF файлов на телефоне или планшете Android, а также на iPhone или iPad, то в Google Play Маркет и в Apple App Store вы легко найдете не один десяток различных PDF-читалок, среди которых можно выделить
- Для Android — Adobe Acrobat Reader и Google PDF Viewer
- Для iPhone и iPad — Adobe Acrobat Reader (впрочем, если вам требуется только чтение PDF, то в качестве читалки на iPhone прекрасно работает встроенное приложение iBooks).
С большой вероятностью, этот небольшой набор приложений для открытия PDF вам подойдет (а если нет, посмотрите другие приложения, которых в магазинах предостаточно, при этом рекомендую читать отзывы).
Как открыть PDF в Google Chrome, Microsoft Edge и других браузерах
Современные браузера на базе Chromium (Google Chrome, Opera, Яндекс.Браузер и другие), а также встроенный в Windows 10 браузер Microsoft Edge поддерживают открытие PDF без каких-либо плагинов.
Чтобы открыть файл PDF в браузере, достаточно либо кликнуть правой кнопкой мыши по такому файлу и выбрать пункт «Открыть с помощью», либо перетащить файл на окно браузера. А в Windows 10 браузер Edge является программой по умолчанию для открытия этого формата файлов (т.е. достаточно просто дважды кликнуть по PDF).
При просмотре PDF через браузер доступны только базовые функции, такие как навигация по страницам, настройка масштаба и других вариантов просмотра документа. Однако во многих случаях эти возможности соответствуют тому, что требуется, и установка дополнительных программ для открытия PDF файлов не требуется.
Предварительный просмотр PDF для Windows 10, чтобы включить предварительный просмотр миниатюр PDF
Предварительный просмотр PDF для Windows 10 — это бесплатная надстройка для Проводника, которая генерирует и показывает предварительный просмотр миниатюр для файлов PDF.
Помимо предварительного просмотра миниатюр, утилита PDF Preview для Windows 10 также включает предварительный просмотр файлов PDF в проводнике Windows 10. Таким образом, вы можете просто выбрать файл PDF и затем нажать горячую клавишу Alt + P для предварительного просмотра файла.
Если вам интересны защищенные паролем PDF-файлы, эта утилита не может создать предварительный просмотр для защищенных PDF-файлов.
Конечно, PDF Preview для Windows 10 совместим как с 32-битными, так и с 64-битными системами. Однако PDF Preview для Windows 10 не поддерживает более ранние версии Windows, такие как Windows 7 и Windows 8. Для Windows 7 или Windows 8 необходимо загрузить программное обеспечение PDF Preview для Windows 7/8 от того же разработчика.
В целом, предварительный просмотр PDF для Windows 10 — необходимая утилита, если вы часто работаете с файлами PDF.
Как установить и использовать PDF Preview в Windows 10:
Шаг 1: Посетите эту официальную страницу предварительного просмотра PDF для Windows 10 и загрузите последнюю версию.
Шаг 2: Запустите установочный файл, чтобы установить его. Программа установки автоматически пытается установить себя в качестве программы чтения PDF по умолчанию
Обратите внимание, что предварительный просмотр PDF должен быть средством чтения PDF по умолчанию для создания миниатюр
Это оно! Предварительный просмотр миниатюр и предварительный просмотр проводника теперь должны работать как в Windows 10 File Explorer, так и на рабочем столе.
Часто задаваемые вопросы
Adobe Acrobat Reader DC — лучший вариант для этой задачи из-за возможности конвертировать файлы PDF в JPG изначально.
Да, можно сравнивать документы, и вы можете найти лучшие инструменты для этого в нашем документ сравнить программную статью .
Чтобы объединить два PDF-документа, вы можете использовать Adobe Acrobat DC или любой другой Программное обеспечение для слияния PDF .
ИСПРАВЛЕНИЕ: Outlook 365 не печатает вложения PDF Ошибки принтера читатель Adobe Acrobat
Если функция быстрой печати Outlook не работает, возможно, ваши PDF-файлы повреждены.В этом случае вы можете использовать умный инструмент, который может восстановить поврежденные файлы. Проверьте .
У многих пользователей есть документы в формате PDF на их ПК, и иногда легче распознать разные файлы PDF по их миниатюре.
К сожалению, многие пользователи сообщили, что миниатюры PDF не отображаются в проводнике Windows 10. Это может быть досадной проблемой, но, к счастью, есть несколько доступных решений.
Решение 7. Используйте панель предварительного просмотра
Это просто обходной путь, но он может быть полезен до тех пор, пока вы не найдете постоянное решение. Если в File Explorer отсутствуют эскизы PDF, вы можете использовать панель предварительного просмотра для просмотра файлов PDF.
Это встроенная функция проводника, и вы можете активировать ее, выполнив следующие действия:
- Найдите файл PDF, который вы хотите просмотреть в проводнике.
-
Теперь перейдите на вкладку View и включите панель Details.
Теперь вы сможете увидеть предварительный просмотр ваших документов на панели предварительного просмотра, просто выбрав их. При необходимости вы также можете показать или скрыть панель предварительного просмотра, используя сочетание клавиш Alt + P.
Имейте в виду, что это просто обходной путь, а не лучшее долгосрочное решение, но пока вам не удастся решить проблему, вы можете продолжать использовать этот обходной путь.
Если вы хотите легко восстановить эскизы в Windows 10, взгляните на это специальное руководство и узнайте, как это можно сделать всего за несколько шагов.
Решение 9 — Использовать очистку диска
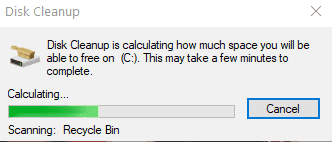
Если PDF-файлы не отображаются на вашем компьютере, проблема может быть в ваших временных файлах. Иногда временные файлы могут быть повреждены, что может привести к появлению этой и многих других проблем.
Ваш кэш миниатюр является временным файлом, и если ваши миниатюры не отображаются, скорее всего, ваши временные файлы повреждены.
Тем не менее, вы можете решить эту проблему, просто используя Disk Cleanup для удаления временных файлов. После удаления кэша миниатюр ваш компьютер снова будет восстанавливать миниатюры.
Чтобы узнать больше об очистке диска и посмотреть, как удалить временные файлы, см. Подробную информацию в нашем руководстве по использованию очистки диска.
Хотя очистка диска может решить эту проблему для вас, некоторые пользователи предпочитают сторонние решения. Если вам нужен инструмент, который может удалять временные файлы, предлагая некоторые расширенные функции, вы можете рассмотреть возможность использования CCleaner.
Предпросмотр фото и документов в правой части проводника Windows 10.
Публикация: 23 Апрель 2018 Обновлено: 12 Июнь 2019
Как вы уже знаете, Проводник Windows 10 может отображать миниатюры изображений и значки файлов и папок. В этом руководстве мы покажем, как включить или отключить предварительный просмотр изображений и документов в правой части проводника Windows 10.
Область предварительного просмотра в проводнике Windows 10.
В проводнике Windows 10 можно включить функцию «Область просмотра», данная функция позволяет, не открывая файл посмотреть его содержание. Например, вы открыли папку с большим количеством фотографий или документами Word, Exel в правой части проводника вы можете посмотреть содержимое любого файла, просто кликнув на нем мышкой. Также вы можете изменить размер области предварительного просмотра, перетащив левую границу области пред просмотра. См. картинку ниже:
Установка программы для чтения PDF по умолчанию
Установив нестандартную программу для чтения PDF-документов, вы столкнётесь с тем, что система каждый раз будет спрашивать о том, какую программу использовать для открытия запускаемого файла. Чтобы раз и навсегда сделать выбор, выполните следующие шаги:
- Разверните параметры компьютера.Открываем параметры компьютера
- Перейдите к блоку «Приложения».Открываем раздел «Приложения»
- Открыв подпункт «Приложения по умолчанию», кликните по строке «Выбор стандартных приложений для типов файлов».Нажимаем на строчку «Выбор стандартных приложений для типов файлов»
- Отыщите в списке, отсортированном по алфавиту, формат PDF и выберите для него наиболее подходящее приложение. Готово, теперь установленная вами программа будет открывать все файлы этого формата.Указываем приложение для открытия PDF-файлов
Прочитать PDF-файл можно в любом браузере, в том числе и во встроенном Edge. Также PDF-документы можно открыть в Word, популярной программе Adobe Reader или её аналоге Foxit Reader. Если нужно максимально нетребовательное и простое приложение, то лучше использовать Sumatra PDF, Cool PDF Reader или STDU Viewer. Выбрать программу по умолчанию для всех PDF-файлов можно в параметрах компьютера.
Для просмотра документов PDF по умолчанию Windows 10 предлагает использовать браузер Microsoft Edge. Со своей задачей он справляется, но если то, как он это делает, вас не устраивает или вы считаете его недостаточно функциональным, можете попробовать Xodo PDF Reader & Editor — универсальное приложение, позволяющее как просматривать, так и редактировать PDF-файлы в Windows 10. Функционал приложения условно можно разделить на основной и дополнительный.
Делаем просмотр фото в windows 10 как в 7 через реестр
Ну и последнее на сегодня, что делать, если не устраивает новая программа просмотра фотографий в Windows 10 ? Как вариант можно ее удалить (заодно и все остальные встроенные приложения). Если у вас корпоративная версия Win 10, — можно поставить другую стороннюю бесплатную программу. Я тестировал например бесплатную Fast Stone Viewer, которая позволяет не только смотреть, но и редактировать фото.
Но можно вернуть классический просмотрщик изображений в любую версию «десятки». Сделать это можно через реестр (что это такое читаем тут ) . Для быстрого результата скачиваем архив с нужным файлом, распаковываем его и запускаем от имени администратора. После подтверждения изменения данные будут внесены в реестр.
Проверяем результат. На выделенном файле фотографии щелкаем правой кнопкой и выбираем «открыть с помощью». Появился «Просмотр фотографий Windows»? Ура, мы все сделали правильно.
Если в дальнейшем планируете всегда использовать его для работы — выбираем нижний пункт меню «Выбрать другое приложение» и не забываем сделать вот так:
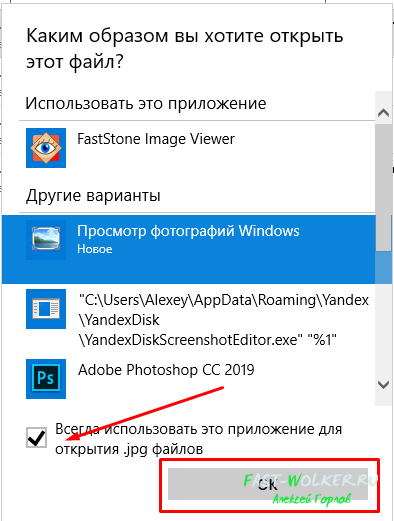
Вот и все на сегодня. Мы вернули просмотр фотографий как у windows 7, настроили проводник, чтобы правильно отображались эскизы, умеем теперь настраивать быстродействие компьютера и чистить кеш эскизов. Использовали консольные команды windows в качестве быстрого доступа к нужным настройкам.
Подробная информация о занятом и свободном месте на диске
В Windows 10 у пользователей появилась возможность получить максимально подробную информацию о том, сколько места занято на жестком диске или SSD-накопителе компьютера. Более того, новая функция «десятки» рассказывает какие именно файлы занимают место.
Для получения доступа к этой информации необходимо перейти в меню «Параметры» → «Система» → «Хранилище».
- Как невероятно эффективно очистить системный диск С от мусора на Windows
- Владельцы iPhone и iPad могут освободить десятки гигабайт памяти на своих компьютерах
- Как купить или взять напрокат фильм в iTunes Store
Поделиться ссылкой
Поставьте оценку:3,8010
Решение 1. Установите последние обновления
Если миниатюры PDF не отображаются на ПК с Windows 10, возможно, проблема в отсутствующих обновлениях
Время от времени могут возникать определенные сбои в работе Windows, и для того, чтобы поддерживать правильную работу Windows, важно поддерживать Windows в актуальном состоянии
По умолчанию Windows 10 устанавливает недостающие обновления автоматически, но иногда вы можете пропустить важное обновление из-за определенных ошибок или ошибок. Однако вы всегда можете проверить наличие обновлений вручную, выполнив следующие действия:
Однако вы всегда можете проверить наличие обновлений вручную, выполнив следующие действия:
- Откройте приложение «Настройки». Вы можете сделать это быстро с помощью сочетания клавиш Windows + I.
-
Когда откроется приложение «Настройки», перейдите в раздел « Обновление и безопасность ».
-
Теперь нажмите кнопку Проверить наличие обновлений.
Теперь Windows проверит наличие доступных обновлений и загрузит их в фоновом режиме. После загрузки и установки последних обновлений проверьте, сохраняется ли проблема.
Если вы не можете открыть приложение «Настройка», посмотрите эту статью, чтобы решить эту проблему.
Adobe Acrobat Reader DC
Adobe Acrobat Reader DC — «стандартная» программа для открытия PDF файлов. Таковой она является по той причине, что сам формат PDF — это продукт компании Adobe.
Учитывая, что эта программа чтения PDF является своего рода официальной, она наиболее полно поддерживает все функции для работы с данным типом файлов (за исключением полноценного редактирования — здесь потребуются уже платное ПО)
- Работа с оглавлением, закладки.
- Возможность создание заметок, выделений в PDF.
- Заполнение форм, представленных в PDF формате (например, банк вам может прислать анкету именно в данном виде).
Программа на русском языке, с удобным интерфейсом, поддержкой вкладок для разных файлов PDF и содержит, наверное, всё что может потребоваться при работе с этим типом файлов, не связанной с их созданием и полноценным редактированием.
Из возможных минусов программы
- По сравнению с другими подобными продуктами, Acrobat Reader DC более «тяжелый» и добавляет службы Adobe в автозагрузку (что не оправдано, если работа с PDF вам требуется эпизодически).
- Некоторые функции работы с PDF (например, «редактировать PDF») представлены в интерфейсе программы, но работают лишь в качестве «ссылок» на платный продукт Adobe Acrobat Pro DC. Может быть не очень удобно, особенно для начинающего пользователя.
- При загрузке программы с официального сайта вам «в нагрузку» предложат дополнительное, большинству пользователей ненужное, ПО. Но от него легко отказаться, см. скриншот ниже.
Так или иначе, Adobe Acrobat Reader — вероятно, самая мощная из бесплатных программ, позволяющая открыть PDF файлы и выполнять базовые действия над ними.
Примечание: доступны также версии Adobe Acrobat Reader для MacOS, iPhone и Android (скачать можно в соответствующих магазинах приложений).
А стоит ли?
Краткий анализ показал, что у нового средства Windows 10 имеется три недостатка:
- Поворот изображения лишь в одну сторону.
- Невозможность сделать копию немедленно.
- Усложнённый просмотр верхней части. Требуется нажать F11, чтобы увидеть все.
Между тем в старом варианте укрупнённый масштаб не открываются на весь экран, а теперь это возможно.
По-прежнему картинка двигается в любую сторону. Кроме того новое средство может на короткое время и уменьшать фото, но длится это считанные секунды.
Перед тем, как вернуть прежний размер, картинка немного повесит в новом масштабе. Это не работает в старой версии, где можно только увеличивать. Нужно отправить на факс? Скорее сделайте это с новой версией, а через меню изменить можно сохранить и копию. В целом качество Photos выше, но набор встроенных фильтров вызывает недоумение. Где рябь и красивые искажения, свет и тень? Это нужно, а не изменение оттенков.
Более простой способ открыть PDF-файл в Paint
PDFelement обещает предоставить лучший способ открыть PDF-файл в MS Paint. В отличие от вышеупомянутого метода, вам не придется делать скриншшот и в результате получать файл низкого качества; вместо этого вы можете просто преобразовать PDF-файл в изображения и открыть его в Microsoft Paint. PDFelement — это полноценный конвертер для преобразования PDF-файлов в текст Word, PPT, XLS, HTML или формат изображений с неповрежденным форматированием. Да, использование этого инструмента не повлияет на содержимое или форматирование самого PDF-файла.
Помимо конвертирования, это также отличный инструмент для создания и редактирования PDF-файлов в режиме реального времени. При помощи PDFelement вы можете открывать любые PDF-файлы, а также изображения, текстовые документы, презентации и таблицы в виде PDF-файла, к тому же вы также можете удобно их редактировать. Новые изображения или объекты можно добавлять в PDF-файлы, а ранее представленные изображения можно извлекать, обрезать, изменять размер или вращать с помощью PDFelement. Наконец, в программе также есть инструмент OCR (оптическое распознавание текста) для редактирования любого текста, присутствующего в изображении PDF-файла.
Ниже представлена пошаговая инструкция о том, как конвертировать и открыть PDF-файл в MS Paint при помощи PDFelement.
Шаг 1: Конвертируйте PDF в изображение в пакетном режиме
Запустите PDFelement для Windows на вашем компьютере и в главном окне нажмите кнопку «Пакетная обработка», после чего в PDFelement откроется другое окно.
Теперь нажмите на кнопку «Добавить PDF-файлы здесь» в центре экрана и выберите необходимое количество PDF-файлов, которые вы хотите открыть в Paint.
Шаг 2: Выберите формат, совместимый с Paint
Выберите выходной формат для вашего PDF-файла. Это можно сделать, нажав на кнопку выходных форматов в правом верхнем углу. В выпадающем списке выберите форматы изображений, поддерживаемые Paint, включая «GIF», «PNG», «JPG», и, наконец, нажмите кнопку «Пуск» в верхнем нижнем углу. Вы также можете изменить местоположение выходного файла, нажав кнопку «Обзор» после выбора «Папка на моем компьютере».
Шаг 3: Откройте конвертированный PDF-файл в Paint
Запустите приложение Paint на Windows, нажмите кнопку «Файл» в верхнем левом углу и выберите «Открыть». Теперь выберите недавно преобразованный файл изображения в Paint. Качество выходного файла будет намного лучше по сравнению со скриншотами.
Почему не отображаются эскизы фото файлов в Windows 10
Существует немало причин, по которым персональный компьютер (стационарный, портативный) больше не показывает необходимые иконки, эскизы и фото документов.
К ним относят:
- заражение операционки вредоносной вирусной программой;
- сбой настроек параметров действующих на ПК папок;
- нехватка оперативной памяти из-за большого количества дублирующих документов;
- несовместимость компонентов операционной системы ПК и некоторых обновлений.
Неполадка вызывает трудности во взаимодействии компонентов ПК, замедляет работу пользователя.
Внимание! Если причина заключается в действии вредоносного приложения, необходимо запустить полную диагностику элементов операционки для выявления зараженного элемента. Пользователь может задействовать внутренние продукты ОС или сторонние утилиты
Миниатюра PDF не отображается в Windows 10
Файлы PDF могут отображать эскизы, но только проводник не может их создавать. Дело в том, что Windows 10 (и, соответственно, проводник) не поддерживает эскизы для PDF-файлов и многих других типов файлов.
1. Adobe Acrobat Reader
Чтобы отображать миниатюры PDF в Windows 10, вам необходимо установить приложение, которое может их создавать.
- Выберите Adobe Acrobat Reader из списка приложений.
- Вернуться к Adobe Acrobat Reader.
- Перейти к Правка> Настройки.
- Перейти к Вкладка Общие.
- Включите Параметр «Включить предварительный просмотр эскизов PDF в проводнике Windows».
- Прокрутите вниз и нажмите ОК.
- Разрешить Adobe Reader установить дополнительное программное обеспечение.
- Открыть Проводник.
- Перейти к папка с файлом PDF в этом.
- В файле PDF отобразится предварительный просмотр эскизов.
2. Отредактируйте реестр Windows.
Это исправление следует применить, если первое не работает, однако в вашей системе должен быть установлен Adobe Acrobat Reader и в его настройках должен быть включен параметр эскиза.
3. Просмотр PDF-файла на панели предварительного просмотра.
Конечно, ограничение Windows 10 по-прежнему действует, поэтому вам необходимо установить бесплатное приложение под названием Суматра для чтения PDF.
Почему мои значки PDF изменились на Google Chrome?
Все значки PDF изменились на значки Chrome, и файлы открылись в Chrome. Чтобы установить Chrome по умолчанию, я использовал «Панель управления> Программы по умолчанию> Установить программы по умолчанию». Это произошло после того, как метод Центра действий Windows 10 «Все настройки> Система> Приложения по умолчанию» не установил Chrome по умолчанию.
Как мне открыть PDF-файлы в Adobe вместо Chrome?
Прокрутите вниз и выберите «Дополнительно». В разделе «Конфиденциальность и безопасность» выберите «Настройки сайта». Прокрутите вниз и выберите «PDF-документы». Установите для параметра «Загружать файлы PDF вместо автоматического открытия в Chrome» значение «Вкл.».
Почему мои PDF-файлы скачиваются как Chrome?
В окне «Параметры» в разделе «Конфиденциальность и безопасность» выберите параметр «Параметры сайта». Прокрутите экран «Параметры сайта» вниз, чтобы найти и выбрать параметр «PDF-документы». должность. Chrome загружает PDF-файл, когда переключатель установлен в положение «Вкл.», И отображает PDF-файл в браузере, если для него установлено значение «Выкл.».
Как изменить значок по умолчанию для PDF-файла?
Вы должны иметь возможность изменить значок, связанный с типом файла PDF; в проводнике Windows используйте «Инструменты» | «Параметры папки», затем вкладка «Типы файлов». Выберите расширение «PDF» и нажмите «Дополнительно». Здесь вы можете использовать кнопку «Изменить значок».
Как мне открыть мои PDF-файлы в Adobe?
Щелкните PDF-файл правой кнопкой мыши, выберите «Открыть с помощью»> «Выбрать программу по умолчанию» (или «Выбрать другое приложение в Windows 10»). Выберите Adobe Acrobat Reader DC или Adobe Acrobat DC в списке программ, а затем выполните одно из следующих действий: (Windows 7 и более ранние версии) Выберите «Всегда использовать выбранную программу», чтобы открывать этот тип файла.
Как запретить Chrome автоматически загружать PDF-файлы?
Chrome> Настройки> Конфиденциальность и безопасность> Настройки сайта> Настройки дополнительного содержимого> Документы PDF> ОТМЕНИТЬ ПРОВЕРКУ Загружать файлы PDF вместо автоматического открытия их в Chrome.
Как преобразовать PDF в Chrome?
Щелкните правой кнопкой мыши любой PDF-файл в вашей системе. Нажмите «Свойства»> «Открыть с помощью…». Выберите Google Chrome и нажмите «ОК».
Как изменить значок для значка PDF в Chrome?
- Щелкните правой кнопкой мыши файл PDF.
- Открыть с…
- Выберите другое приложение.
- Выберите Adobe Acrobat Reader (или любое другое приложение, которое вы ищете).
- Установите флажок «Всегда использовать это приложение по умолчанию».
- ОК.
Как изменить значок Google Chrome?
Вот как вы можете добавить новые ярлыки на рабочий стол.
- Чтобы изменить значок Google Chrome:
- Щелкните правой кнопкой мыши ярлык на рабочем столе.
- Свойства> вкладка Ярлык> изменить значок.
- Выберите нужный значок и нажмите кнопку ОК.
Как изменить средство просмотра PDF по умолчанию в Windows 10?
Как изменить программу просмотра PDF по умолчанию в Windows 10
- Щелкните правой кнопкой мыши свой PDF-файл. Щелкните правой кнопкой мыши файл PDF. Нажмите «Открыть с помощью»> «Выбрать другое приложение».
- Изменить программу просмотра по умолчанию. Всплывающее окно предложит вам выбрать предпочитаемое программное обеспечение. Установите флажок «Всегда использовать это приложение» и нажмите «ОК».
Почему я не могу открыть файл PDF?
Если у вас возникли проблемы с открытием PDF-файлов на компьютере с Windows, скорее всего, это как-то связано с недавней установкой / обновлением Adobe Reader или Acrobat. … PDF-файлы, созданные без использования программ Adobe. Поврежденные файлы PDF. Установленный Acrobat или Adobe Reader может быть поврежден.
Настройка панели область сведений в Проводнике
Внизу окна Проводника есть специальная панель, отображающая некоторые характеристики текущей папки или выделенных объектов в текстовой форме.
Если она вам не нужна, то это тоже очень просто настраивается в Проводнике. Достаточно снять флажок пункта «Область сведений» в уже хорошо знакомом нам меню «Упорядочить» ⇒ «Представление».
Так же в верхней части Проводника нам доступны кнопки быстрого доступа к некоторым действиям, таким как «Добавить в библиотеку», «Общий доступ», «Воспроизвести все» и так далее. Все эти действия можно выполнить и другими способами, кнопки нужны только для ускорения работы человека за компьютером.
Предварительный просмотр PDF файлов (миниатюры) в проводнике Windows
Помимо открытия PDF, вам может пригодиться возможность предварительного просмотра файлов PDF в проводнике Windows 10, 8 или Windows 7 (на MacOS такая функция, например, присутствует по умолчанию, как и встроенное ПО для чтения PDF).
Реализовать это в Windows можно различными способами, например, с помощью стороннего ПО PDF Preview, а можно и с помощью отдельных программ для чтения PDF файлов, представленных выше.
Делать это умеют:
- Adobe Acrobat Reader DC — для этого, программа должна быть установлена для просмотра PDF по умолчанию в Windows, а в меню «Редактирование» — «Установки» — «Основные» нужно включить опцию «Включить миниатюры предварительного просмотра PDF в проводнике».
- Nitro PDF Reader — когда установлен в качестве программы по умолчанию для PDF файлов.
На этом завершаю: если же у вас есть собственные предложения по открытию PDF файлов или остались вопросы — ниже вы найдете форму для комментариев.
- https://helpx.adobe.com/ru/acrobat/using/enable-pdf-thumbnail-preview-windows-explorer.html
- https://g-ek.com/miniatyuri-v-provodnike-windows10
- https://geekon.media/kak-mozhno-otkryt-pdf/&parent-reqid=1578867080333517-589618854651180196600123-man1-3537&lite=1
Чем открыть PDF на Android и iPhone
Если вам требуется чтение PDF файлов на телефоне или планшете Android, а также на iPhone или iPad, то в Google Play Маркет и в Apple App Store вы легко найдете не один десяток различных PDF-читалок, среди которых можно выделить
- Для Android — Adobe Acrobat Reader и Google PDF Viewer
- Для iPhone и iPad — Adobe Acrobat Reader (впрочем, если вам требуется только чтение PDF, то в качестве читалки на iPhone прекрасно работает встроенное приложение iBooks).
С большой вероятностью, этот небольшой набор приложений для открытия PDF вам подойдет (а если нет, посмотрите другие приложения, которых в магазинах предостаточно, при этом рекомендую читать отзывы).
Microsoft Word
Последние версии Microsoft Word (2013, 2016, в составе Office 365) также позволяют открыть PDF файлы, правда делают это несколько иначе, чем перечисленные выше программы и для простого чтения этот способ не совсем подходит.
При открытии PDF через Microsoft Word, документ конвертируется в формат Office (причем для больших документов это может занять продолжительное время) и становится доступным для редактирования (но только не для PDF, представляющих собой отсканированные страницы).
После редактирования, файл можно сохранить как в родном формате Word, так и экспортировать обратно в формат PDF. Более подробно на эту тему в материале Как редактировать PDF файл.
Microsoft Word
Последние версии Microsoft Word (2013, 2016, 2019, в составе Office 365) также позволяют открыть PDF файлы, правда делают это несколько иначе, чем перечисленные выше программы и для простого чтения этот способ не совсем подходит.
При открытии PDF через Microsoft Word, документ конвертируется в формат Office (причем для больших документов это может занять продолжительное время) и становится доступным для редактирования (но только не для PDF, представляющих собой отсканированные страницы).
После редактирования, файл можно сохранить как в родном формате Word, так и экспортировать обратно в формат PDF. Более подробно на эту тему в материале Как редактировать PDF файл.




![Миниатюра pdf не отображается в windows 10 [fixed] - my road](http://tehnik-shop.ru/wp-content/uploads/d/5/2/d522703eabb9561d73ba89136a17a5da.jpeg)




![Миниатюра pdf не отображается в windows 10 [fixed]](http://tehnik-shop.ru/wp-content/uploads/4/2/9/42964f746fbe533372ead28b3fe0cba4.jpeg)






![[исправить] миниатюра pdf и предварительный просмотр не отображаются в проводнике](http://tehnik-shop.ru/wp-content/uploads/9/d/b/9db128f1f2bb944ebf19d5be7cfdf9a9.png)