Введение
Paint – это растровый графический редактор, который входит в состав стандартных программ операционных программ Microsoft Windows, начиная с Windows 1.0. Первая версия Paint появилась в Windows 1.0. В Windows 3.0 он был переименован в PaintBrush. Но потом в Windows 95 и поздних версиях Windows был опять переименован в Paint.
В версии Paint Windows 3.0 поддерживались только форматы MSP, BMP, PCX и RLE. Последние два в следующих версиях больше не поддерживаются.
В Windows 95 была введена новая версия Paint. Тот же самый интерфейс продолжал использоваться в следующих версиях Windows вплоть до операционной системы Windows Vista.
В Windows 98 появилась возможность дополнительно установить в систему поддержку JPEG, в связи с этим в графическом редакторе Paint стали поддерживаться следующие форматы: BMP, JPEG, PNG, TIFF, GIF.
В операционной системе Windows 7 появилась новая, полностью переработанная версия Paint. Большинство инструментов, используемых в Paint, находятся на ленте рядом с верхней частью окна Paint. Теперь стандартное приложение Paint имеет ленточный интерфейс, подобный Microsoft Office 2007, дополнительные кисти и фигуры и прочие изменения.
В этой статье я расскажу о большинстве нововведений в стандартном приложении операционной системы Windows 7 – графическом редакторе Paint.
Определения графических форматов:
BMP (bitmap) — формат хранения растровых изображений. Изначально формат мог хранить только аппаратно-зависимые растры (DDB), но с развитием технологий отображения графических данных формат BMP стал преимущественно хранить аппаратно-независимые растры. Файлы формата BMP могут иметь расширения .bmp, .dib и .rle.
PCX (PCExchange) — стандарт представления графической информации. Использовался графическим редактором ZSoft PC Paintbrush (одной из первых популярных графических программ) для MS-DOS компании Microsoft, текстовых процессоров и настольных издательских систем типа Microsoft Word и Ventura Publisher, разработанный компанией ZSoft Corporation. Тип формата — растровый. Большинство файлов такого типа использует стандартную палитру цветов, но формат был расширен из расчета хранения 24-битных изображений. PCX — аппаратно-зависимый формат. Предназначается для хранения информации в файле в таком же виде, как и в видеоадаптере.
JPEG (Joint Photographic Experts Group) — является широкоиспользуемым методом сжатия фотоизображений. Формат файла, который содержит сжатые данные, обычно также называют именем JPEG; наиболее распространённые расширения для таких файлов .jpeg, .jfif, .jpg, .JPG, или .JPE. Однако из них .jpg самое популярное расширение на всех платформах.
PNG (portable network graphics) — растровый формат хранения графической информации, использующий сжатие без потерь. PNG был создан как для улучшения, так и для замены формата GIF графическим форматом, не требующим лицензии для использования. Обычно файлы формата PNG имеют расширение PNG.
TIFF (Tagged Image File Format) — формат хранения растровых графических изображений. Изначально был разработан компанией Aldus в сотрудничестве с Microsoft, для использования с PostScript. TIFF стал популярным форматом для хранения изображений с большой глубиной цвета, используется при сканировании, отправке факсов, распознавании текста, в полиграфии, широко поддерживается графическими приложениями. Файлы формата TIFF, как правило, имеют расширение .tiff или .tif
GIF (Graphics Interchange Format) — формат хранения графических изображений. Формат GIF способен хранить сжатые данные без потери качества в формате до 256 цветов. Независящий от аппаратного обеспечения формат GIF был разработан в 1987 году (GIF87a) фирмой CompuServe для передачи растровых изображений по сетям. В 1989-м формат был модифицирован (GIF89a), были добавлены поддержка прозрачности и анимации. GIF использует LZW-компрессию, что позволяет неплохо сжимать файлы, в которых много однородных заливок.
Вставка в Paint картинки в картинку — 7 способ
В некоторых случаях необходимо совместить два изображения в Paint, например, вставить лицо на картинку, или добавить на фоновое фото другой графический объект. Выполнить все необходимые операции нам помогут функции «Вставить из» или «Выделить».
1 вариант:
- Откройте изображение, которое будет служить фоном в окне приложения Paint.
- Нажмите на стрелку в кнопку «Вставить», выберите «Вставить из».
- Выберите на компьютере нужную картинку, которую необходимо поместить поверх открытой фотографии.
- Это изображение будет наложено на фоновую картинку.
2 вариант:
- Отройте в программе Paint изображение, которое нужно вставить поверх фоновой картинки.
- Нажмите на стрелку у кнопки «Выделить».
- В выпадающем меню нажмите на «Выделить все».
- Нажмите на клавиши «Ctrl» + «C».
- Войдите в меню «Файл», нажмите «Открыть» в контекстном меню.
- Выберите картинку, которая будет служить фоном.
- После открытия фоновой картинки, нажмите на клавиши «Ctrl» + «V» или на кнопку «Вставить».
Далее можете переместить вставленное изображение в другое место, изменить его размер, выполнить другие необходимые действия.
Если вставляемое поверх изображение имеет формат «PNG», вы можете убрать белый фон вокруг изображения. Полученный результат во многом зависит от качества исходной картинки.
В процессе выполнения этой операции есть одно отличие от предыдущего варианта:
- После добавления картинки в окно программы нажмите на стрелку под кнопкой «Выполнить».
- Вам нужно поставить галку в пункте меню «Прозрачное выделение».
- Щелкните по пункту меню «Выделить все».
- Нажмите на сочетания клавиш «Ctrl» + «C».
- Откройте фоновое изображение, а затем нажмите на клавиши «Ctrl» + «V».
От чего зависит качество скриншота?
Качество скриншота – важный параметр, складывающийся из нескольких факторов. Главных из них два:
Формат сохранения снимка. В зависимости от выбранного формата изображения, степень его сжатия отличается. Технологии сжатия позволяют сокращать их вес, что иногда бывает полезно
В случае со скриншотами это приводит к потере качества.
Наличие пометок, позволяющее получателю снимка сразу понять на что ему нужно обратить внимание, и что было необходимо показать через скриншот. От этого зависит насколько быстро получатель заметит нужную часть изображения
Рисование меток обычно осуществляется при помощи графических редакторов, однако некоторые скриншотеры содержат в себе подобный функционал и позволяют нанести их не выходя за рамки одной программы.
Улучшаем качество скриншота
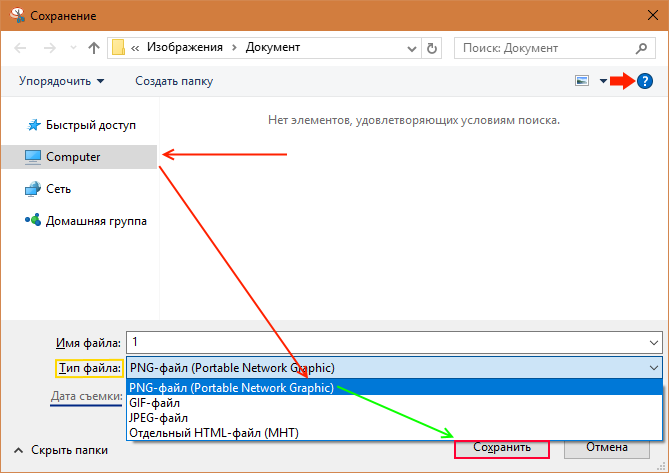
Для повышения степени ценности изображения при его создании нужно придерживаться следующих рекомендаций:
- Для выбора формата со сжатием без потерь необходимо при загрузке снимка в диалоговом окне указывать соответствующее расширение (располагается возле строки названия элемента).
- Чтобы не сохранять курсор на скриншоте, требуется снять флажок с опции в настройках, имеющей соответствующее наименование.
- Применение графического редактора существенно увеличивает качество снимка. Можно прибегнуть к помощи интегрированной утилиты (при ее наличии) или использовать внешнее приложение, большинство из которых имеет больший спектр инструментов и функций для редактирования.
Как удалить Office нажми и работай?
1 Отключите функцию “нажми и работай” из служб
- Нажмите сочетание клавиш Windows + R на клавиатуре, чтобы запустить приложение «Выполнить».
- Введите services.msc и нажмите ОК.
- Щелкните правой кнопкой мыши службу Microsoft Office « нажми и работай» и выберите «Свойства».
- На вкладке «Общие» выберите «Тип запуска», откройте меню и выберите «Отключить».
- Нажмите ОК и перезагрузите компьютер.
2 Попробуйте использовать сторонний деинсталлятор
Отключить удаление Office нажми и работай в Windows 10 быстро, легко и просто при использовании стороннего инструмента удаления.
Утилита практически возьмет на себя контроль над процессом удаления, удаляя с самого начала то, что пропускает любой другой официальный деинсталлятор.
После того, как вы завершили удаление с помощью встроенного деинсталлятора из Windows 10, вы можете продолжить процесс с помощью специального стороннего деинсталлятора.
Запустите сканирование системы, чтобы обнаружить потенциальные ошибки
Нажмите «Начать сканирование», чтобы найти проблемы с Windows.
Нажмите «Восстановить все», чтобы исправить проблемы с запатентованными технологиями.
Запустите сканирование ПК с помощью Restoro Repair Tool, чтобы найти ошибки, вызывающие проблемы с безопасностью и замедление. После завершения сканирования в процессе восстановления поврежденные файлы заменяются новыми файлами и компонентами Windows.
Сторонний деинсталлятор просканирует ваш компьютер на предмет остатков и предоставит отчет, чтобы вы точно знали, какие файлы остались в вашей системе после обычного удаления.
Обычно такое программное обеспечение требуется только для удаления устаревшего программного обеспечения, от которого трудно избавиться обычными методами, но тот, который мы рекомендуем ниже, также может помочь вам поддерживать вашу систему в форме.
3 Загрузите версию Office, отличную от Click-to-Run.
- Посетите сайт, на котором вы приобрели Office, и войдите в систему, используя свой Live ID.
- Щелкните Моя учетная запись в верхней части домашней страницы, чтобы получить доступ к загрузкам Office.
- Нажмите «Загрузить» для приобретенного вами пакета, а затем нажмите «Дополнительные параметры» в разделе «Загрузить сейчас».
- В списке указана версия Office, которая не является продуктом Office нажми и работай, и для нее не требуется наличие диска Q :.
Это простой способ избавиться от проблемы «нажми и работай», поэтому обязательно попробуйте.
4 Отключите функцию “нажми и работай” на панели управления
- Введите элемент управления в поиске Windows и в результатах щелкните Панель управления.
- Щелкните элемент «Программы и компоненты».
- Щелкните Удалить или изменить программу.
- В списке установленных программ щелкните Microsoft Office нажми и работай.
- Щелкните Удалить.
- Нажмите ДА, когда вам будет предложено удалить все приложения, установленные нажми и работай.
5 Отключите функцию “нажми и работай” с помощью диспетчера задач
- Нажмите для Windows ключ + X.
- Выберите диспетчер задач.
- Перейдите на вкладку Автозагрузка.
- Щелкните Click-to-Run и выберите Disable.
- Перезагрузите компьютер.
Поскольку функция «нажми и работай» предоставляет обновления для пакета Office и является важным компонентом Microsoft Office, удалять его не рекомендуется.
Если вы хотите вернуть его, вот полное руководство по его загрузке. Однако, если у вас все еще есть причины для этого, мы надеемся, что вы найдете полезными решения, описанные выше.
Однако имейте в виду, что вы всегда должны обновлять свое программное обеспечение, поскольку многие обновления включают исправления безопасности, которые очень важны для обеспечения безопасности ваших данных.
Кроме того, вышеупомянутые решения рекомендуются для всех случаев, когда вы сталкиваетесь со следующими проблемами:
Отключить Office «нажми и работай» 2016. В приведенном выше руководстве есть несколько решений, которые могут решить эту проблему
Отключение функции «Нажми и работай» из служб или панели управления – это быстрый совет, который следует принять во внимание.
Удаление Microsoft Office нажми и работай 2010 – Чтобы удалить Microsoft Office нажми и работай 2010 со своего компьютера, вы можете использовать старомодные способы или попробовать Revo Uninstaller.
Сейчас дела обстоят лучше? Попробуйте эти исправления и сообщите нам, какое из них сработало для вас, в разделе комментариев ниже.
Источник записи: windowsreport.com
Как сделать текст в редакторе Paint
По мере роста версий Windows практически все её службы, процессы, функции совершенствовались и изменялись. На удивление мало изменений оказалось в растровом графическом редакторе «Microsoft Paint», хотя его история насчитывает без малого 40 лет – случай, согласитесь, беспрецедентный. Только в Windows 7 разработчики решились на серьёзную переделку интерфейса, но собственно графические возможности программы остались примерно на том же уровне.
С выходом «десятки» у Paint появился близнец, ориентированный на несколько более сложную обработку изображений – Paint3D. Но раз мы рассматриваем возможности добавления и редактирования текста, то стоит отметить, что в обеих программах они отличаются ненамного.
Итак, для начала рассмотрим, как вставлять текст в картинку в Paint.
Поскольку функционал редактора можно назвать минималистическим, все основные инструменты без труда помещаются на рабочем поле, то есть находятся всегда под рукой – их не нужно искать в многочисленных вложенных меню и вкладках.
Для добавления текстовой надписи в Паинте нужно придерживаться следующей последовательности действий:
- запускаем программу (она находится во вкладке «Все программы/Стандартные»);
- в старых версиях кликаем на вкладке «Файл» и выбираем нужное действие – создаём новый рисунок или открываем существующий (начиная с Виндовс 7, меню переработано, для открытия существующего рисунка/фотографии необходимо нажать кнопку «Вставить»);
- теперь в панели инструментов ищем пиктограмму в виде буквы «А», наведя на этот инструмент мышкой, мы увидим, что он отвечает за вставку в изображение текстового фрагмента;
- кликаем на этом инструменте, форма курсора на области изображения изменится;
- для вставки текста перемещаем мышку в область, где мы хотим разместить наш текст, кликаем левой кнопкой и, удерживая её, перемещаем курсор, чтобы получился нужный нам по размерам прямоугольный блок для ввода текста;
- верху редактора появится панель с дополнительными инструментами для форматирования. Здесь имеется возможность выбора шрифта, его размера и формы (курсив, полужирный, перечёркнутый), прозрачности фона и, разумеется, цвета букв и фона вокруг них. Хотя цветовая палитра небольшая, имеется возможность градуировки цвета в соответствии с возможностями вашей видеокарты;
- выбираем требуемые параметры и вводим текст, если он не помещается, растягиваем блок до нужных размеров.
Поскольку многие пользователи мигрировали на Windows 10, для них будет интересно, как написать текст в Паинте3D. Этот графический редактор обладает более продвинутыми возможностями, в том числе в части оформления изображений текстовыми блоками. Его графические возможности мы рассматривать не будем, а что касается вставки текста в этот Paint, то начальные действия мало чем отличаются от предыдущих:
- запускаем программу (ищем её в том же разделе – «Стандартные программы»);
- если требуется вставить текст в готовое изображение, например, в открытку, кликаем на кнопку «Вставить из» и указываем путь к графическому файлу;
- здесь панель инструментов также расположена в верхней части редактора, а сам инструмент так и подписан – «Текст»;
- кликаем на нём, как и в предыдущем случае, размечаем область изображения, в которой планируем поместить текстовый блок;
- панель форматирования для двумерного текста содержит те же функции, но добавлена кнопка «Трёхмерное представление», и эта панель уже отличается тем, что появилась возможность сделать текстовую составляющую объёмной, почти как в Фотошопе;
- кликаем на ней и печатаем текст в Паинте в выделенной области, меняя её размеры в случае необходимости;
- пока файл не сохранён, мы можем манипулировать с этим текстом, меняя его характеристики, поворачивая, растягивая или сжимая для достижения лучшего эффекта.
Отметим, что все создаваемые этим редактором файлы сохраняются в каталоге «Объёмные объекты», который можно найти в «Проводнике». А теперь перейдём к рассмотрению вопроса, как изменить текст на рисунке.
Как сделать снимок экрана
В каждой операционной системе есть свои способы сделать снимок экрана. В то же время все они немного похожи.
Windows 10
- Откройте нужное изображение и нажмите кнопку (или ). Изображение сохранится в буфер обмена.
- Откройте графический редактор. Простейший редактор в Windows — это программа . Нажмите кнопку или комбинацию клавиш .
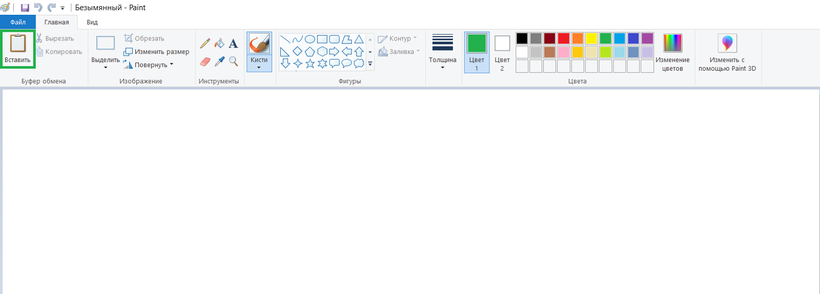
Программа Paint
- Сохраните файл в нужную папку.
В Windows 10 также есть возможность сохранять скриншоты сразу, без буфера обмена и манипуляций с графическим редактором. Для этого нужно нажать сочетание клавиш . Скриншот в формате сохранится в папку . Каждому файлу автоматически присваивается имя с индексом, например: «Снимок экрана (20)», так что найти нужный файл не составит труда.
В Windows 8 и Windows 10 достаточно легко можно сделать снимок части экрана. Для этого существует инструмент «Ножницы» (в другой версии Windows программа называется «Набросок на фрагменте экрана»). Всё очень просто: программа запускается с помощью комбинации клавиш . После вызова программы экран компьютера потемнеет, курсор превратится в крестик, и наверху экрана появится панель, с помощью которой можно выделить область скриншота.
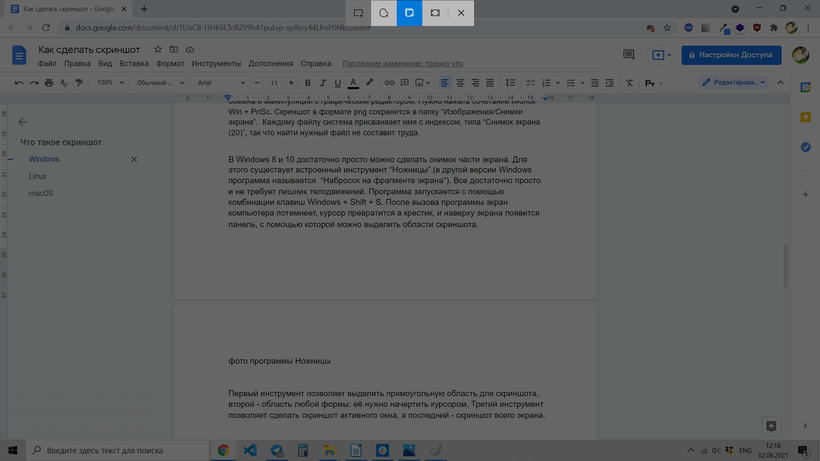
Снимок части экрана в Windows
Первый инструмент позволяет выделить прямоугольную область для скриншота, второй — область любой формы: её нужно начертить курсором. Третий инструмент создаёт скриншот активного окна, а последний — скриншот всего экрана.
Скриншот сохраняется в буфер обмена. В правом нижнем углу ненадолго появится оповещение о том, что скриншот сохранён, вместе с превью скриншота.
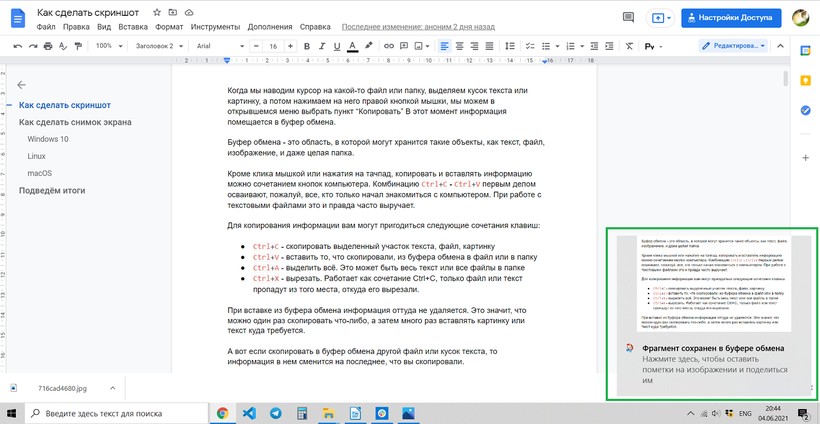
Скриншот сохранён
Если вы нажмёте на это оповещение левой кнопкой мыши, то откроется окно графического редактора программы. В редакторе можно добавить к скриншоту какие-нибудь пометки, текст и сохранить в любое место на компьютере.
Но можно что-то сделать со скриншотом и из буфера обмена. Его точно так же, как скриншот всего экрана, можно вставить в документ или соцсеть.
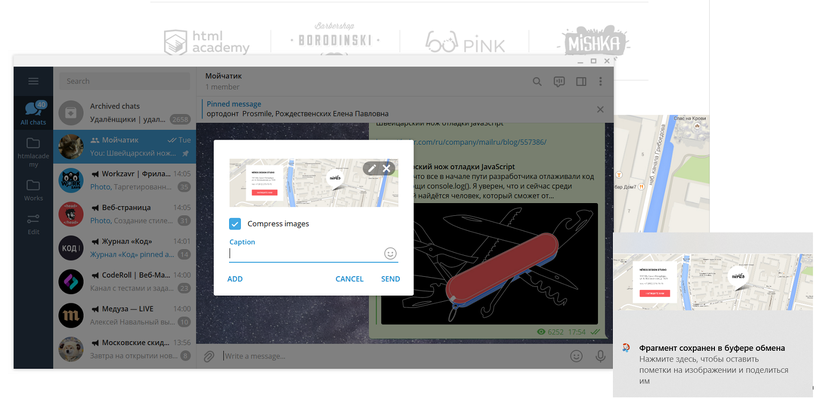
Отправка скриншота из буфера обмена
Linux
Снимок всего экрана в Linux можно сделать точно так же, как в Windows: кнопкой .
Снимок части экрана можно сделать с помощью комбинации клавиш . Курсор превратится в крестик, и им можно будет выделить область скриншота.
Все скриншоты автоматически сохранятся в папке «Изображения» в формате . Найти нужные файлы очень легко: название начинается со слов «Снимок экрана от» и содержит дату и время снимка.
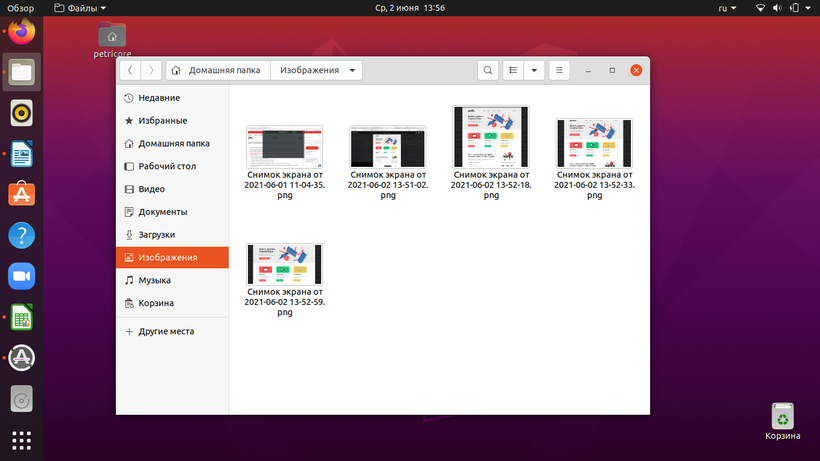
Скриншот в Linux
Чтобы не сохранить скриншот, а скопировать его в буфер обмена, к указанным комбинациям нажмите кнопку . Как мы уже видели, сохранение файла в буфер обмена позволяет совершить с файлом некоторые полезные действия: отправить его в соцсеть или файл GoogleDoc, вставить напрямую в GitHub.
macOS
Чтобы в macOS сделать снимок всего экрана целиком, нажмите кнопки . Файл со снимком экрана сохранится на рабочий стол.
В macOS очень легко сделать снимок части экрана. Для этого нужно нажать сочетание кнопок и выделить курсором часть экрана.
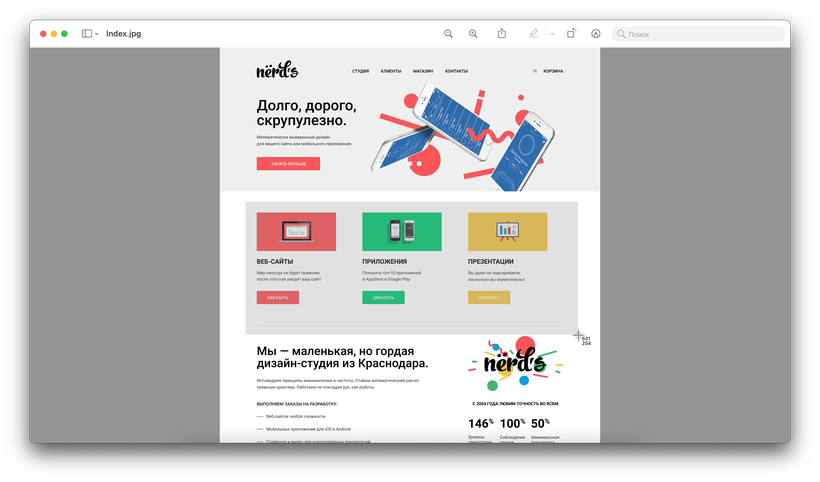
Скриншот в macOS
Выбранную область можно передвинуть. Для этого нужно зажать клавишу и, удерживая её, переместить курсором выделенную область. Если вы хотите отменить создание снимка, то нажмите кнопку .
Все скриншоты по умолчанию сохраняются на рабочий стол в формате . Название файла имеет вид: «Снимок экрана дата (время).png». Скриншот также можно сохранить в буфер обмена. Для этого нужно дополнительно нажать кнопку .
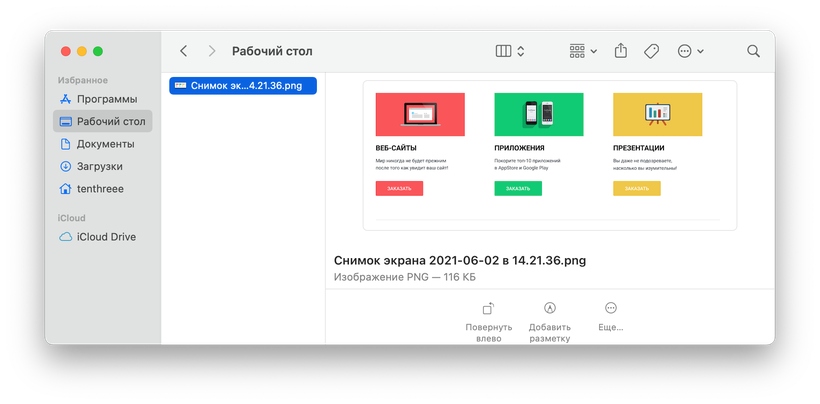
Снимок части экрана в macOS
Как выбрать редактор?
Редактирование и нанесение пометок иногда является важной частью в процессе создания скриншотов. Помочь в этом деле могут специальные программы, называемые графическими редакторами
Их выбор в наше время крайне велик. Какая программа подойдет именно вам, зависит от ваших потребностей. Давайте рассмотрим некоторые, подходящие для редактуры снимков экрана.
Программа Paint является частью встроенного в операционную систему Windows пакета базовых утилит. Она позволяет проделывать простые действия с изображениями: обрезка, склейка, нанесение рисунков, меток и текста. Подойдет для большинства возможных задач в редактировании скриншота.
Если же вы нуждаетесь в более обширном функционале (скрытие информации, замена текста и прочее), стоит обратить внимание на такие программы как Paint.NET, GIMP, а также платный Adobe Photoshop. Как уже было сказано ранее, существуют и скриншотеры с функцией редактирования, которой достаточно для нанесения простых меток
В интернете подобных программ множество: Lightshot, Greenshot, Скриншотер.рф и другие
Как уже было сказано ранее, существуют и скриншотеры с функцией редактирования, которой достаточно для нанесения простых меток. В интернете подобных программ множество: Lightshot, Greenshot, Скриншотер.рф и другие.
Форматы сохранения изображения
При экспорте готового снимка может возникнуть затруднение, связанное с выбором расширения, в котором он будет сохранен. Современные программы для создания скриншотов предоставляют большой выбор различных форматов, от которого многие впадают в ступор.
Для получения максимально высокого качества важно выбрать подходящий формат сохранения скриншота. Он не должен подразумевать сжатия
Давайте рассмотрим самые популярные расширения для сохранения скриншотов.
.PNG — один из самых распространенных форматов изображений, подразумевающий хранение информации в исходном виде без сжатия и потерь
Используется когда важно максимальное качество, несмотря на большой вес.
.JPEG – популярный из-за экономного подхода к использованию места на диске формат. Низкий вес достигается за счет высокой степени сжатия, от которой страдает качество.
.GIF – уникальный формат, поддерживающий анимации, движение объектов
Хранит сжатые данные, цветовая гамма – 256 цветов.
Как вставить скриншот в Word
В этой утилите уже встроен инструмент создания скриншотов программ. Чтобы им воспользоваться, нужно выполнить следующий набор действий:
- Зайти в меню «Вставка», щелкнуть по кнопке «Снимок» (значок фотоаппарата с областью выделения).
- Будет открыто окно с заголовком «Доступные окна». Вверху отображены окна запущенных в данный момент программ (показаны утилиты, которые расположены на панели задач, а не в трее). Для вставки скриншота одной из этих программ нужно кликнуть по соответствующему окошку.
Таким образом, создать скрин при помощи различных графических редакторов, включая Paint, не составит труда. Соблюдая последовательность действий, любой пользователь легко и быстро сделает снимок экрана на нужном устройстве.
Почти на всех (классических) клавиатурах ноутбуков есть кнопка для создания снимков экрана. Обычно это называется «Печать экрана».
Но на ноутбуках очень часто можно встретить некоторые его аббревиатуры «Prnt Scrn», «Prt Sc» и другие производные! Может быть, поэтому многие новички просто не понимают, что «Prt Sc» — это «экран для печати»…
Итак, чтобы сделать снимок экрана, достаточно один раз нажать на эту кнопку! Все, что было на экране, будет сохранено в буфере (т.е в памяти компьютера). См. Пример ниже.
Пресса Print Sc
Чтобы «увидеть» сделанный снимок экрана, откройте Paint или Word, затем нажмите комбинацию клавиш Ctrl + V (это операция «вставки»).
Вставка экрана в документ…
При работе на ноутбуке для вставки снимка экрана в буфер обмена не всегда достаточно нажать кнопку «Prt Sc» (на некоторых устройствах действие этой клавиши ограничено в настройках BIOS).
Поэтому, если вам не удалось создать снимок экрана первым способом, попробуйте одновременно нажать кнопки: «Fn + Prt Sc» (примечание: без плюса и кавычек). См. Пример ниже .
Нажмите Prt Sc и Fn
Затем запустите Word или Paint таким же образом и попробуйте выполнить операцию «вставки».
Кстати, также обратите внимание, что для того, чтобы захватить не весь экран, а только активное окно, вы можете использовать комбинацию «Fn + Alt + Prt Sc». См
Пример ниже .
Нажмите Prt Sc, Fn и Alt
Инструмент ножницы (Windows)
В Windows 7, 8, 10 есть удобный инструмент «Ножницы» для работы со скриншотами. Чтобы запустить эту программу, вы можете использовать меню «ПУСК» или просто ввести имя в поле поиска (пример для Windows 10 ниже).
Бросьте ножницы (способ 1)
Также вы можете использовать универсальный метод запуска «Ножниц»:
- затем введите SnippingTool.exe в поле «Открыть
- и нажмите ОК.
- сначала нужно нажать Win + R, чтобы появилось окно «Выполнить»;
SnippingTool.exe — беговые ножницы (способ 2)
Когда откроется окно программы, можно сразу нажать «Создать». См. Пример ниже.
Создать (ножницы)
Затем с помощью мыши просто выберите область, которую вы хотите отобразить (пример ниже).
Выберите желаемую область
Обратите внимание, что после выбора нужной области она появится в окне программы «Ножницы». Теперь вы можете сохранить получившийся экран (комбинация кнопок «Ctrl + S»)
Полученный скриншот уже можно сохранить
Или вы можете перенести экран в Paint 3D и изменить его!
Яндекс диск
Яндекс Диск — клиентское приложение одноименного облачного сервиса. Если вы установите его на свой компьютер, у вас будет не только менеджер для работы с файлами в облаке, но и отличный редактор скриншотов.
- обрезка и поворот изображений;
- размытие части изображения;
- загрузить изображения на свой Яндекс Диск.
- добавление текста;
- нарисуйте на фото маркером различные фигурки, стрелки и отметки;
Яндекс Диск отслеживает нажатие клавиши Print Screen и автоматически открывает редактор для этого события.
Внешний вид и стандартные операции с графическим редактором Paint
Для того чтобы открыть Paint можно воспользоваться следующими способами:
- Нажать на кнопку меню «Пуск», открыть пункт «Все программы», после чего открыть папку «Стандартные» и выбрать «Paint»;
- Нажать на кнопку меню «Пуск» и в поле поиска ввести mspaint.exe, после чего в найденных результатах нажать левой кнопкой на найденном объекте
На следующем скриншоте можно увидеть внешний вид графического редактора Paint:
Операции с созданием, открытием и сохранением изображений в графическом редакторе Paint
Чтобы выполнить действия, о которых будет написано ниже, нужно нажать на кнопку Paint в левом верхнем углу окна приложения.
Создание нового изображения
По умолчанию имя создаваемого файла – Безымянный. Сразу после запуска Paint его окно готово к созданию нового рисунка. Для создания рисунка нужно сделать следующее:
- Нажать кнопку меню Paint;
- Выбрать пункт «Создать».
Первое сохранение изображения
Закончив работу над рисунком, сохраним созданное изображение, дав ему подходящее имя и указав папку, в которой следует сохранить это изображение. Для этого сделайте следующее:
- Нажмите на кнопку Paint и выберите команду «Сохранить» (или воспользуемся комбинацией клавиш Ctrl+S);
- В появившемся диалоге «Сохранить как» следует выбрать папку, в которую должен быть сохранен файл. Если требуется сохранить файл в новой папке, то ее можно создать непосредственно из этого диалога используя контекстное меню или кнопку «Новая папка» на панели действий. В поле «Тип файла» нужно выбрать желаемый формат файла. По умолчанию это «PNG».
- В поле «Имя файла» введите имя и нажмите на кнопку «Сохранить». Для отмены сохранения нужно нажать на кнопку «Отмена».
При последующих сохранениях этого файла команда «Сохранить» будет записывать изменённый файл поверх старого, а чтобы сохранить рисунок как новый файл нужно в меню Paint выбрать команду «Сохранить как», которая откроет диалоговое окно для сохранения новой редакции под другим именем и, при необходимости, в другой папке.
Графический редактор Paint может сохранять изображения в следующих форматах:
| Тип файла | Расширение |
| Монохромный рисунок | *.bmp, *.dib |
| 16-цветный рисунок | *.bmp, *.dib |
| 256-цветный рисунок | *.bmp, *.dib |
| 24-разрядный рисунок | *.bmp, *.dib |
| JPEG | *.jpg, *.jpeg, *.jpe, *.jfif |
| GIF | *.gif |
| TIFF | *.tiff, *.tif |
| PNG | *.png |
Открытие изображения
Вместо создания нового рисунка, в программе Paint можно открыть существующий и внести в него изменения. Чтобы просмотреть или отредактировать рисунок, его нужно открыть. Для этого используется команда «Открыть». Сделайте следующее:
- Нажмите на кнопку Paint, а затем выберите команду «Открыть» (можно воспользоваться комбинацией клавиш Ctrl+O).
- В диалоговом окне «Открыть», передвигаясь по дереву каталогов, следует открыть папку, содержащую нужный файл. По умолчанию в диалоговом окне будут выведены все файлы с рисунками. Также при открытии можно выбрать тип файлов, которые нужно отображать в диалоге открытия. Доступные расширения: Точечный рисунок, JPEG, GIF, TIFF, PNG, ICO. Если же искомый файл имеет другое расширение, то следует выбрать этот тип в выпадающем списке «Тип файлов» или просто выбрать все файлы *.*. После того, как нужное изображение будет найдено, нужно его выделить, щелкнув на нем левой кнопкой мыши, что поместит его имя в строку для ввода имени файла и нажать на кнопку «Открыть».
Отправка изображения по электронной почте
Если на компьютере установлена и настроена программа электронной почты, рисунок можно вложить в почтовое сообщение и отправить его другим пользователям по электронной почте. Для того, чтобы отправить рисунок по электронной почте нужно выполнить следующие действия:
- Сохранить рисунок, как описывалось выше.
- Нажать на кнопку Paint и выбрать команду «Отправить по электронной почте».
- В почтовом клиенте, установленном по умолчанию, нужно указать адрес электронной почты получателя, тему письма и ввести какой-либо текст с описанием вложения. Теперь можно отправить сообщение с вложенным рисунком.
Использование рисунка в качестве фона рабочего стола
При помощи графического редактора Paint также можно устанавливать обои для рабочего стола. Для того чтобы установить рисунок, который на данный момент открыт в Paint в качестве фонового рисунка – выполните следующие действия:
- Сохраните рисунок, как описывалось выше.
- Нажмите на кнопку Paint и выберите команду «Сделать фоновым рисунком рабочего стола» и выберите один из параметров фона рабочего стола.
Доступные параметры:
- Заливка
- Замостить
- По центру
На следующем скриншоте можно увидеть меню, которое открывается по нажатию на кнопку Paint.
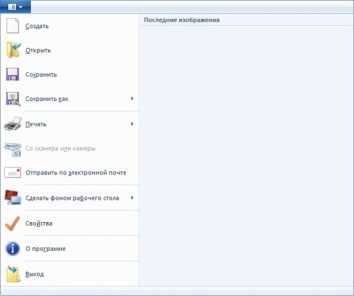
Заключение
Это основные навыки, которые нужно развивать человеку. Заминочка в том, что в школе нам их почти не прививали, родители тоже не сильно свободны были, чтобы работать над soft skills, поэтому “спасение утопающих – дело рук самих утопающих!”. Занимайтесь собой, развивайтесь вместе с нашим блогом.
В книге вы узнаете, как определить свои цели и приоритеты в жизни, Здесь подробно и доходчиво рассказывается, как достигать целей, становиться лучше, самосовершенствоваться. На страницах вы не найдете точного рецепта превращения в суперуспешного человека, тут нет простых решений. Но, прочитав ее, вы сами захотите изменяться и уже не останетесь такими, как были раньше!
Жду ваших отзывов о книге и историй о развитии навыков. Кстати, интересно, а вы дополнили бы этот список еще какими-нибудь необычными умениями?
Давайте развиваться дальше! До новых встреч!
Выводы статьи
У пользователей на компьютере имеются изображения, фотографии, картинки или рисунки. Некоторые из изображений нуждаются в редактировании. Для этого можно использовать стороннее программное обеспечение или встроенную программу Paint, которая подходит для несложной обработки изображений. Добавить картинку в Paint можно разными способами: вставкой, перетаскиванием, копированием и т. д. Вы можете добавить фотографию на другое фоновое изображение.
Похожие публикации:
- Как сжать фотографию без потери качества
- Как сделать черно-белое фото цветным онлайн — 3 способа
- Рейтинг лучших программ для визиток
- Как оцифровать и восстановить старую фотографию: инструкция и советы
- Изменение размера фото онлайн и на компьютере
















