Что делать, если настройки вашей учетной записи устарели в универсальном почтовом приложении Windows 10
Прежде чем пытаться исправить эту ошибку, убедитесь, что ваша Windows 10 обновлена. Когда речь идет об этих типах проблем, Microsoft обычно исправляет их с помощью обновления Windows, поэтому, если у вас возникла эта проблема, проверьте наличие обновлений, обновите Windows 10 и посмотрите, сохраняется ли проблема по-прежнему. Если проблема не устранена, попробуйте одно из следующих решений.
Универсальное почтовое приложение хранится в папке% LOCALAPPDATA% Comms, но прежде чем вы сможете переименовать его, вы должны сначала удалить приложение.
Если команда PowerShell не выполнила задание, вы можете попробовать переключиться на локальную учетную запись, а затем удалить свою учетную запись электронной почты из приложения Windows 10 Mail. Вот именно то, что вам нужно сделать:
После того, как вы вошли в свою учетную запись Microsoft, ваша учетная запись электронной почты должна быть автоматически добавлена в почтовое приложение и работать без проблем.
Решение 3 — Снимите флажок «Синхронизировать с интернет-сервером времени»
Некоторые пользователи подтвердили, что снятие флажка «Синхронизировать с интернет-сервером времени» решило проблему для них. Вот как вы можете сделать это:
Решение 4 — Запустите SFC
1. Перейдите в Пуск> введите cmd > щелкните правой кнопкой мыши Командная строка> выберите Запуск от имени администратора
2. Теперь введите команду sfc / scannow
3. Дождитесь завершения процесса сканирования и перезагрузите компьютер. Все поврежденные файлы будут заменены при перезагрузке.
Решение 5. Запустите средство устранения неполадок Windows 10
В Windows 10 также имеется ряд встроенных средств устранения неполадок, которые позволяют быстро устранять общие технические проблемы, влияющие на ОС и приложения. Перейдите в Настройки> Обновление и безопасность> Устранение неполадок> Запустите средство устранения неполадок приложений Windows.
Решение 7. Используйте другой почтовый клиент
Многие пользователи Почтового приложения Windows 10 также подтвердили, что решение проблемы было решено простым переключением на другой почтовый клиент на несколько минут, а затем возвращением к почтовому приложению. Итак, продолжайте и временно используйте другой почтовый клиент, так как это простое действие может решить вашу проблему.
Примечание редактора : этот пост был первоначально опубликован в октябре 2015 года и с тех пор был полностью переработан и обновлен для обеспечения свежести, точности и полноты.
Источник
Решение 7. Используйте другой почтовый клиент
Если ничего не помогло, возможно, стоит подумать о переходе на сторонний почтовый клиент. Мы предлагаем вам проверить наш обзор Mailbird, который в настоящее время является одним из лучших почтовых клиентов на рынке.
—
Многие пользователи Почтового приложения Windows 10 также подтвердили, что решение проблемы было решено простым переключением на другой почтовый клиент на несколько минут, а затем возвращением к почтовому приложению. Итак, продолжайте и временно используйте другой почтовый клиент, так как это простое действие может решить вашу проблему.
- 6 лучших антивирусов с антиспамом, чтобы избавиться от всех нежелательных писем
- Как скрыть свой IP-адрес при отправке писем
- Обзор eM Client: расширенный почтовый клиент для Windows
Как исправить устаревшую учетную запись в Почте Windows 10?
- Используйте другой почтовый клиент
- Переустановите приложение и переименуйте его папку
- Временно отключите антивирус и брандмауэр
- Переключиться на локальную учетную запись
- Снимите флажок «Синхронизировать с интернет-временем».
- Запустить SFC
- Запустите средство устранения неполадок Windows 10.
1. Используйте другой почтовый клиент
Прежде чем попробовать какое-либо из упомянутых решений, возможно, вам следует подумать о переходе на сторонний почтовый клиент.
Почта Windows — в целом хорошее приложение, но если вы сталкиваетесь с частыми ошибками, вы можете попробовать переключиться на сторонний почтовый клиент.
Есть несколько хороших альтернатив, которые поддерживают несколько учетных записей электронной почты от всех основных поставщиков электронной почты.
Кроме того, сторонние почтовые клиенты обычно включают в себя более продвинутые функции, которые помогают вам оставаться организованным и легко следить за своим почтовым ящиком.
Вы можете найти почтовые клиенты для повышения производительности, которые включают расширенные параметры фильтрации и полный набор функций сортировки, которые помогут вам легко переходить от одной папки входящих сообщений к другой, и все это в одном окне.
2. Переустановите приложение и переименуйте его папку.
- Введите PowerShell в строку поиска.
- Щелкните правой кнопкой мыши значок PowerShell и выберите Запустить от имени администратора.
-
Входить
Get-AppxPackage | Where-Object -Property Name -eq ‘microsoft.windowscommunicationsapps’ | Remove-AppxPackage
следующая команда:
- Перезапуск твой компьютер.
- Следующий, находить %LOCALAPPDATA%Comms и переименовать его.
- Сейчас посещать в Магазин Майкрософт.
- Следующий, переустановите почтовое приложение.
3. Временно отключите антивирус и брандмауэр.
Иногда ваши решения безопасности могут блокировать некоторые из ваших программ. Большинство антивирусов или брандмауэров могут мешать работе вашего почтового приложения, и их отключение может решить проблему. Не забудьте снова включить инструменты безопасности после решения проблемы.
К счастью, есть несколько антивирусных альтернатив, которые не вызывают этой проблемы. Хорошее антивирусное программное обеспечение не должно мешать другим функциям вашего ПК.
Лучшее антивирусное программное обеспечение для вашего ПК должно включать в себя хорошую базу данных угроз, решения для защиты в реальном времени, а также дополнительные функции конфиденциальности, такие как встроенные VPN.
4. Переключитесь на локальную учетную запись
- Идти к Настройки и выбрать Счета.
- Далее выберите войти с Локальная учетная запись вместо.
- Авторизоваться с вашей локальная учетная запись и запустите почтовое приложение.
- В почтовом приложении перейдите к Настройки и выбрать Счета.
- Найди свой адрес электронной почты и нажмите Удалить аккаунт.
- Выключатель вернуться к учетной записи Майкрософт.
- Идти к Настройки и выбирать Счета.
- Следующий, авторизоваться с вашей учетной записью Майкрософт.
Примечание: после того, как вы вошли в свою учетную запись Microsoft, ваша учетная запись электронной почты должна быть автоматически добавлена в приложение Mail и работать без проблем.
5. Снимите флажок «Синхронизировать с сервером времени в Интернете».
- Идти к Начинать и введите панель управления.
- Следующий, Двойной клик на первый результат, чтобы открыть Панель управления.
- Идти к Часы, язык и регион и выберите Данные и время.
- На Вкладка «Интернет-время» выбирать Изменить настройки.
- Снимите флажок опция Синхронизация с сервером времени в Интернете.
- Нажмите ХОРОШО.
6. Запустите сканирование SFC
- Перейдите в Пуск и введите команд.
- Следующий, щелкните правой кнопкой мыши в командной строке.
- Выбирать Запустить от имени администратора.
- Теперь введите sfc/scannow команда.
- Перезапуск твой компьютер. Все поврежденные файлы будут заменены при перезагрузке.
Примечание: Не забудьте сначала сделать резервную копию реестра на случай, если что-то пойдет не так. Таким образом вы сможете восстановить рабочую версию Windows.
7. Запустите средство устранения неполадок Windows 10.
- Идти к Настройки и выберите Обновлять & Безопасность.
- Далее, на Устранение неполадок выберите Приложения Магазина Windows вариант.
Настройки вашей учетной записи Outlook устарели
Обновление за май 2023 года:
Теперь вы можете предотвратить проблемы с ПК с помощью этого инструмента, например, защитить вас от потери файлов и вредоносных программ. Кроме того, это отличный способ оптимизировать ваш компьютер для достижения максимальной производительности. Программа с легкостью исправляет типичные ошибки, которые могут возникнуть в системах Windows — нет необходимости часами искать и устранять неполадки, если у вас под рукой есть идеальное решение:
- Шаг 1: (Windows 10, 8, 7, XP, Vista — Microsoft Gold Certified).
- Шаг 2: Нажмите «Начать сканирование”, Чтобы найти проблемы реестра Windows, которые могут вызывать проблемы с ПК.
- Шаг 3: Нажмите «Починить все», Чтобы исправить все проблемы.
Когда вы подключаетесь к компьютеру под управлением Windows 10, это сообщение неожиданно появляется в правом нижнем углу экрана.
Если вы пропустите это уведомление, вы сможете увидеть его в Центре действий.
Когда вы нажимаете одну из этих опций, то есть всплывающее уведомление или ссылка в центре действий открывает почтовое приложение, в котором вы видите сообщение. Вы увидите два варианта — Восстановить счет or разрядка.
Нажмите Восстановить счет для Windows 10, чтобы автоматически решить проблему. Если вы сделаете это, вы увидите следующий экран.
Как только проблема решена, окно закрывается и все в порядке! Это сработало для меня.
Тогда какую проблему он узнал и решил? Я понятия не имею. Это появилось на экране моего компьютера сегодня, и я решил написать об этом.
Тем не менее, некоторые отчеты указывают, что эта кнопка Решение Проблем не работает для некоторых пользователей. В этом случае вот некоторые вещи, которые вы можете попробовать.
1] Перезагрузите компьютер и войдите в систему, используя учетную запись Microsoft, чтобы увидеть, не появляются ли уведомления.
2] Вы изменили настройки своей учетной записи Microsoft в Интернете? Возможно, вы изменили свой пароль. Если это так, ваше почтовое приложение может захотеть синхронизировать свои настройки с Outlook. При использовании вы должны убедиться, что ваш текущий пароль одинаков в Интернете, в приложении электронной почты и в Outlook.
3] Проверьте время на вашем компьютере с Windows. Откройте Панель управления> Часы, язык и регион> Дата и время> Время в Интернете. Отключить Синхронизация с сервером времени в Интернете и вручную установите системное время. Посмотрим, поможет ли.
(Если у вас есть другие идеи, укажите их в поле для комментариев, чтобы они могли кому-то помочь в данный момент.
Связанные видео
Сообщение Просмотров: 372
Интерфейс
Первым делом стоит выделить удобный пользовательский интерфейс приложения почты. Все основные элементы вынесены на левую панель программы. Приложения почты удобно использовать как на обычных компьютерах, так и на устройствах со сенсорными дисплеями. В сравнении с конкурентами удобность интерфейса действительно располагается на несколько шагов впереди.
Дополнительно в пользователя есть возможность настроить параметры персонализации приложения. К полезным возможностям по настройке персонализации интерфейса можно отнести возможности: включения темной темы, изменения интервалов между папками и сообщениями, установка фоновых изображений для приложения.
Синхронизация параметров и приложений в Windows
На мой взгляд, синхронизация является одной из самых полезных возможностей Windows, хотя и .
Вы можете настроить синхронизацию в в Параметры — Учетные записи — Синхронизация ваших параметров. Очень подробное описание этих параметров доступно в документации Microsoft.
На какие приложения распространяется синхронизация параметров?
Только на магазинные. Это относится в том числе и к автоматическому входу в приложения Microsoft с учетной записью компании (Почта, Skype и т.п.).
Традиционные приложения Microsoft не умеют подтягивать свои настройки из облака и автоматически распознавать, что вы работаете с учетной записью Microsoft (OneDrive, скорее, исключение).
Решение 2. Войдите в систему, используя свою учетную запись Microsoft
Если у вас есть учетная запись Microsoft, обязательно используйте ее для входа в Windows 10. Если вы используете свой локальный пароль или PIN-код, вы можете столкнуться с этой или другой подобной проблемой. Чтобы исправить настройки вашей учетной записи Outlook, устарели сообщения, выйдите из Windows 10 и войдите под своей учетной записью Microsoft.
Если вы используете локальную учетную запись, вы можете преобразовать ее в учетную запись Microsoft, выполнив следующие действия:
- Нажмите клавишу Windows + I, чтобы открыть приложение «Настройки».
- Перейдите в раздел « Учетные записи » и нажмите « Войти с использованием учетной записи Microsoft».
- Введите пароль вашей локальной учетной записи, если требуется, и нажмите Далее.
- Если у вас есть учетная запись Microsoft, введите свои данные для входа и нажмите « Далее».
- Вас могут попросить подтвердить ваш аккаунт. Выберите метод проверки в меню и нажмите « Далее».
- Вы должны получить код подтверждения. Введите код и нажмите Далее.
- Если все в порядке, нажмите кнопку переключения.
После этого выйдите из своей учетной записи и снова войдите в систему, используя учетную запись Microsoft, и проверьте, устранена ли проблема.
Некоторые пользователи предлагают решить эту проблему, переключившись на локальную учетную запись. Это довольно просто, и вы можете сделать это, выполнив следующие действия:
- Откройте приложение «Настройки» и перейдите в раздел « Учетные записи ».
-
Вместо этого нажмите Войти с локальной учетной записью.
-
Введите пароль своей учетной записи и нажмите Далее.
-
Теперь введите желаемое имя пользователя для вашей локальной учетной записи. Нажмите Далее.
- Если все в порядке, нажмите кнопку « Выйти» и снова войдите в свою локальную учетную запись.
Несколько пользователей сообщают, что вы можете решить эту проблему, используя локальную учетную запись для удаления своей учетной записи Outlook из почтового приложения. После удаления учетной записи Outlook обязательно добавьте ее снова. Мы написали подробное руководство по удалению или добавлению учетной записи в приложении Почта в решении 10, поэтому обязательно ознакомьтесь с ней.
How can I fix the out of date account in Windows 10 Mail?
- Use another email client
- Reinstall the app and rename its folder
- Temporarily disable your antivirus and firewall
- Switch to a local account
- Uncheck the option Sync with an Internet time
- Run SFC
- Run the Windows 10 Troubleshooter
2. Reinstall the app and rename its folder
- Type PowerShell into the search bar.
- Right-click the PowerShell icon and choose Run as administrator.
-
Enter
Get-AppxPackage | Where-Object -Property Name -eq ‘microsoft.windowscommunicationsapps’ | Remove-AppxPackage
the following command:
- Restart your computer.
- Next, find %LOCALAPPDATA%Comms and rename it.
- Now visit the Microsoft Store.
- Next, reinstall the Mail application.
3. Temporarily disable your antivirus and firewall
Thankfully, there are several antivirus alternatives that don’t cause this issue. Good antivirus software shouldn’t interfere with other functionalities of your PC.
The best antivirus software for your PC should include a good threat database, real-time protection solutions, and also additional privacy features such as built-in VPNs.
4. Switch to a local account
- Go to Settings and choose Accounts.
- Next, select sign in with a Local Account instead.
- Log in with your local account and start the Mail App.
- In Mail App go to Settings and choose Accounts.
- Find your email account and click Delete Account.
- Switch back to the Microsoft account.
- Go to Settings and select Accounts.
- Next, log in with your Microsoft Account.
5. Uncheck the option Sync with an Internet time server
- Go to Start and type control panel.
- Next, double click on the first result to open Control Panel.
- Go to Clock, Language & Region and select Data & Time.
- On the Internet time tab select Change settings.
- Uncheck the option Sync with an Internet time server.
- Click OK.
6. Run SFC scan
- Go to Start and type cmd.
- Next, right-click on Command Prompt.
- Select Run as administrator.
- Now type the sfc /scannow command.
- Restart your computer. All corrupted files will be replaced on reboot.
Note: Don’t forget to first backup your Registry in case anything goes wrong. In this manner, you’ll be able to restore a working version of Windows.
7. Run the Windows 10 Troubleshooter
- Go to Settings and select Update & Security.
- Next, on Troubleshoot select the Windows Store Apps option.
We hope that the solutions listed above helped you fix this problem. If you’ve got additional suggestions on how to fix this error message in Windows 10, let us know in the comments below.
Still having issues? Fix them with this tool:
SPONSORED
If the advices above haven’t solved your issue, your PC may experience deeper Windows problems. We recommend downloading this PC Repair tool (rated Great on TrustPilot.com) to easily address them. After installation, simply click the Start Scan button and then press on Repair All.
Диагностика проблем
Если у вас возникла проблема с переключением на учетную запись Microsoft или работе с ней, последовательно выполняйте следующие диагностические действия:
- Убедитесь, что вы можете выполнить вход с учетной записью Microsoft на сайте https://account.live.com/
- Запустите Microsoft Accounts troubleshooter
- В командной строке, запущенной , выполните
sfc /scannow
Если появится сообщение о невозможности восстановить файлы, запакуйте в архив файл \Windows\Logs\CBS\CBS.log.
- Удалите сторонний фаервол и антивирус.
Если проблема не решилась, опубликуйте в этой теме форума отчет о своих действиях, CBS.log и результат диганостики Microsoft Accounts troubleshooter.
Особенности настроек Outlook и почтовых сервисов
Общий принцип последовательности действий при подключении альтернативных аккаунтов онлайн-почты принципиально не зависит от версий программы Аутлук. В релизах разного года выпуска могут присутствовать отличающиеся названия в параметрах настройки и немного другой интерфейс.
Подключение к Outlook почты Gmail
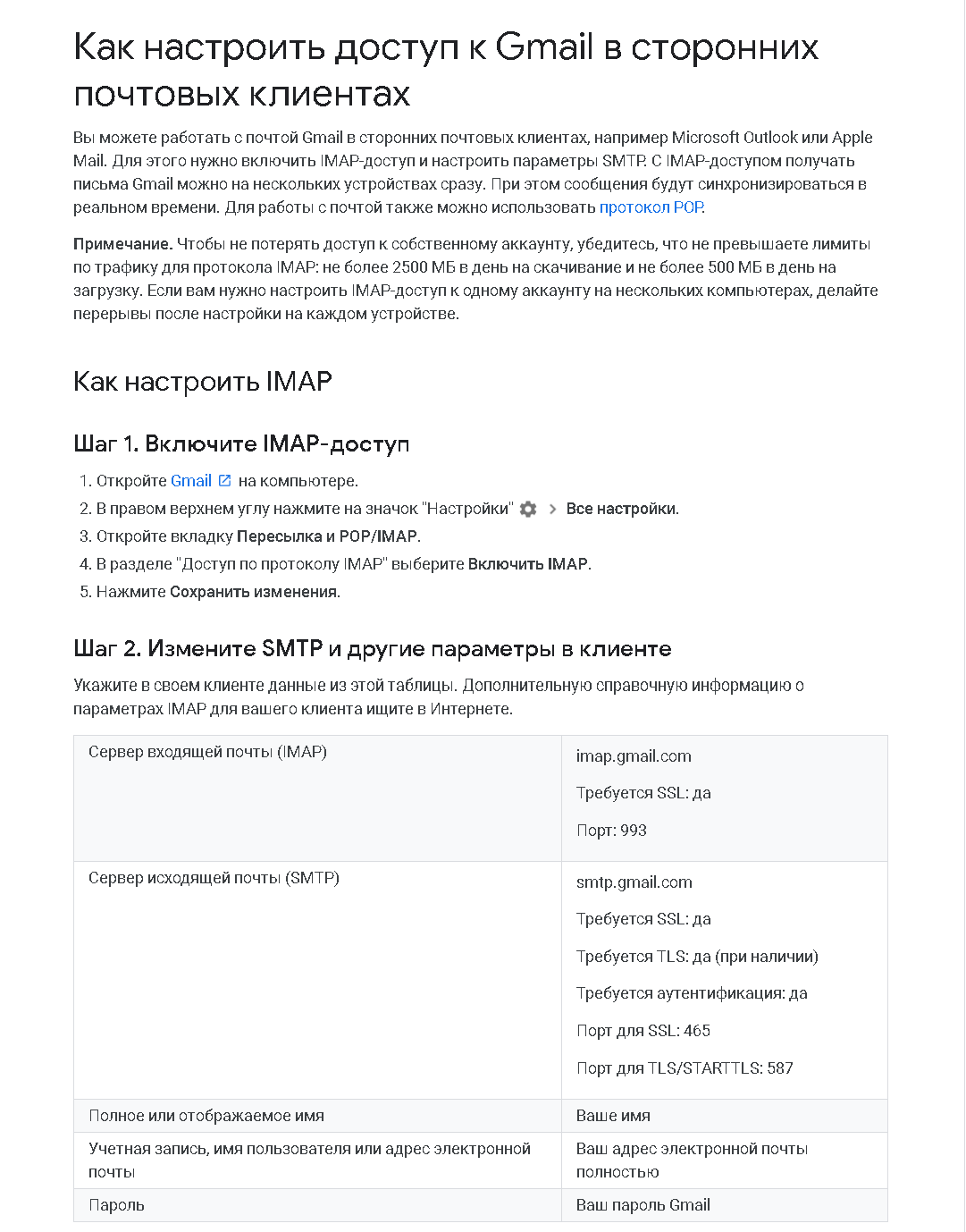
Сервис Гугл лимитирует возможность объема скачиваемого трафика для получения сообщений по протоколу IMAP – не более 2500 Мб в день на скачивание и не более 500 Мб в день на загрузку. В случае превышения лимитов следует блокировка аккаунта. Предварительные настройки почты стандартные – необходимо в «Настройках» выбрать тип подключения. Здесь же можно определиться с действиями относительно входящих писем при синхронизации с Outlook. В самом приложении необходимо через меню «Файл» открыть «Настройку учетных записей» и создать новую учетную запись электронной почты.
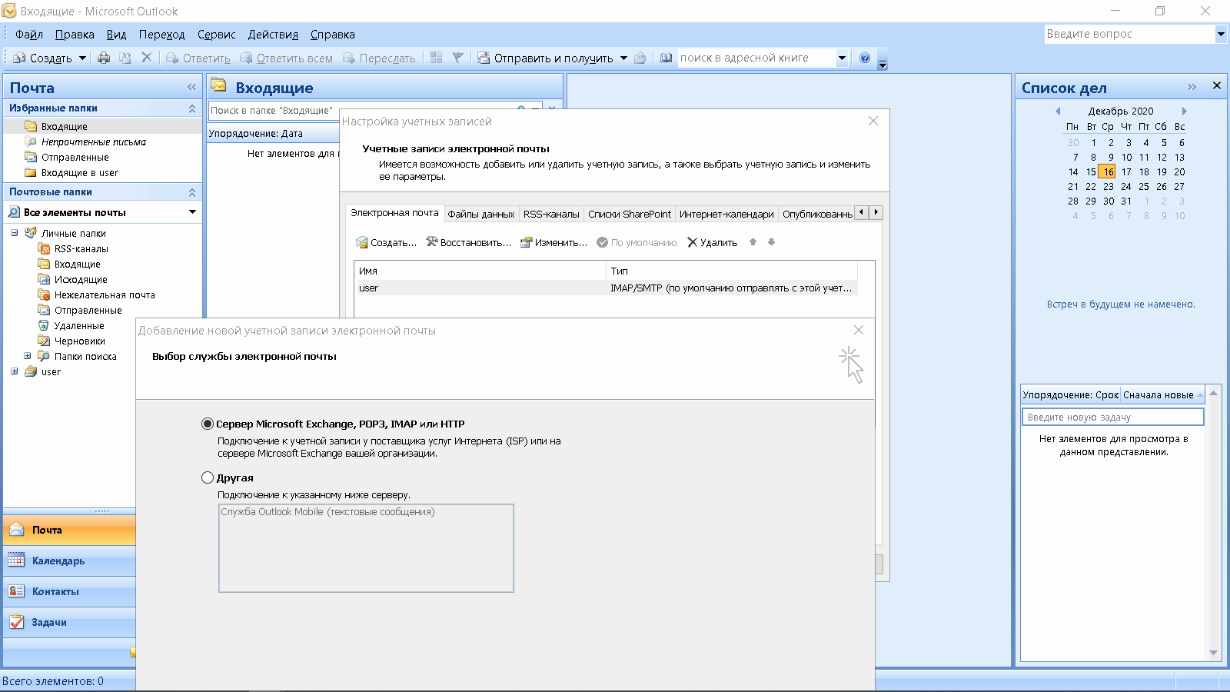
Далее последовательность действий такая же, как при подключении почты Яндекс. Параметры для настройки IMAP-соединения указаны на сайте Гугл.
Настройка доступа Mail.ru к Microsoft Outlook
Если вы удачно подключили почту Яндекс или Гугл к Outlook, то настроить синхронизацию с Мэйл.ру не составит труда. Для понимания альтернативных возможностей воспользуемся протоколом POP3 вместо IMAP.
Создаем новую учетную запись электронной почты в Outlook. После введения адреса и пароля не забываем выбрать ручную настройку.
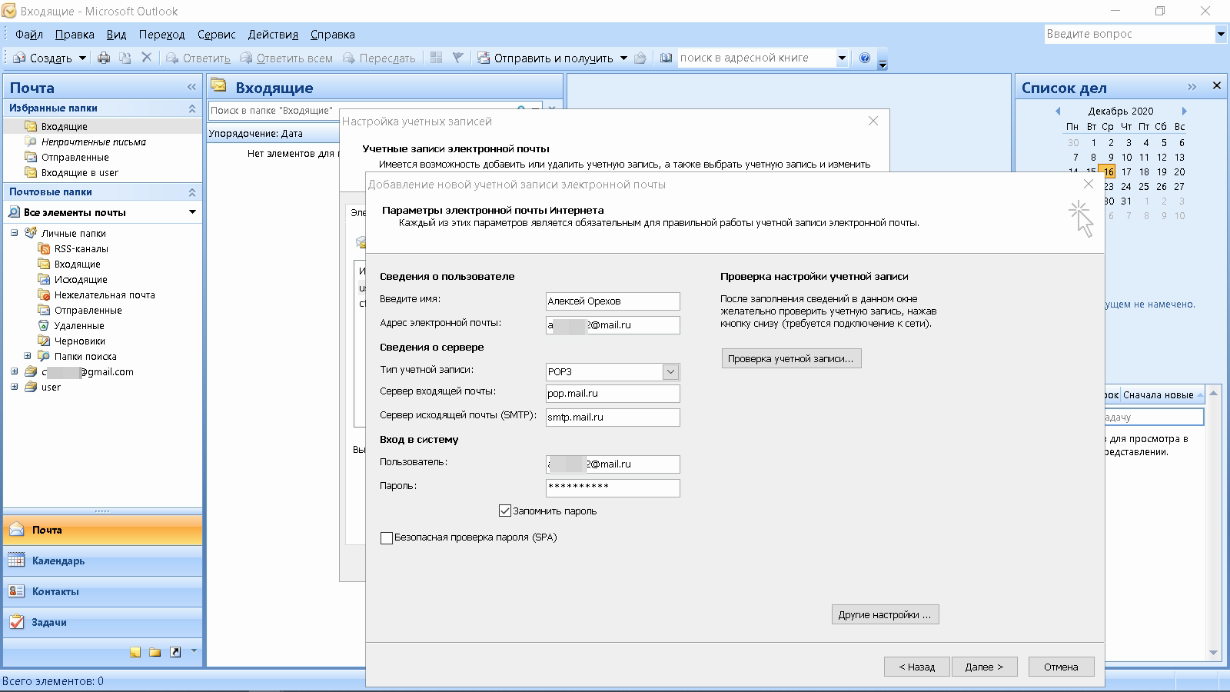
Для лучшей защиты данных, которые вы отправляете и получаете при помощи почтовой программы, необходимо включить шифрование. Для этого на вкладке «Дополнительно» установите галочку напротив «Требуется шифрованное подключение (SSL)». Если вы хотите оставлять на сервере письма, скачанные почтовой программой, отметьте вариант «Оставлять копии сообщений на сервере», выберите период хранения и удаления.
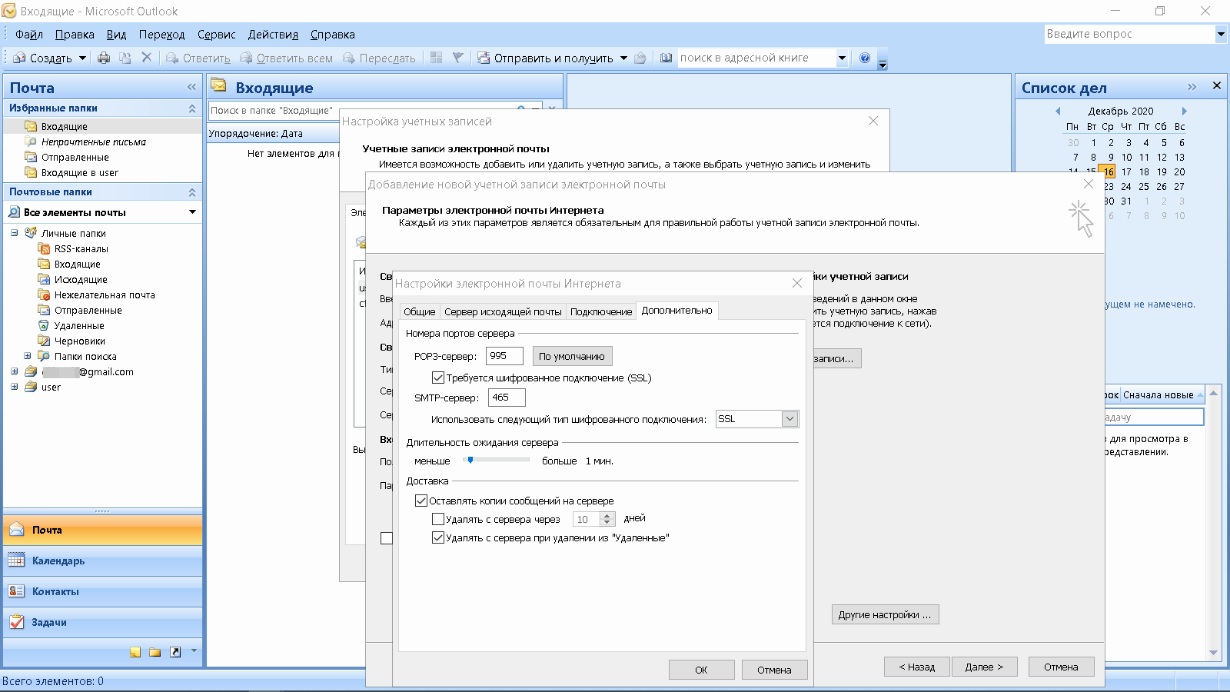
Проводим проверку учетной записи и обнаруживаем проблему отправки тестового электронного сообщения.
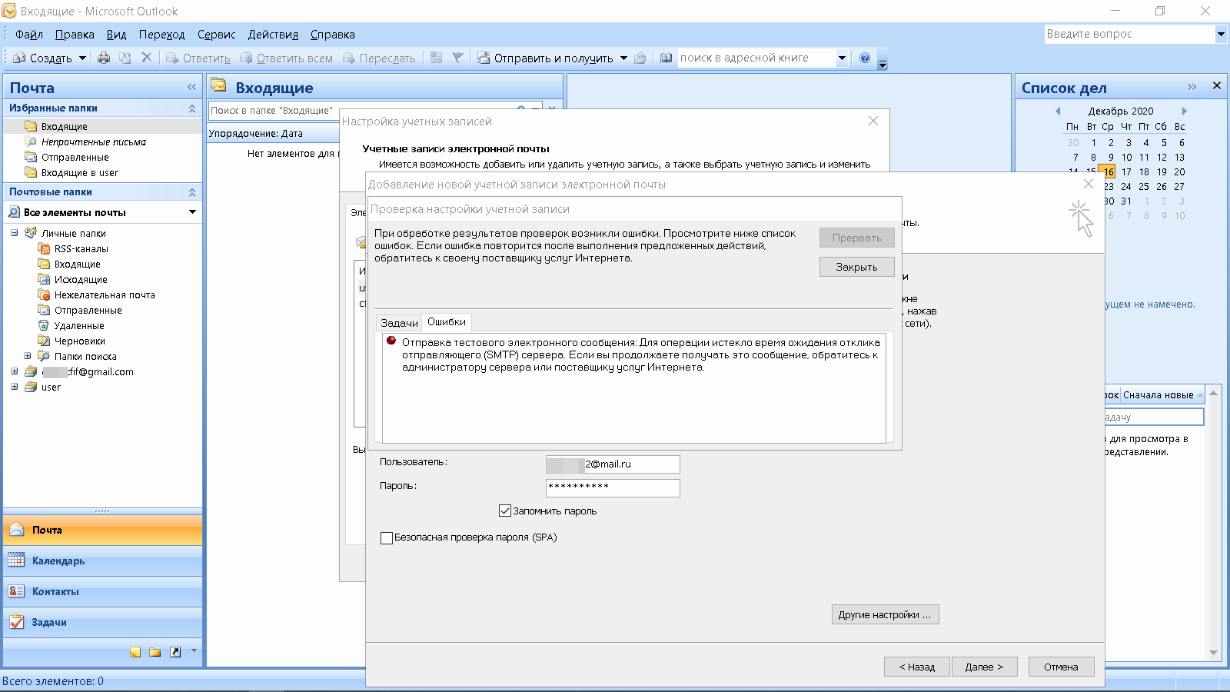
Возвращаемся в окно настроек, проверяем правильность введенных данных. Устраняем неточности записей, после чего проверка дает положительный результат.
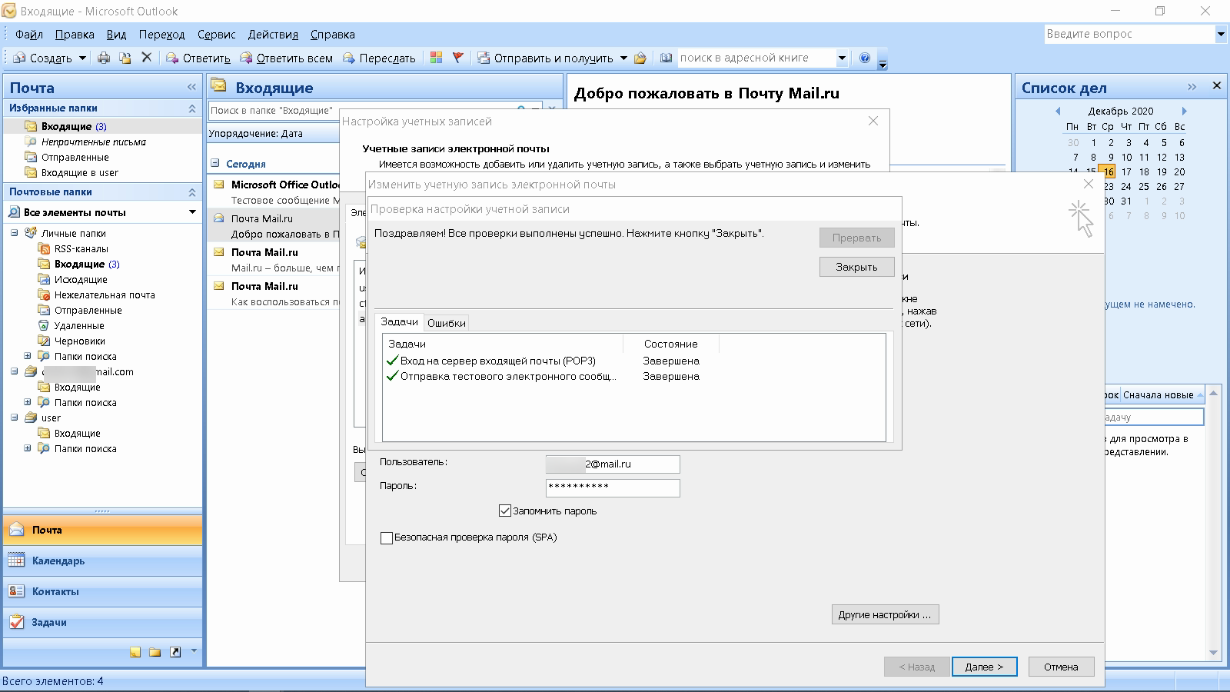
Поздравляем! Еще один виртуальный почтовый ящик локализован на вашем компьютере и доступен для дальнейшего использования в приложении MS Outlook.
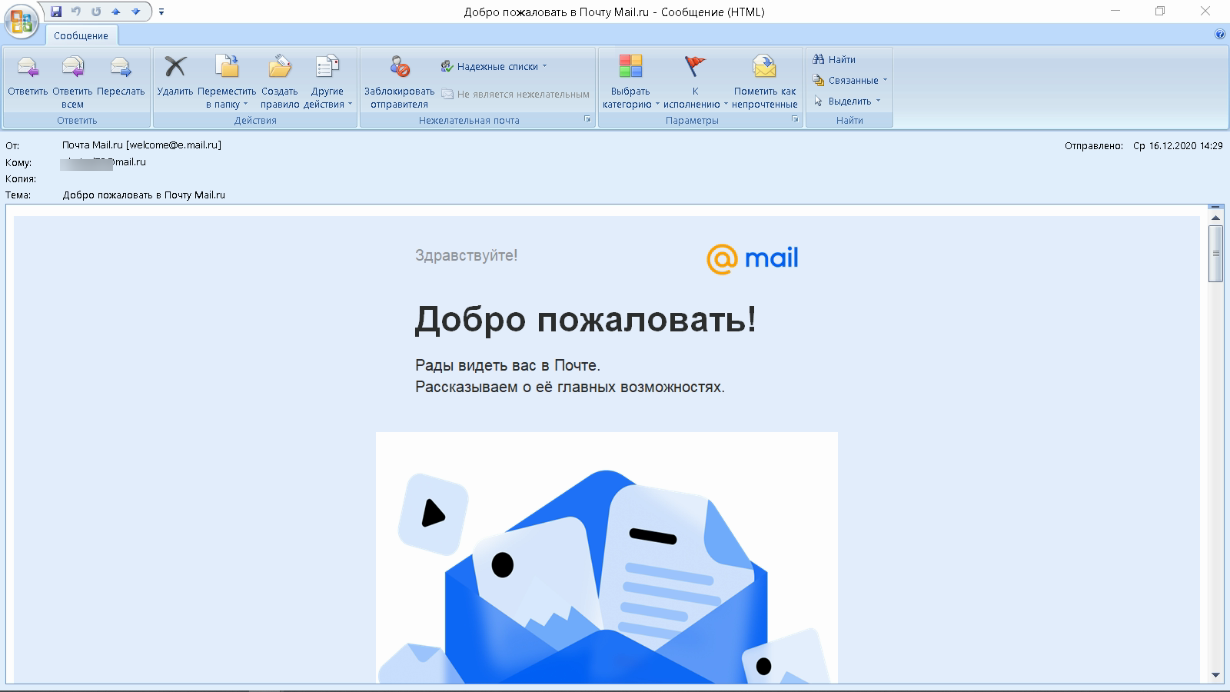
На сайте соответствующего почтового сервиса в разделе «Помощь» есть советы по решению наиболее часто встречающихся проблем подключения к Outlook. Справочная информация также доступна на официальном сайте Майкрософт.













![Что делать, если настройки gmail устарели? [легко руководство] - gadgetshelp,com](http://tehnik-shop.ru/wp-content/uploads/0/6/1/0615c0bff7e74efcc9ff1be1701d8f2d.png)






![Вам нужно исправить сообщение учетной записи microsoft в windows 10 [лучшие методы]](http://tehnik-shop.ru/wp-content/uploads/9/e/d/9ed27d3165733518f849c2146e95b2ab.png)