Содержание

Mozilla Thunderbird является одним из самых надежных почтовых клиентов на рынке, доступных на различных платформах, используемых не только в качестве почтового клиента, но также в качестве RSS-канала и многого другого. И лучшая часть? Это проект с открытым исходным кодом.
Однако, хотя этот почтовый клиент часто обновляется и хорошо кодируется, пользователи сталкиваются с рядом проблем с программным обеспечением. Одна из этих проблем является критической и связана с внезапными сбоями после запуска. Для этого мы подготовили простой, но полезный обходной путь, который должен помочь вам решить его.
Как решить проблему «Mozilla Thunderbird не открывается» в Windows
Thunderbird — надежный почтовый клиент, но многие пользователи сообщают, что Thunderbird не открывается на их ПК. Это может быть проблемой, и, говоря о Thunderbird, вот некоторые похожие проблемы, о которых сообщают пользователи:
- Thunderbird не отвечает — многие пользователи сообщают, что Thunderbird не отвечает вообще. Это может быть связано с вашим профилем Thunderbird, но вы можете это исправить, удалив файл parent.lock.
- Thunderbird не запускает отсутствующий профиль, Windows 7, 10, в безопасном режиме — эти проблемы Thunderbird могут появляться в любой версии Windows, но даже если вы не используете Windows 10, вы должны знать, что большинство наших решений могут быть применены на Windows 8.1 и 7.
- Thunderbird уже не запускается — если вы получаете это сообщение об ошибке, обязательно откройте диспетчер задач и закройте все экземпляры Thunderbird. После этого попробуйте снова запустить приложение.
- Thunderbird не запускается — многие пользователи сообщают, что Thunderbird вообще не запускается на их ПК. Это может быть проблемой, но вы можете это исправить, просто запустив Thunderbird в безопасном режиме.
- Thunderbird не запускается после сбоя — иногда сбой может повредить ваш профиль Thunderbird, и для того, чтобы это исправить, попробуйте переустановить приложение.
Полное исправление: Mozilla Thunderbird не открывается в Windows 10, 8,1, 7
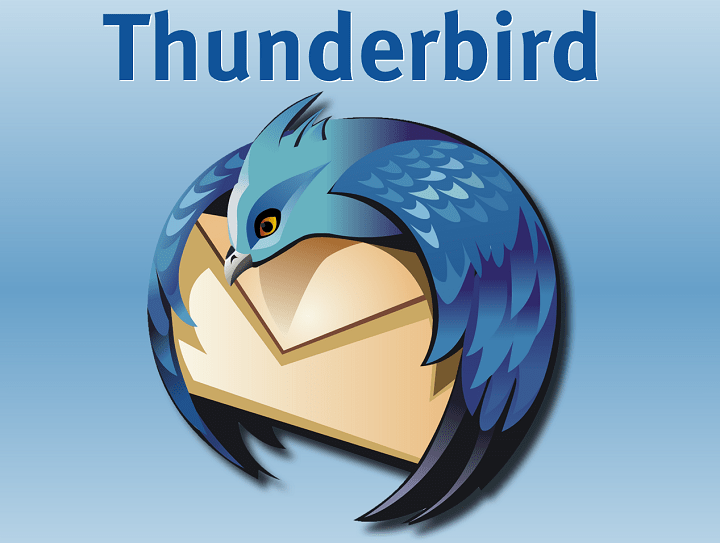
Mozilla Thunderbird является одним из самых надежных почтовых клиентов на рынке, доступных на различных платформах, используемых не только в качестве почтового клиента, но также в качестве RSS-канала и многого другого. И лучшая часть? Это проект с открытым исходным кодом.
Однако, хотя этот почтовый клиент часто обновляется и хорошо кодируется, пользователи сталкиваются с рядом проблем с программным обеспечением. Одна из этих проблем является критической и связана с внезапными сбоями после запуска. Для этой цели мы подготовили простой, но полезный обходной путь, который должен помочь вам решить его.
Обзор интерфейса и возможностей почтового клиента
Mozilla Thunderbird не отправляет сообщения
В случае, если возникает ошибка отправления сообщения Mozilla Thunderbird, в первую очередь следует проверить настройки SMTP для исходящей корреспонденции. Выберите учетную запись, которая не работает, кликните на ней правой кнопкой мыши и выберите пункты «Параметры» — «Сервер исходящей почты». Убедитесь, что параметры сервера, указанные в нижней части панели, совпадают с настройками провайдера, предоставляющего услугу.
Если там информации нет, ее можно найти на официальном сайте почтового провайдера – как правило, в разделе поддержки пользователей.
Убедитесь, что используется корректный SMTP-сервер. Кликните по кнопке главного меню, затем выберите «Настройки» — «Параметры учетной записи».
Проверьте настройки файервола, сетевого экрана или антивирусного ПО – они могут запретить Mozilla Thunderbird доступ в интернет. Отключите на короткое время всю защиту и попробуйте отправить тестовое письмо.
Уточните, вдруг Mozilla Thunderbird не работает из-за блокировок на стороне вашего интернет-провайдера. Известно, что многие провайдеры в целях безопасности блокируют 25-й порт, поэтому приходится использовать другие. Информацию о блокировках можно уточнить в техподдержке провайдера.
Если перечисленные методы не помогают, попробуйте удалить пароль SMTP и поменять его на другой. Не забудьте установить такой же пароль в настройках почтового ящика.
3. Дополнительные настройки
Настроить МТ под себя можно кликнув на «Просмотр параметров этой учётной записи». Они довольно гибкие, здесь есть и периодичность проверки новых сообщений, и способы их хранения. Также можно включить подпись, отредактировать форму ответа.
Анти-спам фильтр по умолчанию уже включен, большинство назойливых рекламных кампаний обойдут Вас стороной, однако проверять вкладку «Спам» иногда стоит – любая система не может быть совершенной. Время от времени и спам-фильтры подводят, «сжигая» сообщения, которые являются нужными.
3.1. Проверка функциональности
Чтобы проверить работоспособность клиента, кликните на вкладку «Входящие», в том случае, если они есть (даже если аккаунт новый, сервисы обычно присылают приветственные сообщения). Если же сообщений нет, Вы можете попробовать отправить письмо самому себе. В верхнем левом углу есть вкладка «Создать», смело нажимайте её.
В окне «Создание сообщения: %название%» заполните графы следующим образом:
- Кому: свой адрес
- Тема: любая, например – тест.
- В поле для ввода текста письма наберите, что придет в голову. Предположим, «раз два три».
- Нажмите кнопку «Отправить» в левом верхнем углу.
- Если всплыло окошко уведомления о новом полученном сообщении (или можно настроить звуковое уведомление!) – вы справились с настройкой почтового клиента, если нет – попробуйте повторить все пункты, но на этот раз будьте внимательнее.
Падение Thunderbird при запуске программы в Windows 7 (crash, Thunderbird, start).
Знаете что мне нравится в бесплатном антивирусе Avast? То что он не сдаёт позиций! То что он как и прежде продолжает веселить нас. Держит марку так сказать. Вспоминаю былинный случай в 2012 году, когда Avast с очередным обновлением заблокировал системный файл tcpip.sys и на компах не было интернета непонятно почему и удалённые пользователи истерично визжали мне в трубку и требовали ответить им на два вопроса — «Кто виноват?» и «Что делать?». Но это в прошлом. Теперь сумрачные гении компании Avast с очередным обновлением решили тряхнуть стариной и подбросили говна на вентилятор, а именно, направили свои красноватые подслеповатые глазки на ни о чём не подозревающего почтового клиента Thunderbird. Выглядело это следующим образом. При запуске любой версии Thuderbird (система Windows 7 x64 русская корпоративная)— сразу происходил сбой и выдавался краш-репорт:Сигнатура проблемы:Имя события проблемы: APPCRASHИмя приложения: thunderbird.exeВерсия приложения: 38.1.0.5666Отметка времени приложения: 559c1ed7Имя модуля с ошибкой: StackHash_3bffВерсия модуля с ошибкой: 0.0.0.0Отметка времени модуля с ошибкой: 00000000Код исключения: c000041dСмещение исключения: 77cbdae1Версия ОС: 6.1.7601.2.1.0.256.1Код языка: 1049Дополнительные сведения 1: 3bffДополнительные сведения 2: 3bff1886deb6f4ff3fa25ca2f7a3da07Дополнительные сведения 3: 183dДополнительные сведения 4: 183d1f5ef592cac463d0177ff1e9ca95
Ну казалось бы, думаю надо обновиться и пройдёт, но даже ночная сборка Thinderbird не заработала и даже портабельная версия. Уже я думал про мудоту с профилем буревестника, который у пользователя весил уже аж 58 гигабайт, но…сладкий голос девочки озвучившей антивирус Avast затронул какую-то щемящую струнку в душе и вспомнился тот сладкий месяц езды по морозному Челябинску в 2012 году и установки исправления от беспредела бесплатного антивируса Avast о котором я говорил выше. И решение напросилось такое. Я взял и переименовал запускаемый thunderbird.exe в thunderbird0.exe и запустил файл. И конечно всё сразу заработало. Слава, слава программистам! Запылённым. утомлённым! Слава гениям Аваста с толстым мозгом на ремне!
Всем удачи!
Экспорт настроек Mozilla Thunderbird и учетной записи
Так как программа является кросплатформенной, все рабочие данные можно перемещать между различными операционными системами – например, Windows и Linux в любом направлении. Учетная запись также относится к этим данным, поэтому хранится там же, где все прочие файлы профиля (где именно, смотрите выше). Экспорт учетной записи Mozilla Thunderbird проводится аналогично переносу настроек: достаточно скопировать эти файлы на целевой компьютер. Использовать можно не только физические накопители, но и переместить их посредством удаленного доступа – например, используя программы Team Viewer или Radmin.
Thunderbird — настройка учеток и не только
Настройки учетных записей выглядят как-то вот так:
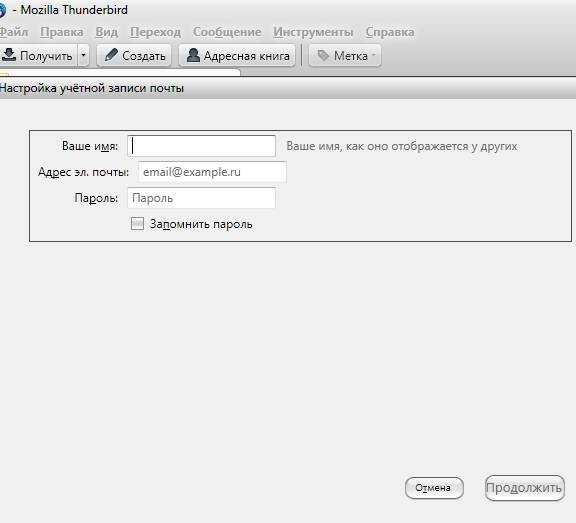
Как уже говорилось, сразу после первого запуска, программа выдаст мастера настройки учетной записи. В принципе, он решительно и бесповоротно умен и таки можно им воспользоваться, но я предпочитаю всё настраивать самостоятельно, а посему смело жмём кнопочку «Отмена» (заодно попрактикуетесь ![]() ).
).
После оного Thunderbird выдаст окошко, которое поможет настроить интеграцию с системой. В принципе тут менять ничего не нужно, разве что, я бы рекомендовал снять галочку «Всегда производить эту проверку при запуске Thunderbird», ибо в оном, во-первых, нет необходимости, а во-вторых, это ускорит загрузку программы. Проделав оное жмем «ОК».
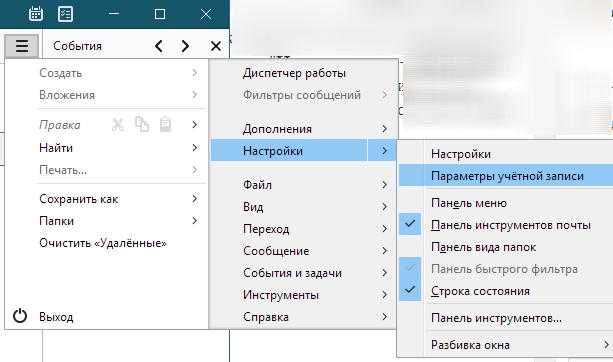
И так, собственно, чтобы начать получать почту, надо таки рассказать почтовому клиенту где её брать, т.е добавить свои аккаунты. Для этого мы смело идем в кнопочку с меню, а там: «Настройки — Параметры учетной записи», где видим перед собой окно настроек, позволяющее настроить нам всё необходимое.
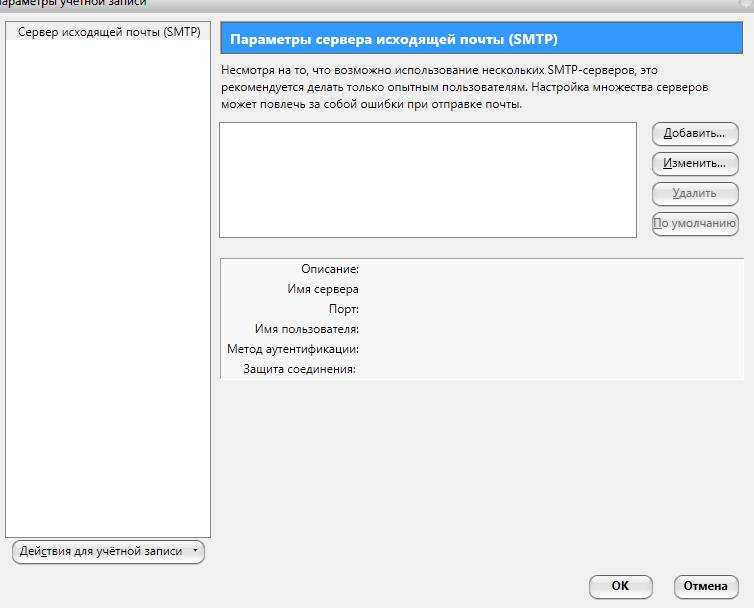
Но прежде, чем приступить к оному, я хочу дать Вам немножко полезной теории, которая внесет понимание что вообще к чему и как работают все эти емейлы.
Решение 1. Проверьте свой антивирус
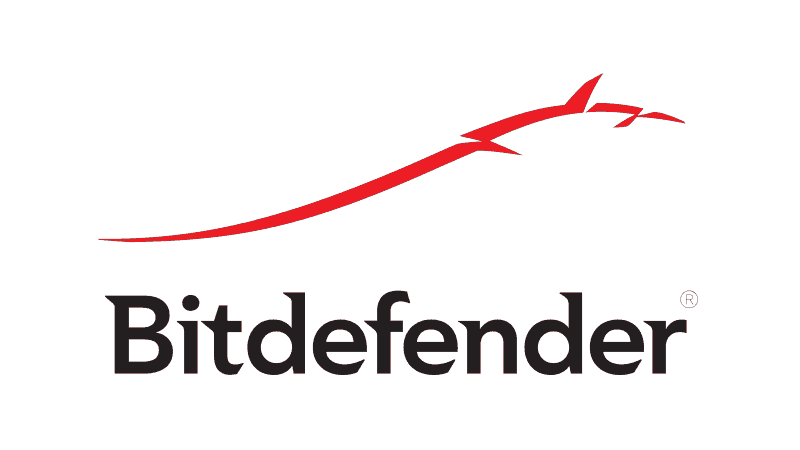
По словам пользователей, проблемы Thunderbird могут иногда появляться из-за вашего антивируса. Антивирусные инструменты иногда могут мешать работе вашей системы и блокировать определенные приложения, поэтому для решения этой проблемы убедитесь, что Thunderbird не заблокирован вашим антивирусом или брандмауэром.
Если это не поможет, следующим шагом будет отключение определенных антивирусных функций или вообще отключение антивируса. В некоторых случаях вам может даже понадобиться удалить антивирус. Даже если вы удалите антивирус, вы должны быть защищены Защитником Windows, чтобы ваш компьютер не подвергался риску.
Если удаление антивируса решает проблему, возможно, вам следует подумать о переходе на другое антивирусное решение. Bitdefender обеспечивает отличную защиту и не мешает работе других приложений. Он также имеет постоянный доступ к всемирной базе данных сигнатур, поэтому вы будете защищены даже от новейших кибератак. Он поставляется по специальной цене и включает в себя хорошую поддержку клиентов, поэтому вам обязательно стоит попробовать.
Скачать Bitdefender Antivirus 2019 (скидка 35%)
Решение 1. Проверьте свой антивирус

По словам пользователей, проблемы Thunderbird могут иногда появляться из-за вашего антивируса. Антивирусные инструменты иногда могут мешать работе вашей системы и блокировать определенные приложения, поэтому для решения этой проблемы убедитесь, что Thunderbird не заблокирован вашим антивирусом или брандмауэром.
Если это не поможет, следующим шагом будет отключение определенных антивирусных функций или вообще отключение антивируса. В некоторых случаях вам может даже понадобиться удалить антивирус. Даже если вы удалите антивирус, вы должны быть защищены Защитником Windows, чтобы ваш компьютер не подвергался риску.
Если удаление антивируса решает проблему, возможно, вам следует подумать о переходе на другое антивирусное решение. Bitdefender обеспечивает отличную защиту и не мешает работе других приложений. Он также имеет постоянный доступ к всемирной базе данных сигнатур, поэтому вы будете защищены даже от новейших кибератак. Он поставляется по специальной цене и включает в себя хорошую поддержку клиентов, поэтому вам обязательно стоит попробовать.
Скачать Bitdefender Antivirus 2019 (скидка 35%)
Решение 5 — Перезагрузите и перезагрузите модем
Несколько пользователей сообщили, что они исправили проблему с Thunderbird, просто перезапустив свой модем. Это довольно просто, и для этого вам просто нужно нажать кнопку питания на модеме, подождать несколько секунд, а затем снова включить его.
После перезагрузки модема проверьте, сохраняется ли проблема. Если проблема не устранена, необходимо перезагрузить модем. Для этого вам просто нужно нажать и удерживать скрытую кнопку сброса в течение нескольких секунд. Для получения дополнительной информации о том, как выполнить сброс вашего модема, мы рекомендуем вам проверить его инструкцию по эксплуатации.
Если проблема будет решена после сброса модема, имейте в виду, что вам может потребоваться снова настроить беспроводное соединение и другие параметры.
Решение 7 — Восстановить глобальную базу данных
Если при поиске электронной почты Thunderbird работает медленно, возможно, проблема в вашей глобальной базе данных. В этом файле хранится всякая информация, но если этот файл поврежден, у вас могут возникнуть различные проблемы с Thunderbird.
Однако вы можете решить эту проблему, просто перестроив Глобальную базу данных. Это относительно просто сделать, и вы можете сделать это, выполнив следующие действия:
- Нажмите Windows Key + R и введите %данные приложения%, Нажмите Войти или нажмите Хорошо.
- Теперь перейдите к ThunderbirdProfiles, Перейдите в каталог вашего профиля. В этом каталоге должна быть случайная строка перед именем вашего профиля.
- Теперь найдите глобальные-сообщения-DB.SQLite файл и удалите его.
После этого запустите Thunderbird. Приложение начнет сборку базы данных, и проблема должна быть решена.
Что делать если не работает пункт контекстного меню «Send To» в Windows 8
Пункт контекстного меню «Send To» является очень полезным и удобным, поскольку позволяет скопировать/передать любой файл в одно из приложений или в одно из хранилищ данных. Раньше мы уже рассмотрели с вами, как можно настроить этот пункт меню в Windows 8. Некоторые из вас могли обнаружить, что список доступных вариантов для отправки файла через пункт меню «Send To» пуст или не открывается. Данная статья расскажет вам, как исправить несколько распространенных проблем с этим пунктом контекстного меню.
Если пункт «Send To» пуст
Если пункт «Send To» пуст
В данном случае необходимо сделать следующее. Скопируйте указанный ниже путь в адресную строку Explorer и нажмите кнопку «Go» для перехода в конечный каталог. Не забудьте изменить на имя вашей локальной учетной записи.
C:Users\AppDataRoamingMicrosoftWindowsSendTo
Каталог «SendTo» оказался пустым? Если это так, вам следует создать в нем все необходимые ссылки на ресурсы и программы. Но это обширная тема для отдельной статьи.
Если пункт «Send To» не работает
Если вы обнаружили, что в момент обращения к опции «Send To» контекстное меню «подвисает» или выпадающий список ресурсов очень медленно открывается, то вам придется снова открыть домашний каталог опции «Send To» и проверить количество ссылок на ресурсы, занесенных в него.
Если же опция «Send To» вообще не открывается, то возможно, что некоторые значения в системном реестре некорректны или поврежден один из системных файлов. Откройте редактор реестра, а в нем следующую ветку:
HKEY_CLASSES_ROOTAllFilesystemObjectsshellexContextMenuHandlersSendTo
Мы рекомендуем вам, перед тем, как менять параметры системного реестра, создать точку восстановления системы. После чего делаем следующее:
1. Запустите утилиту проверки системных файлов (введите в командной строке «sfc /scannow» и нажмите «Enter»), а по окончании сканирования перегрузите компьютер. В результате, если будут найдены некорректные системные файлы, они будут заменены на рабочую версию.
2. Теперь необходимо открыть в системном реестре следующую ветку:
HKEY_CLASSES_ROOTAllFilesystemObjectsshellexContextMenuHandlersSendTo]
создать (или использовать существующий) в ней строковый параметр с названием по умолчанию (default) типа REG_SZ и присвоить ему значение:
7BA4C740-9E81-11CF-99D3-00AA004AE837
Эта запись является стандартной и одинаковой для любой исправной операционной системы Windows 7 или Windows 8.
Если пункт «Send To» не работает
win8talks.com
Перенос профиля на другой диск
Теперь давайте узнаем, как переместить профиль и почту на другой диск в Mozilla Thunderbird:
- В главном окне программы нажмите на иконку вызова меню и откройте пункт «Справка».
- Затем перейдите на страницу «Информация для решения проблем».
- Нажмите на кнопку «Открыть папку».
- Перейдите на две папки назад, чтобы отобразить содержимое Thunderbird.
- Переместите папку Profiles в новое место, а затем скопируйте путь к ней. Для примера возьмем D:\Thunderbird.
- В старой директории откройте файл profiles.ini в любом текстовом редакторе, например, во встроенном Блокноте.
- Для параметра IsRelative измените значение с 1 на 0.
- В строке Path после знака равенства вставьте путь к скопированной папке, остальное содержимое удалять не нужно, просто замените / на \ и вставьте знак \ перед Profiles.
В нашем случае выходной документ будет выглядеть следующим образом:
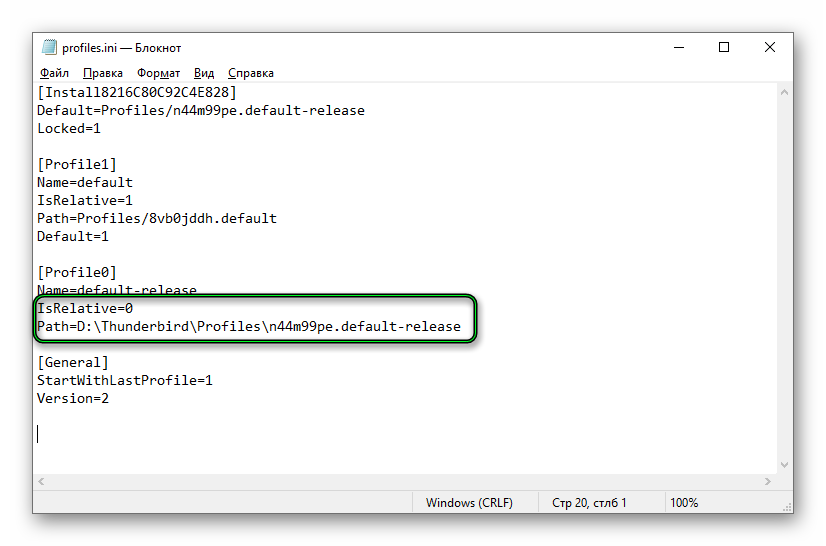
Наконец, сохраните изменения в файле profiles.ini.
STARTTLS vs SSL/TLS в Thunderbird
Всем привет! Настраиваю тестовый почтовый сервер с postfix и courier в локальной сети. Есть вопрос по поводу настройки SSL в почтовых протоколах smtp и imap. При подключении к моему серверу по протоколу STARTTLS на 143 порту всё работает. Однако Thunderbird не подключается по imap на 993 порту по обычному SSL/TLS.
Thunderbird: fallo envio de mensaje. La otra parte esta usando una version de seguridad no admitida.
Отслеживать
задан 6 авг 2015 в 19:53
31 8 8 бронзовых знаков
993-й обычно слушает imap-сервер ( grep 993 /etc/services ), т.е. postfix (не реализующий функциональность imap-сервера) не имеет отношения к вопросу.
6 авг 2015 в 19:58
Однако Thunderbird не подключается — добавьте, пожалуйста, в вопрос больше подробностей по этому поводу.
Экспорт настроек и учетной записи
Thunderbird хранит ваши данные отдельно от программных файлов в так называемой папке профиля. Чтобы осуществить экспорт настроек Mozilla Thunderbird, вы можете скопировать папку профиля в аналогичное расположение на новом компьютере.
На исходном компьютере
- Подключитесь к устройству данных — локальному, например, USB-накопителю, или удаленному устройству хранения данных.
- Нажмите кнопку меню, затем нажмите Справка и выберите Информация для решения проблем.
- Найдите строку Папка профиля, а затем нажмите Открыть папку. Папка профиля Thunderbird откроется в проводнике Windows.
- Закройте Thunderbird.
- Относительно папки профиля Thunderbird в Проводнике Windows поднимитесь на три уровня вверх.
- Щелкните правой кнопкой мыши папку Thunderbird и выберите Копировать.
- Щелкните правой кнопкой мыши устройство, которое вы используете для перемещения данных, а затем выберите Вставить.
- Если вы используете локальное устройство передачи данных, извлеките его из исходного компьютера.
На конечном компьютере
- Подключитесь к тому же устройству передачи данных, которое вы использовали для копирования папки профиля Thunderbird с исходного компьютера.
- Щелкните правой кнопкой мыши копию папки профиля Thunderbird, созданную на перемещаемом устройстве, и выберите Копировать.
- Откройте Thunderbird (закройте окно настройки учетной записи, если оно появится).
- Нажмите кнопку меню, затем нажмите Справка и выберите Информация для решения проблем.
- Найдите строку «Папка профиля» и нажмите на кнопку Открыть папку, папка профиля Thunderbird откроется в проводнике Windows.
- Закройте программу Thunderbird.
- Относительно папки профиля Thunderbird в Проводнике Windows, поднимитесь на три уровня вверх.
- Щелкните правой кнопкой мыши папку Thunderbird, а затем выберите Вставить.
- Когда появится уведомление, выберите, чтобы переместить текущие данные.
Описание «Thunderbird Error 5.7.1»
Обычно люди ссылаются на «Thunderbird Error 5.7.1» как на ошибку времени выполнения (ошибку). Разработчики программного обеспечения, такие как SoftwareDeveloper, обычно работают через несколько этапов отладки, чтобы предотвратить и исправить ошибки, обнаруженные в конечном продукте до выпуска программного обеспечения для общественности. К сожалению, такие проблемы, как ошибка 5.7.1, могут быть пропущены, и программное обеспечение будет содержать эти проблемы при выпуске.
Пользователи Mozilla Thunderbird могут столкнуться с сообщением об ошибке после выполнения программы, например «Thunderbird Error 5.7.1». Когда это происходит, конечные пользователи могут сообщить Mozilla Foundation о наличии ошибок «Thunderbird Error 5.7.1». Mozilla Foundation может устранить обнаруженные проблемы, а затем загрузить измененный файл исходного кода, позволяя пользователям обновлять свою версию. Если есть уведомление об обновлении Mozilla Thunderbird, это может быть решением для устранения таких проблем, как ошибка 5.7.1 и обнаруженные дополнительные проблемы.
Выберите ярлыки
- На Рабочем столе: Вы можете выбрать создание значка ярлыка Thunderbird на Рабочем столе Windows.
- В папке Программы меню Пуск: Это приведёт к созданию значка ярлыка Thunderbird в папке Программы Меню Пуск Windows.
После выбора, какие ярлыки на программу Thunderbird создавать, нажмите Далее.
Предупреждение: Если у вас уже есть ярлык Windows для Thunderbird из другой установки, которую вы хотите сохранить, вы должны переименовать существующий ярлык перед завершением установки Thunderbird; в обратном случае исходный ярлык будет перезаписан.
Сводка
В Сводке, которая идёт далее, будет отображать расположение папки, куда будет установлен Thunderbird.
Отметьте флажок Использовать Thunderbird в качестве почтового приложения по умолчанию, если хотите, чтобы Thunderbird запускался при открытии почтовой ссылки в вашем почтовом приложении, интернет-ярлыка или HTML-документа. Для получения дополнительной информации прочитайте статью Установка Thunderbird в качестве почтового клиента по умолчанию.
Примечание: Выбор сделать Thunderbird вашим почтовым приложением по умолчанию может не сработать, если у вас нет прав на настройку ключей Реестра Windows или если вы устанавливаете Thunderbird поверх существующей версии и Thunderbird уже является почтовым приложением по умолчанию.
Если вы переустанавливаете Thunderbird поверх существующей версии, вы увидите кнопку Обновить вместо Установить.
Нажмите Установить или Обновить, чтобы завершить установку. Когда Thunderbird завершит установку, появится экран «Завершение работы Мастера настройки Mozilla Thunderbird».
Нажмите Завершить. Это запустит Thunderbird с профилем по умолчанию в случае, если профиль уже существует.
Если существует несколько профилей и вы хотите запускать Thunderbird с конкретным, сначала снимите флажок «Запустить Thunderbird сейчас».
Поздравляем, вы завершили установку Thunderbird!
Место хранения файлов почты
Изначально предложенный путь лучше не оставлять, т.к он закопан где-то в глубинах системы и, в случае проблем с оной, не всегда удастся потом папку найти и восстановить, а посему хорошо бы назначить свою собственную, что мы сейчас и сделаем.
На вкладке «Локальные папки» давим в кнопочку «Обзор» и задаем созданную нами папку, скажем, с названием _mail где-нибудь на диске. Проделав оное, жмем в «ОК».
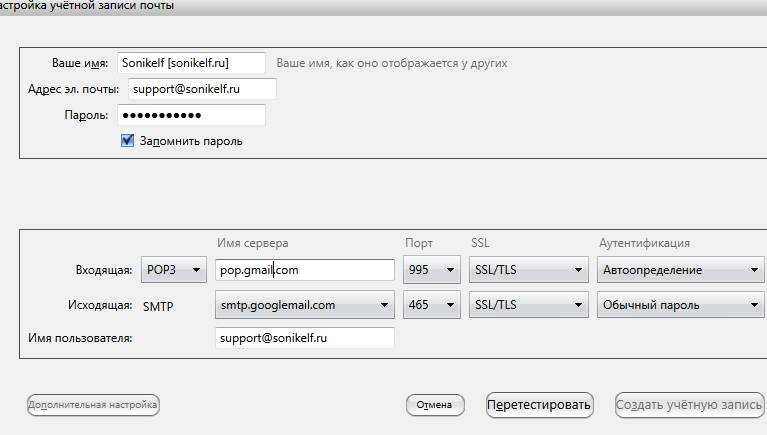
Примерно тоже самое надо проделать для созданного нами недавно ящика. Для этого переходим на вкладку «Параметры сервера» и, предварительно сняв галочку «Не более 14 дней», жмем в «Обзор», где указываем либо нашу папку _mail, либо подпапку в ней с именем нашего почтового ящика (чтобы разделить содержание ящиков, когда их много, по папкам).
После этого полезно перезапустить Thunderbird и после оного на всякий случай проверить сохранились ли пути и настройки.
Так же рекомендую на вкладке «Составление и адресация» выставить пункты «Поместить курсор перед цитируемым текстом» и «Ставить подпись: после моего ответа (перед цитируемым текстом)». Это упростит ряд переписок ![]()
Остальные настройки на данной странице можете выставлять на свой вкус и цвет. Благо всё на русском, а ничего сложного в этом нету.
Само собой, Вы можете добавить здесь неограниченное количество ящиков из разных сервисов, руководствуясь инструкцией, по которой мы с Вами добавили первый аккаунт выше.





![Mozilla thunderbird не открывается в windows 10 [full fix]](http://tehnik-shop.ru/wp-content/uploads/e/f/3/ef3822f054160af8f20644003473c651.png)














