Сертификаты
Сертификаты помогают производить шифрование и дешифрование подключений к веб-сайтам и другим серверам, включая почтовые серверы. Самоподписанные сертификаты также используются некоторыми антивирусными продуктами и требуют добавления в исключения вручную, чтобы позволить им сканирование зашифрованных подключений.
Когда сервер запрашивает личный сертификат: Некоторые сервера просят вас идентифицировать себя с личным сертификатом. Чтобы сделать это, они просят Thunderbird сгенерировать его для вас. Когда вы будете получать доступ к серерверу в будущем, Thunderbird будет спрашивать вас, какой сертификат использовать. Если вы хотите, чтобы Thunderbird автоматически выбирал сертификат за вас, выберите вариант Отправлять автоматически. Личный сертификат может содержать информацию, позволяющую установить личность. Поэтому это может нанести ущерб вашей конфиденциальности, если вы выберете Отправлять автоматически. Вариант Спрашивать каждый раз приведёт к тому, что вы будете извещаться о каждом случае запроса сертификатов.
Запрашивать у OCSP-серверов подтверждение текущего статуса сертификатов: Thunderbird может просить OCSP-серверы (Online Certificate Status Protocol, Протокол онлайн-статуса сертификата) подтвердить, что сертификат всё ещё действителен. По умолчанию Thunderbird проверяет сертификат, если сертификат предоставляет OSCP-сервер. Скорее всего, вам понадобится изменить это только в том случае, если этого требует ваше интернет-окружение.
Управление сертификатами: Нажмите на эту кнопку, чтобы просмотреть сохранённые сертификаты, импортировать новые сертификаты, а также создать резервную копию или удалить старые сертификаты в Thunderbird.
Устройства защиты: Устройства защиты могут зашифровать и дешифровать подключения и хранить сертификаты и пароли. Если вам требуется использовать устройства защиты, отличные от тех, что имеются в Thunderbird, нажмите на кнопку Устройства защиты.
Базовая настройка почтового клиента Thunderbird
Давайте еще кратенько пробежимся по настройкам самой программы, а именно по сортировке почты, настройке фильтров и интерфейсу.
Изначально список сообщений выглядит так:
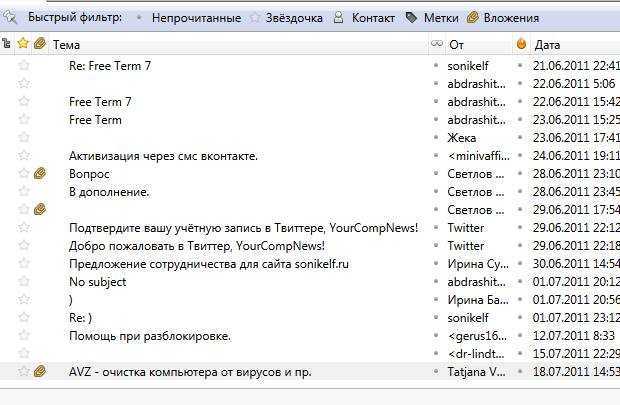
Однако есть возможность сделать отображение куда более симпатичным и наглядным. Для этого, находясь в выбранной папке (например «Входящие»), жмем в окне Thunderbird пункты «Меню — Вид — Сортировка — Группировать по методу сортировки».
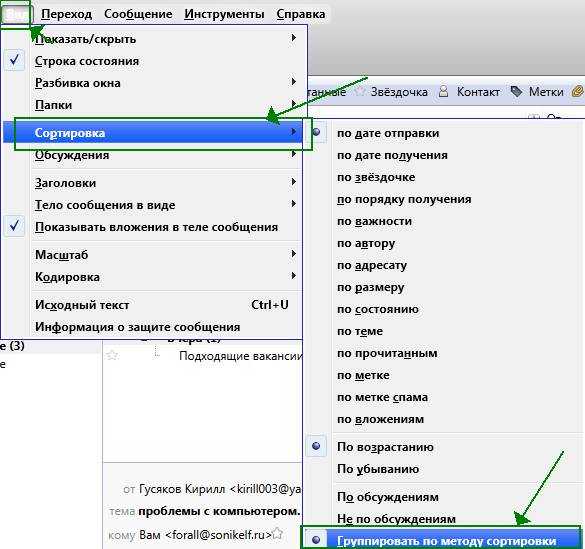
После чего почта в данной папке начинает выглядеть ощутимо наглядней, а именно дробится по вкладкам на основе заданного правила сортировки:
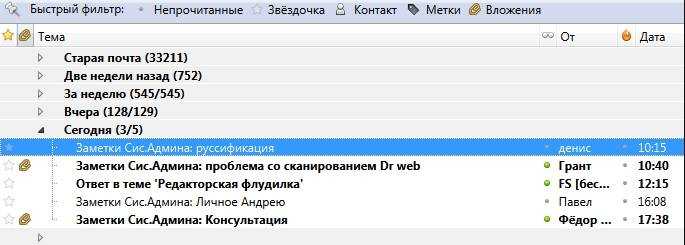
Само собой, можно настроить различные правила для этой самой сортировки (по умолчанию идет «по дате», но есть и самые разные варианты, например: «по отправителю», «по теме» и тд, что, я думаю, Вы уже увидели на позапрошлом скриншоте).
Как исправить Thunderbird постоянно спрашивает пароль?
1. Попросите Thunderbird запомнить ваш пароль
- Запустите Thunderbird и войдите в свою учетную запись электронной почты.
- На экране входа в систему обязательно выберите опцию «Пароль для запоминания» и нажмите « Продолжить».
- Выйдите и перезапустите Thunderbird и проверьте наличие улучшений.
2. Используйте программы очистки файлов
- Запустите Ccleaner и перейдите на вкладку «Custom Clean» .
- Перейдите на вкладку « Приложения » и проверьте список элементов браузера, которые необходимо очистить в Thunderbird.
- Убедитесь, что опция « Сохраненный пароль » выделена серым цветом.
Выйдите из Ccleaner и запустите Thunderbird. Проверьте на любые улучшения.
Кроме того, вы также можете добавить Thunderbird в список исключений в CCleaner. Вот как это сделать.
- Запустите Ccleaner и перейдите на вкладку « Параметры ».
- Нажмите и раскройте вкладку « Исключить ».
- Нажмите на кнопку Добавить .
- Выберите «Файл» в разделе «Исключить» и нажмите « Обзор».
- Перейдите к C: -> Program Files (x86) -> Mozilla Thunderbird и выберите «Thunderbird.exe».
- Нажмите « Открыть», чтобы добавить Thunderbird в список исключений.
Перезагрузите компьютер и проверьте наличие улучшений.
3. Удалить и повторно добавить учетную запись
Удалить и повторно добавить пароль
- Запустить Thunderbird.
- Нажмите на Инструменты и выберите Параметры.
- Теперь перейдите на вкладку Безопасность и затем на вкладку Пароли .
- Нажмите на кнопку «Сохраненные пароли» .
- Выберите вашу учетную запись электронной почты с проблемой и нажмите кнопку Удалить .
Выйдите и перезапустите Thunderbird. Введите пароль для входа и убедитесь, что вы отметили опцию «Запомнить пароль» .
Если проблема не устранена, попробуйте удалить и повторно добавить учетную запись.
- В Thunderbird, зайдите в Инструменты и выберите « Настройки аккаунта».
- На правой панели выберите проблемную учетную запись электронной почты.
- Внизу нажмите Действия с учетной записью и выберите Удалить учетную запись .
- Нажмите Да, чтобы продолжить.
- Выйдите и перезапустите Thunderbird.
- Снова зайдите в Инструменты> Настройки аккаунта.
- Нажмите « Действия с учетной записью» и выберите « Добавить учетную запись почты» .
- Введите учетные данные электронной почты и обязательно отметьте опцию «Запомнить пароль».
4. Временные проблемы
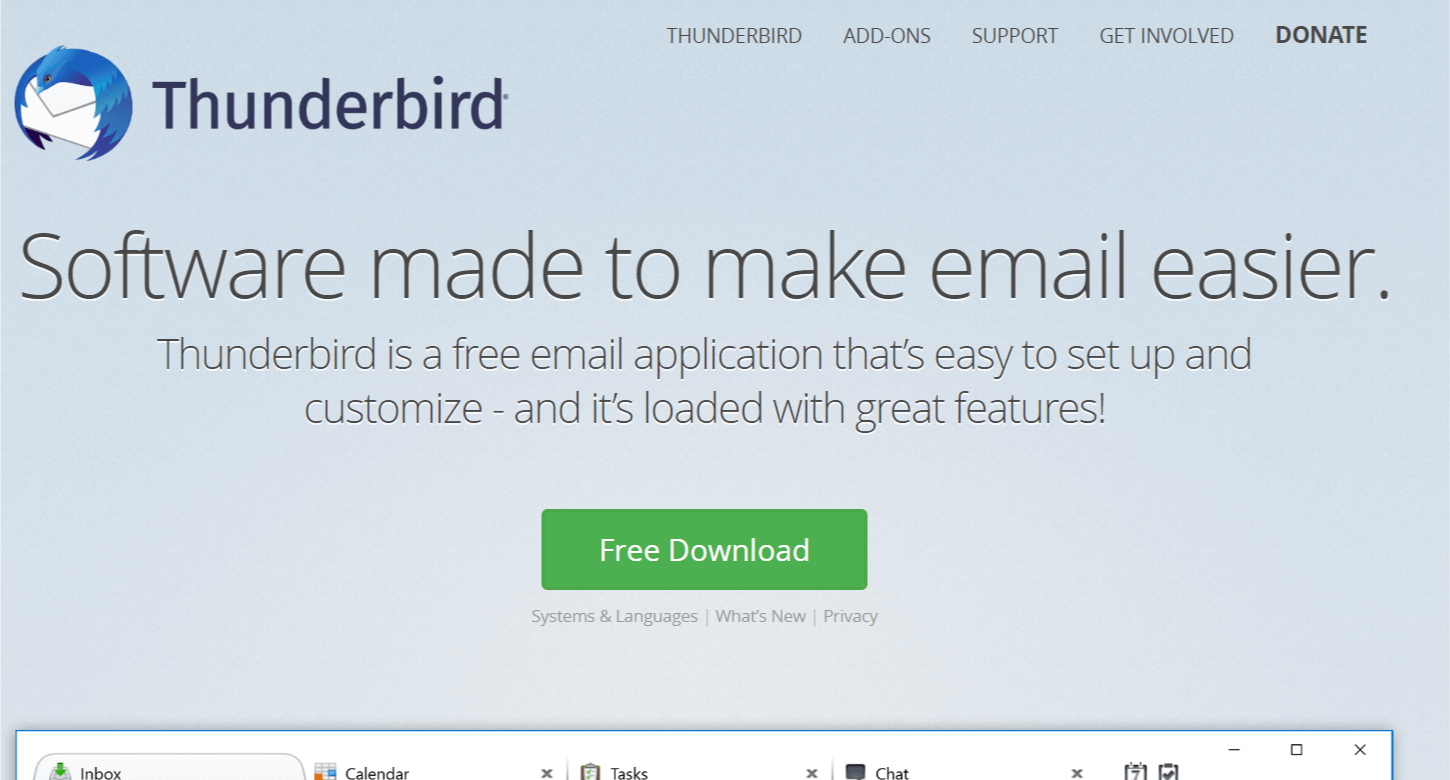
Если кажется, что ничего не работает, это может быть просто проблема, связанная с сетью. В то же время обратитесь к поставщику услуг электронной почты на всякий случай, чтобы узнать, если проблема с их конца.
СВЯЗАННЫЕ ИСТОРИИ, КОТОРЫЕ ВЫ МОЖЕТЕ КАК:
- 5+ лучший антивирус для Почты Yahoo, чтобы защитить ваши письма
- 4 лучших программы для поиска электронной почты на 2018 год
- 5 лучших зашифрованных почтовых программ для защиты ваших данных
Способ 1: обеспечение правильности учетных данных
Прежде чем приступить к изучению любых других возможных исправлений, необходимо убедиться, что вы используете правильные учетные данные учетной записи. Возможно, сообщение об ошибке просто сигнализирует о том, что используемый вами адрес электронной почты или пароль неверны.
К счастью, есть один способ проверить эту теорию — просто попробуйте использовать ту же учетную запись прямо из браузера и посмотреть, сможете ли вы правильно подключиться. Например, перейти к mail.google.com или mail.yahoo.com (или другой поставщик электронной почты) и использовать те же учетные данные, которые вызывают ошибку «Не удалось проверить конфигурацию».
Если вы успешно можете подключиться к веб-клиенту вашего провайдера электронной почты, используя те же имя пользователя и пароль, вы только что подтвердили правильность используемых учетных данных.
Если вам удастся подтвердить, что ваши учетные данные верны, вполне вероятно, что проблема возникает локально — в этом случае перейдите к следующему потенциальному решению ниже.
Смена пароля
Чтобы изменить пароль в Mozilla Thunderbird, нужно в главном меню приложения перейти в категорию «Инструменты», среди прочих команд выбрать пункт «Настройки». В появившемся на экране ПК диалоговом окне перейти в подкатегорию «Защита», из ниспадающего списка выбрать пункт «Пароли», чтобы просмотреть все хранящиеся в памяти устройства сохранённые значения.
Пользователю, чтобы изменить пароль в Thunderbird, придётся предварительно удалить все ранее сохранённые. После закрытия и загрузки приложения в открывшемся диалоговом окне вводится новый пароль, который впоследствии будет сохранён в общем хранилище всех паролей.
После того как будет создано первое письмо, юзеру придётся ещё раз ввести этот же пароль, благодаря чему будет осуществлён вход в SMTP-сервер. Кстати, не следует забывать о том, что напротив команды «Сохранить пароль» нужно поставить галочку.
Решение 6. Убедитесь, что ваша учетная запись электронной почты настроена правильно
Одна из распространенных проблем Thunderbird — невозможность получать электронные письма. Это может произойти по разным причинам, но наиболее вероятной является неправильная настройка вашей учетной записи электронной почты в Thunderbird. Однако вы можете легко это исправить, выполнив следующие действия:
- Перейдите в Инструменты> Настройки учетной записи . Кроме того, вы можете перейти к кнопке меню приложения и выбрать « Параметры»> «Настройки учетной записи» .
- Выберите Настройки сервера на левой панели. На правой панели убедитесь, что ваши данные для входа верны.
Если эта проблема появилась недавно, ваш почтовый провайдер может изменить конфигурацию электронной почты, поэтому обязательно проверьте его страницу поддержки и дважды проверьте, правильно ли настроен ваш почтовый клиент.
Настройки сервера
При удалении сообщения:
(Только для учётных записей IMAP) По умолчанию, когда вы удаляете сообщение, Thunderbird перемещает его в папку Удалённые для этой учётной записи. Здесь вы можете изменить это поведение.
- Переместить его в папку: Вместо перемещения сообщения в папку Удалённые, используйте это меню для выбора другой папки, куда будут перемещаться сообщения.
- Отметить его как удалённое: Использование этого параметра сохранит удалённое сообщение в исходной папке, но оно будет зачеркнуто линией для того, чтобы показать вам, что оно было отмечено как удалённое. Чтобы очистить папку от удалённых сообщений, щёлкните правой кнопкой на папке и выберите Сжать.
- Удалить его сразу: Выберите этого параметр, чтобы заставить Thunderbird удалять сообщения, когда вы удаляете их, без перемещения в какую-либо папку.
Автоматически загружать новые сообщения: (Только для учётных записей POP) Если Thunderbird проверяет наличие новых сообщений с помощью параметра Проверять наличие новых сообщений каждые и определяет наличие новых сообщений, вам всё ещё необходимо щёлкать по Получить для загрузки этих новых сообщений. Включите этот параметр для автоматическо загрузки новых сообщений, как только будет определено их наличие.
Загружать только заголовки сообщений: (Только для учётных записей POP) Когда этот параметр включен, Thunderbird будет загружать только заголовки сообщений. Когда вы захотите просмотреть новое сообщение, Thunderbird предоставит ссылку для загрузки содержимого сообщения.
Оставлять копии сообщений на сервере: (Только для учётных записей POP) При использовании этого параметра Thunderbird не будет удалять сообщения с сервера после того, как вы их загрузили. Установите Не более __ дней, чтобы удалять сообщения с сервера после настроенного периода времени. Установите Пока я не удалю их, чтобы удалять сообщения с сервера, когда вы удаляете их из Thunderbird.
Используйте программы очистки файлов
- Запустите Ccleaner и перейдите к «Custom Clean» Вкладка.
-
Перейти к Приложения на вкладке и проверьте список элементов браузера для очистки под Thunderbird.
- Убедитесь, чтоСохраненный парольОпция неактивна.
Выйдите из Ccleaner и запустите Thunderbird. Проверьте на любые улучшения.
Кроме того, вы также можете добавить Thunderbird в список исключений в CCleaner. Вот как это сделать.
- Запустите Ccleaner и перейдите к Опции Вкладка.
- Нажмите и раскройте исключать Вкладка.
-
Нажать на Добавить кнопка.
-
Выбрать «Файл» под Исключить и нажмите Просматривать.
- Перейдите к C: -> Программные файлы (x86) -> Mozilla Thunderbird и выберите «Thunderbird.exe».
- щелчок открыто добавить Thunderbird в список исключений.
Перезагрузите компьютер и проверьте наличие улучшений.
Thunderbird «Ошибка входа на сервер imap-mail.outlook.com»
Как отмечалось ранее, другие мои (также Outlook) учетные записи функционируют нормально, и я могу войти в эту учетную запись где угодно (в том числе в браузере, с приложением Outlook на моем смартфоне и с приложением Windows 10 Mail по умолчанию). Кто-нибудь знает, как мне заставить этот аккаунт снова работать с Thunderbird?
РЕДАКТИРОВАТЬ: я абсолютно ничего не изменил в Thunderbird или мои настройки электронной почты, и ничего не изменилось в этой ситуации после патча 45.5.0 от 18 ноября, но когда я попытался добавить учетную запись сегодня (ни по какой другой причине, кроме как попробуйте еще раз) позвольте мне добавить это нормально. Это также больше не дает мне ошибку. В результате я понятия не имею, как решить эту проблему или что решило ее для меня, но для тех, кто разделяет проблему: попробуйте ее время от времени. Это может чудесным образом помочь.
Отключить проверку подлинности сети, разрешить прокси
- Запустите Firefox, если он еще не запущен.
- В адресной строке введите следующее и нажмите Enter.
о: конфигурации
- Нажмите « Я принимаю на себя риск! », Чтобы продолжить.
-
В строке поиска введите network.negotiate.
- В поле « Имя предпочтения» для « network.negotiate-auth.allow-proxies» задано значение « Истина».
- Чтобы исправить ошибку, вам нужно установить значение false.
-
Дважды щелкните « network.negotiate-auth.allow-proxies», чтобы изменить значение на False.
- Выйдите и перезапустите Firefox.
- Попробуйте подключиться к ISA-серверу и проверьте, все ли еще запрашивает пароль.
Установка network.negotiate-auth.allow -xyx от true до false может показаться нелогичным, но чтобы заставить его работать с прокси-сервером ISA, вам нужно установить его в False.
Как настроить почту в Mozilla Thunderbird
Как происходит настройка почты Thunderbird? Что нужно делать для этого? Вопросы такого типа задают те, кто только недавно скачал и установил себе почтовый клиент. И в данном материале мы расскажем о том, как правильно его настраивать. Вообще, процесс не особо сложен. Но новичков он точно способен выбить из колеи, так как нужно выполнить много действий. Но обо всем по порядку.
Добавление почтового ящика
Итак, как создать учетную запись в Thunderbird? В этом ничего сложного нет, так как программа предлагает настроить почту сразу после установки и первого запуска. Нам нужно будет только следовать определенным инструкциям.
Но те, кто видит клиент впервые вполне могут запутаться в настройках. Тем более, что Тандерберд не похож ни на одну известную программу такого типа. Поэтому вот подробная инструкция с четким алгоритмом действий.
- Запускаем клиент. Для этого можно использовать ярлык на рабочем столе, иконку в меню «Пуск» или кнопку в панели задач. В главном окне будет предложение получить почтовый адрес. Нам это не нужно. Нажимаем на кнопку «Пропустить это и использовать мою существующую почту». Она находится в самом низу страницы.
- Далее появится окно для ввода сведений. Вводим в соответствующие графы имя, фамилию, адрес почтового ящика и пароль для доступа к почте.
- Отмечаем галочкой пункт «Запомнить пароль» и нажимаем на кнопку «Продолжить».
- После этого нам будет предложено выбрать, где именно будут храниться письма. Лучше их хранить на компьютере, так как будет постоянный доступ к ним. Даже при отсутствии интернета. Соответственно, отмечаем пункт «POP3» и жмем «Готово».
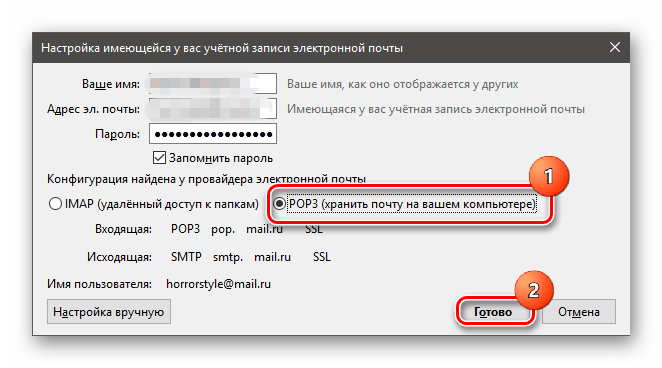
Вот и все. Через несколько секунд созданный ящик появится в левом столбце окна. Останется только кликнуть по нему правой кнопкой мыши и в появившемся меню выбрать «Загрузить письма». Можно переходить к следующей главе нашего материала.
Добавление альтернативного ящика
А как в Mozilla Thunderbird добавить второй ящик? Для этого тоже есть определенная процедура. Она несколько отличается от того процесса, что мы рассмотрели выше. Но общий принцип будет точно таким же.
Тем не менее, неопытные пользователи могут запутаться в пунктах меню и настройках. Поэтому мы подготовили подробную инструкцию, которая четко опишет все действия, требуемые для выполнения задачи и достижения поставленной цели.
Как видите, даже добавление дополнительной учетной записи в Mozilla Thunderbird происходит на удивление просто. Пользователям даже не нужно вооружаться какими-нибудь дополнительными инструкциями.
Удаление учетной записи
Как в Thunderbird удалить почтовый ящик? Для этого придется немного пообщаться с настройками программы, так как в обычном контекстном меню такого пункта нет. Но даже это в Thunderbird довольно-таки легко.
Однако в этом случае инструкция еще более необходима, чем в предыдущих двух. Ведь придется иметь дело с настройками программы. В любом случае, вот тот алгоритм действий, которого нужно придерживаться при выполнении этой задачи:
- В левом столбце главного окна кликаем правой кнопкой мыши по имени почтового ящика. Появится меню, в котором нужно будет щелкнуть по пункту «Параметры».
- После этого мы попадем в настройки учетной записи. Здесь в левом столбце кликаем по ее названию. А в самом низу ищем кнопку с надписью «Действия для учетной записи».
- В появившемся контекстном меню выбираем «Удалить учетную запись».
- Подтверждаем действие при помощи кнопки «Да».
После этого выбранный почтовый ящик будет полностью уничтожен. Вместе со всем содержимым. Но если вы вдруг передумаете, то можно будет создать его заново. Как это делать вы уже знаете. Так что проблем не возникнет.
Заключение
А теперь пришло время подвести итоги, обобщить всю полученную информацию и сделать соответствующие выводы. В рамках данного материала мы поговорили о том, как создать или удалить почтовый ящик в популярном клиенте Mozilla Thunderbird.
Оказалось, что сделать это довольно просто. Но некоторые новички, которые только начинают знакомиться с компьютером могут запутаться. Поэтому нами были предложены подробнейшие инструкции. Они точно помогут справиться с задачей.
Настройка сервера входящей (POP) почты для Mozilla Thunderbird
После оного перед нами появится окошко, которое представляет собой некогда изгнанный нами мастер добавления почты. К сожалению, без плясок с бубном таки не обойдется, а посему смело вводим свои данные в соответствующие поля.
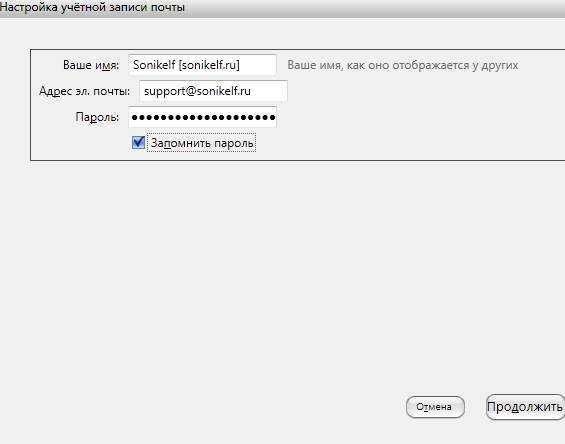
И естественно, жмем кнопочку «Продолжить». После оного мастер попытается найти конфигурацию почты в своей базе и автоматически настроить все необходимые параметры.
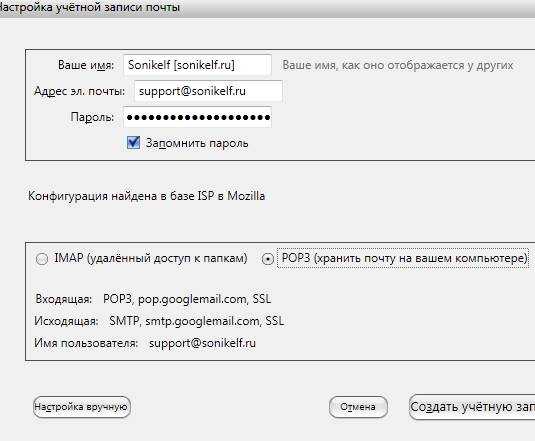
Прежде, чем радостно жать кнопочку «Создать учетную запись», я рекомендую выставить галочку «Запомнить пароль», а так же надавить в «Настройка вручную» и проделать кое-какие изменения, а именно, если вдруг конфигуратор выставил Вам подключение через IMAP вместо POP, как в моём случае:
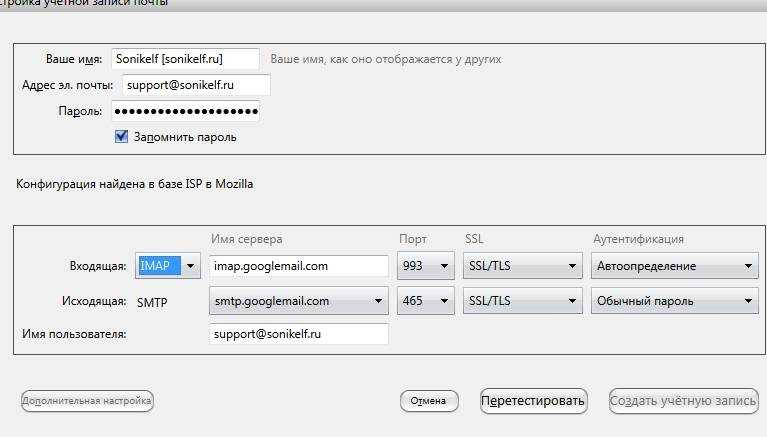
Я рекомендую сжечь его на костре выставить здесь POP вручную, попутно указав соответствующий адрес сервера, тип шифрования и порт из списка ниже:
@mail
Защита соединения: STARTTLS
Порт (для POP): 110
Метод аутентификации: Обычный пароль
@gmail и @yandex
Защита соединения: SSL/TLS
Порт (для POP): 995
Метод аутентификации: Обычный пароль
Закончив, можно нажать кнопочку «Перетестировать»..
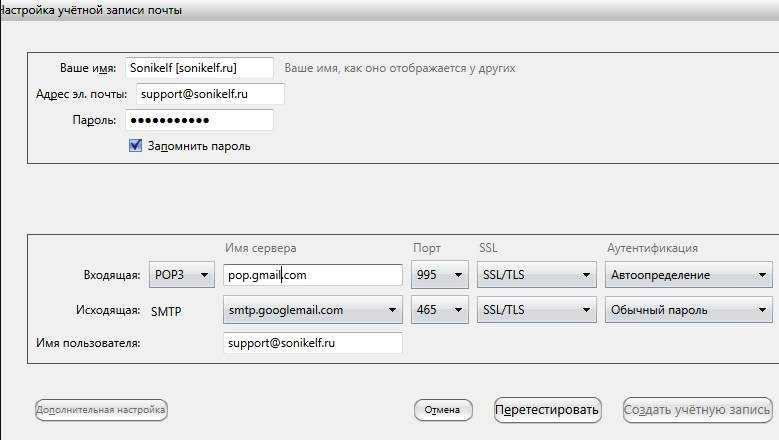
..и «Создать учетную запись» (после того, как закончится тестирование). Мастер проверит пароль и, если всё верно, создаст учетную запись, после чего мы увидим примерно такую картину:
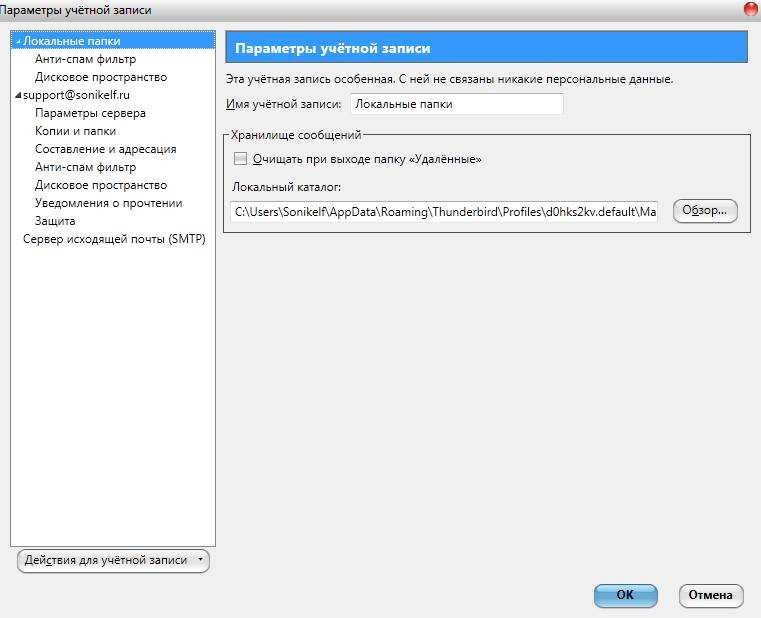
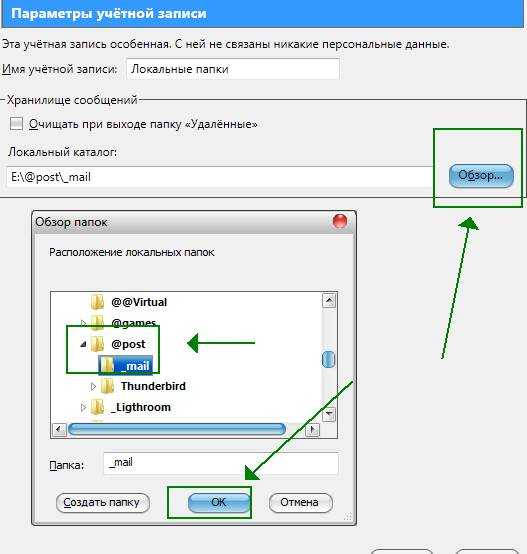
Теперь давайте настроим где на диске будет храниться наша почта.
Как исправить, если конфигурацию Thunderbird не удалось проверить?
Есть несколько решений, которые вы можете попробовать решить, они будут упомянуты ниже.
Решение 1. Обеспечение учетных данных и установка последней версии Thunderbird
Возможно, что учетные данные, которые вы предоставили Thunderbird для подключения к вашей учетной записи электронной почты, неверны. Поэтому, прежде чем пытаться решить проблему, вы должны дважды проверить свои учетные данные электронной почты.
Однако, если вы уверены, что учетные данные верны, сначала проверьте учетные данные в своем браузере. Запустите веб-браузер, перейдите в свой почтовый сервис и введите свои учетные данные. Если у вас неправильные учетные данные, вы получите сообщение об ошибке «Не удалось проверить конфигурацию Thunderbird» в вашем веб-браузере.
Возможно, учетные данные верны, и ошибка связана с какой-либо ошибкой, которая существует в более старой версии Thunderbird 68.2.0 или более ранней. Проверьте свою версию Thunderbird. Если версия 68.2.0 или старше, удалите ее со своего устройства. Затем вам нужно только установить последнюю версию клиента Thunderbird на свое устройство. Thunderbird может обновлять себя, обновлять вручную, зайти в Вкладка Help и нажмите на О Thunderbird.
Если вы подключены к Интернету, он проверит последнюю версию в Интернете и установит ее на нашем устройстве. Теперь полностью закройте приложение thunderbird и запустите его снова, теперь введите свои учетные данные электронной почты и проверьте, сохраняется ли ошибка.
Решение 2. Отключение двухэтапной проверки и включение функции менее безопасных приложений
Для большинства пользователей Yahoo, Outlook и Gmail двухэтапная проверка не включена по умолчанию. Итак, если вы его включили, это может вызвать ошибку. Чтобы отключить двухэтапную проверку, перейдите в соответствующую службу электронной почты. Войдите в свою учетную запись и перейдите в Безопасность аккаунта или Безопасность вкладка, если это Yahoo или Google.
Для пользователей Outlook посетите Настройки безопасности. После первого шага вы перейдете на следующую страницу, здесь прокрутите вниз и найдите Двухэтапная проверка вариант. Пользователи Yahoo и Google отключите параметр двухэтапной проверки и пользователи Outlook нажмите Отключить двухэтапную аутентификацию. Вы получите приглашение, выключите и подтвердите его.
После отключения двухэтапной проверки вы можете попробовать подключить свою электронную почту к thunderbird и посмотреть, сохраняется ли ошибка. Если это так, попробуйте включить Разрешение менее безопасных приложений вариант.
Некоторые поставщики услуг электронной почты не разрешают менее защищенным приложениям доступ к вашему адресу электронной почты, поэтому они блокируют совместное использование адресов электронной почты. Таким образом, возникает ошибка, поэтому включение функции менее безопасных приложений определенно решит проблему.
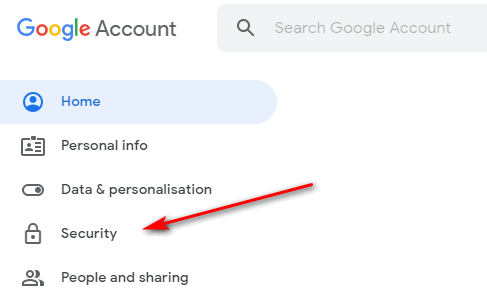
Прежде всего, откройте свой веб-браузер, посетите свой веб-сайт электронной почты, войдите в свою учетную запись. Если вы используете Gmail и Yahoo, нажмите на Вкладка Безопасность или Вкладка Безопасность аккаунта.
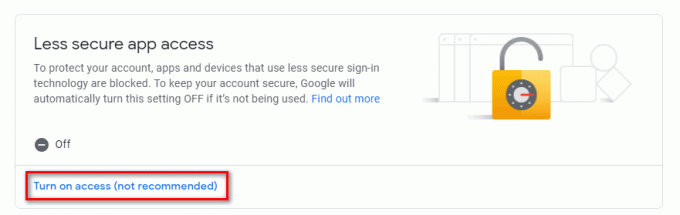
Пользователи Gmail нажимают на Включите доступ на следующей странице и включите разрешить менее безопасные приложения вариант. Пользователи Yahoo включают Разрешить приложениям, использующим менее безопасный вход параметры.
Решение 3. Добавление Thunderbird в белый список брандмауэра
Вполне возможно, что конфигурация Thunderbird конфликтует с вашим брандмауэром. Поэтому лучше всего будет отключить брандмауэр, но брандмауэр позволяет занести в белый список. Мы можем вручную разрешить определенные приложения через брандмауэр.
Шаги по добавлению Thunderbird в белый список брандмауэра Windows описаны ниже. Если вы используете Mac или любое другое устройство, откройте брандмауэр и найдите такие параметры, как белый список, разрешающее приложение и т. Д.
Шаг 1) Тип Панель управления на панели поиска Windows и щелкните первый результат, чтобы открыть панель управления. Теперь перейдите к Система и безопасность.
Шаг 2) Нажми на Брандмауэр Защитника Windows вариант. На следующей странице нажмите на Разрешить приложение или функцию через брандмауэр Защитника Windows вариант.
Шаг 3) Теперь нажмите на Изменить настройки вариант и нажмите на Разрешить другое приложение Нажмите кнопку ниже, запустится проводник Windows, перейдите в каталог, в который вы установили thunderbird, и выберите приложение. Попробуйте ввести свои учетные данные электронной почты и проверьте, сохраняется ли ошибка.
Способ 6. Включение файлов cookie из Google на Mac (только для MacOS)
Если вы видите это сообщение об ошибке при попытке подключить учетную запись Gmail к почтовому приложению Thunderbird на Mac, возможно, проблема возникает из-за того, что файлы cookie Google не принимаются.
В этом случае вы сможете решить проблему, открыв меню «Настройки» своего приложения Safari и включив сторонние файлы cookie. Несколько затронутых пользователей подтвердили, что эта операция, наконец, позволила им избавиться от ошибки «Не удалось проверить конфигурацию» и нормально использовать приложение Thunderbird.
Вот краткое руководство по включению Cookies от Google на MacOS:
- На вашем MacOS откройте Safari (через панель действий внизу экрана).
- Оказавшись внутри, используйте ленточную панель Safari, чтобы выбрать «Настройки» в появившемся контекстном меню.Доступ к меню настроек Safari
- Как только вы окажетесь в меню «Настройки», нажмите на «Конфиденциальность» в горизонтальном меню вверху, чтобы выбрать его.
- Затем снимите флажок Блокировать все файлы cookie, чтобы файлы cookie Google могли быть сохранены на вашем компьютере Mac.Разблокировка всех файлов cookie от Google
- Вернитесь в приложение Thunderbird и повторите подключение еще раз, чтобы убедиться, что вы все еще видите ошибку «Не удалось проверить конфигурацию».
Программы для Windows, мобильные приложения, игры — ВСЁ БЕСПЛАТНО, в нашем закрытом телеграмм канале — Подписывайтесь:)
5 ответов
- Убедитесь, что вы установили флажок в диалоговом окне пароля.
- После ввода пароля проверьте пароль под «Настройки / Безопасность / Пароль».
- Проверьте также в (или с отключением Thunderbird в файле .
ответ дан
27 September 2012 в 12:02
Thunderbird Mozilla запросит пароль если:
-
Сохраненный пароль является неправильным; ИЛИ
-
Thunderbird обнаруживает другой сервер, имя хоста или IP-адрес (чем отмеченный на предыдущих успешных попытках).
ВОЗМОЖНОЕ РЕШЕНИЕ (S)
-
Попытайтесь отключить помнить этот пароль и перезапустить (наименьшее однажды);
-
(Если это перестало работать), Просит поставщик услуг (или ISP) изменять Ваш пароль;
-
(Отказоустойчивый метод), Создают новый счет на этот почтовый ящик, и (когда он работает), копируют все существующие папки/электронную почту через.
ответ дан
27 September 2012 в 12:02
Это дает вам полный контроль над паролем MASTER, который запрашивался несколько раз (для каждой учетной записи?) При каждом запуске thunderbird, и запрос пароля учетной записи GOOGLE (уже сохранен!) Также был исправлен.
ответ дан
27 September 2012 в 12:02
Ну, у меня была такая же проблема, момент в жизни. Лучший способ решить эту проблему — удалить все ваши учетные записи с помощью почтовой программы в Ubuntu. Начните все сначала.
- Удалить все учетные записи в почтовой программе Ubuntu.
- Перейти к программе пароли и ключи в тире.
- Удалить эту информацию.
- Запустите терминал обновления apt-get
- Запустите анализ диска
- Выйдите из системы, все автоматические входы, такие как Google, Yahoo. Firefox-> Правка> Настройки> Верхняя панель конфиденциальности.
- Перезагрузите всю систему.
- Снова создайте все учетные записи. Плюс отметьте галочку «запомнить пароль».
Это должно сработать.
Удачи
ответ дан
27 September 2012 в 12:02
Альтернативная проблема при передаче профиля от одной машины до другого, особенно Windows к Linux, где некоторые настройки ‘скрыты’. Простое сообщение ошибки/диалогового окна просит пароль, и ничего не говорит об отказе соединиться, если это знаменито.
В особенности файл pkcs11.txt содержит путь к файлу, которому нужно преобразование в Linux абсолютный путь к файлу. Учитывая, что это — файл удобства, легче удалить/переименовать файл и позволить ему быть воссозданным при следующем запуске.
Это может также иметь строку проблемы конечного или специального символа, при попытке редактировать его.
ответ дан
17 October 2019 в 16:35
Как исправить, что Thunderbird продолжает запрашивать пароль?
1. Попросите Thunderbird запомнить ваш пароль
- Запустите Thunderbird и войдите в свою учетную запись электронной почты.
- На экране входа в систему обязательно выберите «Запомнить пароль» вариант и нажмите Продолжать.
- Выйдите и перезапустите Thunderbird и проверьте наличие улучшений.
2. Используйте программы очистки файлов
- Запустите Ccleaner и перейдите в «Индивидуальная очистка» таб.
- Перейти к Приложения и проверьте список элементов браузера, которые нужно очистить, в Thunderbird.
- Убедитесь, что значок «Сохраненный пароль»Опция неактивна.
Выход Ccleaner и запустите Thunderbird. Проверьте наличие улучшений.
Кроме того, вы также можете добавить Thunderbird в список исключений в CCleaner. Вот как это сделать.
- Запустите Ccleaner и перейдите в Параметры таб.
- Щелкните и разверните Исключать таб.
- Нажми на Добавлять кнопка.
- Выбирать «Файл» в разделе «Исключить» и нажмите Просматривать.
- Перейдите к C: -> Программные файлы (x86) -> Mozilla Thunderbird и выберите «Thunderbird.exe».
- Нажмите Открыть чтобы добавить Thunderbird в список исключений.
Перезагрузите компьютер и проверьте, нет ли улучшений.
3. Удалить и повторно добавить учетную запись
Удалить и повторно добавить пароль
- Запустите Thunderbird.
- Нажмите на Инструменты и выберите Параметры.
- Теперь перейдите к Безопасность вкладку, а затем в Пароли таб.
- Нажми на «Сохраненные пароли» кнопка.
- Выберите свою учетную запись электронной почты с проблемой и нажмите на Удалять кнопка.
Закройте и перезапустите Thunderbird. Введите пароль для входа и убедитесь, что вы проверили «Напомнить пароль» вариант.
Если проблема не исчезнет, попробуйте удалить и повторно добавить учетную запись.
- В Thunderbird перейдите в Инструменты и выберите «Настройки аккаунта».
- На правой панели выберите проблемную учетную запись электронной почты.
- Внизу нажмите на Действия с аккаунтом и выберите Удалить учетную запись.
- Нажмите да продолжать.
- Закройте и перезапустите Thunderbird.
- Снова идем в Инструменты> Настройки учетной записи.
- Нажмите на Действия с аккаунтом и выберите «Добавить учетную запись электронной почты ».
- Введите учетные данные электронной почты и убедитесь, что установлен флажок «Запомнить пароль».
4. Временные проблемы
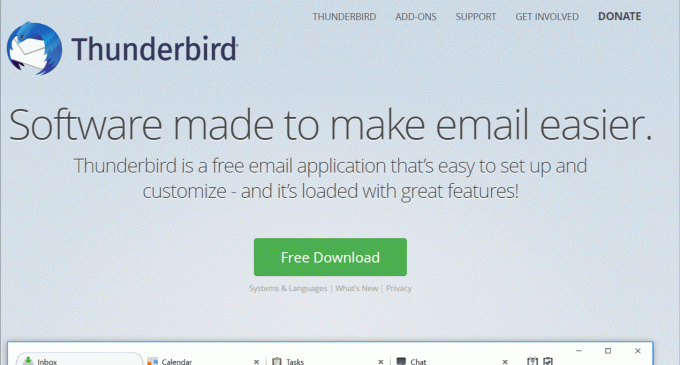
Если ничего не работает, это вполне может быть проблема, связанная с сетью. А пока свяжитесь со своим поставщиком услуг электронной почты на всякий случай, чтобы узнать, не с их ли стороны.
РОДСТВЕННЫЕ ИСТОРИИ, КОТОРЫЕ ВАМ МОЖЕТ ПОНРАВИТСЯ:
- 5+ лучших антивирусов для Yahoo Mail для защиты вашей электронной почты
- 4 лучших программы для поиска электронной почты на 2018 год
- 5 лучших программ для шифрования электронной почты для защиты ваших данных
По-прежнему возникают проблемы?Исправьте их с помощью этого инструмента:
- Загрузите этот инструмент для ремонта ПК получил рейтинг «Отлично» на TrustPilot.com (загрузка начинается на этой странице).
- Нажмите Начать сканирование чтобы найти проблемы с Windows, которые могут вызывать проблемы с ПК.
- Нажмите Починить все исправить проблемы с запатентованными технологиями (Эксклюзивная скидка для наших читателей).
Restoro был загружен читатели в этом месяце.


![Что делать, если thunderbird продолжает запрашивать пароль [решено]](http://tehnik-shop.ru/wp-content/uploads/9/b/a/9ba96bfacd8a22fee6bc3cf8aa58de3d.jpeg)
![Папка продолжает возвращаться только для чтения [решено] - исправлять 2023](http://tehnik-shop.ru/wp-content/uploads/c/7/a/c7a8c88bc7c6fcf118a6812aa0347708.jpeg)










![[fix] не удалось проверить конфигурацию thunderbird - ddok](http://tehnik-shop.ru/wp-content/uploads/6/d/d/6dd606541d5d2d2d83a8bd8d9febb8ac.png)




