Как вернуть звук на ноутбук с монитора
За это отвечает, по сути, всего одна настройка в недрах Windows, и я сейчас вам покажу, где ее найти.
-
Заходим в «Панель управления» Windows. Так как из контекстного меню «Пуск» убрали пункт «Панель управления», то мы пойдем в обход.
- Правой кнопкой мыши кликаете на значок «Этот компьютер» и выбирайте пункт «Свойства».
- Далее в левом меню ищите ту самую «Панель управления».
- Выбираете пункт «Оборудование и звук».
- В следующем окне выбираете пункт «Звук».
- Правый клик мыши на элементе «Динамики» и потом «Использовать устройство по умолчанию». У вас должна появиться галочка в зеленом кружке (изначально она перепрыгнула на монитор).
Как клонировать или отразить свой рабочий стол на нескольких мониторах?
1 Используйте горячую клавишу Windows 10
- Подключите мониторы к компьютеру с помощью имеющихся у них портов DVI, HDMI или VGA.
- Рекомендуется закрыть все другие программы для более быстрой и плавной работы.
- Удерживайте нажатой клавишу Windows P, чтобы открыть диалоговое окно Project.
- Выберите один из вариантов:
-
Только второй экран: этот параметр в основном используется пользователями портативных компьютеров, которые хотят использовать более крупный и лучший монитор вместо того, который установлен на их ноутбуке.
-
Расширить: ваш рабочий стол увеличится, чтобы уместить его на дополнительных мониторах. По сути, это дает пользователям больше места на экране для работы. Это очень полезно для геймеров, которые хотят видеть больше графики в игре, кодировщиков, которым для более эффективной работы требуется несколько экранов, писателей, которым нужно исследовать проекты во время написания, и многого другого. Возможности этой функции безграничны.
-
Дублировать: он будет клонировать изображение с вашего основного монитора, чтобы отображать то же изображение на дополнительных дисплеях. Эту функцию можно использовать для проведения презентаций, просмотра фильмов или проведения занятий.
-
Только экран ПК: эта функция позволяет отображать информацию только на основном дисплее или дисплее по умолчанию. Все остальные дополнительные дисплеи будут отображать черный экран, независимо от того, подключены они или нет.
2 Изменить настройки
- Нажмите клавишу Windows и выберите «Настройки».
- Перейдите в System, затем в Display.
- Если вы не можете найти свой другие мониторы, то вам нужно будет нажать на обнаружения кнопки.
Как только ваш компьютер обнаружит другие мониторы, вам будет доступно несколько вариантов настройки.
Если ваши мониторы имеют разные размеры и модели, тогда вы можете выбрать каждый из них и выбрать соответствующий уровень масштабирования. Это также может быть необходимо, если у ваших мониторов разные уровни DPI. Другие функции включают ориентацию, которая позволяет пользователям переворачивать экран.
Подобно функции горячих клавиш, вы также сможете выбрать, как вы хотите использовать дополнительные мониторы. Другими словами, вы можете выбрать такие параметры, как расширение, дублирование, использование только одного экрана и т.д.
Это дает вам больше возможностей для настройки того, как вы хотите, чтобы ваш рабочий стол отображался на дополнительных мониторах.
Кроме того, некоторые мониторы не будут автоматически обнаруживаться вашим компьютером, поэтому вам потребуется идентифицировать их вручную.
3 Используйте стороннюю программу
Вы всегда можете использовать другую программу для клонирования или расширения экрана несколькими мониторами в Windows 10.
Программное обеспечение, которое помогает управлять несколькими мониторами, обычно имеет множество функций.
Например, популярное программное обеспечение под названием DisplayFusion значительно помогает настроить мониторы. В этом приложении есть такие функции, как:
- Добавление панели задач на каждый из ваших мониторов. Это даст вам ощущение, что вы используете больше, чем один компьютер. Это также поможет с многозадачностью.
- Настраивайте различные настройки интерфейса Windows 10, перемещая меню пользователя, скрывая блокировку Windows и многое другое!
- Получите доступ к многочисленным высококачественным обоям для рабочего стола. Установите разные обои для каждого экрана дисплея.
- Создайте особые настройки, которые позволят вам профилировать, разделять, дополнять и т.д. Различные экраны дисплея.
- Управляйте программой через планшет или смартфон
Есть много других программ, таких как DisplayFusion, которые предлагают множество функций, которые можно использовать, чтобы помочь вам клонировать или расширять экраны с несколькими мониторами в Windows 10.
Однако, если вы ищете быстрый и простой способ управления несколькими экранами, встроенные функции Windows 10 идеально подходят для вас.
Источник записи: windowsreport.com
Настройка второго монитора
Если вы являетесь обладателем седьмой операционной системы, тогда вам повезло. Многие проблемы, связанные с настройкой второго монитора, в этой версии были устранены. Итак, в вашем случае настроить второй монитор windows 7 можно следующим образом:
Все, монитор готов к использованию!
Рассмотрим еще один вариант подключения второго монитора
В подключении внешнего устройства часто возникает необходимость из-за очень маленького монитора устройства. Разрабатывая ПО мобильных устройств, производитель учитывает возможность подключения второго экрана к ноутбуку, поэтому сначала используйте средства, предложенные предустановленной системой.
Итак, вам нужно найти синий квадратный значок, он находится на панели снизу. Чтобы выполнить подключение второго монитора windows 7, нажмите на значок правой кнопкой, чтобы иметь возможность настроить графический адаптер. Чтобы открыть меню, кликните мышкой на пустом месте рабочего стола.
Жмем пункт «Вывод в», затем выбираем подходящий вариант. Если вы хотите, чтобы два монитора показывали одинаковую картинку, в настройках отдавайте предпочтение режиму «Display Clone».
Другие методы
Используются также методы, универсальные для всех версий Windows. Сначала откройте на компьютере панель настройки видеокарты, потом через панель экранов откройте установку дисплеев и выберите нужный способ отображения картинки. Все! Работа завершена!
Как демонстрирует опыт многих людей, использование двух мониторов может пригодиться для разных целей. На работе и дома, общение по сети, просмотр фильмов и много другое становится намного удобнее.
Использование DisplayFusion
DisplayFusion — еще одна программа, позволяющая принудительно запускать приложения. только на определенных мониторах. Вот как его использовать:
Часть 1
- Загрузите и установите DisplayFusion.
- Откройте программу, которую хотите настроить.
- Щелкните правой кнопкой мыши DisplayFusion на панели задач и выберите “Настройки”
- Перейти на “Функции” и выберите “Пользовательская функция” и “Добавить пользовательскую функцию”
- Дайте этой функции имя и щелкните раскрывающееся меню, прежде чем выбрать “Запустить приложение”
- Выберите приложение, которое хотите добавить, и нажмите “ОК”
- Перейдите в меню “Настройки” и выберите “Триггеры”
- Убедитесь, что “Включить триггеры” активен, и нажмите “Добавить”
- в &ldquo ;Событие” выберите “DisplayFusion Starts”
- Нажмите “Добавить&rdquo ; и “Выполнить функцию” в разделе “Действия”
Часть 2
- Выберите только что созданную функцию и нажмите “ОК” для подтверждения.
- Вернитесь к разделу “Триггеры” и нажмите “Добавить”
- Выберите “Окно создано”
- Включить “Имя файла обработки&rdquo ; и снова выберите программу.
- Нажмите “Добавить” в правом нижнем углу и выберите “Переместить окно в определенный размер и местоположение”
С помощью мыши перетащите синюю мишень в программу.
Нажмите на “ОК” и подтвердите сохранение триггера.
После завершения этого процесса ваше приложение откроется только на этом мониторе.
Дополнительные настройки стерео микшера
Там в настройках стерео микшера есть еще несколько вкладок с дополнительными настройками. Давайте посмотрим, что там можно настроить и нужно ли это делать. Скажу сразу, что ничего интересного и полезного я там не нашел.
На вкладке «Общие» находится информация о самом устройстве. Можно открыть свойства контроллера (обычно это Realtek High Definition Audio), сменить имя или иконку, или выключить/включить стерео микшер.
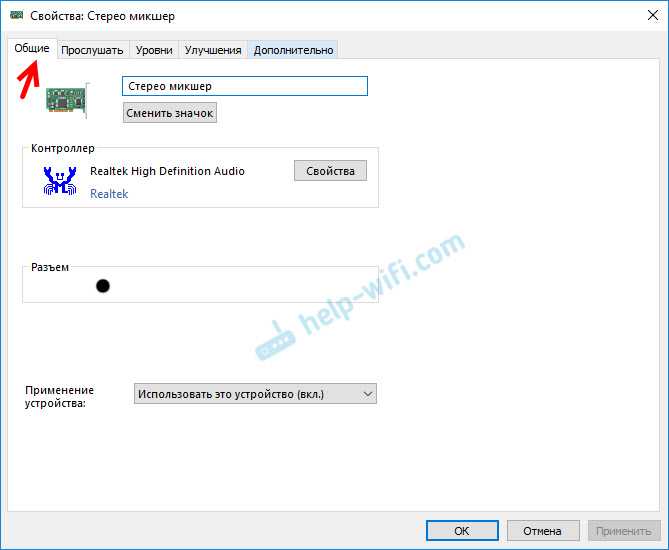
Открыв вкладку «Уровни», можно изменить громкость на устройстве, на которое выводится звук через стерео микшер. Так же можно отключить звук и изменить баланс.
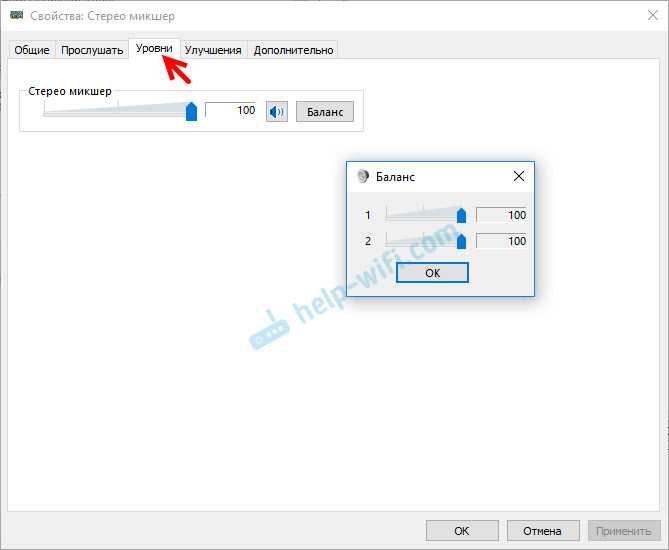
На вкладке «Улучшения» по идеи должны быть какие-то настройки для улучшения звука. Но у себя я их не обнаружил. Только одна галочка «Отключение всех звуковых эффектов», которая ни на что не влияет (в моем случае).
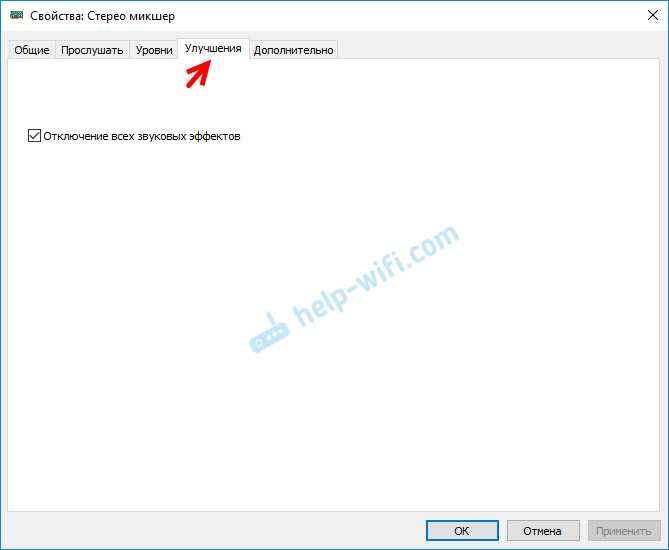
Ну и вкладка «Дополнительно», на которой можно настроить разрядность и частоту дискретизации (эти настройки у меня не активны) и настроить монопольный режим. Эти настройки лучше не трогать. Хотя в моем случае, они ни на что не влияли. По крайней мере я ничего не заметил.
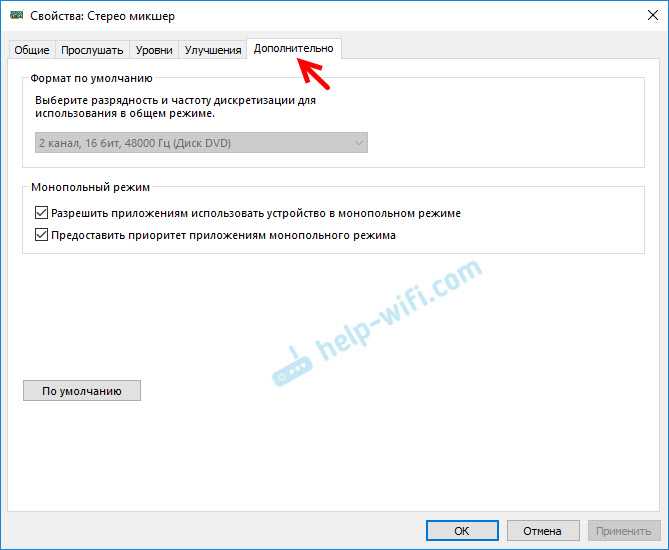
Вот собственно и все настройки.
151
411581
Сергей
Разные советы для Windows
Решение 1. Используйте другой драйвер
Creative Labs прекратила поддержку звуковой карты Audigy 2 ZS, и новые драйверы для нее не разрабатываются. В этом случае использование более старого драйвера от Creative Labs или другого драйвера из другого источника может решить проблему.
Предупреждение
Действуйте с особой осторожностью и на свой страх и риск, поскольку использование более старого драйвера или неофициального драйвера / приложения может подвергнуть вашу систему и данные многочисленным угрозам безопасности
- Откройте веб-браузер и перейдите к Страница драйвера Sound Blaster Audigy Rx (обычно SBA5_PCDRV_L11_3_01_0056B).
- Затем убедитесь, что внизу страницы показаны правильные драйверы для вашей ОС.Проверьте, показан ли вам правильный драйвер для вашей системы
- Теперь прокрутите вверх и загрузите последнюю версию драйверов на странице.Загрузите драйвер для Sound Blaster Audigy
- Затем щелкните загруженный файл правой кнопкой мыши и извлеките файлы в папку.Извлеките драйвер SBA5_PCDRV.
- Теперь откройте извлеченную папку и перейдите по следующему пути: Audio DriversWin10 wdm
- Затем щелкните правой кнопкой мыши файл wdma_emu.inf и в появившемся меню выберите «Установить».Установите файл wdma_emu.inf
- После установки драйвера перезагрузите систему и проверьте, решена ли проблема с драйвером.
- Если нет, то загрузите Audigy_SupportPack_6_2.
- Затем запустите загруженный файл с правами администратора и следуйте инструкциям на экране, чтобы установить приложение, но не забудьте снять отметку с установки любых аудиодрайверов (используйте вариант выборочной установки, чтобы установить только консоль, динамики, панель управления и т. Д.) .
- Теперь перезагрузите систему и проверьте, решена ли проблема со звуковой картой.
Если проблема все еще не решена, возможно, вам придется удалить аудиодрайверы из диспетчера устройств, а затем переустановить их.
- Одновременно нажмите клавиши Windows + X и в меню быстрого доступа выберите Диспетчер устройств.Открыть диспетчер устройств
- Затем разверните «Аудиовходы и выходы» и щелкните правой кнопкой мыши устройство Audigy.
- Теперь нажмите «Удалить устройство», а затем подтвердите удаление устройства после установки флажка «Удалить программное обеспечение драйвера для этого устройства».Удалите устройство Audigy
- Повторите то же самое, чтобы удалить все аудиоустройства в разделах «Звуковые, видео и игровые контроллеры» и «Аудиовходы и выходы».
- Теперь перезагрузите систему и после перезагрузки щелкните правой кнопкой мыши кнопку Windows, чтобы выбрать проводник.Откройте проводник
- Теперь перейдите по следующему пути (вы можете скопировать и вставить в адресную строку): Windows system32 Drivers
- Теперь удалите файл ha10kx2k.sys. Если не удается удалить файл, попробуйте удалить файл в безопасном режиме.Удалите файл ha10kx2k.sys
- Затем откройте Диспетчер устройств (шаг и щелкните правой кнопкой мыши устройство Audigy (возможно, вам придется развернуть «Неизвестные устройства», «Аудиовходы и выходы» и «Контроллеры звука, видео и игры»).
- Затем выберите «Обновить драйвер» и выберите «Найти драйверы на моем компьютере».Найдите на моем компьютере драйверы
- Теперь нажмите кнопку «Обзор» и перейдите к извлеченной папке на шаге 4.Найдите извлеченный драйвер для устройства SB Audigy
- Затем откройте следующий путь в извлеченной папке: Audio DriversWin10 wdm
- Теперь выберите wdma_emu.inf и нажмите кнопку ОК.
- Затем нажмите кнопку «Далее», чтобы завершить установку драйвера и перезагрузить компьютер. После перезагрузки проверьте, решена ли проблема с драйвером.
- Если это не помогло вам, вы можете повторить описанный выше процесс с неофициальным Даниэль, или драйвер PAX.
Переконфигурируйте устройство воспроизведения звука по умолчанию
Часто случается, что звук теряется после подключения второго VDU, потому что подключенный монитор автоматически становится устройством воспроизведения по умолчанию.
Кабели HDMI поддерживают аудиосигналы, но не все мониторы оснащены собственным набором встроенных динамиков. Таким образом, вы не можете получить звук от VDU без встроенных динамиков.
Для решения этой проблемы обычно требуется перенастроить внешние динамики в качестве устройства воспроизведения по умолчанию, как показано ниже.
Сначала щелкните правой кнопкой мыши значок динамика на панели задач Windows и выберите « Воспроизведение устройств», чтобы открыть окно в снимке экрана непосредственно ниже.
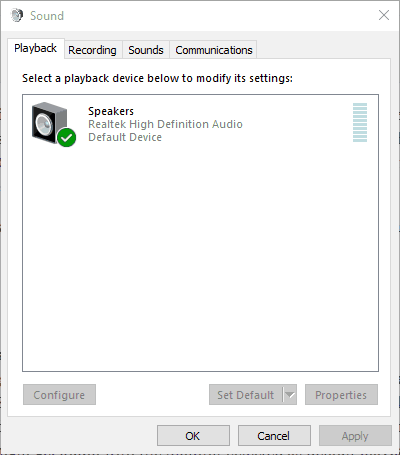
- Выберите динамики, которые обычно являются вашим устройством воспроизведения по умолчанию.
- Затем нажмите кнопку Set Default.
- Кроме того, вы можете щелкнуть правой кнопкой мыши по устройству воспроизведения и выбрать « Установить как устройство по умолчанию» в контекстном меню.
- Нажмите кнопку « Применить» и « OK», чтобы подтвердить выбранное по умолчанию устройство воспроизведения.
- Если ваш дополнительный VDU имеет встроенные динамики, попробуйте отключить динамики и подключить монитор с помощью дополнительного аудиокабеля. Затем вы можете получить звук с монитором, выбранным в качестве устройства воспроизведения по умолчанию.
Правильное подключение
Лучший способ исправить что-то — это сделать снова, но уже правильно. Поэтому давайте ещё раз попробуем «приконектиться», возможно, вы просто что-то делаете не так.
- Вытащите подключенный кабель и снова воткните его в HDMI порт и сразу же запомните какой. У меня он под номером 2;
- Подключаем в любой свободный порт на ноутбуке;
- Или на системном блоке персонального компьютера;
- Теперь на пульте вы должны включить, кнопку, которая отображает все подключения к телевизору. Это может быть кнопка с подписью «Input» или «Source»;
- Теперь в меню откроется вот такой раздел, где представлены все порты и входы. Выбираем тот, через который вы подключили ноутбук или компьютер;
- Ещё один момент – на некоторых телевизорах есть также меню, которая указывает тип подключаемого устройства. Это нужно для того, чтобы изображение было приемлемого качества. Поэтому найдите кнопку для смены имени и выберите «PC» или «Ноутбук»;
Если картинки на экране нет, а вы все равно видите эту злосчастную надпись, то идём дальше. Также если все же изображение есть, но нет звука – то перейдите к последней главе.
Как вернуть звук на ноутбук с монитора
За это отвечает, по сути, всего одна настройка в недрах Windows, и я сейчас вам покажу, где ее найти.
- Заходим в «Панель управления» Windows. Так как из контекстного меню «Пуск» убрали пункт «Панель управления», то мы пойдем в обход. Правой кнопкой мыши кликаете на значок «Этот компьютер» и выбирайте пункт «Свойства».
- Далее в левом меню ищите ту самую «Панель управления».
Выбираете пункт «Оборудование и звук».
В следующем окне выбираете пункт «Звук».
Правый клик мыши на элементе «Динамики» и потом «Использовать устройство по умолчанию». У вас должна появиться галочка в зеленом кружке (изначально она перепрыгнула на монитор).
Обновите или переустановите драйвер звуковой карты.
Отсутствие звука может быть связано с повреждением или устареванием драйвера звуковой карты. Таким образом, обновление или переустановка драйвера может восстановить звук. Вот как вы можете обновить звуковой драйвер в Windows 10.
Обновление вручную с помощью диспетчера устройств:
- Во-первых, вам нужно получить последнюю версию драйвера с сайта производителя звуковой карты. Если вы не уверены, какой веб-сайт открыть, нажмите клавишу Win + горячую клавишу X и выберите Диспетчер устройств.
- Дважды щелкните «Звуковые, видео и игровые контроллеры», щелкните правой кнопкой мыши указанную звуковую карту и выберите « Свойства», чтобы открыть окно в снимке экрана непосредственно ниже. Производитель вашей звуковой карты указан на вкладке Общие.
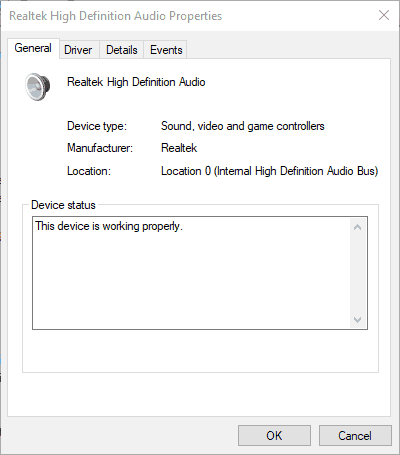
- Теперь откройте веб-сайт производителя звуковой карты в вашем браузере.
- Далее откройте раздел драйверов или загрузок сайта производителя.
- Затем найдите нужный драйвер звуковой карты, введя звуковую карту в поле поиска или выбрав ее в раскрывающемся меню на веб-сайте.
- Загрузите самую последнюю версию драйвера для вашей звуковой карты, совместимую с вашей платформой Windows. Чтобы проверить тип вашей системы, введите ключевое слово «система» в поле поиска Cortana и выберите « Система», чтобы открыть окно непосредственно ниже.
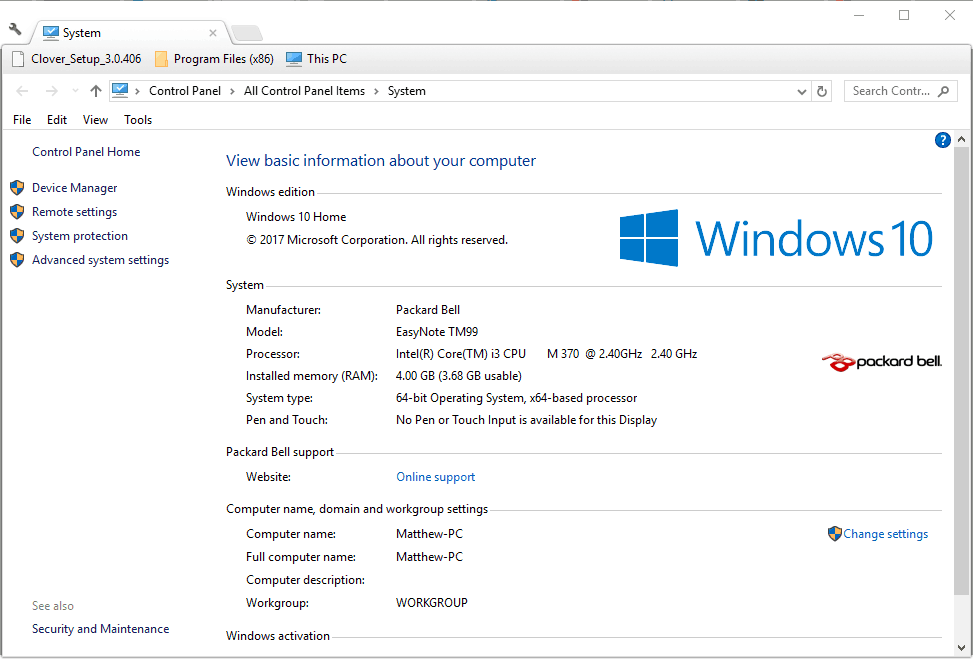
- После загрузки драйвера звуковой карты снова откройте Диспетчер устройств, щелкните правой кнопкой мыши указанную звуковую карту и выберите Обновить драйвер.
- Выберите Обзор моего компьютера для программного обеспечения драйвера, чтобы вручную найти сохраненный драйвер.
- Нажмите кнопку « Позволить мне выбрать» из списка доступных драйверов, а затем нажмите кнопку « Установить с диска» прямо на снимке ниже.
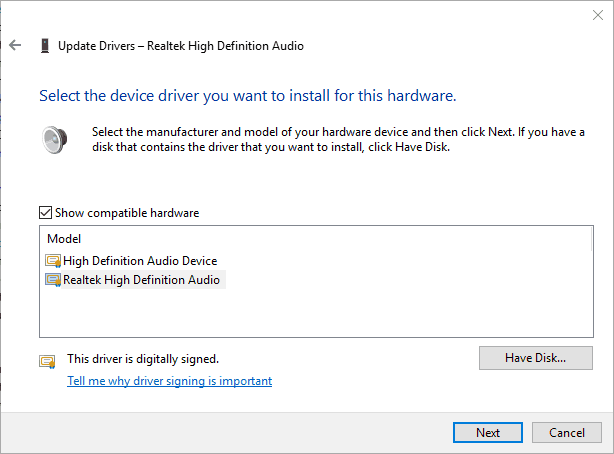
Нажмите « Обзор», выберите загруженный драйвер, нажмите « Открыть», а затем нажмите кнопку « Далее».
Обновлять драйверы автоматически
Мы рекомендуем обновлять драйверы автоматически с помощью инструмента обновления драйверов Tweakbit (одобрен Microsoft и Norton Antivirus).
Этот инструмент позволит избежать необратимого повреждения, вызванного установкой неправильной версии драйвера. Ниже вы можете найти краткое руководство, как это сделать.
- Загрузите и установите TweakBit Driver Updater
- После установки программа начнет сканирование вашего компьютера на наличие устаревших драйверов автоматически. Driver Updater проверит установленные вами версии драйверов по своей облачной базе данных последних версий и порекомендует правильные обновления. Все, что вам нужно сделать, это дождаться завершения сканирования.
- По завершении сканирования вы получите отчет обо всех проблемных драйверах, найденных на вашем ПК. Просмотрите список и посмотрите, хотите ли вы обновить каждый драйвер по отдельности или все сразу. Чтобы обновить один драйвер за раз, нажмите ссылку «Обновить драйвер» рядом с именем драйвера. Или просто нажмите кнопку «Обновить все» внизу, чтобы автоматически установить все рекомендуемые обновления. Примечание. Некоторые драйверы необходимо устанавливать в несколько этапов, поэтому вам придется нажимать кнопку «Обновить» несколько раз, пока не будут установлены все его компоненты.
Отказ от ответственности: некоторые функции этого инструмента не являются бесплатными.
Это несколько исправлений, которые могут восстановить потерянный звук при установке с двумя мониторами. Кроме того, проверка системных файлов и антивирусная проверка также могут помочь решить проблему.
Если у вас есть другие вопросы, не стесняйтесь оставлять их в разделе комментариев ниже.
Исправление 13-Проверьте уязвимое приложение
Было несколько случаев, когда пострадавшее приложение либо несовместимо с разделением экрана Discord со звуком, либо вызывало различные ошибки и проблемы. Одним из таких примеров является Mozilla Firefox .
Эти приложения используют несколько процессов , поэтому они не работают должным образом. Процесс, которому принадлежат графические окна,-это не тот процесс, который производит звук. Discord извлекает звук из окна, которое создает графическое окно, поэтому совместное использование экрана со звуком для них не работает. В этом случае вам нужно дождаться надлежащего исправления этой проблемы или использовать другие альтернативы.
Спасибо за чтение.
Теперь вы должны иметь возможность использовать утилиту демонстрации экрана с рабочий звук в Discord. Прокомментируйте и дайте нам знать, какое исправление сработало для вас.
Инженер-программист превратился в преподавателя с большим опытом преподавания в университетах. В настоящее время работаю над тем, чтобы развить свою страсть к писательству.
Почему нет звука через HDMI на телевизоре, при подключении ноутбука (ПК) на Windows 7 и Windows 10
Уже подготовил несколько инструкций по подключению телевизора к компьютеру по HDMI кабелю, и заметил, что есть одна очень популярная проблема, с которой сталкиваются многие. Проблема заключается в том, что после подключения телевизора к компьютеру, или ноутбуку, нет звука на телевизоре. То есть, звук не воспроизводится через HDMI кабель, а продолжает звучать с динамиков ноутбука, или акустической системы.
Мы знаем, что через HDMI кабель, звук передается. Значит, он должен звучать с динамиков телевизора. Да и как правило, звук на телевизоре намного лучше и качественнее, чем на том же ноутбуке. Поэтому, есть смысл все таки настроить звук через HDMI кабель на телевизоре. Я когда писал инструкции по подключению, сам сталкивался с проблемой, когда не было звука на телевизора. Но, решается эта проблема очень просто. Нужно всего лишь сменить некоторые настройки на вашем ноутбуке, или ПК. Причем, в Windows 7 и Windows 10 эти настройки практически одинаковые.
Сразу даю ссылки на подробные статьи, по подключению телевизора по HDMI:
Кстати, в этих статьях, я писал о проблемах со звуком. Там все подробно описано. В одной статье на примере Windows 7, а во второй, на примере Windows 10.
Возвращаем звук в ноутбук: Пропадает Звук при подключении HDMI
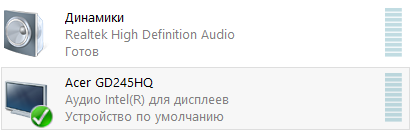
После подключения монитора или телевизора к ноутбуку через HDMI кабель, на ноутбуке пропадает звук. Это происходит по той причине, что ваш windows поменял автоматически устройство воспроизведения звука. Если вы подключаете телевизор, то в телевизоре есть свои динамики , на которые и переключилась операционная система, отключив воспроизведение звука на ноутбуке. Но при подключении монитора, звука вы вероятнее всего не дождетесь из-за отсутствия самих динамиков.
В мониторе с HDMI подключением, во многих моделях присутствует аудио выход Mini-jack 3.5мм к которому и можно подключить свои колонки или наушники. Но бывает, что колонок или аудио выхода на мониторе нет, тогда нам остается поменять устройство воспроизведения на динамики ноутбука. Для того, чтобы переключиться на динамики ноутбука, нужно войти в меню кнопки «ПУСК» и найти и выбрать «Панель управления». Вызвать панель управления можно нажав вместе кнопки WIN + R и введя в открывшейся форме команду control . В открывшемся окне войти в категорию «Оборудование и звук», после чего выбрать «Звук». Все эти шаги также можно заменить командой control name Microsoft.Sound, которую можно ввести нажав сочетание клавиш WIN + R.
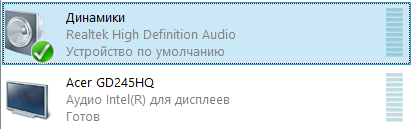

Выберите ваше устройство воспроизведения звука, у меня это динамики и нажмите в низу кнопку «По умолчанию». Вот и все, звук на вашем ноутбуке должен появиться.
6 комментариев: Возвращаем звук в ноутбук: Пропадает Звук при подключении HDMI
Спасибо большое очень помогли
Подключил к ноуту телевизор, звук на телевизоре есть, на ноуте пропал. Отключил телевизор — звук на ноуте не появился. В «устройствах воспроизведения» показывает что подключены колонки ноутбука, что они работают, но звука нет. windous 10 домашняя, мастер по поиску неисправностей вроде пробует переустановить драйвер, просит перезагрузку, но проблема остается.
Диагностика компьютерной «немоты»
Ответ на вопрос о том, как восстановить звук на компьютере, нужно искать по двум направлениям. Дело в том, что наиболее чаще система «теряет голос» из-за программных сбоев. Однако звук может исчезнуть в результате выхода из строя какой-либо аппаратной составляющей. Например, интегрированного аудио-чипа. Чтобы понять, что конкретно является причиной «молчаливости», нужно прибегнуть к пошаговому плану действий. Только после проведенного тщательным образом практического анализа вы будете твердо уверены, какого типа ваша звуковая неисправность: аппаратная или программная. Впрочем, не будем о плохом — все должно решиться без вмешательства специалиста.
Почему не удается сделать запись
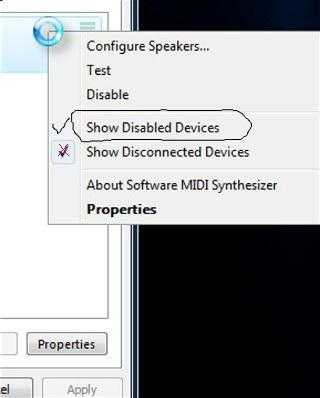
«Звуковые устройства не установлены» в данном случае не является проблемой. Решение кроется в корректности подключения записывающего девайса и в системных настройках!
Проверьте, в тот ли разъем вставлен микрофон.
Откройте меню «Пуск».
Перейдите в «Панель управления».
Войдите в раздел «Звук».
Теперь нажмите на вкладку «Запись».
Если в списке активных устройств присутствует микрофон, обратите внимание на рядом расположенный индикатор. При воспроизведении звуков вы должны визуально наблюдать, как «оживает» графический эквалайзер.
В противном случае необходимо убедиться, что устройство технически исправно.
Если же в вышеупомянутом списке микрофон отсутствует, то кликните правой кнопкой мыши один раз в рабочей области служебного окна
Из контекстного списка выберите «Показать неподключенные…».
После чего кликните клавишей манипулятора на найденном элементе и задействуйте пункт «Использовать по умолчанию».
Причины
Чтобы разобраться в вопросе, почему нет звука на цифровой приставке в видео, не обязательно обращаться к мастеру или тратить деньги на новое оборудование. Ошибки в трансляции часто связаны со следующими причинами:
- Сбои на стороне провайдера.
- Отсоединение одного из проводов.
- Разбалтывание контактных соединений.
- Включен беззвучный режим.
- Ошибки в выборе способа подключения.
- Временные программные сбои.
- Неуспешная перепрошивка.
- Неправильный формат аудио.
- Повреждение кабеля и т. д.
Ниже мы рассмотрели основные причины, почему пропадает звук на цифровой приставке. Если знать эти нюансы, можно восстановить аудио, наслаждаясь просмотром фильмов, клипов или другого контента.






![Нет звука после добавления второго монитора [лучшие решения] - gadgetshelp,com](http://tehnik-shop.ru/wp-content/uploads/a/9/f/a9f5909151fc1386ca3f25aacba6d852.png)








